Используйте «Центр управления сетями и общим доступом»
Еще один способ узнать MAC-адрес является более дружелюбным. Речь идет о центре управления сетями. Очевидно, в первую очередь вам следует открыть этот самый центр. Для этого щелкните правой кнопкой мыши на иконке сетевого подключения в области уведомлений и выберите «Центр управления сетями и общим доступом».

В открывшемся окне перейдите к разделу «Просмотр активных сетей». Там вы увидите имя каждого активного соединения. Найдите строку с именем «Подключения». Эта строка будет иметь значение Ethernet, если вы используете проводное соединение, или Wi-Fi с указанием имени сети, если вы используете беспроводное подключение. Нажмите на ссылку рядом с соединением, как показано на скриншоте ниже.

На экране появится окно состояния сетевого адаптера. Нажмите на кнопку «Сведения», чтобы открыть окно «Сведения о сетевом подключении».

Здесь вы увидите расширенную информацию о текущем сетевом подключении, в том числе IP-адрес, адрес сервера DHCP, адрес DNS-сервера и многое другое.
MAC-адрес отображается в строке «Физический адрес».

Вы можете скопировать всю информацию, которая отображается в этом окне, используя Ctrl + C, и вставить ее туда, куда вам нужно при помощи сочетания клавиш Ctrl + V.
Как узнать свой MAC адрес на Windows 10
Каждое сетевое устройство, будь то сетевая карта вашего персонального компьютера, маршрутизатор, WiFi роутер или адаптер имеют собственный идентификатор в сети — МАК адрес. Он может понадобиться для настройки сети, например, для ограничения подключения к роутеру, либо наоборот для создания разрешенного к подключению списка устройств. Как раз в таких ситуациях возникает вопрос — как узнать мак адрес своего компьютера? В Windows 10 для этого есть пару простых способов, давайте их рассмотрим.
1. Первый способ позволяет посмотреть мак адрес на Виндовс 10, при помощи Командной строки.
Чтобы вызвать ее нажмите сочетание клавиш WIN+R и в диалоговом окне «Выполнить» наберите cmd и нажмите OK.
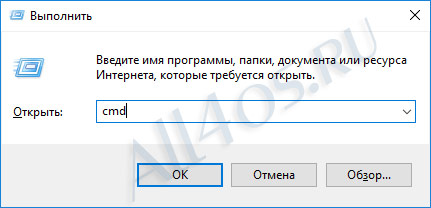
Запустится командная строка, в этом окне уже вводим любую из этих команд:
ipconfig /all
getmac
Первая отображает подробные данные о сетевых параметрах ПК, среди которых можно найти тот самый mac адрес, он может быть расположен в разных таблицах в зависимости от типа вашего соединения, но всегда на строке Физический адрес:
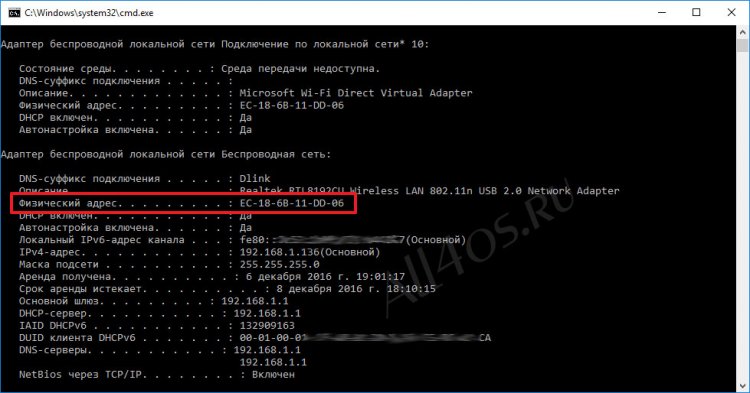
Другая команда getmac выводит исключительно требуемый адрес и помогает сэкономить время и нервы:
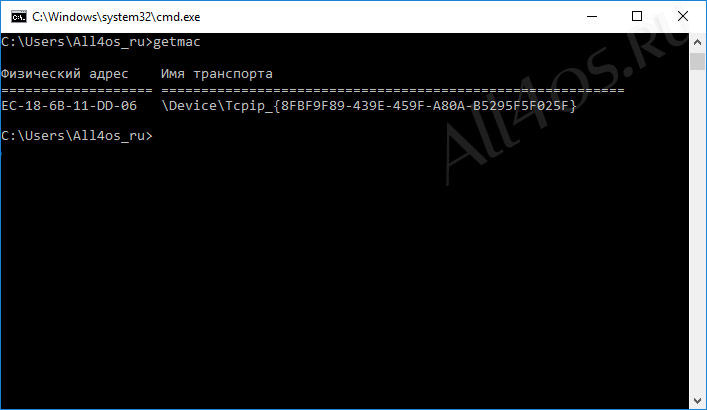
2. Второй способ позволяет посмотреть mac адрес непосредственно в среде Windows 10, без использования диалоговых окон. Сперва зайдите в Параметры ПК:
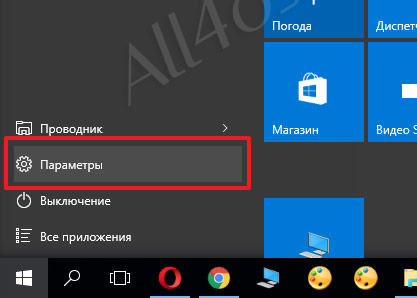
Далее выберите пункт Сеть и Интернет:
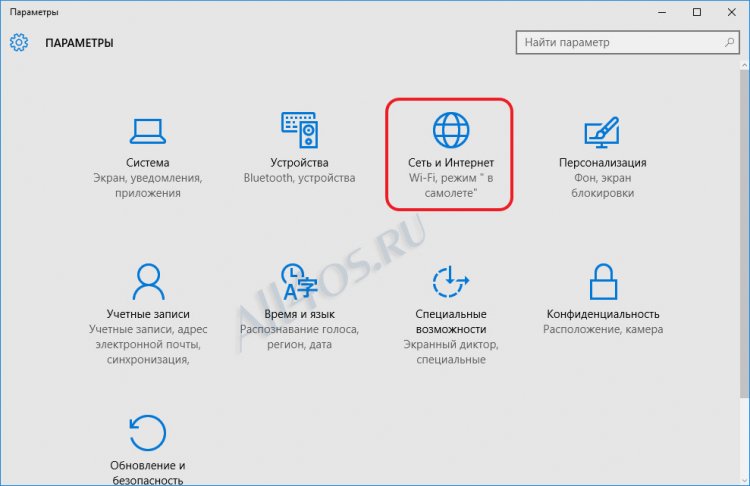
Откроется раздел настроек в зависимости от типа вашего соединения Ethernet или WiFi. В нем, для продолжения, нам всегда понадобится одна ссылка «Настройка параметров адаптера»:
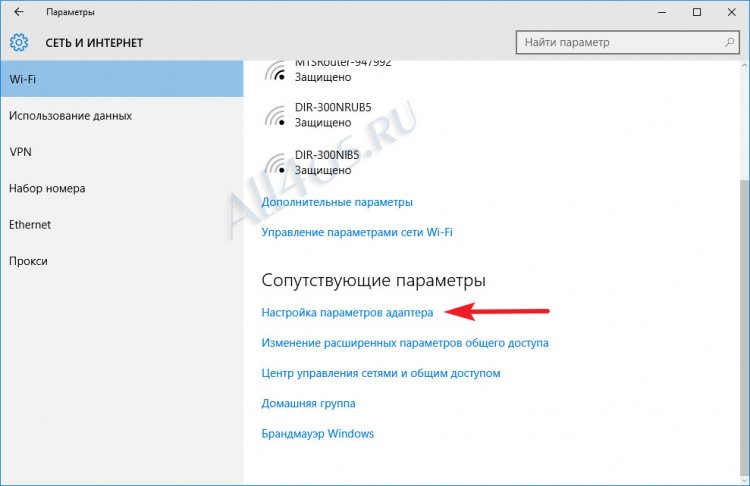
После клика на ссылку откроется окно Сетевые подключения, где вы увидите свои подключения, выбираем активное и правой кнопкой мышки открываем пункт «Состояние»:
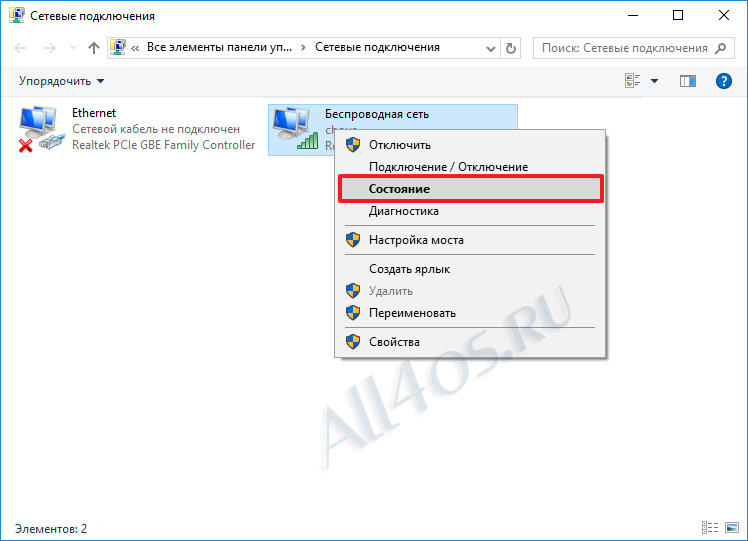
После чего в появившемся окне нужно нажать кнопку «Сведения…»:
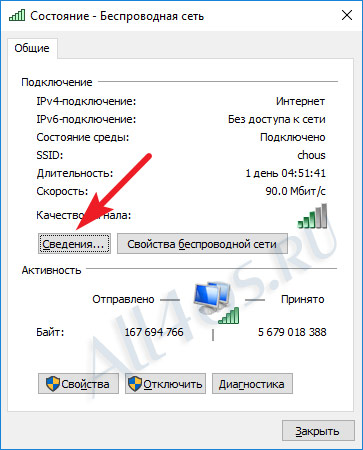
Далее появится последнее окно – «Сведения о сетевом подключении», где и будет отображен заветный Мак-адрес:

Как узнать MAC-адрес компьютера (сетевой карты)
16.12.2015  windows | настройка роутера
 Прежде всего о том, что такое MAC (МАК) адрес — это уникальный физический идентификатор сетевого устройства, записываемый в него еще на стадии производства. Любая сетевая карта, Wi-Fi адаптер и роутер и просто маршрутизатор — все они имеют MAC адрес, как правило, 48-разрядный. Также может быть полезным: Как изменить MAC-адрес. Инструкция поможет узнать MAC-адрес в Windows 10, 8, Windows 7 и XP несколькими способами, также ниже вы найдете видео руководство.
Прежде всего о том, что такое MAC (МАК) адрес — это уникальный физический идентификатор сетевого устройства, записываемый в него еще на стадии производства. Любая сетевая карта, Wi-Fi адаптер и роутер и просто маршрутизатор — все они имеют MAC адрес, как правило, 48-разрядный. Также может быть полезным: Как изменить MAC-адрес. Инструкция поможет узнать MAC-адрес в Windows 10, 8, Windows 7 и XP несколькими способами, также ниже вы найдете видео руководство.
Для нужен MAC адрес? В общем случае — для правильно работы сети, а для обычного пользователя он может понадобиться, например, для того, чтобы настроить роутер. Не так давно я пробовал помочь с настройкой роутера одному из своих читателей из Украины, и это по какой-то причине ни в какую не получалось. Позже оказалось, что провайдер использует привязку по MAC адресу (чего я раньше никогда не встречал) — то есть выход в Интернет возможен только с того устройства, MAC-адрес которого известен провайдеру.
Как узнать MAC адрес в Windows через командную строку
Около недели назад я писал статью о 5 полезных сетевых командах Windows, одна из них поможет нам узнать и пресловутый MAC адрес сетевой карты компьютера. Вот что нужно сделать:
- Нажмите клавиши Win+R на клавиатуре (Windows XP, 7, 8 и 8.1) и введите команду cmd, откроется командная строка.
- В командной строке введите ipconfig /all и нажмите Enter.
- В результате отобразится список всех сетевых устройств вашего компьютера (не только реальных, но и виртуальных, таковые тоже могут наличествовать). В поле «Физический адрес» вы и увидите требуемый адрес (для каждого устройства свой — то есть для Wi-Fi адаптера он один, для сетевой карты компьютера — другой).

Вышеописанный способ — описан в любой статье на эту тему и даже в Википедии. А вот еще одна команда, которая работает во всех современных версиях операционной системы Windows, начиная с XP, почему-то не описана почти нигде, к тому же у некоторых не работает ipconfig /all.
Быстрее и в более удобном представлении вы можете получить информацию о MAC-адресе с помощью команды:
getmac /v /fo list
Ее так же нужно будет ввести в командную строку, а результат будет выглядеть следующим образом:

