Способы решения проблемы
Здесь все зависит от типа учетной записи, к которой требуется вспомнить пароль. Если он от учетки Microsoft, то алгоритм действий будет один, а если от локальной учетной записи, то совсем другой. Вот возможные варианты решения проблемы.
- Сброс пароля на сайте Microsoft. Этот вариант подходит в том случае, если утерян пароль от учетной записи Microsoft. Но при использовании этого варианта требуется хоть какое-то устройство с активным подключением к интернету.
- Ответы на вопросы. Данный способ используется для сброса пароля локальной учетки в Windows 10 версий 1803 и 1809. Он основан на вопросах, которые задавались пользователю еще на этапе установки ОС. Для восстановления доступа, если пароль вдруг потеряется.
- Использование загрузочной флешки и командной строки. Наиболее радикальный способ, использующийся в том случае, если все предыдущие не помогают. Применяется исключительно для локальной учетной записи.
- Использование стороннего ПО. Есть специальные программы, которые позволяют сбросить пароль в Windows Но и в этом случае без дистрибутива, записанного на флешку ничего не получится. Следует озаботиться этим заранее.
Выше перечислены наиболее популярные и эффективные способы решения проблемы. Если пользователь забыл пароль в Windows 10, то это еще не катастрофа. А теперь рассмотрим все вышеперечисленное подробнее.
Сброс пароля на сайте Microsoft n>
Данный вариант подходит только тем, кто в свое время зарегистрировался на сайте компании и использует исключительно эту учетную запись. Сделать это с того же компьютера, пароль которого требуется сбросить практически невозможно.
Лучше использовать для этого смартфон или какое-нибудь другое устройство с доступом к интернету. Сам алгоритм довольно прост. Нужно только выполнять все действия в строгом порядке, в соответствии с инструкцией.
- Итак, открываем браузер и переходим по ссылке https://account.live.com/resetpassword.aspx.
- В появившемся окне следует выбрать один из вариантов. К примеру, «Я не помню свой пароль». Жмем «Далее».
- Теперь необходимо ввести логин своей учетной записи и символы, которые будут отображаться на картинке. Затем нажать «Далее».
- После этого придет письмо с новым паролем на электронный адрес, к которому был привязан аккаунт Microsoft.
- Следует аккуратно ввести пароль на экране входа в компьютер.
Вот и все. Проблема решена. Теперь доступ к компьютеру восстановлен. Но этот вариант справедлив только для учетной записи Microsoft. С локальной учеткой все будет намного сложнее. Так что нужно рассмотреть подробнее другие варианты сброса.
Внимание! Этот вариант восстановления пароля доступа к аккаунту Microsoft работает только в том случае, если к учетной записи был привязан электронный адрес почты или номер мобильного телефона. Если это не было сделано, то ничего не выйдет.

Ответы на вопросы
Вариант подходит для тех, кому нужно сбросить пароль на вход в локальную учетку. Это один из самых простых и надежных вариантов. Он помогает восстановить доступ к аккаунту без каких-либо проблем.
Способ основан на трех контрольных вопросах, которые задавались пользователю в процессе установки Windows 10. Ответы на них помогут получить контроль над компьютером. А сделать нужно следующее.
- На этапе входа в ОС нужно неправильно ввести пароль. Появится надпись «Сбросить пароль». Нажимаем на него.
- Далее вводим ответы на вопросы и жмем «Enter». i>
- Теперь придумываем новый пароль (и не забываем его). Снова нажимаем «Enter».
- Попадаем в систему.
Этот вариант еще проще предыдущего, но подходит только для локальной учетки. И сбросить пароль таким образом возможно только в том случае, если пользователь точно знает ответы на все вопросы.
Внимание! Вышеописанный способ подходит только для «десятки» 1803 и выше. В процессе установки предыдущих версий никаких вопросов не задавалось. И восстановить доступ к компьютеру в этом случае с помощью ответов на вопросы не представляется возможным. Для этого нужно будет использовать другой вариант.

Загрузочная флешка и командная строка
Данный вариант подходит тем, у кого версия Windows ниже 1803. Он основан на уязвимости в системе безопасности ОС и требует наличия установочного накопителя с Windows 10 на борту. А вот в версиях 1803 и 1809 данный вариант не работает. Залатали дырку.
Способ основан на замене приложения в системной папке Windows на новое, которое находится на накопителе. При замене приложения происходит и смена настроек, в которых хранится пароль. Алгоритм действий получается такой.
- Сначала загружаемся с флешки, а не с жесткого диска (в некоторых случаях нужно будет в BIOS выставить требуемый параметр).
- Когда на экране появится выбор языка установки, нажимаем сочетание клавиш «Shift+F10». Это запустит командную строку.
- Теперь необходимо ввести «diskpart» и нажать «Enter». Это запустит консольное приложение для работы с дисками.
- Затем вводим «list volume» и жмем «Enter». Получаем список дисков. Нужно запомнить, какими буквами обозначается системный раздел и флешка. К примеру, системный диск обозначается буквой «D».
- Теперь последовательно вводим команды «move d:\windows\system32\utilman.exe d:\windows\system32\utilman2.exe» и «copy d:\windows\system32\cmd.exe d:\windows\system32\utilman.exe». После каждой из них не забываем жать «Enter».
- Перезагружаем машину и грузимся именно с жесткого диска, а не с флешки.
- В окне ввода пароля жмем «Специальные возможности» и открываем командную строку.
- В консоли вводим «net user user_name new_password», где user-name – имя текущего пользователя, а new-password – новый пароль (который еще нужно придумать). Не забываем нажать «Enter».
- Закрываем консоль.
- Входим в систему при помощи нового пароля.
Вот и вся премудрость. Конечно, этот вариант сложнее всех предыдущих, но он точно поможет в том случае, если ни один из вышеперечисленных способов не сработает. Но есть еще один вариант, который также может подойти владельцам Windows старых версий.

Загрузочная флешка и приложение Dism++
Приложение Dism++ создано для полной настройки Windows 10 и ее особенностей без запуска ОС. Но работать оно может только с USB накопителя с дистрибутивом той самой операционной системы. Перед тем, как приступить к сбросу нужно будет сделать следующее.
Сначала следует скачать программу с официального сайта разработчика. Затем нужно распаковать архив в корень накопителя с записанной системой. Только потом можно приступать к сбросу пароля.
- Загружаемся с USB накопителя, а не с жесткого диска.
- На этапе выбора языка установки жмем «Shift+F10» и вызываем командную строку.
- Теперь нужно запустить приложение. Прописываем команду «I:\dism\dism++x64.exe». Где «I» — буква, которой обозначается флешка. Она может быть и другой. Жмем «Enter».
- Принимаем лицензионное соглашение.
- В верхней части появившегося окна щелкаем «Windows 10» и выбираем пункт «Открыть сессию».
- Щелкаем «Инструменты», «Дополнительно» и «Учетные записи».
- Выбираем нужного пользователя и жмем «Сброс пароля».
- Перезагружаем машину и входим в систему без пароля.
Вот такой вариант способен помочь практически в 100% случаев. Он работает на любой редакции и версии Windows 10. И если пользователь забыл пароль, то программа Dism++ поможет его сбросить.
Итак, мы рассмотрели, что делать в том случае, если код доступа забыт и пользователь не может войти в систему. Все вышеперечисленные способы работают. Но только последний может дать стопроцентную гарантию успеха.
Некоторые способы довольно сложны для начинающих пользователей, но если все делать по инструкции, то никаких проблем не возникнет. Главное – запастись терпением, флешкой с дистрибутивом Windows 10 и быть очень внимательным.
Простой способ сброса пароля учётной записи любой версии Windows!
Если вы вдруг забыли пароль от своей учётной записи в Windows, то вам ничего не остаётся кроме как искать способ его сброса или же устанавливать новую операционную систему, что на мой взгляд полнейшее безумие в данном случае 🙂 Сейчас в интернете можно найти много различных способов сброса паролей для операционных систем Windows при помощи встроенных загрузочных средств самой Windows, а также при помощи сторонних специальных программ. Некоторые способы подходят для каких-то одних версий Windows, некоторые для других, а какие-то способы слишком сложны для новичков. Ранее в одной из статей я показывал один из способов сбросить пароль при помощи загрузочной консольной программы, построенной на базе Linux, однако все действия там необходимо выполнять в виде команд на чёрном экране и для новичков это может оказаться сложным.
В данной статье я покажу наипростейший вариант сброса пароля учётной записи в любой версии Windows (пробовал даже на Windows 10) при помощи загрузочной программы Reset Windows Password. Процесс сброса укладывается всего в 4 шага!
Сразу хочу предупредить, что еcли на компьютере вы использовали для входа учётную запись Microsoft, а не стандартную локальную, то ни одна из программ сбросить её пароль не сможет, поскольку пароль учётной записи Microsoft можно поменять только на сайте компании. Поэтому данный способ как и все аналогичные работает только если вы забыли пароль от стандартной локальной учётной записи Windows!
Программа является загрузочной, т. е. её нельзя просто установить на компьютер как это обычно делается. Запуск программы будет происходить с диска или флешки на этапе загрузки компьютера. Т.е. программу потребуется предварительно записать на диск или флешку!
Создание загрузочного диска / флешки с программой Reset Windows Password и её запуск
Программу вы можете скачать по ссылке:
После того как программа скачается необходимо записать её на диск или флешку. Инструкция по записи программы в виде файла ISO на CD/DVD диск находится , а по записи программы в ISO на флешку — .
Поскольку современные ноутбуки можно частенько встретить без дисковода для чтения дисков, то, думаю, большинству подойдёт способ записи программы на флешку, тем более она есть, пожалуй, у каждого владельца компьютера.
После того как вы запишите программу на диск или флешку, её необходимо запустить. Для этого следует перезагрузить компьютер и настроить ваш BIOS, чтобы компьютер грузился не как обычно с жёсткого диска, а с записанной флешки или CD/DVD диска.
В отдельной статье я давал инструкцию по настройке BIOS на загрузку компьютера с диска или флешки, прочтите её если испытываете трудности с загрузкой программы:
Что такое BIOS и как в нём настроить порядок загрузки компьютера?
У каждого компьютера может быть своя особенность настройки загрузки с определённого устройства, поэтому чётких рекомендаций дать не получится… Но статья по ссылке выше должна помочь большинству.
Когда программа начнёт запускаться, вы увидите окно, похожее на загрузку обычной Windows 7:

Работа с программой
Когда загрузочная программа Reset Windows Password запустится, в первом окне необходимо будет настроить программу.

В первую очередь выбираем русский язык (1), затем в разделе «Режим работы» выбираем пункт «SAM – работа с обычными учётными записями» (2) и в конце под надписью «Что вы хотите сделать?» выбираем «Сбросить или изменить пароль пользователя» (3). Когда всё настроили, нажимаем «Далее» (4) внизу окна.
Программа будет выполнять именно сброс пароля (т. е. его стирание, обнуление), а не замену старого пароля на какой-то новый!
В следующем окне мы можем выбрать путь к папкам «SAM» и «SYSTEM» для сброса пароля.

Если вы пользуетесь стандартной Windows, где ничего глобально не переделано, то пути менять не нужно и они уже будут заданы правильно:
C:\Windows\System32\Config\SAM
C:\Windows\System32\Config\SYSTEM
Нажимаем «Далее».
На этапе №3 выбираем в окне ту учётную запись Windows, для которой хотим сбросить пароль (1) и нажимаем «Далее» (2).

На последнем 4-м этапе нажимаем кнопку «Сбросить / Изменить»:

Появится предложение сделать файл отката. При помощи этого файла можно вернуть работать способность системы в случае её «поломки» после работы программы.

Вообще программа не лезет туда куда не нужно и не делает никаких серьёзных изменений в Windows, поэтому файл отката проще не создавать, нажав «No» в данном окне.
Появится уведомление о том, что учётная запись была изменена (пароль сброшен) и можно закрывать программу и проверять изменения. Просто нажимаем «ОК» (1) в окне уведомления и затем «Выход» (2) в самой программе.

Теперь вытащите диск / флешку c программой из компьютера и перезагрузите его. Windows должна загрузиться сразу не спрашивая пароля!
Как видите данный способ для сброса пароля учетных записей Windows очень прост и трудности могут возникнуть, пожалуй, лишь на этапе загрузки программы с флешки или диска. Но среди всех способов сброса пароля я не нашёл ни одного, позволяющего сбросить пароль не загружаясь со специального загрузочного диска. Поэтому без этого всё равно не обойтись и уж проще разобраться со сбросом пароля, чем Windows переустанавливать :))
Хорошего Вам дня и отличного настроения! До встречи в следующих статьях 😉
Официальный способ сделать USB флешку для сброса пароля
Первый способ создания USB накопителя, который можно использовать, если вы забыли пароль для входа в Windows, предоставляется встроенными средствами операционной системы, но имеет существенные ограничения, которые делают его достаточно редко используемым.
Прежде всего, он подойдет лишь в том случае, если прямо сейчас вы можете зайти в Windows, а флешку создаете на будущее, если вдруг понадобится сбросить забытый пароль (если это не про вас — можно сразу переходить к следующему варианту). Второе ограничение — подойдет он только для сброса пароля локального аккаунта (т.е. если в Windows 8 или Windows 10 вы используете аккаунт Microsoft, данный метод не сработает).
Сам порядок создания флешки выглядит следующим образом (работает одинаково в Windows 7, 8, 10):
- Зайдите в Панель управления Windows (вверху справа выберите «Значки», а не категории), выберите пункт «Учетные записи пользователей».

- Нажмите по пункту «Создание дискеты сброса пароля» в списке слева. Если у вас не локальный аккаунт, то такого пункта не будет.
- Следуйте инструкциям мастера забытых паролей (очень простым, буквально три шага).

В результате на ваш USB накопитель будет записан файл userkey.psw, содержащий информацию, необходимую для сброса (и этот файл, при желании, можно перенести на любую другую флешку, все будет работать).
Чтобы использовать флешку, подключите ее к компьютеру и при входе в систему введите неправильный пароль. Если это локальная учетная запись Windows, то вы увидите, что ниже поля ввода появится пункт для сброса. Нажмите по нему и следуйте указаниям мастера.
Online NT Password & Registry Editor — мощный инструмент сброса паролей Windows и не только
Утилитой Online NT Password & Registry Editor я впервые успешно воспользовался около 10 лет назад и с тех пор она не потеряла актуальности, не забывая регулярно обновляться.
Данная бесплатная программа может быть помещена на загрузочную флешку или диск и использоваться для сброса пароля локальной учетной записи (и не только) Windows 7, 8, 8.1 и Windows 10 (а также предыдущих версий ОС от Microsoft). Если же у вас одна из последних версий и при этом используется не локальный, а онлайн аккаунт Microsoft для входа, с помощью Online NT Password & Registry Editor вы все равно сможете получить доступ к компьютеру обходным путем (тоже покажу).
Внимание: сброс пароля на системах, где используется шифрование файлов EFS приведет к тому, что эти файлы станут недоступны для чтения.
А теперь руководство по созданию загрузочной флешки для сброса пароля и инструкция по ее использованию.
- Зайдите на официальную страницу загрузки образа ISO и файлов загрузочной флешки Online NT Password & Registry Editor https://pogostick.net/~pnh/ntpasswd/bootdisk.html, пролистайте ее ближе к середине и загрузите последний релиз для USB (там же есть и ISO для записи на диск).

- Распакуйте содержимое архива на флешку, желательно на пустую и обязательно не на являющуюся загрузочной в настоящий момент.
- Запустите командную строку от имени администратора (в Windows 8.1 и 10 через правый клик по кнопке Пуск, в Windows 7 — отыскав командную строку в стандартных программах, потом через правый клик).
- В командной строке введите e:\syslinux.exe -ma e: (где e — буква вашей флешки). Если увидите сообщение об ошибке, выполните ту же команду, убрав из нее параметр -ma
Примечание: если по какой-то причине данный способ не сработал, то вы можете загрузить ISO образ данной утилиты и записать ее на флешку с помощью WinSetupFromUSB (используется загрузчик SysLinux).
Итак, USB накопитель готов, подключите его к компьютеру, где нужно сбросить пароль или же получить доступ к системе другим способом (если используется учетная запись Microsoft), поставьте загрузку с флешки в БИОС и приступите к активным действиям.
После загрузки, на первом экране вам будет предложено выбрать опции (в большинстве случаев можно просто нажать Enter, ничего не выбирая. Если в этом случае возникают проблемы, то используйте одну из опций, путем ввода указанных параметров, например, boot irqpoll (после этого — нажатие Enter), если возникают ошибки, связанные с IRQ.

На втором экране будет показан список разделов, в которых были обнаружены установленные Windows. Вам требуется указать номер этого раздела (есть и другие опции, в детали которых тут вдаваться не буду, тот кто ими пользуется и без меня знает, зачем. А обычным пользователям они не понадобятся).

После того, как программа убедится в наличии необходимых файлов реестра в выбранном Windows и возможности операций записи на жесткий диск, вам будет предложены несколько вариантов, из которых нас интересует Password reset (сброс пароля), который и выбираем путем ввода 1 (единицы).

Далее выбираем опять 1 — Edit user data and passwords (редактирование пользовательских данных и паролей).

Со следующего экрана начинается самое интересное. Вы увидите таблицу пользователей, являются ли они администраторами, а также заблокированы или задействованы эти учетные записи. В левой части списка указаны номера RID каждого пользователя. Выбираем нужного путем ввода соответствующего номера и нажатием Enter.

Следующий шаг позволяет выбрать нам несколько действий при вводе соответствующей цифры:
- Сбросить пароль выбранного пользователя
- Разблокировать и задействовать пользователя (Как раз эта возможность позволяет на Windows 8 и 10 с аккаунтом Microsoft получить доступ к компьютеру — просто на предыдущем этапе выберите скрытый аккаунт Администратора и включите его с помощью данного пункта).
- Сделать выбранного пользователя администратором.

Если ничего не выбирать, то по нажатию Enter вы вернетесь к выбору пользователей. Итак, для сброса пароля Windows выбираем 1 и нажимаем Enter.

Вы увидите информацию о том, что пароль был сброшен и снова то же меню, что вы видели на предыдущем шаге. Для выхода нажимаем Enter, при следующем выборе — q, и, наконец, для сохранения сделанных изменений вводим y на запрос.

На этом сброс пароля Windows с помощью загрузочной флешки Online NT Password & Registry Editor завершен, вы можете извлечь ее из компьютера и нажать Ctrl+Alt+Del для перезагрузки (и поставить загрузку с жесткого диска в БИОС).
Иногда клиенты Windows 10 забывают пароль от своей учётной записи. Чтобы восстановить доступ к ней и попасть на «Рабочий стол», нужно сбросить старую комбинацию и установить новую.
Как сбросить пароль на Windows 10
Любой пользователь может сделать старый пароль недействительным без переустановки Windows 10. Сегодня рассмотрим все возможные методы.
При вводе не той комбинации символов система выдаёт сообщение, что пароль неверный и предлагает ввести его ещё раз
Перед выполнением инструкций, описанных ниже, необходимо убедиться в следующем:
- Кнопка Caps Lock выключена. Она переводит символы на верхний регистр, то есть, если она активна, идёт набор только больших букв. Обычно на клавиатуре стационарных компьютеров находится специальный индикатор этой клавиши. Если он горит, выключите её (нажмите на неё один раз). На ноутбуках индикатора, как правило, нет, поэтому попробуйте нажать на эту кнопку и ввести пароль ещё раз.
- Установлена необходимая раскладка клавиатуры, то есть язык текста для набора. Если она не соответствует языку символов у вас в пароле, зажмите комбинацию клавиш Shift + Alt, чтобы её поменять. Иконка языка обычно также располагается в правом нижнем углу экрана для входа. Можно кликнуть и по ней мышкой. Если стоит нужная раскладка, попытайтесь вспомнить возможные сочетания, которые вы могли использовать в качестве пароля. Если в голову не приходят никакие варианты, переходите к методам, описанным ниже.
Меняем пароль от учётной записи онлайн
Этот способ решит проблему со входом только в том случае, если вы работали раньше на устройстве через аккаунт Microsoft. Если вы не регистрировали его или он у вас есть, но вы пользуетесь ПК просто как локальный пользователь (то есть это отдельная учётная запись, не связанная с аккаунтом Microsoft), данный метод сброса пароля вам не подойдёт — следует сразу переходить к другим способам. Итак, как поменять пароль онлайн на сайте Microsoft?
- Переходим по этой , чтобы попасть на официальную страницу Microsoft. Вас сразу же спросят, по какой причине вам не удаётся войти в учётную запись. Ставим круглую отметку слева от первого варианта «Я не помню свой пароль». После этого жмём на «Далее».Укажите причину, по которой вы не можете войти в учётную запись Microsoft
- Теперь в первое поле вводим адрес своей электронной почты или номер телефона, к которому была привязана учётная запись. Во втором поле нужно напечатать набор символов () с изображения, состоящий из латинских букв и цифр. Если вы не можете разглядеть их, кликните по «Новые» или «Аудио», чтобы система заменила набор или произнесла его. Вводим и нажимаем на «Далее».Введите в поле адрес электронной почты либо номер своего телефона
- На вашу электронную почту будет отправлено письмо со специальным кодом, поэтому у вас должен быть обязательно доступ к электронному ящику. Откройте его и найдите письмо от Microsoft Live (оно обычно отправляется тут же или в течение нескольких минут). Скопируйте код или просто запомните и впишите его в соответствующее поле на сайте Microsoft. Щёлкните теперь по «Далее».Введите в поле код, который пришёл вам на указанную электронную почту
- Появится два новых поля, в которых нужно ввести новый пароль. Второе поле нужно для его подтверждения. Обязательно запомните его, а лучше зафиксируйте в записной книжке, к которой есть доступ только у вас. После ввода кликаем по «Далее».Введите новый пароль в первом поле и повторите его во втором
- На следующей странице вас уведомят, что пароль был успешно заменён.Вас уведомляют, что доступ к учётной записи успешно восстановлен
Теперь вы можете входить в учётную запись, используя новую комбинацию.
Введите в поле новый пароль от учётной записи
Видео: изменяем забытый пароль от учётки Microsoft
За счёт установочного диска или флешки
Для этого метода понадобится носитель (компакт-диск, флешка и т. д.) с установленным дистрибутивом Windows 10. Мы будем загружать систему через него и уже с помощью определённых действий менять пароль от учётной записи. Переходим сразу к подробному описанию манипуляций:
- Включаем компьютер. Когда он начнёт загружаться, входим в BIOS с помощью клавиши Delete. Кнопка для входа в это меню может быть и другой: все зависит от модели ПК. Вы можете найти информацию касательно этой кнопки на сайте разработчика вашего устройства или в инструкции по эксплуатации, которая прилагается к устройству, если клавиша Delete не сработала.
- В синем меню BIOS в параметре First Boot Device устанавливаем загрузку с носителя, на котором есть дистрибутив Windows.Установите носитель с дистрибутивом Windows в параметре First Boot Device
- Подключите накопитель с дистрибутивом Windows 10 к ноутбуку. Если это диск, вставьте его в дисковод. Перезагрузите ПК.
- Когда накопитель загрузится, выберите язык установки и одновременно зажмите на своей клавиатуре две клавиши: Shift + F10. Данная команда должна открыть нужный нам редактор, в частности, «Командную строку».
- Если чёрное окно не появляется на экране, добавьте к этой комбинации клавиш ещё и Fn. Если снова не сработало, нажимаем на ссылку «Восстановление системы», расположенную в левом нижнем углу экрана.Кликните по ссылке «Восстановление системы»
- Теперь выбираем второй раздел под названием «Поиск и устранение неисправностей».Нажмите на «Поиск и устранение неполадок», чтобы перейти к «Командной строке»
- В следующем окне делаем выбор в пользу пункта «Дополнительные параметры». Следующий шаг — запуск «Командной строки».
Теперь переходим непосредственно к командам, которые нужно выполнять в запустившемся чёрном редакторе. Подробно опишем процедуру:
- Печатаем в строке слово diskpart. Нажимаем на Enter. После этого вводим команду list volume. Ваша задача — запомнить букву жёсткого диска, на котором установлена ваша ОС, так как не всегда это может быть диск «С:». Эту букву вы в дальнейшем будете вводить в начале всех последующих команд. Чтобы завершить работу первой команды diskpart, напечатайте exit и нажмите на Enter на клавиатуре.Выполните поочередно команды diskpart и list volume
- Мы не прощаемся с «Командной строкой», так как в ней нам нужно ввести ещё несколько команд. Первой будет move c:\windows\system32\utilman.exe c:\windows\system32\utilman2.exe. Скопируйте её с помощью контекстного меню или комбинации клавиш Ctrl + C и вставьте в чёрный редактор. Нажмите на Enter, чтобы она выполнилась.
- Вторая команда следующая: copy c:\windows\system32\cmd.exe c:\windows\system32\utilman.exe. Так же копируем и вставляем в редакторе, а затем жмём на Enter.Выполните по очереди две команды в «Командной строке»
- Теперь необходимо перезапустить устройство. Печатаем для этого команду wpeutil reboot в редакторе. Здесь уже необязательно копировать, так как она короткая и ошибку вы вряд ли сделаете. Вы также вправе перезагрузить своё устройство и другим способом.
- В этот раз загружаемся не с накопителя с дистрибутивом Windows 10, а с системного диска.
- Появится окно с полем для ввода пароля. Здесь мы кликаем по значку «Специальные возможности», расположенном в правом нижнем углу. Снова запустится уже знакомый нам чёрный редактор для ввода команд.Повторно откройте «Командную строку» после перезагрузки ПК
- Печатаем в окне следующее: net user имя_пользователя новый_пароль. Для запуска команды жмём по традиции на Enter. Если имя пользователя, то есть вашей учётной записи, состоит не из одного, а из нескольких слов, нужно взять его в кавычки.
- В том случае если вы, к сожалению, не знаете, какое у вас имя в системе, используйте команду net users, чтобы ознакомиться с перечнем и выбрать нужный вам аккаунт.
- После выполнения команды система попросит ввести вас новый пароль два раза. Печатаем его и каждый раз нажимаем на Enter. Учтите, что при наборе символы не будут отображаться. Это сделано в целях безопасности. Теперь можно закрывать «Командную строку».Введите два раза новый пароль: сначала в одной строке, а потом в другой
- После установки нового пароля, вы уже сразу можете входить в свой аккаунт на ПК.
Видео: ставим новый пароль с помощью установочного носителя
C помощью «Командной строки»
Этот метод подойдёт для таких версий Windows 10, как «Профессиональная» или «Корпоративная». Для других вариантов способ работать не будет. Если у вас нет аккаунта Microsoft и установочной флешки или диска, эта инструкция станет одним из лучших вариантом для вас.
Решение проблемы заключается во входе в систему через учётную запись администратора и последующей смене пароля в окне «Управление компьютером». Детально расскажем о шагах:
- Запустите у себя на ПК чёрный редактор «Командная строка», используя инструкцию из раздела «За счёт установочного диска или флешки» этой статьи. В частности, нужно нажать на иконку «Специальные возможности».
- На этот раз мы будем вводить другие команды. Первая из них следующая: net user Администратор /active:yes. Учтите, что для англоязычной версии Windows 10 необходимо ввести английское слово Administrator, а не русское. Вставляем команду и нажимаем на Enter.Вставьте в «Командную строку» команду net user Администратор /active:yes
- После этих действий в левом нижнем углу появится ещё одна учётная запись «Администратор». Зайдите через неё. Здесь пароль вводить не нужно.Вводите в Windows с помощью учётной записи «Администратор»
- Теперь кликнем правой кнопкой мыши по кнопке «Пуск» в левом нижнем углу. В большом перечне опций выбираем раздел «Управление компьютером».Выберите «Управление компьютером» в контекстном меню
- В запустившемся окошке, в частности, в его левой части находим пункт «Локальные пользователи и группы» и кликаем по нему.Откройте раздел «Локальные пользователи и группы»
- В правой части окна запускаем двойным щелчком папку «Пользователи». Ищем себя (свою учётную запись) в перечне. Кликаем по этому пункту правой клавишей. В небольшом меню делаем выбор в пользу «Задать пароль».В контекстном меню пункта, который соответствует вашей учётной записи, кликните по «Задать пароль»
- Читаем сообщение системы с предупреждением и щёлкаем по «Продолжить».Читаем предупрждение и нажимаем на «Продолжить»
- Печатаем новый пароль и сохраняем его. Теперь вы можете заходить в свою учётку под новой комбинацией.В новом окошке введите пароль два раза и нажмите на ОК
- После перезапуска компьютера на экране для входа снова откройте «Командную строку» и введите в чёрном редакторе команду net user Администратор /active:no, чтобы учётная запись администратора исчезла из списка доступных.
Используем «Редактор реестра»
Заменить старый пароль новым можно и с помощью специальных манипуляций в окне «Редактор реестра». Рассмотрим этот способ подробнее:
- Снова входим в систему под учётной записью «Администратор» как это было описано в разделе «С помощью «Командной строки» этой статьи. Открываем «Командную строку».
- В редакторе вводим слово regedit. Именно оно запустит нужный нам «Редактор реестра».
- В левой части окошка открываем третью главную ветку HKEY_LOCAL_MACHINE.Кликните по папке HKEY_LOCAL_MACHINE в левой части окна
- Теперь переключаем своё внимание на верхнюю панель окна и жмём на «Файл», а потом на «Загрузить куст».Нажмите на раздел «Файл» и выберите опцию «Загрузить куст»
- В «Проводнике Windows» ищем папку config, а затем файл SYSTEM. Кликаем теперь по «Открыть».Выберите файл SYSTEM и нажмите на кнопку «Открыть»
- Пишем произвольное название в поле «Имя раздела» только латинскими буквами. Кликните по ОК.Напечатайте произвольное имя в поле и нажмите на ОК
- Заходим в только что созданную ветку и открываем папку Setup.Откройте папку Setup в загруженном кусте
- Ищем параметр CmdLine. Кликаем по нему дважды и меняем значение на cmd.exe.Измените значение параметра CmdLine на cmd.exe
- В перечне находим также пункт SetupType, открываем его и ставим значение 2.
- В левой части окна кликните по созданному вами ранее разделу левой кнопкой мыши. Теперь нажмите на «Файл», а затем на «Выгрузить куст». После этого подтвердите своё действие.Снова кликните по «Файл», а затем выберите «Выгрузить куст»
- Перезагрузите устройство. После возникновения экрана блокировки с полем для ввода пароля появится «Командная строка». В редакторе вводим следующее: net user user_name user_pswrd. В этой команде user_name — имя вашей учётной записи, а user_pswrd — ваш новый пароль.Введите команду net user и добавьте в строку имя вашей учётной записи и новый пароль
- Теперь выполните команду exit, чтобы выйти из чёрного редактора и вернуться в окно для входа. Пишем новый пароль и заходим, наконец, в свою учётную запись.Введите команду exit и нажмите на Enter, чтобы выйти из «Командной строки» и ввести новый пароль в поле для входа
Сброс пароля с помощью приложений для восстановления аккаунта
Если у вас нет установочного накопителя с дистрибутивом Windows, вы можете загрузить на любой пустой носитель специальную программу для восстановления пароля и с него войти в систему, чтобы изменить пароль. Программы представляют собой образы загрузочного диска.
Их нужно скачать и просто перенести на пустой накопитель (диск или флешку). Так как на своём компьютере вы сделать этого не сможете, вам придётся у кого-то его попросить, чтобы записать образ.
Offline Windows Password & Registry Editor: бесплатная утилита без интерфейса
Offline Windows Password & Registry Editor представляет собой бесплатный образ загрузочного диска. Главная особенность — отсутствие графического интерфейса. Для работы в утилите нужно вводить команды с клавиатуры.
У программы Offline Windows Password & Registry Editor нет графического интерфейса: все команды вводятся с клавиатуры в чёрном редакторе, который похож на «Командную строку»
Какие характеристики и функции у этой программы?
- находит все учётные записи пользователей, даже заблокированные и отключённые;
- сбрасывает пароль «Администратора»;
- восстанавливает доступ не только к локальным учётным записям, но и аккаунтам Microsoft;
- работает для всех версий Windows;
- поддерживает 32-битные и 64-битные системы;
- редактирует реестр Windows (например, для удаления вирусов из автозагрузки).
Загрузить приложение можно прямо с его официальной страницы. Для создания образа диска CD и образа USB нужно скачивать отдельные файлы. Каждый из них весит всего 18 МБ.
Recover My Password Home Edition: бесплатный вариант с интерфейсом на английском
Приложение Recover My Password Home Edition разработано компанией Lazesoft. У него удобный и простой интерфейс, но работать в нём смогут только те, кто знает английский язык: русского варианта нет. Плюс программы в том, что она бесплатная.
Интерфейс программы Recover My Password Home Edition не переведён, к сожалению, на русский язык
Какие у этой утилиты преимущества?
- Подходит не только для «десятки», но и для других версий Windows, даже XP и Vista.
- Поддерживает как 32-битную, так и 64-битную систему.
- Позволяет создавать не только образы Flash и CD, но и ISO-образы, образы оптического диска, хранящиеся в обычном файле.
- Работает на всех ноутбуках, включая Legend, Toshiba, Dell, IBM и другие.
- Восстанавливает доступ к локальной учётной записи «Администратор».
- Вес программы составляет всего 33.4 МБ.
Скачать этот образ загрузочного диска можно с официального сайта разработчика.
Renee Passnow: платная, но удобная программа
Утилита Renee Passnow представляет собой платный образ загрузочного диска. Принцип её работы заключается в обходе пароля локальной учётной записи и ОС Windows за счёт изменения зашифрованного пароля в файле реестра Sam.
Интерфейс у программы Renee Passnow очень простой и интуитивно понятный: в нём разберётся даже новичок
Какие у программы возможности и плюсы?
- не удаляет данные, хранящиеся на ПК;
- превращает учётную запись Microsoft в локальную, а затем удаляет её пароль;
- имеет понятный и простой интерфейс на русском языке;
- подходит для всех версий Windows в том числе XP и Vista;
- создаёт резервные копии данных, хранящихся на жёстких дисках, без Windows;
- стирает информацию со встроенных накопителей полностью или по разделам;
- восстанавливает систему Windows после возникновения ошибок DBR или MBR при запуске ОС.
Из минусов утилиты можно выделить ограниченный функционал бесплатной пробной версии. С помощью последней вы не сможете сбросить пароль: даётся только возможность найти учётные записи у вас на ПК. Стоимость основной платной версии составляет 1290 рублей, а профессиональной — 1790 рублей. Вес дистрибутива составляет 95 МБ.
Скачивать эту полезную утилиту нужно с официального сайта разработчика.
Создание дискеты для сброса пароля
За счёт встроенных средств Windows можно создать так называемую дискету, которая позволит в будущем быстро и в любой момент удалить старый пароль от локальной учётки. Огромный минус этого метода в том, что дискету (файл) нужно создавать на съёмном носителе (диске или флешке) заранее. При этом способ подразумевает ввод текущего пароля, который пользователь ещё помнит.
Дискета актуальна только для компьютера, на котором она была записана. Если вы не помните свой пароль и у вас нет стандартной дискеты, этот способ решения проблемы вам не подойдёт, так как вы уже не сможете создать её без доступа к учётной записи. В этом ситуации загрузочный носитель записывается с помощью специальных утилит от сторонних разработчиков, описанных выше в этой статье.
Итак, как создать дискету для установки нового пароля и как ей потом пользоваться?
- В дисковод компьютера вставьте диск или подключите флешку.
- Запустите «Панель управления» через «Поиск Windows» (иконка в виде лупы на «Панели задач»). Просто введите соответствующий запрос в поисковое поле.Введите запрос «Панель управления» в «Поиске Windows»
- Теперь запустите блок «Учётные записи пользователей».Нажмите на ссылку «Учётные записи пользователей»
- Слева в окне отыщите ссылку «Создание дискеты сброса пароля». Она будет третьей. Щёлкаем по ней, чтобы поверх «Панели управления» запустилось окно под названием «Мастер забытых паролей».Выберите ссылку «Создание дискеты сброса пароля» в левой части окна
- Читаем информацию об опции и жмём на вторую кнопку «Далее».Кликните по «Далее» на стартовой странице «Мастера забытых паролей»
- С помощью выпадающего меню выбираем флешку или диск в качестве носителя будущей дискеты.Выберите в выпадающем меню нужный носитель, который вы предварительно подключили к ПК
- Печатаем текущий пароль от учётной записи и кликаем левой кнопкой снова по «Далее».Напишите текущий пароль от вашей учётной записи
- После этого нужно подождать, пока завершится создание дискеты. Когда будет 100%, кликните на «Далее».Теперь вы можете в будущем использовать этот накопитель как метод для восстановления пароля
- На завершающем этапе нажимаем на «Готово».
- После всех действий у вас на носителе появится файл под названием userkey.psw. В нём и будет храниться стандартная утилита Windows для восстановления пароля. Накопитель можно использовать много раз для восстановления пароля.
- Когда вам нужно будет сменить пароль, подключите накопитель с дискетой пароля. Введите в поле любую комбинацию символов.
- На экране появится сообщение о том, что вы ввели неправильный пароль. Система предложит ввести его ещё раз. Жмём на ОК.
- Под полем для ввода комбинации уже будет необходимая ссылка «Сбросить пароль» (Reset password). Просто щёлкаем по ней и выполняем простейшие действия, описанные в инструкции.Кликните по «Сбросить пароль» (Reset password)
Сбрасываем пароль на планшете или смартфоне с Windows 10
Для удаления пароля на планшете с Windows 10 можно выполнить тот же алгоритм действий, что и для компьютера. Только загрузка устройства в этом случае выполняется не с установочного диска, а с загрузочного SD-носителя.
Для телефонов и планшетов также подойдёт метод сброса пароля онлайн, то есть вы поменяете пароль от своей учётной записи Microsoft на официальной странице компании.
Сброс настроек Hard Reset
Чтобы убрать старый пароль на телефоне и планшете с Windows 10, например, Lumia или Nokia, воспользуйтесь опцией Hard Reset. Она заключается в сбросе всех настроек до заводских, то есть тех, что были у вас сразу после покупки устройства.
У метода есть большой минус: у вас удалиться вся личная информация (файлы, фото, игры, контакты, музыка), которая хранилась во внутренней памяти смартфона или планшета, поэтому перед проведением операции всё, что имелось на устройстве, необходимо перенести на другой носитель. Перед разблокировкой телефона вытащите SIM-карту и SD-карту, если на них есть какие-либо данные, а также зарядите устройство хотя бы на 50%.
Опишем подробно данную процедуру:
- Выключите полностью смартфон или планшет и отсоедините его от зарядного устройства.
- Зажмите на мобильном гаджете кнопку уменьшения громкости. Одновременно подключите обратно зарядное устройство. В результате на вашем экране должен появиться восклицательный знак на чёрном фоне.Зажмите клавишу уменьшения громкости, чтобы на экране появился восклицательный знак
- Если данный способ не сработал, используйте немного другой. Нажмите на кнопку включения. Когда телефон завибрирует, сразу же нажмите на клавишу уменьшения громкости. Отпустите её только после того, как на экране возникнет восклицательный знак.
- Можно также попробовать зажать клавишу прибавления громкости и кнопку питания на 10 – 15 секунд, если первые два способа не сработали. Главное, чтобы на экране был восклицательный знак. Это будет означать, что мобильное устройство готово к выполнению дальнейших действий.
- Теперь последовательно нажимайте на следующие кнопки на своём телефоне: увеличение громкости, уменьшение громкости, питание (включение) и уменьшение громкости. Это сочетание даст команду телефону сделать Hard Reset.На экране телефона должны появиться крутящиеся шестерёнки: они будут говорить о том, что процесс сброса настроек идет
- На экране в результате вы увидите движущиеся шестерёнки. Это будет означать, что идёт процесс сброса. Он может занять 5 – 20 минут. После этого экран телефона погаснет на 30 секунд, а затем сам включится.
Если вы не помните пароль от своей учётки в Windows 10, вы вправе его удалить и поставить новый. При этом не нужно переустанавливать операционную систему: есть много других способов. Если у вас нет установочного диска с дистрибутивом ОС, выберите метод «Командной строки», то есть через вход в систему с помощью локального аккаунта «Администратор», или создайте загрузочный носитель, используя специальную утилиту.
Иногда может возникнуть ситуация, когда необходимо удалить пароль на вход в Windows. Это бывает необходимо, когда пользователь забыл пароль на Windows и нужно снять пароль Windows или при возникновении других внештатных ситуаций. Нам часто присылают вопросы: как убрать пароль при входе в Windows, как удалить пароль в Window, как сбросить пароль на Windows на ноутбуке или компьютере. Существует несколько способов как убрать пароль при входе в Windows. Простой способ сбросить пароль на Windows — это возможность убрать пароль на вход Windows при помощи программы. В этой статье мы расскажем как легко и просто удалить пароль на вход в Windows 10, 8.1, 8, 7 при помощи программы, которая распространяется бесплатно и ее можно свободно скачать на сайте разработчика программы.
Программа для сброса пароля на Windows
Как говорилось выше, сбросить пароль на вход в Windows можно разными способами в том числе при помощи загрузки установочного диска и использования командной строки, при этом они достаточно сложны для простого пользователя. Проще использовать для сброса пароля учетной записи в Windows загрузочный CD/DVD диск или флешку, которые созданы при помощи специальных программ. Существует несколько программ для удаления пароля на Windows, при этом они почти все платные и их стоимость достаточно высока. Для решения задачи сброса пароля на вход в Windows выгодно отличается от других программ программа Free Windows Password Recovery — Lazesoft Recover My Password Home Edition, которую можно свободно и бесплатно и использовать домашним пользователям. Программа проста в установке, имеет удобный и понятный интерфейс. В программе нет русского языка, для тех кто не много изучал английский язык ее использование не вызовет проблем. При помощи программы можно сбросить пароль в Windows 2000, XP, Vista, 7, Windows 8, Windows 8.1, Windows 10. Программа поддерживает 32-бит и 64-бит версии Windows. Кроме сброса пароля при помощи программы можно осуществить другие манипуляции с учетными записями администратора и пользователей на компьютере. Программа была протестирована авторами статьи для сброса пароля администратора на компьютере под управлением Windows 10, Windows 8.1, и Windows 7. Во всех случаях пароли были успешно удалены и доступ к компьютеру был открыт.
Как использовать программу для сброса пароля на вход в Windows
Сначала нужно скачать программу с официального сайта и установить ее на компьютер на котором будет создаваться загрузочный CD/DVD диск или загрузочный usb носитель. Если будет создаваться CD/DVD диск, на компьютере или ноутбуке должен быть CD/DVD привод. Программа для записи дисков не нужна, Lazesoft Recover My Password Home Edition записывает болванки своими встроенными средствами. После скачивания программы ее нужно установить на компьютер. Установка программы стандартная и не вызовет затруднений, если до этого пользователь хоть раз устанавливал какую либо программу на компьютер. Программа содержит справочное руководство на английском языке.
Запускаем программу. Далее программа просит выбрать версию Windows целевого компьютера (компьютера, на котором будет удален пароль на вход). Мы при тестировании программы не выбирали версию Windows и оставили эту настройку без изменения, как на картинке ниже (Не указывать версию операционной системы целевого компьютера). При такой настройке нам без проблем удалось удалить пароли на вход Windows 10, 8.1, 7 64-бит. Возможно выбор операционной системы важен при других манипуляциях с учетными записями, которые позволяет делать программа. Нажимаем NEXT и переходим дальше.
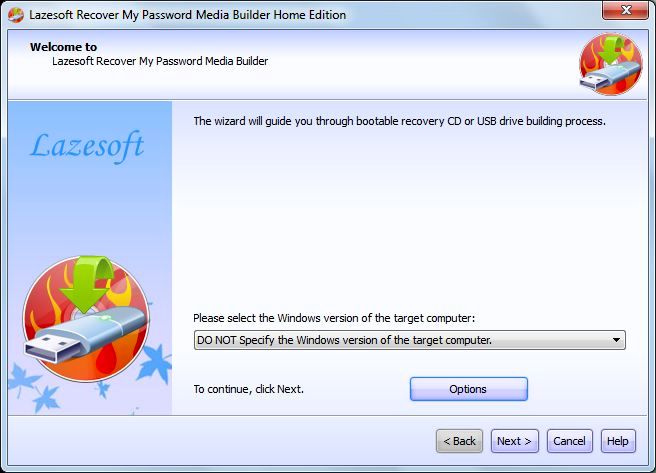
Далее мы выбираем на каком носителе будем создавать загрузочный диск. Если мы будем создавать загрузочный диск на CD/DVD болванке, выбираем CD/DVD, как на рисунке ниже. Программа сама определит скорость записи диска. Можно уменьшить вручную скорость, чтобы диск записался более качественно.

Если создается загрузочный usb носитель, выбираем USB Flash, как на картинке ниже. Программа выберет букву диска, которая отображается в системе для съемного носителя (на картинке H, у вас может быть другая). Если в к компьютеру подключено несколько съемных носителей, нужно выбрать тот, на котором будет создан загрузочный usb носитель.
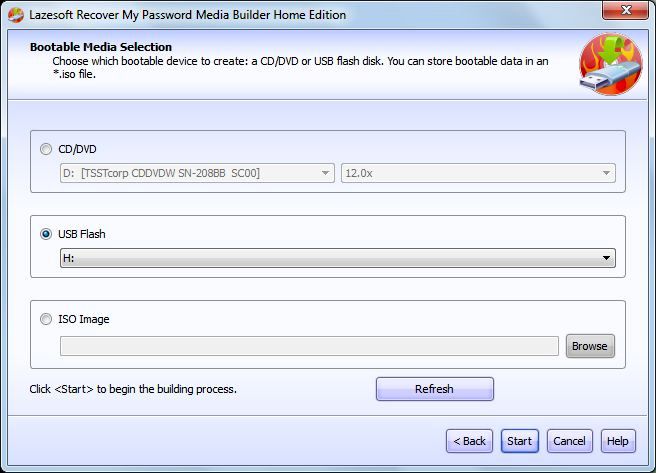
Так же можно создать образ диска, выбрав ISO Image, который можно потом записать на диск на другом компьютере с помощью программы для прожига дисков или использовать для создания мультизагрузочной флешки. Далее нажимаем Start и получаем готовый загрузочный CD или DVD диск в зависимости от используемой болванки (на CD убирается без проблем 196 Мб) или загрузочный USB флеш диск.
После этого нужно в биосе компьютера или ноутбука в разделе BOOT выставить загрузку с CD/DVD привода или USB. В некоторых ноутбуках и компьютерах можно вызвать выбор загрузки Boot Devace Option отдельной клавишей (какой нужно смотреть в инструкции на компьютер или ноутбук). Выбираем необходимое устройство и загружаем компьютер или ноутбук с созданного нами загрузочного диска.
В новых ноутбуках и компьютерах может возникнуть проблема с загрузкой с диска или флешки из за опции в биосе secure boot, которая не дает загружать компьютер с других устройств. Для решения этой проблемы нужно отключить (disabled) в биосе secure boot и включить (enabled) Legacy Support. После этого ноутбук или компьютер можно загружать с других устройств. Когда пароль будет сброшен, можно вернуть в биосе исходные настройки.
После того как мы настроили загрузку с нашего носителя, загружаем компьютер с созданного нами диска. При загрузке появляется выбор, выбираем в нашем случае Live CD, при загрузке с флешки выбираем USB.
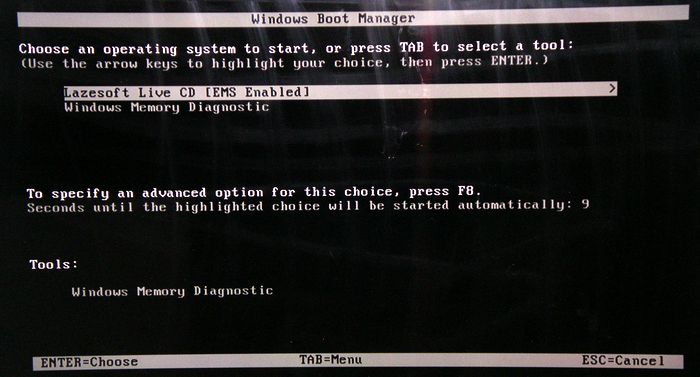
Программа начинает загружаться, мы видим на экране процесс загрузки.
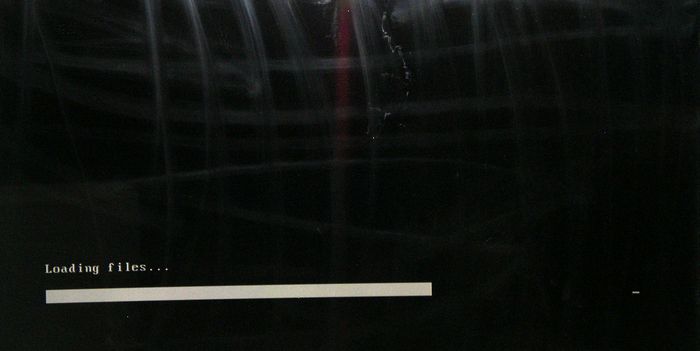
После загрузки стартует с диска Windows и мы видим такую картинку. Выбрана задача Reset Windows Password (сброс пароля), нажимаем NEXT
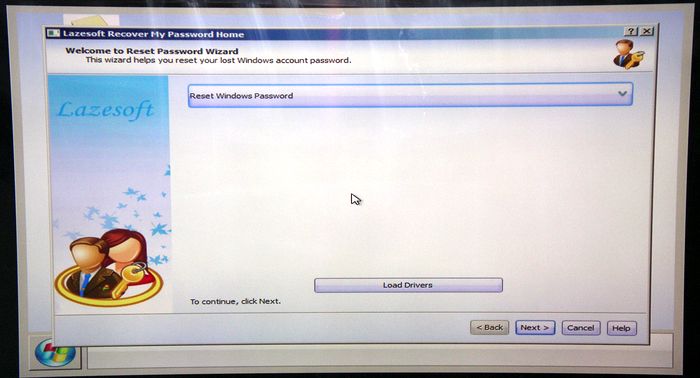
Программа спрашивает нас, используем ли мы ее для не коммерческих целей и говорит, что для использования в коммерческих целях необходимо приобрести лицензию. Нажимаем Yes (используем для не коммерческих целей).
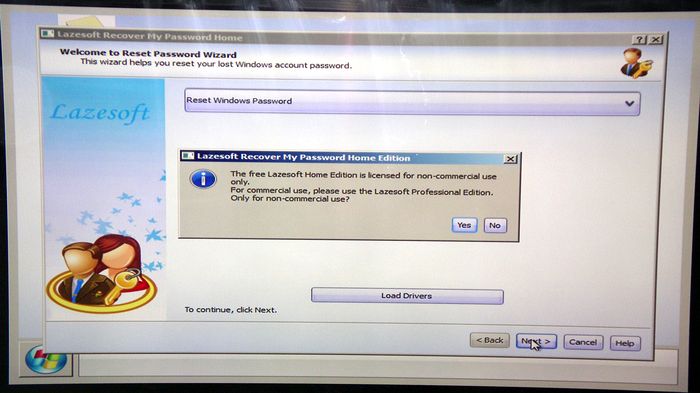
Появляется такое окно, программа ищет учетные записи на компьютере.

На этом компьютере существует одна учетная запись администратора, Название учетной записи 1. В этом окне отобразятся все существующие на компьютере учетные записи. Выбираем учетную запись, у которой нужно сбросить пароль и жмем Next.

Далее мы попадаем в меню сброса пароля выбранной учетной записи. Нажимаем RESET/UNLOCK, сбрасываем пароль пользователя и разблокируем вход в учетную запись.
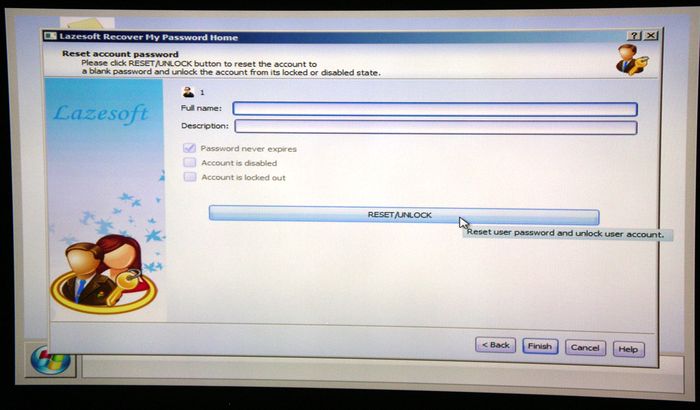
Появляется окно, отображающее сброс пароля.
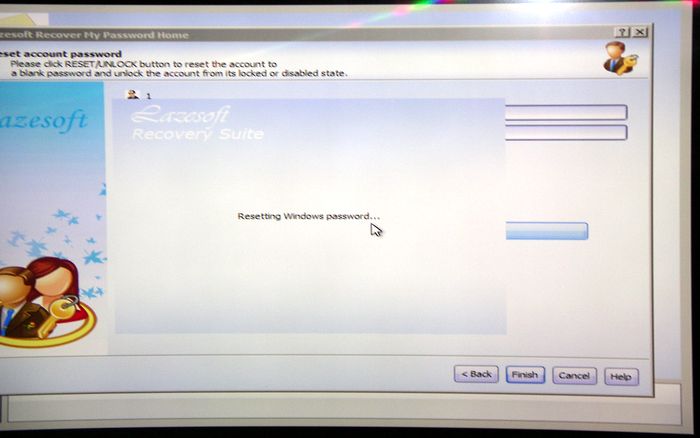
Далее появляется сообщение, что пароль успешно сброшен, нажимаем OK.

После того, как пароль сброшен, мы попадаем в меню, где можно открыть файловый менеджер или сбросить пароль на другой учетной записи компьютера.
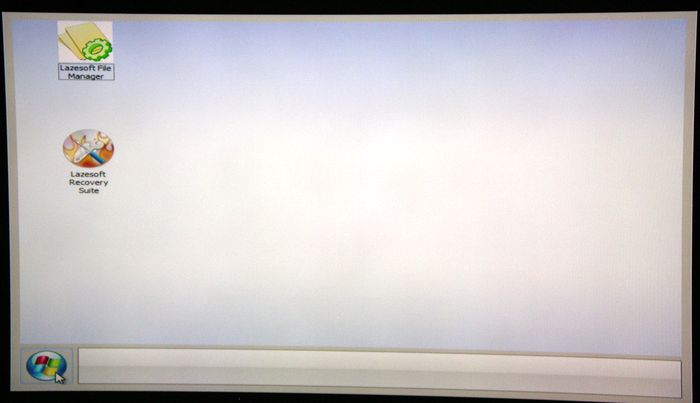
Для выхода из программы нажимаем кнопку Пуск, далее Shut Down Computer
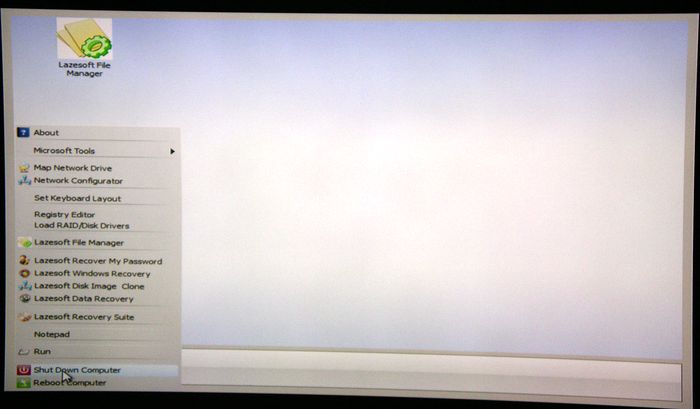
Программа спрашивает подтверждения выхода, нажимаем OK. Компьютер выключается.
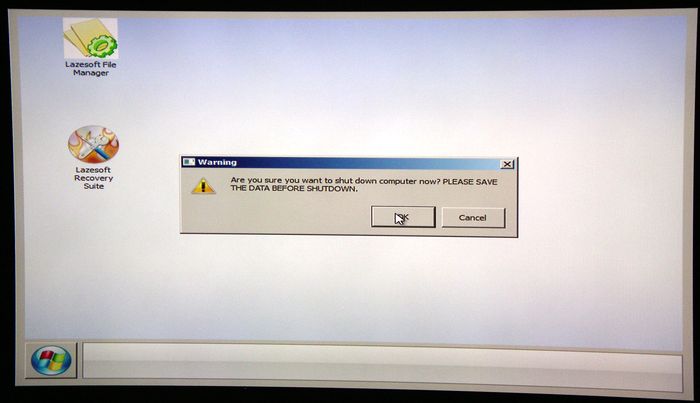
После выхода из программы, извлекаем из компьютера загрузочный диск или флешку, настраиваем в биосе загрузку с жесткого диска компьютера. Все, пароль на вход удален, компьютер загружается и не требует пароль на вход в учетную запись пользователя.
Создание флешки для сброса пароля Windows 10 официальным способом
Windows предоставляет встроенные средства для создания USB-накопителя, который в дальнейшем можно использовать в случае, когда пароль для входа в систему был забыт или утерян. Однако в этом способе есть несколько недостатков, которые делают его менее практичным. Первый недостаток — создать такой накопитель можно только зайдя в Windows. Получается, что пользователи должны заранее позаботиться о подготовке USB-флешки, чтобы сбросить пароль Windows 10 в дальнейшем. Второй — устройство, подготовленное для сброса пароля, может помочь в случае с локальной учётной записью. Убрать или заменить пароль от аккаунта Microsoft оно не сможет.
Если вы привыкли думать наперёд или же вы уже научены горьким опытом и сейчас собираетесь создать USB-накопитель, который в будущем поможет осуществить сброс пароля, вам нужно сделать следующее:
- Подключить к компьютеру накопитель.
- Нажать на клавиши Win+S, ввести Учетные записи и открыть найденный раздел.

- Слева нажать на ссылку Создание дискеты сброса пароля.

- В окне мастера перейти на этап выбора накопителя, развернуть список и выбрать флешку.

- Ввести актуальный пароль учётной записи и перейти на следующий шаг, чтобы завершить операцию.

В конечном результате на вашем накопителе должен появиться файл userkey.psw. Он содержит в себе все данные, которые нужны для сброса пароля. Что интересно, этот файл, если необходимо, можно переместить на любой другой накопитель и использовать в случае возникновения неприятной ситуации. Для применения флешки с ним нужно подключить её к компьютеру, на экране входа ввести неверный пароль и нажать на появившийся пункт, чтобы приступить к сбросу.
Использование Online NT Password & Registry Editor для сброса пароля Windows 10
Если вы забыли или потеряли пароль, а создать накопитель для его сброса до этого неприятного случая вы не успели, то есть смысл воспользоваться сторонними средствами. В данном случае утилитой Online NT Password & Registry Editor. Как и подобные ей инструменты, она умеет сбрасывать пароли пользовательских записей, правда только локальных. Сбросить пароль от аккаунта Microsoft ей не под силу. Но зато она может помочь обойти заблокированную запись и попасть в систему.
Перед тем, как использовать Online NT Password & Registry Editor, вам необходимо записать его на флешку. Для этого вы всё же должны где-то раздобыть компьютер. Далее сделайте следующее:
- Перейдите на страницу загрузки инструмента. Здесь разработчики предлагают скачать его образ или архив с файлами для последующего создания загрузочного накопителя.

- Стяните архив с пометкой usb и извлеките его содержимое на пустую флешку.

- Зажмите Win+S, введите Командная строка, кликните по результату правой кнопкой мышки и нажмите на пункт Запустить от имени администратора.

- Введите команду: f:\syslinux.exe -ma f:. Букву f в команде вы должны заменить на ту, что была присвоена вашему USB-накопителю.

Если что-то пошло не так, вы можете скачать архив с пометкой cd, извлечь из него ISO-образ и создать загрузочную флешку программой WinSetupFromUSB. Учтите, что в вашем случае во время настройки этой утилиты нужно поставить галочку напротив пункта SysLinux bootsector/Linux distribution using.
Итак, вам удалось создать флешку для сброса пароля. Что делать дальше? А вот что:
- Подключите USB-накопитель к компьютеру, на котором необходимо выполнить сброс пароля или же каким-то образом попасть в систему.
- Включите компьютер и загрузите флешку, выбрав её в Boot Menu. О том, как вызвать данное меню, можно прочитать в инструкции к ПК.

- На экране должно появиться много различных надписей. Не теряйтесь. Так и должно быть. Нажмите Enter, чтобы перейти на следующий этап.

- Теперь утилита должна обнаружить системный раздел жёсткого диска и вывести небольшую информацию о нём. Всё, что вам нужно сделать — указать его номер и пройти дальше.

- После проверки раздела на наличие всех необходимых файлов на экране появится перечень возможных действий. Так как вас интересует сброс пароля, вам необходимо выбрать первый пункт.

- На следующем шаге вы также должны выбрать первый пункт.

- Перед вами появится таблица с перечнем пользовательских учётных записей. В самом первом столбце вы можете увидеть так называемый RID-номер каждого аккаунта. Посмотрите, какой номер присвоен нужной вам записи и введите его ниже. Если вы пытаетесь получить доступ к компьютеру с аккаунтом Microsoft, вы должны выбрать скрытую учётную запись Administrator.

- Теперь вам предлагается перечень действий с выбранной пользовательской записью. В случае с локальным аккаунтом нужно ввести цифру 1. Если же на предыдущем этапе была выбрана скрытая запись администратора, вам нужно ввести цифру 2.

- В результате на экране должно появиться сообщение об успешном сбросе пароля, либо же об удачной попытке активировать аккаунт администратора.

- Далее вам остаётся нажать Enter, после этого ввести q, а следом – y, чтобы окончательно завершить изменения.

- На этом работа с флешкой для загрузки Online NT Password & Registry Editor завершена. Извлеките её и зажмите Ctrl+Alt+Del, чтобы перезагрузить компьютер.
Диск сброса пароля служит своего рода электронной отмычкой, позволяющей получить доступ к компьютеру в случае утери пароля для локальной учетной записи. (Вам не удастся создать диск сброса пароля для учетной записи Microsoft.) Чтобы создать диск сброса пароля для Windows 10, 8 и 7, следуйте приведенным ниже инструкциям.
Щелкните на значке (или в поле) поиска данных, расположенном рядом с кнопкой Пуск и введите фразу Password Reset Disk, после чего нажмите <Enter>.
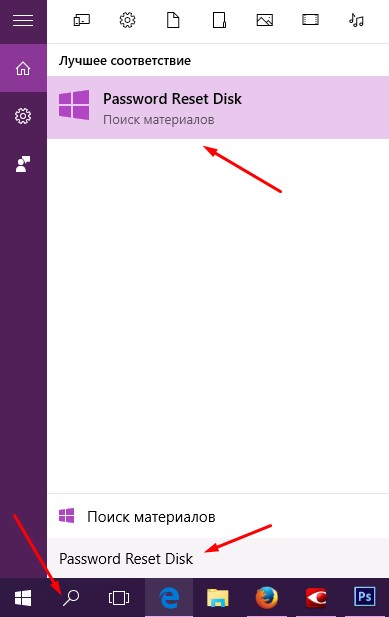
2. В списке результатов поиска щелкните на команде Создание дискеты сброса пароля.
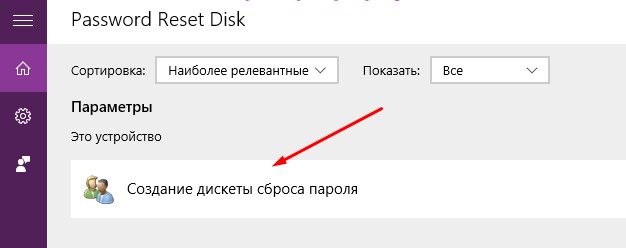
Вы увидите, что для нормальной работы мастера создания диска сброса пароля необходимо вставить в компьютер флеш-накопитель или карту памяти, поскольку все необходимые данные сохраняются только на них.
В дальнейшем, в случае невозможности получения доступа к компьютеру под локальной учетной записью (да-да, все мы забываем порой даже самые важные данные), чтобы избежать нервного срыва, можете вставить носитель с данными сброса пароля. Не стоит злоупотреблять использованием этого инструмента — получив доступ к компьютеру, измените пароль для учетной записи (запомните его!) и спрячьте носитель с данными сброса пароля в неизвестное и недоступное окружающим место.
Независимо от того, сколько раз вы уже успели поменять пароль своей учетной записи, диск сброса пароля будет продолжать работать и предоставлять доступ к компьютеру в любой затруднительной ситуации.
Как изменить пароль учетной записи
В отдельной учетной записи нет особого смысла, если не защитить ее паролем. Без него доступ к вашему компьютеру остается открытым для любого сотрудника офиса, вынашивающего коварные планы по изучению чужой деловой переписки.
Особенную значимость пароль приобретает в учетной записи администратора компьютера. Отсутствие пароля в учетных записях такого типа позволяет любому пользователю делать в нем все, что заблагорассудится. В любом окне запроса пароля администратора достаточно нажать <Enter>, чтобы продолжить выполнение операции.
Пароли для учетных записей Microsoft изменяются только на сайте . Чтобы назначить или изменить пароль для локальной учетной записи, выполните такие действия.
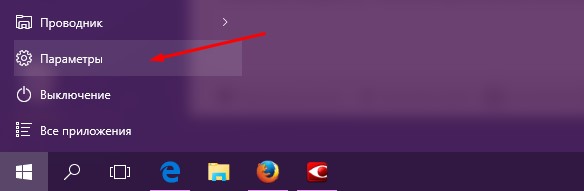
Откройте меню Пуск и выполните команду Параметры. В окне приложения Параметры щелкните на значке Учетные записи. Здесь изменяются настройки локальной учетной записи и устанавливается ее аватар.
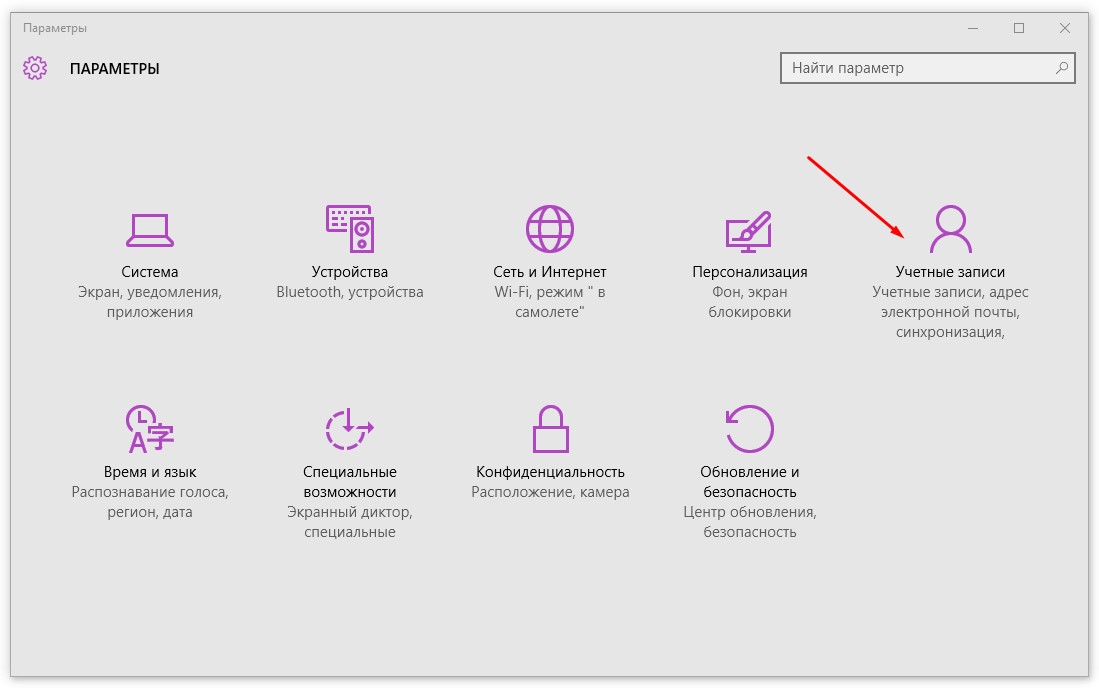
На левой панели окна щелкните на ссылке Параметры входа. На правой панели отображаются настройки входа в систему под выбранной учетной записью.
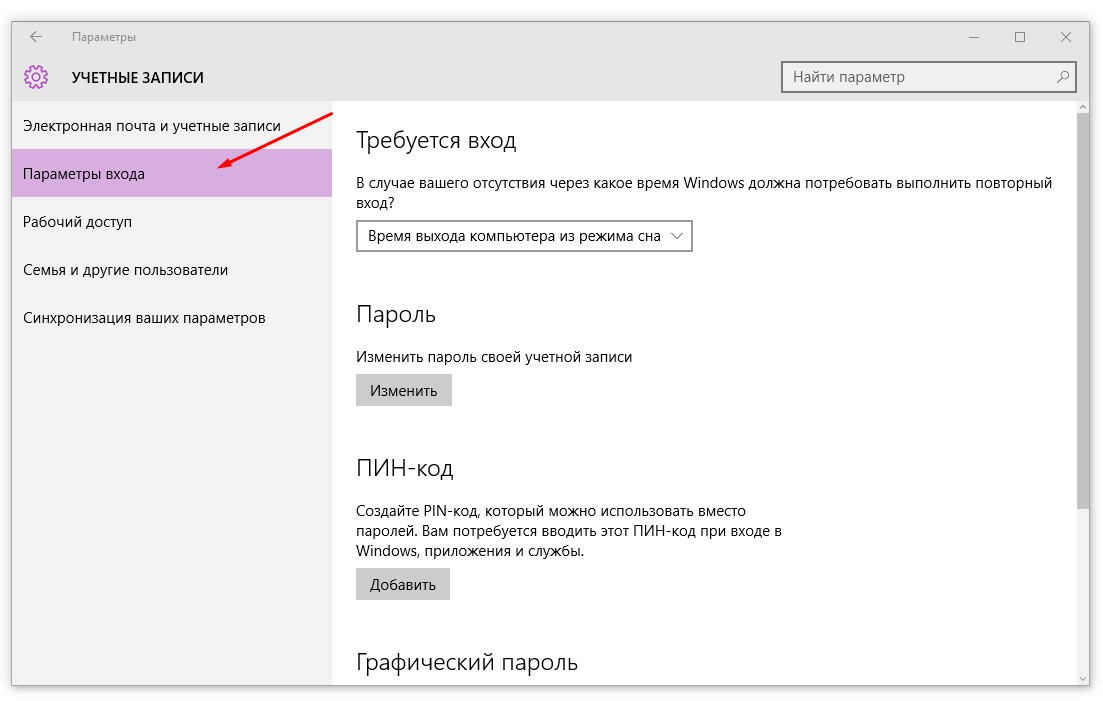
Перейдите на правую панель окна и в разделе Пароль щелкните на кнопке Изменить. Если при создании учетной записи пароль не назначался, то щелкните на кнопке Добавить.
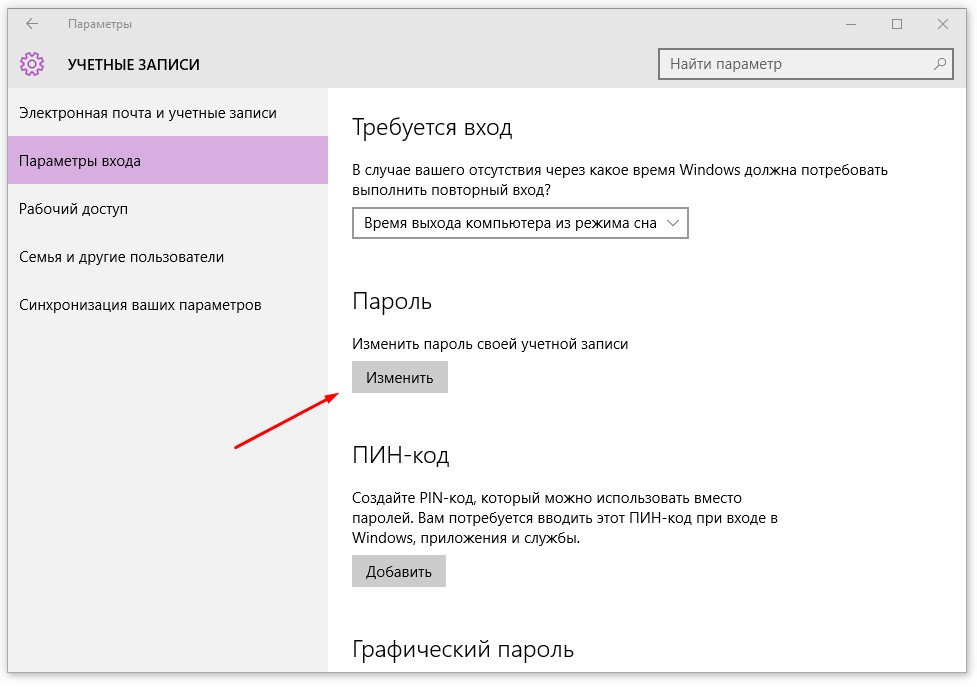
Постарайтесь выбрать легко запоминающийся пароль; введите его в поле Новый пароль. Введите его повторно в поле Введите пароль еще раз, а затем щелкните на кнопке Далее, расположенной в правой нижней части окна. Повторный ввод пароля крайне необходим, поскольку исключает возможность опечатки.
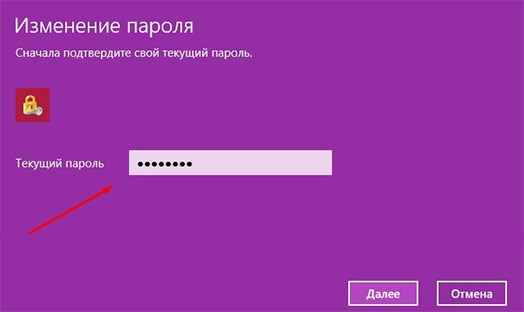
Изменение пароля происходит несколько иначе. Сначала вам нужно ввести текущий пароль, чтобы подтвердить свою личность, и только после этого на экране появится форма ввода нового пароля. (Обязательная проверка при изменении пароля позволяет предотвратить многие неприятности, особенно при работе в переполненном сотрудниками офисе.)
Если вы замечали за собой, что очень часто забываете пароль к учетной записи — вы можете записать созданный пароль себе где-то в блокнот, можете его вообще отключить или создать флеш-накопитель сброса пароля. В Windows 10, есть возможность создать дискету сброса пароля для локальной учетной записи и сегодня мы расскажем как.
Данная функция создает файл на USB накопитель для сброса пароля только этой локальной учетной записи! То есть, если вы уже забыли пароль и у вас нет дискеты восстановления — лучше воспользуйтесь инструкцией «Как сбросить пароль учетной записи в Windows 10». А если вы устанавливаете пароль на свою локальную учетную запись и хотите подстраховать себя в будущем — найдите флешку и потратьте несколько минут на создания дискеты восстановления.
Создание флешки восстановления пароля Windows 10
Создание дискеты восстановления пароля возможно только для локальной учетной записи!!!
1.Заходим в систему под локальной учетной записью для которой создаете флешку восстановления;
2.Нажимаем на меню «Пуск» правой клавишей мыши и выбираем «Панель управления»;

3.С правой стороны вверху выберите «Крупные значки» после чего найдите в списке и откройте «Учетные записи пользователей»;

4.С левой стороны выберите «Создание дискеты сброса пароля»;

5.Вставьте флеш-накопитель USB (он не будет форматирован, по этому данные на нём не пропадут, а просто добавится еще один файл);
6.В открывшемся «Мастер забытых паролей» нажмите «Далее»;

7.Выберите свой накопитель из списка и нажмите «Далее»;

8.Нужно ввести пароль к той учетной записи под которой вы зашли в Windows и нажать «Далее»;

9.Процесс создания диска сброса пароля займет не больше десяти секунд, когда будет написано «Выполнено 100%» нажмите «Далее»;

10.В следующем окне нажмите «Готово», теперь вашу флешку можно использовать для сброса пароля в любой момент, когда вы забудете пароль к этой локальной учетной записи.

В процессе создания дискеты восстановления на ваш USB накопитель был записан файл userkey.psw. Данный накопитель многоразовый, его можно использовать для этой учетной записи множество раз.

Теперь, если вы вдруг забудете пароль на эту локальную учетную запись:
1.Вставьте этот USB накопитель в компьютер;
2.Введите в поле пароль любой пароль, который помните и после того как напишет «Неправильный пароль. Попробуйте еще раз» — нажмите «ОК»;

3.Внизу появится надпись «Сбросить пароль», нажмите на нее и проделайте всё по инструкции, которая пред вами появится.

