Топ 20 бесплатных инструментов мониторинга дисков
В посте собран перечень 20 лучших бесплатных инструментов разбивки, диагностики, шифрования, восстановления, клонирования, форматирования дисков. Вообщем практически все что нужно для базовой работы с ними.
1. TestDisk
TestDisk позволяет восстанавливать загрузочные разделы, удаленные разделы, фиксировать поврежденные таблицы разделов и восстанавливать данные, а также создавать копии файлов с удаленных/недоступных разделов.

Примечание: PhotoRec ето связанное с TestDisk приложением. С его помощью возможно восстановить данные в памяти цифровой камеры на жестких дисках и компакт-дисках. Кроме того можно восстановить основные форматы изображений, аудиофайлы, текстовые документы, HTML-файлы и различные архивы.
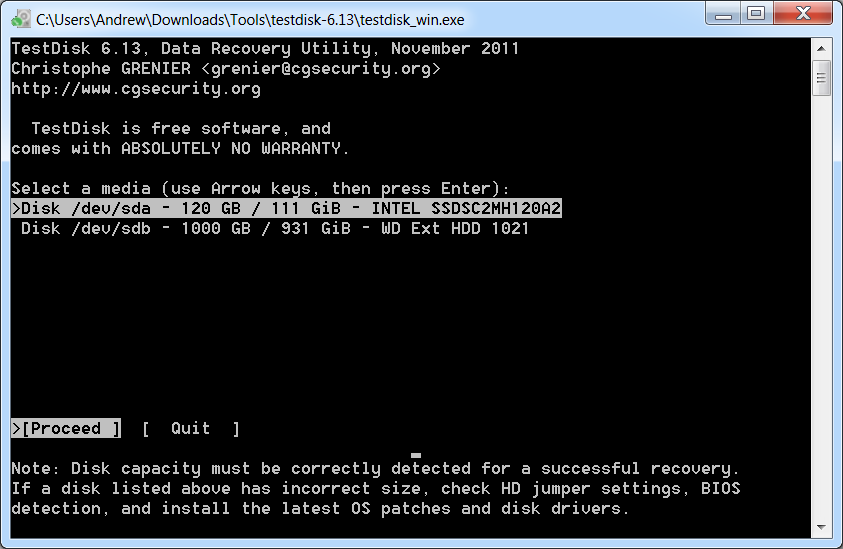
При запуске TestDisk предоставляется список разделов жесткого диска, с которыми можно работать. Выбор доступных действий, осуществляемых в разделах, включает: анализ для корректировки структуры (и последующее восстановление, в случае обнаружения проблемы); изменение дисковой геометрии; удаление всех данных в таблице разделов; восстановление загрузочного раздела; перечисление и копирование файлов; восстановление удаленных файлов; создание снапшота раздела.
2. EaseUS Partition Master
EaseUS Partition Master — инструмент для работы с разделами жесткого диска. Он позволяет создавать, перемещать, объединять, разделять, форматировать, изменяя их размер и расположение без потери данных. Также помогает восстанавливать удаленные или потерянные данные, проверять разделы, перемещать ОС на другой HDD/SSD и т.д.
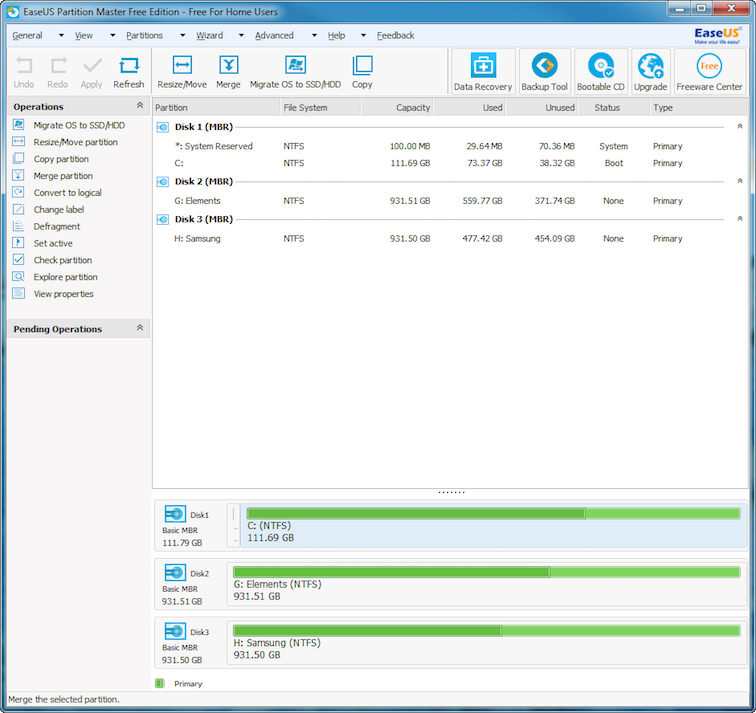
Слева представлен перечень операций, которые можно выполнить с выбранным разделом.
3. WinDirStat
Бесплатная программа WinDirStat проводит анализ использованного места на диске. Демонстрирует, как данные распределяются и какие из них занимают больше места.
Клик по полю в диаграмме выведет на экран рассматриваемый файл в структурном виде.

После загрузки WinDirStat и выбора дисков для анализа, программа сканирует дерево каталога и предоставляет статистику в таких вариантах: список каталогов; карта каталогов; список расширений.
4. Clonezilla
Clonezilla создает образ диска с инструментом клонирования, который также упакован с Parted Magic и первоначально доступен, как автономный инструмент. Представлен в двух версиях: Clonezilla Live и Clonezilla SE (Server Edition).

Clonezilla Live является загрузочным дистрибутивом Linux, позволяющим клонировать отдельные устройства.
Clonezilla SE — это пакет, который устанавливается на дистрибутиве Linux. Он используется для одновременного клонирования множества компьютеров по сети.
5. OSFMount
Использование данной утилиты дает возможность монтировать ранее сделанные образы дисков и представлять их в виде виртуальных приводов, непосредственно просмотривая сами данные. OSFMount поддерживает файлы образов, такие как: DD, ISO, BIN, IMG, DD, 00n, NRG, SDI, AFF, AFM, AFD и VMDK.
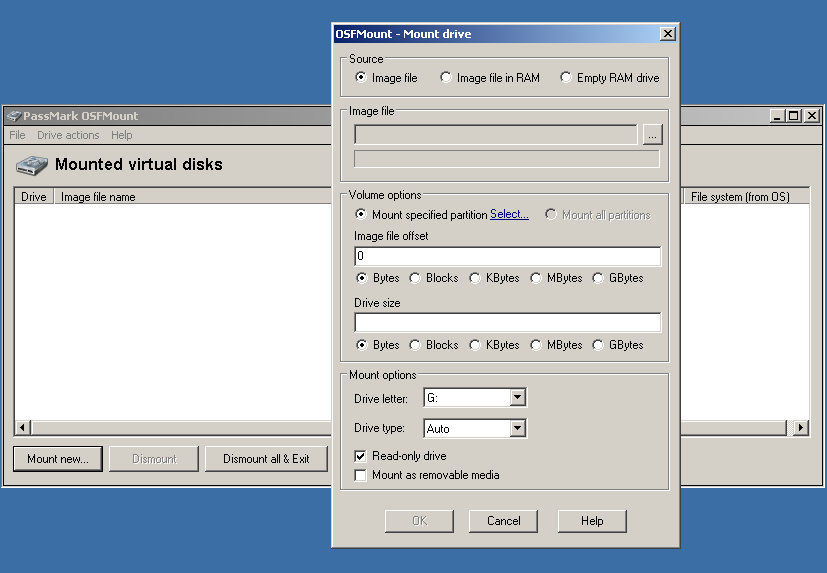
Дополнительная функция OSFMount — создание RAM-дисков, находящихся в оперативной памяти компьютера, что существенно ускоряет работу с ними. Для запуска процесса нужно перейти в File > Mount new virtual disk.
6. Defraggler
Defraggler — бесплатная программа для дефрагментации жесткого диска, которая способствует увеличению его скорости и срока службы. Особенностью программы является возможность дефрагментации также и отдельных файлов.
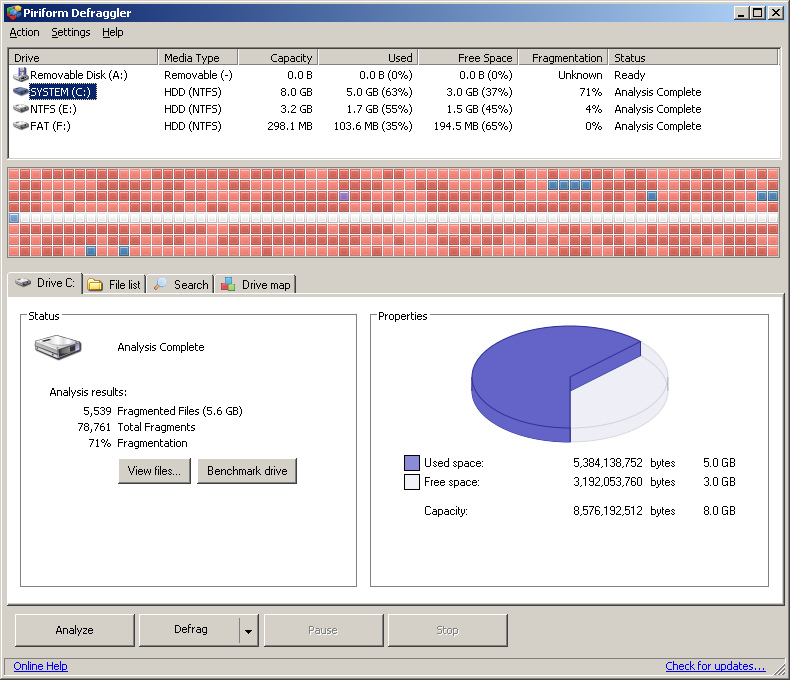
Defraggler проводит анализ содержимого на диске и отображает список всех фрагментированных файлов. Во время процесса дефрагментации отображается передвижение данных по диску. Выделенные желтым — данные, которые считываются, а зеленым — те, что записываются. По завершению Defraggler выдает соответствующее сообщение.
Поддерживает файловые системы NTFS, FAT32 и exFAT.
7. SSDLife
SSDLife — проводит диагностику твердотельного диска, выводит на экран информацию о его состоянии и оценивает предполагаемый срок службы. Поддерживает удаленный мониторинг, управляет уровнем производительности на некоторых моделях жестких дисков.
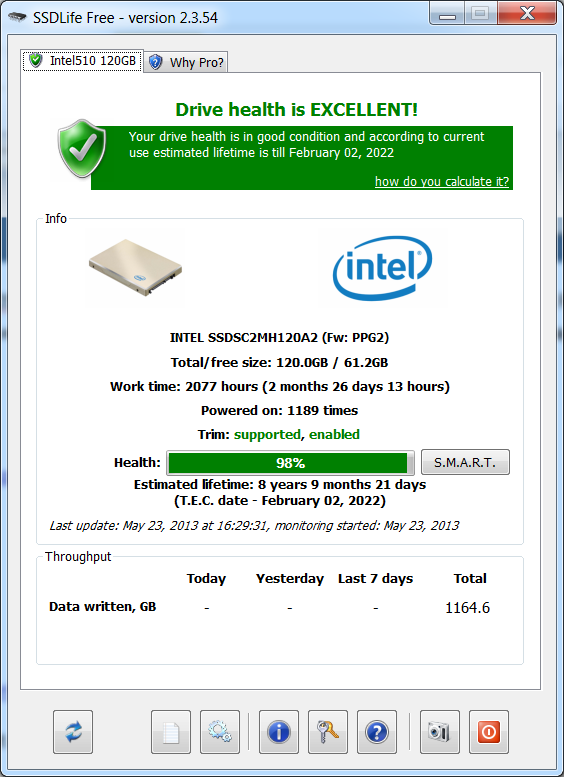
Благодаря контролю износа SSD можно повысить уровень безопасности данных, вовремя выявлять проблемы. На основе анализа программа делает вывод насколько часто используется твердотельный диск.
8. Darik’s Boot And Nuke (DBAN)
Довольно популярная бесплатная утилита DBAN, применяется для очистки жестких дисков.
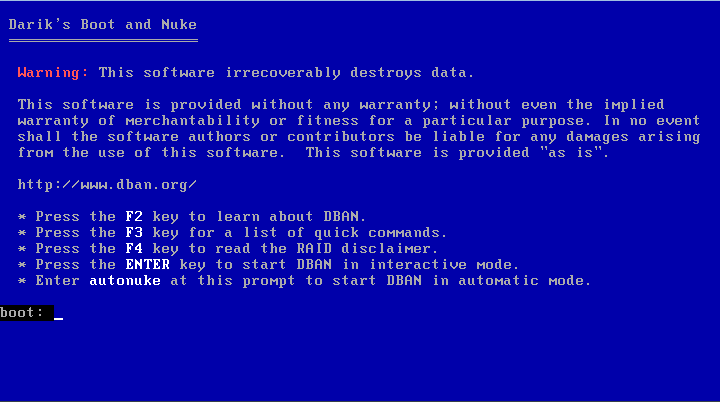
В DBAN два основных режима: интерактивный (interactive mode) и автоматический (аutomatic mode). Интерактивный режим позволяет подготовить диск к удалнию данных и выбирать необходимые опции стирания. Автоматический режим очищает все обнаруженные диски.
9. HD Tune
Утилита HD Tune предназначена для работы с жестким диском и SSD. Измеряет уровень чтения-записи HDD/SSD, сканирует ошибки, проверяет состояние диска и выводит на экран информацию о нем.
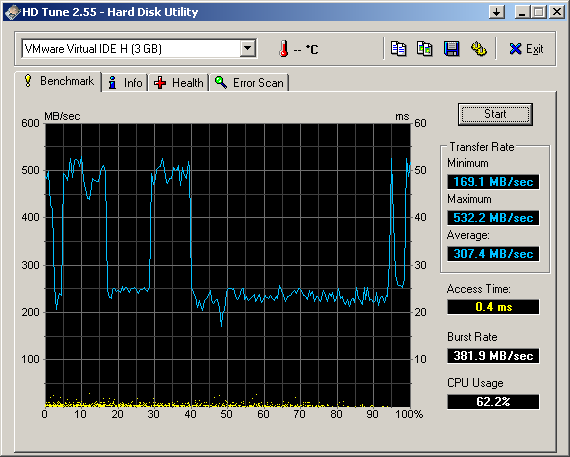
При запуске приложения, нужно выбрать диск из выпадающего списка и перейти к надлежащей вкладке, чтобы просмотреть информацию.
10. VeraCrypt
VeraCrypt — бесплатное приложение для шифрования с открытым исходным кодом. Используется шифрование на лету.
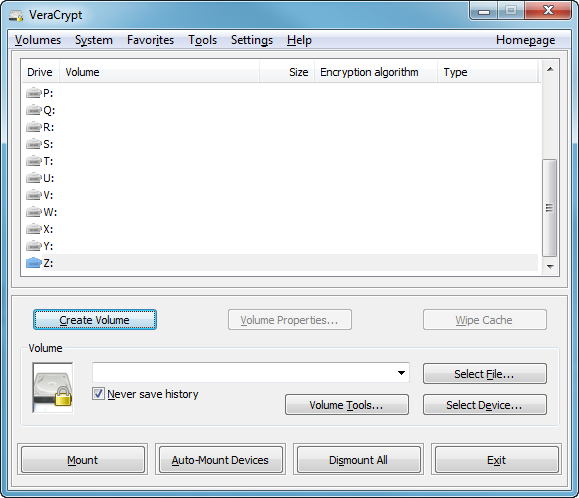
Проект VeraCrypt создался на основе TrueCrypt с целью усиления методов защиты ключей шифрования.
11. CrystalDiskInfo
CrystalDiskInfo отображает состояние жестких дисков, поддерживающих технологию S.M.A.R.T. Утилита проводит мониторинг, оценивает общее состояние и отображает детальную информацию о жестких дисках (версия прошивки, серийный номер, стандарт, интерфейс, общее время работы и т. д.). У CrystalDiskInfo есть поддержка внешних жестких дисков.
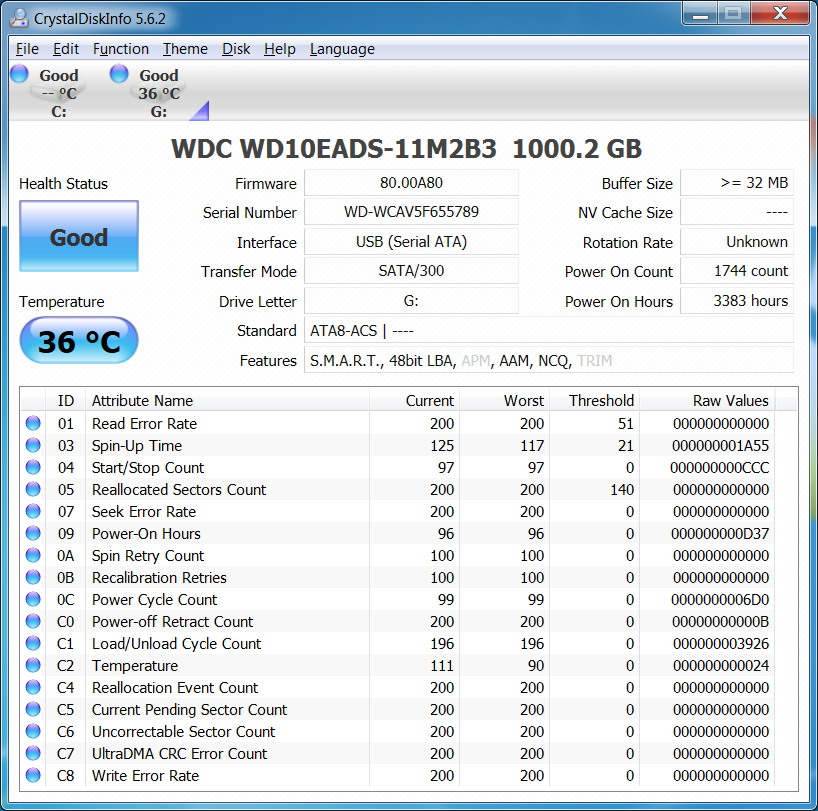
В верхней панели на экране отображаются все активные жесткие диски. Щелчок по каждому из них показывает информацию. Иконки Health Status и Temperature меняют цвет в зависимости от значения.
12. Recuva
Утилита Recuva служит для восстановления случайно удаленных или потерянных файлов. Она сканирует нужный носитель информации, после чего выводит на экран список удаленных файлов. Каждый файл имеет свои параметры (имя, тип, путь, вероятность восстановления, состояние).
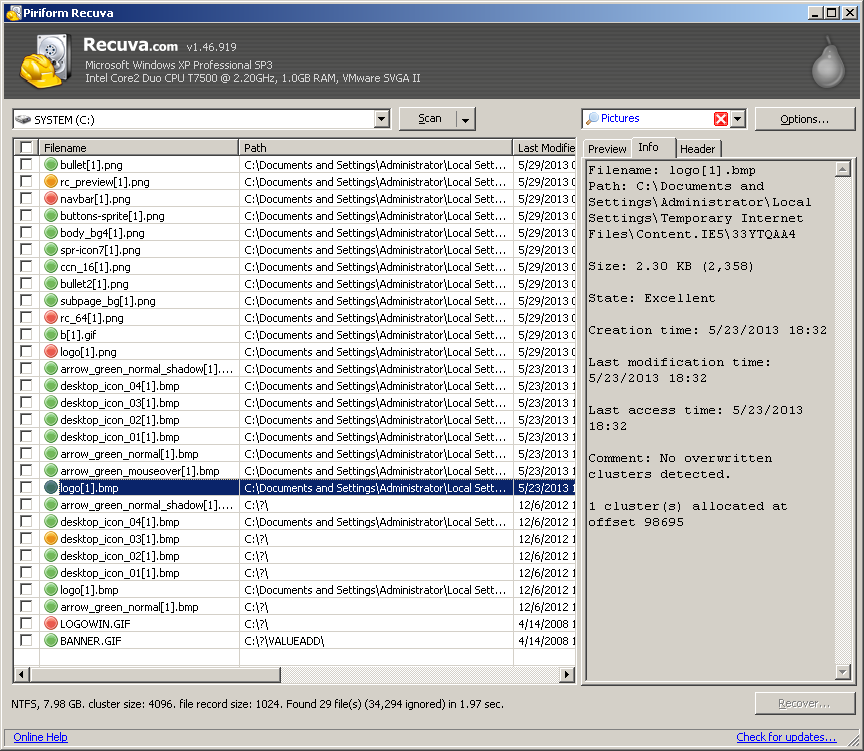
Необходимые файлы определяются с помощью функции предпросмотра и отмечаются флажками. Результат поиска можно отсортировать по типу (графика, музыка, документы, видео, архивы) и сразу просмотреть содержимое.
13. TreeSize
Программа TreeSize показывает дерево находящихся на жестком диске директорий с предоставлением информации об их размерах, а также проводит анализ использования дискового пространства.

Размеры папок выводятся на экран от самых больших до самых маленьких. Таким образом становится понятно, какие папки занимают большую часть места.
Примечание: При наличии Defraggler, Recuva и TreeSize, можно инициировать функции Defraggler и Recuva для определенной папки непосредственно из TreeSize — все три приложения эффективно интегрируются.
14. HDDScan
HDDScan — утилита диагностики жесткого диска, используется для тестирования накопителей информации (HDD, RAID, Flash) с целью выявления ошибок. Просматривает S.M.A.R.T. атрибуты, выводит показания датчиков температуры жестких дисков в панель задач и выполняет сравнительный тест чтения-записи.
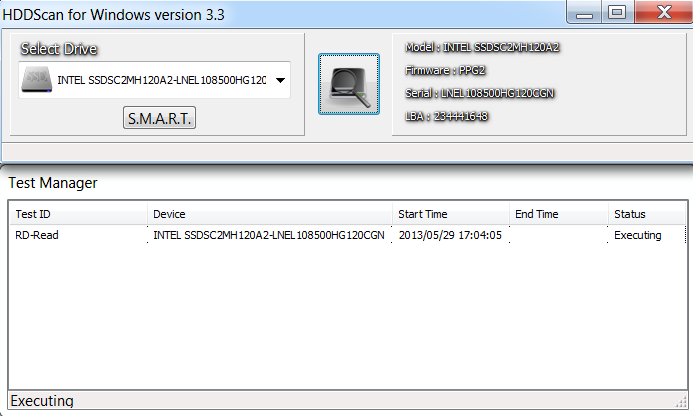
HDDScan предназначена для тестирования накопителей SATA, IDE, SCSI, USB, FifeWire (IEEE 1394).
15. Disk2vhd
Бесплатная утилита Disk2vhd преобразует действующую физический диск в виртуальный Virtual Hard Disk (VHD) для платформы Microsoft Hyper-V. Причем, VHD-образ можно создавать прямо с запущенной операционной системы.
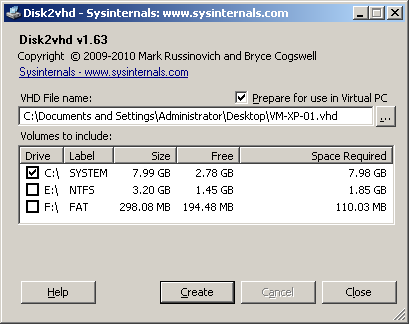
Disk2vhd создает один VHD-файл для каждого диска с избранными томами, сохраняя информацию о разделах диска и копируя только те данные, которые относятся к выбранному тому.
16. NTFSWalker
Портативная утилита NTFSWalker позволяет проводить анализ всех записей (включая и удаленные данные) в главной файловой таблице MFT диска NTFS.
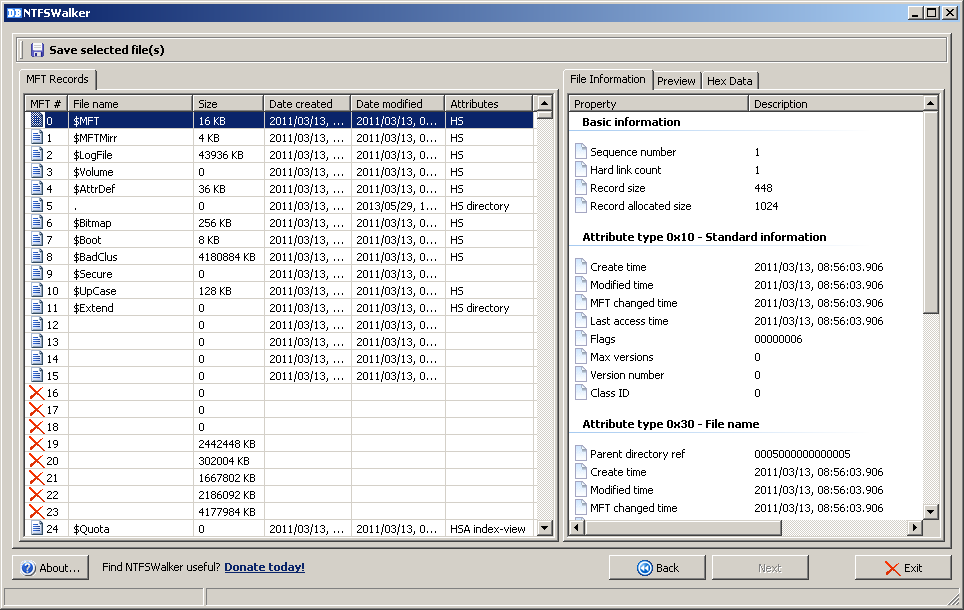
Наличие собственных драйверов NTFS дает возможность просматривать файловую структуру без помощи Windows на любых носителях чтения компьютера. К просмотру доступны удаленные файлы, обычные файлы, а также подробные атрибуты для каждого файла.
17. GParted
GParted — редактор дисковых разделов с открытым исходным кодом. Осуществляет эффективное и безопасное управление разделами (создание, удаление, изменение размера, перемещение, копирование, проверка) без потери данных.
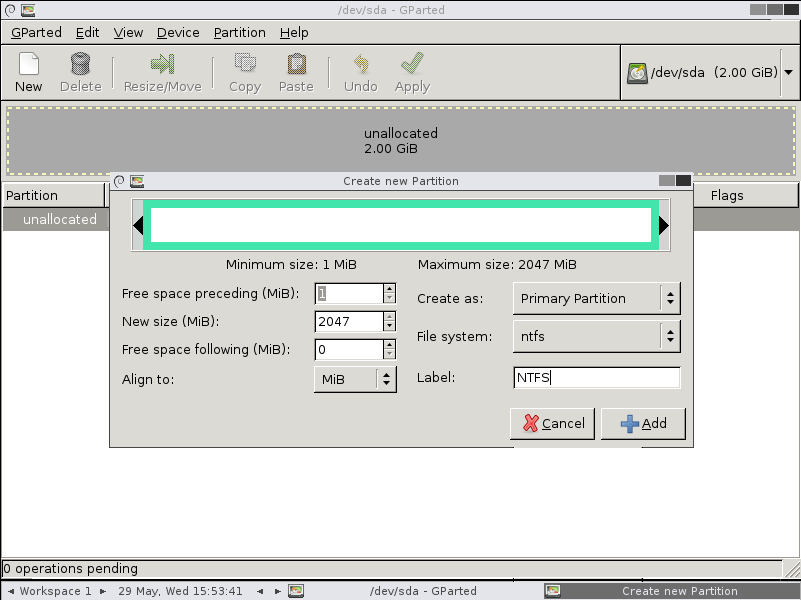
GParted позволяет создавать таблицы разделов (MS-DOS или GPT), включать, отключать и изменять атрибуты, выравнивать разделы, восстанавливать данные с поврежденных разделов и многое другое.
18. SpeedFan
Компьютерная программа SpeedFan следит за показателями датчиков материнской платы, видеокарты и жёстких дисков, с возможностью регулирования скорости вращения установленных вентиляторов. Есть возможность проводить автоматическую и ручную регулировку.
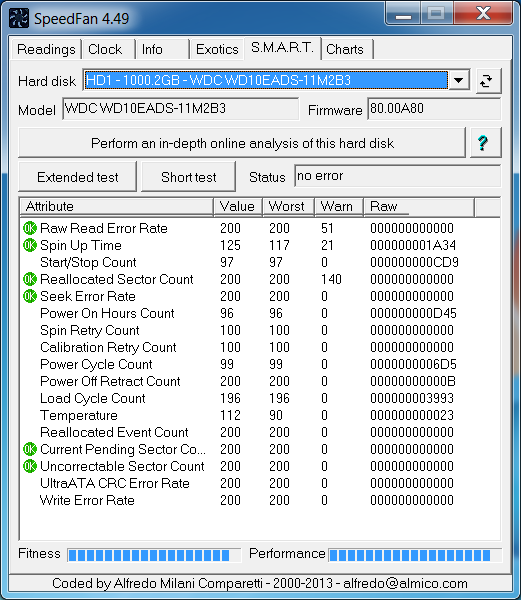
SpeedFan работает с жесткими дисками с интерфейсом SATA, EIDE и SCSI.
19. MyDefrag
MyDefrag — бесплатный дисковой дефрагментатор, который используется для упорядочивания данных, размещенных на жестких дисках, дискетах, дисках USB и картах памяти.
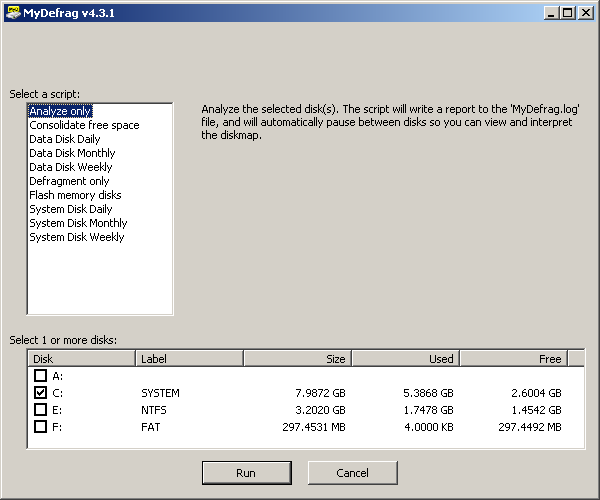
У программы есть удобная функция работы в режиме скринсейвера, в результате чего дефрагментация будет производится во время, назначенное для запуска хранителя экрана. MyDefrag также позволяет создавать или настраивать собственные сценарии.
20. DiskCryptor
С помощью шифровальной программы DiskCryptor с открытым исходным кодом, можно полностью зашифровать диск (все дисковые разделы, включая системный).
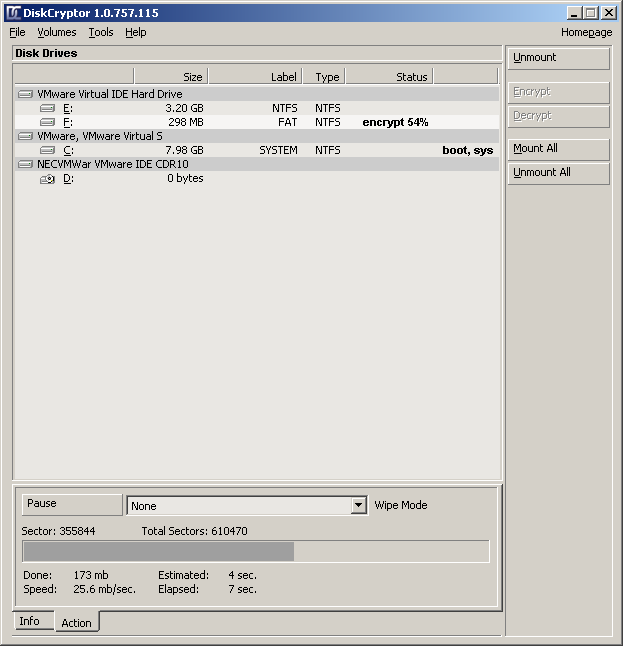
У DiskCryptor довольно высокая производительность — это один из самых быстрых драйверов шифрования дисковых томов. Программа поддерживает FAT12, FAT16, FAT32, NTFS и exFAT файловые системы, позволяя шифровать внутренние или внешние диски.
Графическое отображение папок и файлов
⇐ Предыдущая1234
| Папки изображаются значком  .
.
Чтобы открыть папку, надо дважды щёлкнуть мышью её значок. На экране появится окно папки. В окне каждый объект (папка или файл) изображается условным значком, внешний вид которого зависит от типа объекта. Под значком приводится имя объекта с использованием букв латинского или русского алфавита. На рисунке 9 изображено окно папки с файлами.

Рис. 9. Пример открытой папки.
Под номером (1) изображена вложенная папка с названием «Информатика». Исполняемый файл (3), т.е. файл, запускающий определённую программу, изображается в виде прямоугольного диалогового окна с тремя кнопками в правой части строки заголовка. Стандартные программы Windows имеют собственные значки, например программа Блокнот (7). В большинстве случаев каждое приложение обозначается своей, отличной от других пиктограммой.
Если файл не имеет определённого значка, то используется стандартный (4),на котором видна эмблема фирмы Microsoft. Многие типы документов имеют собственные пиктограммы. Например, файлы (6), созданные в графическом редакторе Paint, или файлы , созданные в текстовом редакторе Word (5). Файлы и папки со справочной документацией (2) представлены книгой со знаком вопроса на обложке.
Длинное имя файла (папки)
В предыдущих версиях Windows использовался формат 8.3. Длина имени файла (префикс) была ограничена восемью символами, а расширение (суффикс) – тремя символами. Имя отделялось от расширения точкой. Допускалось отсутствие разделительной точки и расширения имени файла. В Windows ограничения на использование коротких имен сняты.
Имя файла в Windows может содержать до 255 символов (28 = 256) и включать символы: пробелы, знаки плюс и равенства, квадратные скобки, какое угодно количество знаков препинания – точек, запятых, точек с запятой. Пробелы, находящиеся в начале и в конце имени не учитываются. Не допускается использование следующих символов: косая черта, двоеточие, звёздочка, знак вопроса, кавычки, угловые скобки, вертикальная черта.
Любые символы, стоящие после последней точки, рассматриваются как расширение. Расширение имени зависит от приложения, в котором создавался файл. Чтобы установить атрибуты файла и определить его принадлежность к приложению или документу, используются первые три символа после последней точки в имени файла. Так, для файла COMFIG.SYSTEM будет приниматься во внимание расширение sys.
Имя для папки задаётся так же, как для файла.
В русифицированной версии Windows имя файла можно писать на русском языке. Однако этого надо стараться избегать, если вы работаете на нескольких компьютерах. Имена на русском языке могут неправильно отображаться в некоторых приложениях, например , в Norton Commander.
Иерархические уровни файловой системы
Windows имеет сложную, строго упорядоченную древовидную иерархическую структуру файлов, просмотреть которую можно с помощью программы Проводник . Дерево папок имеет вид колонки упорядоченных значков, соединённых отрезками прямых линий. Дерево папок всегда изображается вверх корнем. Ветки расположены с правой стороны от ствола. Один из вариантов структуры представлен на рисунке 11.

Рис. 11. Древовидная структура файловой системы
На верхнем уровне иерархии, показанном в крайнем левом ряду, находятся Рабочий стол, Мой компьютер. На более низком уровне находится гибкий диск 3,5” (А:), логические диски С:, D:, Панель управления, Принтер и Удалённый доступ к сети .Ещё ниже располагаются папки приложений, файлы документов и программ.
Программа Мой компьютер .
Мой компьютер – универсальная программа, позволяющая быстро и удобно работать с приложениями, открыть документ, изменить конфигурацию системы и т. д. С помощью папки Мой компьютер пользователь имеет доступ ко всем папкам и файламна компьютере, к сетевому диску, к различным устройствам: принтерам, дискам и т.п. и к их настройке.
Как правило, значок Мой компьютер расположен в верхнем левом углу рабочего стола, как бы подчёркивая, что она находится «во главе угла». Однако, как и другие значки, его можно переместить в любое другое удобное для пользователя место рабочего стола. Программа позволяет пользователю выполнить следующие операции:
· Просмотреть содержимое жёстких дисков и гибких дисков, CD-ROM и сетевых дисков, открыть нужный документ или запустить приложение;
· Получить информацию о размерах диска, папки или файла, количестве используемого и свободного места на диске, выполнить форматирование диска;
· Открыть одно или несколько диалоговых окон с интересующими пользователя папками и файлами, читать и изменять файлы и папки на своём и других компьютерах;
· Создать новую папку или файл и обеспечить их быстрый вызов с помощью ярлыка;
· Копировать и перемещать папки и файлы из одного окна в другое;
· Удалять, переименовывать папки и файлы;
· Сортировать список файлов по типам, размерам, по имени или расширению;
· Активизировать диалоговое окно Панели Управления или Принтеров с тем, чтобы изменить конфигурацию системы или получить доступ к управлению локальными и сетевыми принтерами.
⇐ Предыдущая1234
Обзор бесплатных программ анализа пространства жесткого диска
SpaceSniffer номер 1 в анализе пространства жесткого диска
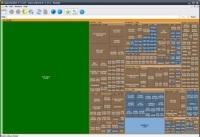
SpaceSniffer остается № 1 в своем классе по трем простым причинам. В первую очередь, она бесплатная. Второе, несомненно, это лучший бесплатный анализатор дискового пространства. В-третьих, она не требует установки. Ей потребовалось около минуты, чтобы проанализировать диск.
Программа отображает как свободное дисковое пространство, так и не используемое. Запустив для одного из дисков, программа быстро предоставила отчет: доступно 160,1 Гб, используется 119,1 Гб. Предоставила визуальную картину отображения моей структуры папок и файлов. И самое главное быстро и просто позволила мне дойти до любой папки. Все что нужно — это просто кликать мышкой.
Цвета по умолчанию: диск (оранжевый), свободное пространство (зеленое), папки (оттенок цвета кожи), неиспользуемое пространства диска (серый), файл (синий). Цветовую палитру можно настроить. Можно изменить контраст, подсветку при наведении, рамку и другое.
У программы есть функция экспорта, которая может выгрузить список файлов в выбранном каталоге или его статистических данных. Хотя это и не слишком полезная функция, но все же она присутствует.
WinDirStat качественный анализ пространства диска
 WinDirStat еще одна выдающаяся программа. Есть поддержка локализации (чешский, немецкий, испанский, финский, французский, венгерский, итальянский, голландский, польский, русский и эстонский)
WinDirStat еще одна выдающаяся программа. Есть поддержка локализации (чешский, немецкий, испанский, финский, французский, венгерский, итальянский, голландский, польский, русский и эстонский)
Запустив программу, получил на выходе: 279,5 ГБ всего, 158,2 ГБ свободное пространство. Вся работа по анализу заняла около 20 секунд.
Показывает файлы, их типы и размеры, которые они занимают. В нижней части окна можно увидеть цветное представление с дифференциацией по типам файлов (можно отключить). Если щелкнуть на файле в данной области, то выбранный файл автоматически подсветится в верней части (верхняя и нижняя часть синхронизированы). Легко заметить, что файлы в нижней части окна визуально показывают свой размер относительно общего пространства. Как и говорилось ранее, верхняя и нижняя часть синхронизированы, поэтому, к примеру, если вы будете менять порядок сортировки в верхней части, то это скажется и на визуальном представлении внизу. Например, если сортировать по типу файлов, то и в нижней части файлы будут сгруппированы в соответствии с этой сортировкой.
Ряд приятных фишек: возможность открыть проводник в выбранном месте; открыть консоль (cmd) в выбранном месте; удалить файлы и папки; получить свойства файла или папки; очистить корзину. Т.е. вы можете работать прямо в программе. Так же вы можете быстро путешествовать внутрь папок, при этом в нижней части окна уже будет отображаться только внутренняя структура именно той папки, которую вы открыли.
Программа анализа пространства жесткого диска Folder Size неплохое средство
 Folder Size — это программное обеспечение производства MindGems Software. Ей потребовалось несколько минут, чтобы просканировать диск. Программа может отображать размер в разных единицах (B, КБ, МБ, ГБ). Может сканировать папки, показывать их относительный размер (в процентах), количество файлов, число вложенных папок, даты, различные атрибуты и владельца. Чтобы «провалиться» внутрь папки, достаточно щелкнуть на ней дважды.
Folder Size — это программное обеспечение производства MindGems Software. Ей потребовалось несколько минут, чтобы просканировать диск. Программа может отображать размер в разных единицах (B, КБ, МБ, ГБ). Может сканировать папки, показывать их относительный размер (в процентах), количество файлов, число вложенных папок, даты, различные атрибуты и владельца. Чтобы «провалиться» внутрь папки, достаточно щелкнуть на ней дважды.
В нижней правой части окна отображаются все разделы с информацией об их размерах, количестве свободного пространства и занимаемого пространства.
Программа анализа пространства жесткого диска GetFolderSize с интеграцией в проводник Windows
 GetFolderSize при установке добавляется в контекстное меню Explorer-a (и Xplorer2), чтобы пользователь мог быстро получать информацию о размере папки и ее файлах. Отображает количество файлов и подкаталогов, формирующие основной размер, процент от общего пространства диска, количество файлов и количество папок. Возможно отображение в разных единицах изменения (байт, килобайт, мегабайт, гигабайт (с или без двух знаков после запятой).
GetFolderSize при установке добавляется в контекстное меню Explorer-a (и Xplorer2), чтобы пользователь мог быстро получать информацию о размере папки и ее файлах. Отображает количество файлов и подкаталогов, формирующие основной размер, процент от общего пространства диска, количество файлов и количество папок. Возможно отображение в разных единицах изменения (байт, килобайт, мегабайт, гигабайт (с или без двух знаков после запятой).
Может удалять файлы. Поддерживает поиск папок (но не файлов). Ширина столбцов, как и у любых других «проводников» легко настраивается. Поддерживает немецкий и английский языки. Ей требуется больше минуты, чтобы просканировать диск, так что это не самое быстрое решение.
Хорошая программа, но у нее нет никакого визуального отображения занимаемого дискового пространства.
Glary Utilities комплексное средство для анализа пространства жесткого диска
 Glary Utilities — представляет собой набор утилит, которые включают в себя анализатор диска. Чтобы запустить анализ необходимо открыть закладку «Modules» и выбрать «Disk Analysis». Очень быстро работает. Показывает статистику по группам файлов, объединенных по типу файлов (например, сколько места «съедает» вся музыка в mp3-файлах на вашем диске). Чтобы увидеть весь список файлов из группы, достаточно просто щелкнуть по необходимому типу файлов.
Glary Utilities — представляет собой набор утилит, которые включают в себя анализатор диска. Чтобы запустить анализ необходимо открыть закладку «Modules» и выбрать «Disk Analysis». Очень быстро работает. Показывает статистику по группам файлов, объединенных по типу файлов (например, сколько места «съедает» вся музыка в mp3-файлах на вашем диске). Чтобы увидеть весь список файлов из группы, достаточно просто щелкнуть по необходимому типу файлов.
В нижней части окна отображаются самые большие файлы. Панель инструментов позволяет быстро запустить консоль (cmd), проводник, а так же получить свойства выбранного файла или папки.
В целом, Glary Utilities — это очень полезный набор утилит.
RidNacs для быстрого и качественного анализа жесткого диска
 RidNacs интегрирует себя в контекстное меню проводника Windows (Analyse disk space with RidNacs). Программу можно и просто открыть (не только из меню проводника). Работает достаточно быстро.
RidNacs интегрирует себя в контекстное меню проводника Windows (Analyse disk space with RidNacs). Программу можно и просто открыть (не только из меню проводника). Работает достаточно быстро.
Программа показывает директории и их размеры, количество файлов внутри, а так же процент от общего пространства. Симпатичный пример отображения в виде гистограммы. Легко «проваливается» внутрь простым двойным щелчком мыши. Позволяет открывать выбранный каталог в проводнике. Результат сканирования можно сохранить в виде csv-файла. Поддерживаются два варианта округления занимаемых размеров. Поддерживается английская и немецкая локализация. Цвет бара на гистограмме можно выбрать из небольшого списка.
Scanner простой и быстрый анализ жесткого диска
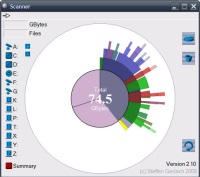 Scanner представляет собой простую, быструю программу для анализа диска. У программы всего один экран, на котором отображается структура в виде некоторого древовидного кругового графика. Так же на данном экране имеются кнопки выбора сканируемого диска, кнопка для запуска очистки корзины, а так же кнопка открытия панели управления с меню «установка и удаление программ». Сканирование начинается сразу же после запуска программы, так что будьте готовы к задержке во время запуска. Одна необычная особенность программы в том, что нельзя изменить размер окна простым изменением границ. Вместо этого, есть небольшие кнопки ‘+’ и ‘-‘, которые находятся рядом с кнопками выбора дисков. Эти кнопки и используются для изменения размера окна. Видимо это связано с необходимостью перестраивать визуальное отображение.
Scanner представляет собой простую, быструю программу для анализа диска. У программы всего один экран, на котором отображается структура в виде некоторого древовидного кругового графика. Так же на данном экране имеются кнопки выбора сканируемого диска, кнопка для запуска очистки корзины, а так же кнопка открытия панели управления с меню «установка и удаление программ». Сканирование начинается сразу же после запуска программы, так что будьте готовы к задержке во время запуска. Одна необычная особенность программы в том, что нельзя изменить размер окна простым изменением границ. Вместо этого, есть небольшие кнопки ‘+’ и ‘-‘, которые находятся рядом с кнопками выбора дисков. Эти кнопки и используются для изменения размера окна. Видимо это связано с необходимостью перестраивать визуальное отображение.
Визуальное представление позволяет «проваливаться внутрь» папок, простым нажатием на необходимый элемент. Так же программа поддерживает свое контекстное меню, которое доступно, если щелкнуть правой кнопкой мыши на необходимом элементе. В этом меню есть следующие опции: «скрыть» (убрать с графика), «подробно» (провалиться внутрь), «обновить», «открыть» (откроется проводник), «в корзину», «удалить».
Это отдельная программа с одним, небольшим исполняемый файлом, так что она особенно подойдет для списка «всегда носимых с собой утилит». Она может быть легко интегрирована в контекстное меню проводника Windows. Для этого надо запустить файл установки в реестр, который поставляется вместе с программой. Правда, данный reg-файл необходимо будет перед этим отредактировать (указать правильный путь исполняемого файла). Поэтому, с большой долей вероятности можно сказать, что этот способ не предназначен для обычных пользователей. Внутри архива так же находится документация в виде обычного текстового файла. В данном файле описывается подробная информация об использовании программы, а так же ряд известных ошибок и ограничений.
Scanner маленькая и быстрая программа, но нестандартного интерфейса. Тем не менее, ей недостает ряда возможностей, которые распространены в других утилитах этой категории.
Программа анализа пространства жесткого диска JDiskReport кросс-платформенное решение
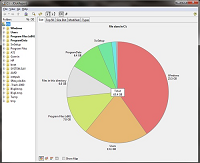
JDiskReport представляет собой Java-программу, у которой достаточно неплохой набор функций для работы с результатами анализа. Для ее работы необходимо, чтобы на компьютере была установлена Java. Инсталлятор включает в себя опцию для добавления программы в контекстное меню проводника. Есть и портативная версия программы.
После окончания сканирования программа отобразит наиболее «громоздкие» папки на графике. Вы можете «проваливаться» в папки как через проводник, так и по средствам кликов на графике. Имеет несколько вариантов визуального отображения: пирог (pie), кольцо (ring) и гистограмма. Так же как и Glary Utilities, она позволяет просматривать группированные данные по типам файлов. Однако, программа позволяет просматривать группировку так же и по размеру, и по дате изменения. Есть вкладка «Top 50», на которой отображаются наиболее «громоздкие» файлы. Контекстное меню программы включает в себя: возможность открытия проводника Windows, возможность копировать текст в буфер обмена, а так же печать. Можно сохранять результаты сканирования.
Программа проста в использовании и имеет неплохие варианты визуального представления данных. Проблемами данной программы являются: медленная скорость сканирования и ограниченные возможности по взаимодействию с файловой системой (данные ограничения детально описаны в файле справки).
JDiskReport имеет привлекательный интерфейс, включает в очень полезные опции по настройке отображения на экране. Она будет работать на любом компьютере, где установлена Java. Тем не менее, отсутствие информации о скорости сканирования делает ее неудобной для повседневного использования.
Руководство по быстрому выбору (ссылки на скачивание бесплатных программ анализа пространства жесткого диска)
SpaceSniffer
 | | Древовидный подход к представлению данных, поддержка фильтров, настройка цветового отображения. Для своей работы не требуется установка. Содержит руководство. |
 | | Нет статистики. |
 | | https://www.uderzo.it/main_products/space_sniffer/index.html |
 | | ————— |
 | | 1501 KB  1.1.4.0 1.1.4.0  Unrestricted freeware Unrestricted freeware  Win 98 — Win 7 Win 98 — Win 7 |
| | |
 | | Только портативная версия |
WinDirStat
 | | Множество различных вариантов визуального представления |
 | | Сделанное представление древовидной структуры на основе прямоугольников не очень удобно. |
 | | ————- |
 | | https://sourceforge.net/projects/windirstat/ |
 | | 645 KB  1.1.2 1.1.2  Unrestricted freeware Unrestricted freeware  Win 95 — Win 7 Win 95 — Win 7 |
| | |
Folder Size
 | | Высокая гибкость, всеобъемлющие отчеты, отображение в виде круговой диаграммы |
 | | Каких-то серьезных проблем нет. |
 | | https://www.mindgems.com/products/Folder-Size/Folder-Size.html |
 | | ————— |
 | | 1.75 MB  2.9.0.0 2.9.0.0  Unrestricted freeware Unrestricted freeware  Windows 95/98/ME/NT4/2000/XP/2003/Vista/Windows 7 Windows 95/98/ME/NT4/2000/XP/2003/Vista/Windows 7 |
| | |
GetFolderSize
 | | Множество различных опций. Быстро работает. |
 | | Нет графического представления. |
 | | https://www.snapfiles.com/get/getfoldersize.html |
 | | ———— |
 | | 2.38 MB  2.5.24 2.5.24  Unrestricted freeware Unrestricted freeware  Windows XP/Vista/7 Windows XP/Vista/7 |
| | |
Glary Utilities
 | | Содержит множество полезных функций |
 | | Не очень удобный интерфейс |
RidNacs
 | | Быстрая. Проста в использовании. |
 | | Сайт в основном на немецком языке. |
 | | https://www.splashsoft.de/Freeware/ridnacs-disk-space-usage-analyzer.html |
 | | ————- |
 | | 701 KB  2.0.3 2.0.3  Unrestricted Freeware Unrestricted Freeware  Windows All Windows All |
| | |
Scanner
 | | Прекрасные визуальные эффекты. Для работы не требуется установка. |
 | | Непривычный пользовательский интерфейс, особенно для поклонников Windows. |
 | | https://www.steffengerlach.de/freeware/index.html |
 | | ———— |
 | | 243 KB  2.13 2.13  Unrestricted Freeware Unrestricted Freeware  Windows XP и выше Windows XP и выше |
| | |
JDiskReport
 | | Визуально привлекательный. Имеет очень полезные опции по настройке отображения на экране. Будет работать на любом компьютере, где установлена Java. |
 | | Отсутствие отображения скорости сканирования не совсем подходит для повседневного использования. |
 | | https://www.jgoodies.com/freeware/jdiskreport/ |
 | | ————— |
 | | 613 KB  1.4.0 1.4.0  Unrestricted Freeware Unrestricted Freeware  Java Java |
Рубрики:
- анализатор
- диск
- измеритель
- размер
Просмотр структуры диска в SpaceSniffer для оценки свободного места
Всякий раз, когда свободное место на диске заканчивается, мы судорожно начинаем искать «виновников». Просматриваем папку за папкой, глядя на их размер и думая, нужны ли нам эти файлы. Есть более наглядное решение для подобной задачи и называется оно SpaceSniffer. Бесплатная утилита отображает структура диска в виде квадратов, соответствующих самым большим папкам или файлам. Мы можем изучать структуру любой папки переходя из одной в другую в наглядной схеме, сгенерированной программой.
После запуска SpaceSniffer нам предложено выбрать диск или папку (кнопка ) для просмотра структуры файлов. Затем жмём и ждём завершения сканирования диска.

Затем мы станем свидетелями создания карты данных выбранного диска. SpaceSniffer отображает самые крупные папки в виде квадратов. Причём размер их пропорционален размеру папок. В итоге огромные квадраты будут соответствовать папкам с самыми большими файлами. Коричневым цветом в структуре диска отображаются папки, а синим – файлы. Там же видно название папки или файла и родительский каталог с указанием размера, занимаемого на диске.

Наведение курсора на любой квадрат выводит подсказку с полным названием папки (удобно, когда оно не помещается в квадрате). Для файла в подсказке отображается дата создания и изменения.

Клик на квадрате позволяет отобразить в нём самые крупные папки или файлы, содержащиеся в папке. Иногда потребуется несколько кликов, чтобы увидеть развернутую схему. Например, так выглядит структура папки после клика в квадрате:

Правый клик на любой папке или файле в окне структуры диска, сгенерированной SpaceSniffer, позволяет открыть контекстное меню, такое же как в Windows и, соответственно, выполнить все доступные пользователю операции с файлами или папками. Например, при удалении файла программа автоматически обновит структуру квадрата, где он отображался.

Ещё больше нам будет полезен двойной клик на квадрате в структуре диска SpaceSniffer. В этом случае открывается окно с подробной структурой выбранной папки. Подобным образом можно насколько угодно уровней углубиться в изучении структуры файлов и папок. Чтобы вернуться назад на один уровень, достаточно нажать кнопку или клавиши Ctrl + Вверх.

Кнопка или сочетание клавиш Ctrl + Home быстро возвращают нас в родительскую директорию. Это особенно удобно, когда мы слишком углубились в изучении структуры диска и избавляет от многократного нажатия для перехода на предыдущий уровень.
Ещё пара кнопок и позволяют, соответственно, уменьшить отображаемую в квадратах информацию или увеличить. Иначе говоря, первая кнопка делает квадраты пустыми, а вторая наоборот, наполненными другими маленькими квадратами, обозначающими папки или файлы.
Кнопка включает режим отображения типов файлов цветом. В этом случае системные файлы, например, будут показаны жёлтым цветом, архивы синим, графические зелёным и т.д. Структура диска в таком режиме более напоминает географическую карту:

Нажатием кнопки мы заставим SpaceSniffer отобразить в структуре диска ещё один квадрат, показывающий долю свободного места в общем объёме диска.

В настройках SpaceSniffer можно указать цвета для обозначения дисков, папок и файлов, а также задать параметры оформления структуры и выбрать размеры и пропорции квадратов в схеме. Напоследок отметим ещё одну полезную функцию программы – создание текстового отчёта с описанием структуры диска. В меню выбираем File – Export to File и сохраняем отчёт в формате TXT. Предварительно данные можно сгруппировать по папкам, выбрать простой список или только суммарную информацию. В первом случае отображается полный путь к файлу/папке и занимаемый ими размер.

Характеристики:
Язык интерфейса: английский
ОС: Windows 2000, XP, Vista, 7
Размер файла: 963 Кб
Лицензия: бесплатная
Как пользоваться Windirstat
Эта программа для анализа жесткого диска пользуется у юзеров популярностью. Она помогает найти и проанализировать папки на жестком диске. Нужно скачать WinDirStat и установить на компьютер. Тогда при запуске Вы увидите такое окно.
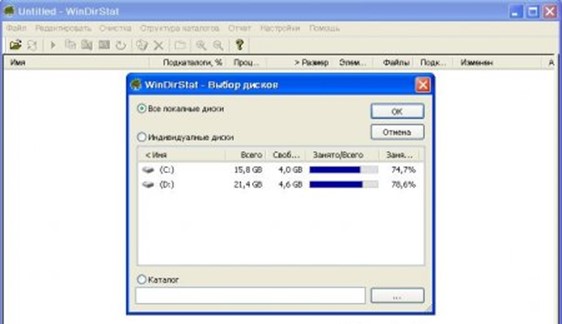
Информация о количестве свободного места на дисках в программе WinDirStat
Пользоваться WinDirStat легко. Вам нужно выбрать, что проверить – оба локальных накопителя, только один из них или, и вовсе, папку (каталог). Выбрать объект сканирования можно нажав на кнопку с многоточием в правом нижнем углу верхнего окна программы.
После подтверждения выбора запускается само сканирование. Оно может длиться разное время, это зависит от объема и количества файлов и скорости отклика ОС. Вы видите прогресс сканирования и проверенные файлы.
Количество занятого места на диске и вес каждой папки
По окончанию сканирования, выдается результат. Анализ диска на объем занятого места показывает, чем занят накопитель, каков тип файлов, объем и количество. Окно с отображением результатов разделено на блоки.
В левом блоке показан результат по папкам (если речь идет о жестком диске). В нем показаны входящие папки, объем, количество файлов внутри, процент, занимаемый ими, от объема жесткого диска.
Справа размещается блок результатов по файлам. В нем перечислены расширения в папке, процент памяти, занимаемый каждым типом и количество файлов. Нижнюю часть окна занимает сложная многоуровневая диаграмма анализа места на накопителе. Программа составляет ее, основываясь на типе файлов и месте размещения.
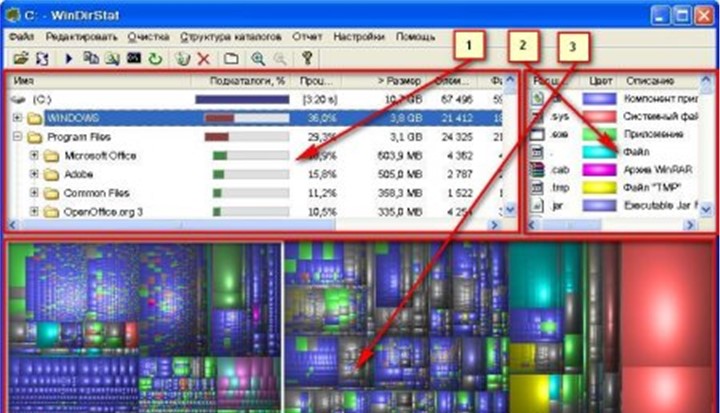
Отчёт программы о том какие расширения файлов находятся на диске ПОСМОТРЕТЬ ВИДЕО
Анализ места на жестком диске с Free Disk Analyzer
Free Disk Analyzer – бесплатный инструмент для анализа места на накопителях. Скачайте и запустите программу. Откроется такое окно.
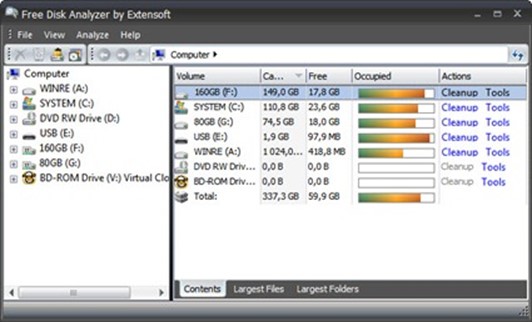
Главное рабочее окно бесплатной программы Free Disk Analyzer
В нем отображены накопители компьютера – жесткие и гибкие, и занятое на них место. Для запуска программы, следуйте алгоритму:
- Кликните на накопитель, который будете анализировать;
- Раскроется окно, отображающее содержимое накопителя;
- Кликайте на папки для того, чтобы посмотреть их содержимое;
- «Докликав» так до определенной папки, можно запустить только ее сканирование;
- Можно настроить сканирование дисковых пространств при запуске.
Если Вы ищите определенное вложение для удаления, то поможет фильтрация. В меню Файл выберите Настройки или Опции (в зависимости от перевода). В открывшемся окошке перейдите на вкладку Фильтры и определите желаемые типы. Приложение помогает определить, что занимает место на диске С, размер этих файлов.
Детальная информация позволяет понять чем занято место на диске
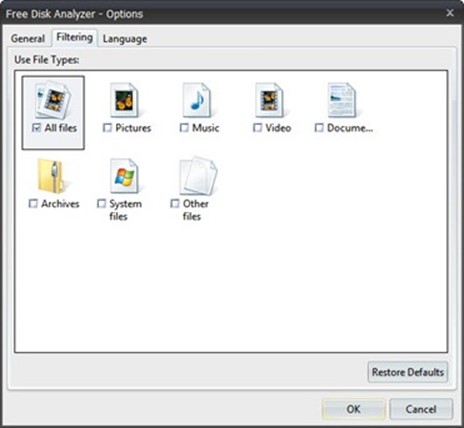
Удобный просмотр информации, какие виды файлов находятся на диске ПОСМОТРЕТЬ ВИДЕО
Анализ содержимого жесткого диска с Disk Savvy
Утилита позволяет узнать, какие папки или файлы занимают больше всего места. Благодаря ей не придется удалять множество нужных и «легких» папок для того, чтобы освободить жесткий диск. Отчет, который она предоставляет, содержит папки, информацию об их расположении, объеме, количестве вложений и др. Большой плюс – в окне утилиты можно действовать, как при просмотре директорий в проводнике – содержимое можно удалять, перемещать, вытягивать и др.
Кроме прочего, утилита может выдать информацию о расходовании места на диске каждым конкретным пользователем. В зависимости от потребностей, результат выводится в виде текста или графиков, сортирует содержимое по формату, размеру, типу, времени создания, частоте использования
Отчеты для каждого сканирования можно сохранять, чтобы вернуться к ним позже.
Посмотреть чем занят диск С в этой утилите легко. Запустите ее с ярлыка и подождите раскрытия окна.
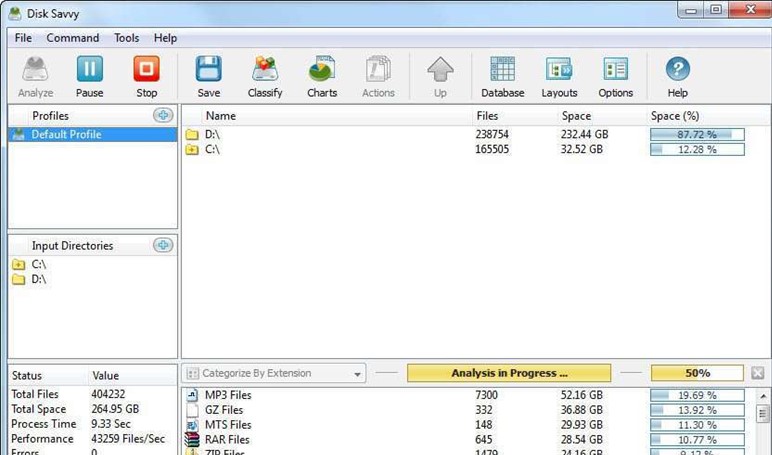
Ещё один удобный инструмент с информацией о заполняемости дисков
- Способом клика мышью выберите накопитель, который будете сканировать;
- Нажмите на него;
- Нажмите Команды в меню сверху;
- Выбирайте Анализ;
Окно запуска анализа и не только
- Дождитесь окончания сканирования.
Результат может быть представлен в виде графика, диаграммы или виде списка. Вне зависимости от вида, его можно сохранить, нажав кнопку Сохранить в верхнем меню.
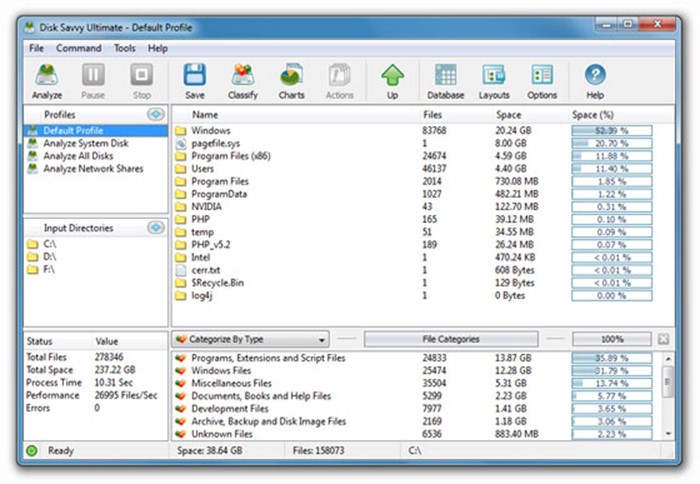
Вывод детальной информации ПОСМОТРЕТЬ ВИДЕО
Программа для анализа места на жестком диске — TreeSize Free
Эта утилита аналогична предыдущим и позволяет узнать объем свободного места на диске. Но имеет существенное отличие – она интегрируется в проводник, добавляет к нему дополнительный блок. Установка программы не требуется, только запуск с ярлыка. Дизайн минималистичный, интерфейс понятный. Программа Scanner для анализа содержимого жестких дисков работает быстро, но в отдельных случаях может замедлять время ответа системы при параллельном ее использовании.
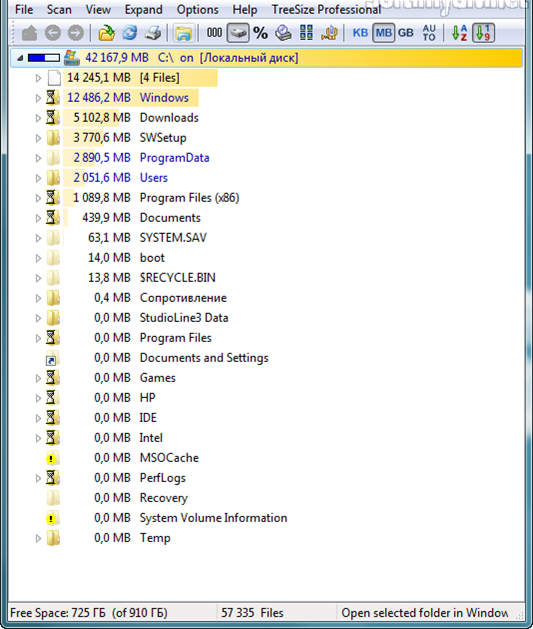
Программа, аналогичная предыдущей
В стартовом окне программы отображается дерево папок. По ним можно кликать, выбирая необходимые. Сканирование запускается с кнопки Scan в верхнем меню. После этого появляется окно, в котором отображается процесс. Для того чтобы узнать сколько памяти на жестком диске быстрее, рекомендуется установить фильтр по типу содержимого, исключив те, которые сканироваться не будут. Кликните по пункту Опции и развернется окно для настройки фильтра.
Окно для настройки фильтров программы
ПОСМОТРЕТЬ ВИДЕО
Как пользоваться SpaceSniffer
SpaceSniffer – утилита – сканер, которая анализирует дисковое пространство в системе и отображает его в виде сложной многоцветной таблицы, удобной в работе.
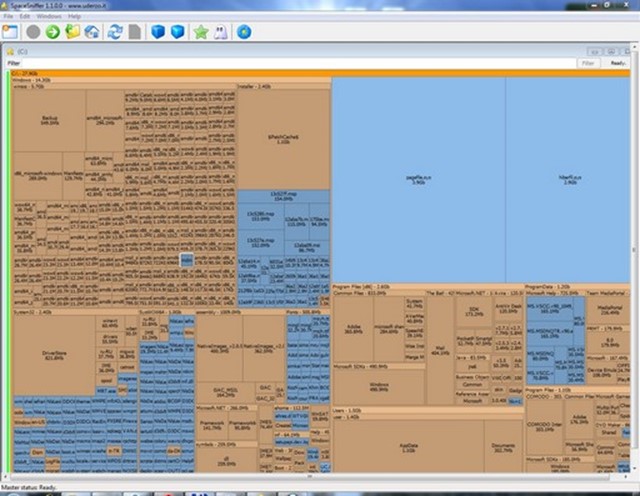
Рабочее окно программы с выводом многих данных
Устанавливать программу не нужно. При запуске программа будет «спрашивать» Вас, с каким накопителем нужно начинать работать. Можно выбирать сразу несколько. В этом случае, в разных ее окнах выстроятся таблицы для каждого объекта в отдельности.
Пользоваться SpaceSniffer для новых пользователей может быть нелегко. Однако позже она становится удобной, так как наглядно отображает результаты сканирования. Чем больше прямоугольник – тем больше места занимает папка.
ПОСМОТРЕТЬ ВИДЕО
После запуска сканирования, можно кликать на отдельные директории для получения информации о них. При щелчке правой кнопкой мыши на любом прямоугольнике, появляется контекстное меню, с помощью которого можно перемещать, вырезать, копировать и удалять каталоги. Программа обладает расширенным фильтром, который сортирует содержимое по размеру, дате создания и типу.
Вот такой обзор программ для анализа жесткого диска. Что скажите?
