Печать с помощью программы XPS Document Writer
- Откройте документ или файл, который следует напечатать в формате «.Xps «, и нажмите кнопку Печать. В большинстве программ параметры печати доступны в меню Файл.
- В диалоговом окне Печать выберите из списка Средство записи XPS (Microsoft).
- Для просмотра предназначенного для печати документа в XPS-браузере, нажмите кнопку Настройка, перейдите на вкладку Документы XPS, проверьте, установлен ли флажок Автоматически открывать документы XPS в XPS-браузере и нажмите кнопку OK.
- Чтобы напечатать документ или файл, нажмите кнопку Печать.
- На запрос введите имя файла и укажите папку для сохранения файла с расширением .Xps. Выберите Сохранить. Windows по умолчанию сохранит файлы формата .Xps в папке «Документы».
После создания файла формата «.Xps » можно просмотреть документ XPS, найдя и открыв его. Можно напечатать копию документа, предоставить доступ к документу XPS или передать для промышленной печати или другим пользователям любым удобным способом.
Совет: Чтобы избежать проблем с безопасностью, создайте для документа XPS цифровую подпись перед отправкой или предоставлением общего доступа. Цифровая подпись указывает на автора документа XPS и предупреждает всех, кто его просматривает, если документ изменен после подписания. Можно также указать разрешенное время просмотра документа и пользователей, применив разрешения перед предоставлением общего доступа.
Популярные виртуальные принтеры
Самые популярные виртуальные принтера это:
- Adobe Acrobat – платное профессиональное решение от Adobe System, позволяющее создавать PDF файлы;
- Bullzip PDF Printer – бесплатный софтвер, представляющий собой виртуальный принтер, способный создавать портативные PDF файлы;
- CutePDF Writer – бесплатный драйвер для виртуального принтера, работающий в Windows. Полученный файл имеет PDF формат;
- DoPDF – бесплатная программа для создания PDF документов в Windows;
- Microsoft Document Image Writer – виртуальный принтер, включенный в пакет Microsoft Office Professional, позволяющий сохранять документы в TIFF файле или в формате Microsoft Document Imaging;
- Microsoft XPS Document Writer – бесплатный виртуальный принтер, создающий XPS документы, которые можно открыть с помощью различных программ. Также является частью пакета Microsoft;
- PDFCreator – бесплатная система с открытым кодом, работающая в Microsoft Windows, которая может создавать PDF файл из почти любого приложения. Программа работает, как виртуальный принтер и может создавать PDF, объединяющих в себе несколько отдельных документов;
- TIFF Image Printer – виртуальный принтер для Microsoft Windows, который создает графические TIFF файлы почти из любой системы.
Каждый их перечисленных продуктов может устанавливаться в операционной системе и полностью работоспособен в ПО Microinvest. В зависимости от вида инсталлированного принтера, результат открывается моментально на экране или сохраняется в дополнительном файле, который впоследствии может быть прочтен.
Настройка виртуального принтера в Microinvest
В Microinvest Склад Pro достаточно, чтобы принтер был настроен в «Диспетчере печати» и чтобы было указано, какие документы будут отправляться к виртуальному принтеру. После чего настройка в программе закончена. Microinvest Склад Pro позволяет печатать все документы и отчеты на виртуальном принтере. В Microinvest Склад Pro Light существует несколько возможностей:
- Виртуальный принтер настраивается, как стандартный принтер по умолчанию в системе. В данном случае он будет печатать товарные накладные и фактуры из программы. Это классическая настройка, полностью соответствующая настройке в Microinvest Склад Pro.
- Настройка в виде эмулятора фискального устройства. Это более функциональная настройка для Microinvest Склад Pro Light, т.к. позволяет контролировать и управлять фискальными устройствами и кухонными принтерами. Ниже рассмотрим ее отдельно.
Программные продукты не ощущают разницу при работе с реальным или виртуальным принтером, поэтому при правильной установке и настройке виртуального принтера, работа программы не отличается от стандартной. Единственно, что вместо бумажного варианта, соответствующий документ появится на экране.
Эмулятор фискального устройства
Интересная возможность настройки и тестирования функций Microinvest Склад Pro Light заключается во включении виртуального принтера в качестве стандартного фискального устройства или кухонного принтера. В таком случае Microinvest Склад Pro Light печатает соответствующие фискальные или кухонные чеки с помощью виртуального принтера. Это дает возможность специалистам тестировать, модифицировать и настраивать документы без наличия реального устройства и без накопления оборотов в фискальной памяти. Настройка такой системы следующая:
- В операционной системе инсталлируется виртуальный принтер. Называем его любым именем, с помощью которого впоследствии сможем его различать;
- В Microinvest Склад Pro Light выбирается соответственное фискальное устройство. Указывается модель Standard Printer 40. Из выпадающего списка ниже выбирается виртуальный принтер;
- Завершается настройка групп для печати на этом принтере;
- Если есть следующие устройства, без значения фискальные или кухонные, выполняются шаги от 1 до 3. Процедура повторяется, пока не удовлетворятся все требования распределения печати в системе.
Т.к. виртуальный принтер всего один, хорошей идеей будет поставить на каждый принтер определенный текст, например в Header1 «Кухонный-1» или «Фискальный-1», для того чтобы можно было отличить, какое устройство работает в данный момент.
Windows 10 — Вернуть старое Средство просмотра фотографий Windows по умолчанию (microsoft windows photo viewer).
После установки Windows 10 может показаться, что в ней нет привычного Photo windows photo viewer-а.
Фотографии открываются в новом приложении «Фотографии», и даже когда правым кликом по картинке мы вызываем контекстное меню «Открыть с помощью», то и там не можем отыскать привычной программы. Но не стоит отчаиваться, все же старый «Просмотр фотографий Windows» в системе есть и им можно открыть TIF и TIFF изображения. Остается прописать остальные форматы изображений для этой программы в реестре windows.
Вы можете:
- Самим изменить реестр Windows.
Скачайте и запустите .reg файл, на все предупреждения кликните «OK».
После этого зайдите в «Параметры» > «Система» > «Приложения по умолчанию» > «Задать программы по умолчанию по приложению»

В левой колонке окна «Выбор программ по умолчанию» выберите
«Средство просмотра фотографий Windows» > и нажмите > «Выбрать значения для этой программы»
В окошке «Сопоставление программ» поставьте все птички
Настройка программы «Средство просмотра фотографий Windows» путем изменения редактирования реестра.
Нужно знать как открыть редактор реестра.
Вызываем команду «Выполнить».
Правый клик по кнопке «Пуск» > «Выполнить»
Клавиша на клавиатуре с флажком «Windows» + «R»
- Далее вписываем в строку: regedit

Далее начинаем раскрывать разделы по следующему пути:
В конце вы увидите твики расширений, которые открываются в старой программе просмотра изображений

- Дважды клинкем по любому будь то .tif или .tiff и скопирум в буфер обмена PhotoViewer.FileAssoc.Tiff

Остается на подобии имеющихся записей создать записи для других рассширений.
На свободном месте кликаем правым кликом > Создать > Строковый параметр
Называем его тем расширением которое хотим, чтобы открывал Windows Photo Viewer, например, .jpg - Дважды кликните по вновь созданному параметру и пропишите значение: PhotoViewer.FileAssoc.Tiff, которое у нас есть в буфере обмена.
Просто вставьте содержимое.
- Теперь нужно сделать такие твики для всех нужных расширений. Вот, пожалуй самые нужные:
.bmp
.jpe
.jpeg
.jpg
.png
PDF Converter
PDF Converter > Запуск из Microsoft Word (кнопка «Открыть PDF/XPS»)
- Введение
- Знакомство
- Введение
- Требования к системе
- Установка и активация
- Выборочная установка
- Запуск программы
- Основные возможности
- Новые возможности
- Поддержка XPS-файлов в семействе продуктов PDF
- Удаление
- Приступая к работе
- Формат переносимых документов (PDF)
- Версии формата PDF
- Окно программы
- Панели навигации
- Панели организатора
- PDF Create Assistant
- PDF Converter Assistant
- Панели инструментов
- Главная панель инструментов
- Главная панель инструментов
- Дополнительная панель инструментов
- Панель инструментов «Комментарии»
- Панель инструментов «Файл»
- Панель инструментов «Форма»
- Панель инструментов «Измерение»
- Панель инструментов «Безопасность»
- Панель инструментов SharePoint или системы управления документами
- Панель инструментов «Стандартная»
- Панель инструментов «Просмотр папки»
- Панель инструментов PDF Converter Assistant
- Панели инструментов и элементы управления портфеля PDF
- Панели инструментов PDF в интегрированных приложениях
- Создание PDF-файла
- Создание PDF-файлов
- Создание PDF-документов
- Использование меню «Файл»
- Из меню «Пуск»
- Из контекстного меню
- С помощью сканера
- Из интегрированных приложений
- Из Microsoft Word
- Microsoft Excel
- Microsoft PowerPoint
- Из Microsoft Outlook и Lotus Notes
- Из вложений в почтовые сообщения
- Для отправки в качестве вложений в почтовые сообщения
- Из Internet Explorer
- С помощью команды «Печать»
- Из систем управления документами
- Использование перетаскивания
- Метод создания
- Создание по одному PDF-файлу из каждого файла
- Объединение файлов в один PDF-файл
- Наложение файлов
- Упаковка файлов в один PDF-файл
- Сохранение
- Сохранение созданных PDF-файлов
- Сохранение в системах управления документами
- Отправка PDF-файла в виде вложения в сообщение электронной почты
- Архивация почтовых сообщений
- Архивация
- Архивация почтовых элементов в отдельные файлы
- Объединение почтовых элементов в один PDF-файл
- Создание пакета PDF из почтовых элементов
- Архивация почтовых вложений
- Архивация папок
- Параметры создания PDF-файла
- Изменение параметров
- Параметры драйвера принтера
- PDF с теговой разметкой
- Сжатие изображений
- PDF с возможностью поиска
- Параметры наложения
- Добавление информации в PDF-файл
- Пользовательские поля
- Профили
- Профили
- Создание профилей
- Изменение профилей
- Удаление профилей
- Редактирование PDF-документа
- Редактирование PDF-документов
- Просмотр документов
- Вид приложения
- Настройка отображения страницы
- Изменение масштаба страниц
- Поворот страницы
- Изменение размера страницы для отображения в окне
- Настройка начального представления PDF-документа
- Параметры просмотра
- Перемещение по документам
- Перемещение по папкам
- Защита PDF-документов
- Защита PDF-документов
- Цифровые подписи
- Подписание и сертификация документов
- Создание самозаверяющих сертификатов
- Проверка цифровых подписей
- Установка отметки времени для цифровой подписи
- Свойства безопасности
- Защита паролем
- Защита сертификатом
- Обмен сертификатами безопасности
- Защищенная доставка
- Создание пользовательских конвертов
- Комментирование PDF-документов
- Аннотирование и разметка документов
- Эффекты аннотирования
- Примечание
- Текстовое поле
- Выноски
- Инструменты рисования
- Инструменты пометки
- Штамп
- Инструменты вложения файлов
- Проверка орфографии в примечаниях
- Формы
- Формы PDF
- Заполнение форм
- Импорт и экспорт данных формы
- Подготовка форм к распространению
- Элементы управления форм
- Панель элементов управления форм
- Создание форм PDF
- Создание и изменение полей формы
- Перемещение полей формы
- Выравнивание полей формы
- Центрирование полей формы
- Распределение полей формы
- Действия с документом
- Свойства документа
- Избранное
- Сборка документа
- Панель инструментов «Сборка документа»
- Сравнение PDF-документов
- Сравнение документов PDF и Word
- Разделение документа
- Верхние и нижние колонтитулы
- Чтение PDF-документа
- Оптимизация PDF-файла
- Проверка документа
- Закладки и именованные назначения
- Обработка пакетов
- Обработка PDF в веб-браузерах
- Пакетная обработка с помощью последовательностей
- Создание оглавления
- Оглавление
- Обновление оглавления
- Экспорт оглавления
- Удаление оглавления
- Расположение
- Расположение
- Параметры макета расположения
- Расположение — параметры бумаги
- Параметры расположения
- Расположение — примеры макетов
- Действия со страницами
- Действия со страницами
- Действия с эскизами
- Редактирование содержимого страницы
- Добавление текста с помощью инструментов «Пишущая машинка»
- Изменение текста с помощью инструмента «Коррекция текста»
- Изменение объектов с помощью инструмента «Коррекция объекта»
- Использование скриптов JavaScript
- Трехмерная графика
- Преимущества использования трехмерных объектов в PDF-файле
- Внедрение трехмерных объектов в PDF-файл
- Работа со встроенными трехмерными объектами
- Расширенная панель инструментов трехмерных операций
- Использование дерева модели
- Измерение трехмерных объектов
- Контекстное меню трехмерного объекта
- Мультимедиа
- Добавление фильмов
- Добавление звука
- Измерение
- Выполнение измерений
- Инструмент «Расстояние»
- Инструмент «Периметр»
- Инструмент «Площадь»
- Поиск и индексация
- Функция поиска
- Поиск в текущем документе
- Поиск по папке
- Поиск по индексу
- Выбор параметров поиска
- Поиск с использованием логических операторов
- Поиск по шаблонам и маскам
- Индексация
- Индексация PDF-документов
- Создание полнотекстового индекса
- Перестроение и очистка индексов
- Перемещение проиндексированных PDF-документов
- Встраивание индекса
- Панель поиска Windows
- Руководства по сочетаниям клавиш
- Сочетания клавиш по действиям
- Сочетания клавиш по названиям клавиш
- Преобразование PDF-файлов
- Запуск программы PDF Converter
- Запуск программы PDF Converter
- Запуск из меню «Пуск» Windows
- Запуск кнопкой «Преобразовать PDF»
- Запуск из меню «Файл»
- Запуск из Microsoft Word (кнопка «Открыть PDF/XPS»)
- Запуск из меню Microsoft Word («Файл» > «Открыть»)
- Запуск из Microsoft Excel
- Запуск из Microsoft PowerPoint
- Запуск из Microsoft Outlook
- Запуск из Lotus Notes
- Запуск из Microsoft Internet Explorer
- Запуск из Mozilla FireFox
- Запуск программы из проводника Windows
- Режимы просмотра
- Полный просмотр
- Быстрый просмотр
- Сжатый просмотр
- Предварительный просмотр
- Режимы обработки
- Режимы и параметры обработки
- Выбор режима обработки
- Стандартный документ
- Юридический документ
- Электронная таблица
- Форма
- Параметры вывода
- Форматы и параметры вывода
- Панель «Параметры вывода»
- Параметры преобразования PDF-файла
- Параметры интеграции
- Параметры открытия файла в Microsoft Word
- Процесс преобразования
- Процесс преобразования
- Дополнительные сведения о преобразовании файлов
- Прямое преобразование
- Преобразование области
- Открытие файлов
- Открытие файлов
- Открытие файлов из файловой системы
- Открытие файлов перетаскиванием
- Открытие файлов из встроенных программ
- Предварительный просмотр файлов
- Удаление файлов из списка
- Настройка порядка файлов
- Настройка параметров обработки
- Настройка параметров вывода
- Запуск преобразования
- Преобразование PDF- и XPS-файлов в системах управления документами
- Сохранение преобразованных файлов
- Просмотр исходных файлов
- Просмотр итоговых файлов
- Редактирование после преобразования
- Редактирование документов в Word
- Редактирование документов в WordPerfect
- Оптическое распознавание текста
- Встроенная функция оптического распознавания текста
- Выбор языка
- Когда использовать программу OmniPage
- Типы PDF-файлов
- PDF-файлы, содержащие только изображения
- Нестандартная кодировка
- PDF-файлы, защищенные паролем
- Техническая информация
- Сообщения об ошибках и предупреждения, выводимые до начала преобразования
- Ошибка при сохранении файла в системе управления документами
- Функции Enterprise
- Обзор систем управления документами
- Поддержка систем управления документами
- Интеграция в систему управления документами
- Поддержка системы CaseMap
- Редактирование и проверка документов
- Редактирование и проверка документов
- Редактирование содержимого
- Поиск и редактирование текста
- Нумерация Bates
- Руководство по простановке номеров Bates
- Поиск и устранение неполадок
- Поиск и устранение неполадок в PDF Create
- Поиск и устранение неполадок в PDF Converter
- Поиск и устранение неполадок в PDF Professional
- Диалоговые окна и панели
- PDF Create
- Закладки из Word
- Комментарии из Word
- Элементы управления совместимостью
- Элементы управления сжатием
- Параметры обложки
- Элементы управления местом назначения
- Параметры места назначения
- Параметры документа
- Элементы управления внедренными шрифтами
- Файл уже существует!
- Параметры преобразования MRC PDF
- Параметры Nuance PDF для Excel
- Параметры Nuance PDF для PowerPoint
- Параметры Nuance PDF для Word
- PDF Create Assistant
- Профили PDF Create
- Свойства PDF Create
- Сведения о печати
- Сохранить как
- Параметры преобразования документов PDF с возможностью поиска
- Доступ с помощью SharePoint
- Открыть из SharePoint
- Сайты SharePoint
- Параметры подключения
- Элементы юридических документов
- Лицензии и уведомления третьих сторон
- Товарные знаки
Основная программа для создания и редактирования файлов XPS
Теперь еще один взгляд на файлы XPS. Что это за формат, немного разобрались. Посмотрим, какая же программа позволяет их открывать и редактировать (или даже создавать изначально) без изменения основного расширения на архивное.
В Windows-системах для этого, как правило, используется приложение MS XPS Document Writer, представляющее собой виртуальный драйвер принтера, который изначально стал входить в базовую комплектацию операционных систем Windows, начиная с модификации Vista.
Для систем седьмой версии и выше может использоваться и инструмент под названием MS XPS Viewer. Если просмотр предполагается производить в системах версии XP, придется с официального ресурса Microsoft дополнительно загрузить пакет Microsoft XPS EP, поскольку именно в XP собственные инструменты отсутствуют, а если и присутствуют, то зачастую такие файлы не открывают по причине их более свежих модификаций.
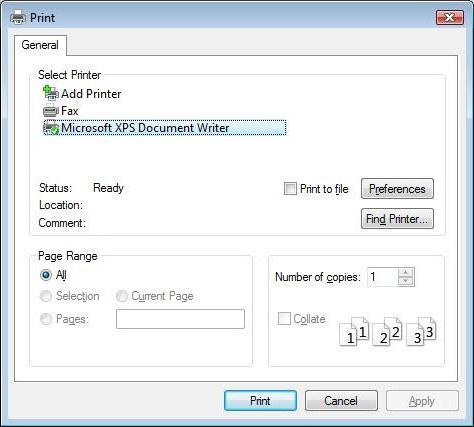
Если говорить о просмотре, можно использовать и еще одно простое и популярное среди пользователей решение, которое состоит в применении веб-обозревателя Internet Explorer версии 6 и выше. Однако для корректного отображения содержимого XPS-документа обязательным условием является наличие в системе установленной платформы .NET Framework третьей или более поздней модификации. Без такой поддержки объект может даже банально не открыться.
Скачать все вышеуказанные программные пакеты можно прямо на официальном сайте, причем совершенно бесплатно, а для основной платформы можно использовать и веб-установщик, не требующий загрузки инсталлятора на жесткий диск компьютера.
Открытие файлов XPS в других системах
В принципе, и в Mac OS X, и в Linux для просмотра таких файлов можно использовать любой веб-браузер с установленным плагином Pagemark XpsPlugin (чаще всего это касается обозревателей Mozilla Firefox и Safari).
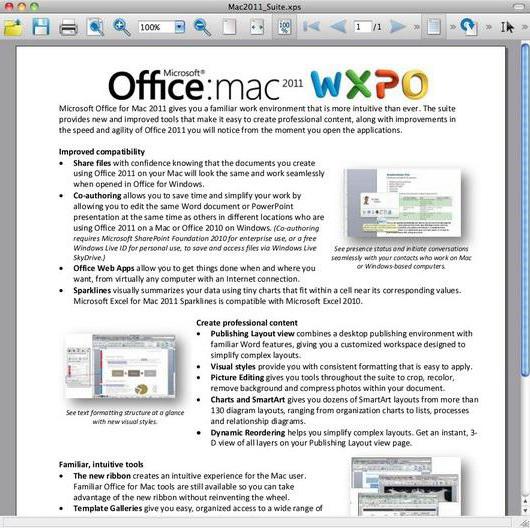
Также для конвертирования можно воспользоваться программами вроде Nuance PDF Converter или выбрать NiXPS Edit – кроссплатформенное приложение с возможностью установки в любую ОС. Для «яблочных» смартфонов, планшетов и плееров в качестве альтернативного решения можно применить утилиту MuPDF. В общем, вариантов хватает.
Вот и все, что касается рассмотрения формата XPS. Если подвести краткие итоги, можно отметить, что для обычного просмотра содержимого файлов оптимальным решением (причем для любой операционной системы) станет использование самого обычного интернет-браузера, хотя иногда может потребоваться установка дополнительных плагинов.
То же самое касается и смены расширения на архивное и извлечение содержимого при помощи архиваторов. Правда, такой способ несколько неудобен тем, что пользователь будет просматривать отдельные элементы основного файла, а не весь документ целиком в его начальном представлении. Не менее привлекательным выглядит и использование разного рода конверторов, которые в течение пары минут позволяют изменить формат оригинального объекта на что-то другое удобочитаемое (например, PDF).
