Как зайти в настройки роутера Mikrotik?
После того как сетевой кабель от роутера вставлен в сетевой порт компьютера или ноутбука, открываем любой браузер и в адресную строку вводим 192.168.88.1. Данный ip адрес является стандартным для любого сетевого устройства Mikrotik.
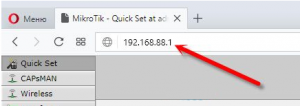
Стандартный адрес для входа в настройки MikroTik
Затем нажимаем Enter и на экране отобразится окно авторизации, где будет предложено ввести комбинацию логин/пароль для входа в настройки.
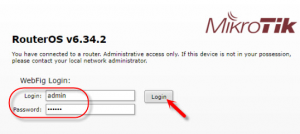
Запрос авторизационных данных
По умолчанию на всех роутерах и коммутаторах фирмы Mikrotik пароль для входа в настройки отсутствует! В поле «Login» нужно вводить «admin», а поле «password» оставляете пустым! Далее нажимаете «Login» после чего вы попадете в начальное окно настройки роутера.
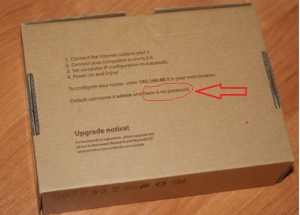
Указание на отсутствующий по умолчанию пароль для вход в настройки MikroTik на упаковке
Если у вас не получается попасть в настройки с пустым полем «Password», значит ваш маршрутизатор уже пытались настроить и установили какой — то пароль.
В этом случае единственным вариантом будет сброс роутера на заводские настройки.
Настройка WAN интерфейса MikroTik
Изменение MAC адреса WAN порта
Если Ваш провайдер блокирует доступ к сети по MAC адресу, то необходимо сначала изменить MAC адрес WAN порта роутера MikroTik. В противном случае пропустите этот пункт.
для подключения к командной строке маршрутизатора буду использовать telnet клиент. В работе необходимо учитывать, что все данные по telnet протоколу передаются в открытом виде. Открываем в Windows командную строку и вводим следующую команду:
telnet 192.168.88.1
Пользователь, под которым мы будем заходить на сетевое устройство — admin; пароль — пустой.
Чтобы изменить MAC адрес порта MikroTik, открываем в программе Winbox меню New Terminal и вводим команду:
/interface ethernet set ether1 mac-address=a1:b2:c3:d4:e5:f6
где ether1 – имя WAN интерфейса, a1:b2:c3:d4:e5:f6 — MAC адрес, разрешенный на стороне провайдера.
Чтобы вернуть родной MAC адрес порта, нужно выполнить команду:
/interface ethernet reset-mac-address ether1
где ether1 – имя интерфейса.
Настройка Dynamic IP
Если интернет провайдер выдает Вам сетевые настройки автоматически, то необходимо настроить WAN порт роутера MikroTik на получение настроек по DHCP:
- Открываем меню IP
- Выбираем DHCP Client
- В появившемся окне нажимаем кнопку Add (синий плюс)
- В новом окне в списке Interface: выбираем WAN интерфейс ether1
- Нажимаем кнопку OK для сохранения настроек
Проверяем какой IPv4 адрес мы получили от провайдера (видим в столбце IP Address). В вашем случае может быть IPv6, конечно если вы включили в Микротике поддержку IP протокола 6 версии.
Есть ли связность с глобальной сетью Интернет?
С помощью командной строки проверяем доступность сервера Google DNS — в терминале вводим команду ping 8.8.8.8
.
Пинги проходят достаточно быстро round–trip time, RTT составляет 2ms, что очень неплохо (цифры реальные). Сеть Интернет доступна и работает отлично. По умолчанию команда будет слать пакеты без ограничений. После отправки 3-х пакетов понятно, что связность есть, остановил выполнение команды нажатием Ctrl+C.
Без настройки локальной сети и преобразования сетевых адресов NAT на маршрутизаторе MikroTik на клиентских компьютерах Интернет работать не будет.
Настройка статического IPv4 адреса на внешнем интерфейсе
В корпоративных сетях провайдеры обычно предлагают настраивать оборудование вручную, с помощью статических сетевых настроек. Пропишем настройки на внешнем WAN интерфейсе маршрутизатора вручную.
Настроим статический IP адрес и маску подсети внешнего интерфейса:
- Слева выбираем меню IP
- Переходим на строку Addresses
- В новом окне добавим новый адрес (синий плюс)
- В появившемся окне в поле Address: прописываем статический IP адрес / маску подсети;
- В списке Interface: выбираем WAN интерфейс ether1;
- Для сохранения настроек нажимаем кнопку OK.
Настоим адрес интернет шлюза MikroTik:
- Слева выбираем в меню IP
- Переходим на строку Routes;
- В новом окне добавим новый адрес (синий плюс)
- В появившемся в поле Gateway: прописываем IP адрес шлюза
- Нажимаем кнопку OK для сохранения настроек
Добавим адреса DNS серверов MikroTik:
- Слева выбираем в меню IP
- Переходим на строку DNS
- В появившемся окне заполняем поле Servers: выбрал Google DNS IPv4 8.8.8.8
- Нажимаем кнопку “вниз” (черный треугольник), чтобы добавить еще одно поле для ввода
- В новом поле добавляю IP адрес запасного DNS сервера Google 8.8.4.4
- Разрешаем обработку удаленных запросов Allow Remote Requests (позже необходимо будет закрыть доступ к DNS серверу для внешних клиентов)
- Сохраняем настройки — нажимаем OK.
Открываем Terminal, чтобы проверить доступ к глобальной паутине по доменным именам
С помощью командной строки проверяем доступность WEB сервера, на котором расположен данный сайт 14bytes.ru — в терминале вводим команду ping 14bytes.ru
Пинги до WEB сервера доходят и возвращаются. Скорость оборота пакетов оставляет желать лучшего round–trip time, RTT составляет 40ms. Далековато я нахожусь от сервера. DNS преобразование имени в IP адрес вопросов не вызывает; сеть Интернет работает отлично. По умолчанию команда будет слать пакеты без ограничений. После отправки 5-ти пакетов понятно, что связность есть, остановил выполнение команды нажатием Ctrl+C.
Без настройки локальной сети и преобразования сетевых адресов NAT на маршрутизаторе MikroTik на клиентских компьютерах Интернет работать не будет.
Настройка PPPoE
При подключении к сети Интернет с помощью ADSL модема, к которому по сетевому кабелю подключен роутер MikroTik, предварительно необходимо настроить ADSL модем в режиме моста (Bridge) — прозрачного переброса пакетов между физическими интерфейсами.
Настроим клиентское PPPoE соединение на роутере MikroTik:
- Слева выбираем меню PPP
- С помощью синего плюса выбираем в списке PPPoE Client
- Пишем имя ProviderInternet
- Интерфейс, с помощью
Настраиваем параметры PPPoE соединения MikroTik:
Выбор интерфейса PPPoE MikroTik
- Name указываем имя соединения, в моем случае это ProviderInternet
- В списке Interfaces выбираем первый WAN порт ether1, который подключен к провайдеру
- Переходим на закладку Dial Out
- Для User указываем имя пользователя
- вводим пароль
- Выбираем опцию Use Peer DNS
- Нажимаем кнопку OK.
После создания PPPoE соединения напротив него должна появиться буква R, которая говорит о том, что соединение установлено.
PPPoE соединение на MikroTik установлено
Необходимо проверить работу PPPoE канала связи с сетью Интернет
С помощью командной строки проверяем доступность по PPPoE подключению WEB сервера, на котором расположен данный сайт 14bytes.ru — в терминале вводим команду ping 14bytes.ru
ICMP пакеты до WEB сервера доходят и возвращаются. Скорость оборота пакетов round–trip time, RTT составляет 40ms. После отправки 5-ти пакетов понятно, что связность есть, остановил выполнение команды нажатием Ctrl+C.
Без настройки локальной сети и преобразования сетевых адресов NAT на маршрутизаторе MikroTik на клиентских компьютерах Интернет работать не будет.
Настройка локальной сети MikroTik
Объединение Wi-Fi и проводных интерфейсов в локальную сеть
Переходите к следующему шагу в том случае, если Вы настраиваете маршрутизатор без модуля беспроводной сети WiFi. Например, MikroTik RouterBoard RB2011iLS-IN, MikroTik RouterBoard RB3011UiAS-RM, MikroTik RouterBoard RB1100AHx2, MikroTik RouterBoard RB1100AHx4.
Для объединения устройств, подключенных к Микротику по проводному соединению и беспроводным интерфейсам необходимо объединить их в единый шировещательный домен.
Создаем интерфейс мост LAN-Bridge:
- В меню слева выбираем пункт Bridge
- Добавляем новый мост с помощью синего плюса
- Присваиваем само документированное наименование LAN-Bridge
- Так как в режиме коммутации у нас могут возникать петли при некорректном подключении, то проверяем, что у нас выбран RSTP протокол защиты от петель.
Ethernet интерфейсы необходимо добавить во вновь созданный мост LAN-Bridge:
- В окне выбираем вкладку Ports
- Добавляем новые порты с помощью синего плюса
- В списке Interface выбираем порт ether2
- В списке Bridge выбираем имя объединения LAN-Bridge
- Подтверждаем выбор нажатием на кнопку ОК
Wi-Fi интерфейс необходимо добавить во вновь созданный мост LAN-Bridge:
- В окне выбираем вкладку Ports
- Добавляем новые порты с помощью синего плюса
- В списке Interface выбираем порт ether2
- В списке Bridge выбираем имя объединения LAN-Bridge
- Подтверждаем выбор нажатием на кнопку ОК
Пропишем IP адрес для локальной сети
Настроим IP адрес локальной сети MikroTik:
- В меню слева выбираем пункт IP
- Далее переходим на позицию Addresses
- Во вновь открывшемся окне добавляем новый адрес с помощью синего плюса
- Заполняем поля Address и Interface, в моем случае это будут 192.168.88.1/24 и LAN-Bridge соответственно.
- Подтверждаем настройку нажатием ОК
Настройка DHCP сервера
Если в вашей сети работает несколько устройств: компьютеры, принтеры, ноутбуки, телефоны; то разумным кажется не настраивать все устройства вручную. Здесь нам поможет сервис для автоматической настройки сетевых устройств DHCP.
Настройка DHCP сервера MikroTik
Слева в меню выбираем пункт меню IP, переходим на DHCP Server и выбираем настройку нового сервера DHCP Setup. Раздавать сетевые настройки будем на мосту LAN-Bridge:
Прописываем адрес сети 192.168.88.0 с маской 24. Для клиентских устройств будет доступно 2^8-2=254 адреса, что вполне достаточно для небольшой сети. Более подробную информацию по быстрому расчету Вы сможете найти в статье “Быстрый и надежный расчет IPv4 сети”
Указываем адрес Микротика в качестве шлюза для пересылки запросов в другие сети
Relay запросы от других серверов от других устройств передавать не будем
Оставим резерв на будущее, вдруг мы захотим прописать на серверах статические адреса, и получаем диапазон с 192.168.88.21 по 192.168.88.254
Для преобразования имен в IP адреса буду использовать DNS сервера от Google
Так как сеть у нас смешанная из проводных и беспроводных клиентов, то выбираем время аренды сетевых настроек равное 1 дню
Подтверждение успешной настройки DHCP сервера
Настройка Wi-Fi точки доступа MikroTik
Активируем беспроводной интерфейс WiFi на маршрутизаторе Микротик
- Открываем меню Wireless
- Выбираем Wi-Fi интерфейс wlan1
- Нажимаем кнопку Enable (синяя галочка).
Настройка Wi-Fi точки MikroTik
Создаем пароль для подключения к точке доступа MikroTik:
- Открываем вкладку Security Profiles
- Нажимаем кнопку Add (синий плюс)
- В новом окне в поле Name: указываем имя профиля безопасности
- Для лучшей безопасности оставляем только регистрацию по протоколу WPA2 PSK
- В поле WPA2 Pre-Shared Key вводим пароль для доступа к Wi-Fi точке
- Для сохранения настроек нажимаем кнопку OK.
Настройка пользователя и пароля Wi-Fi точки MikroTik
Рекомендую формировать пароль минимум 10 знаков с ипользованием букв, цифр и спецсимволов
Настраиваем режим работы, диапазон, SSID и профиль безопасности wlan1 интерфейса
На закладке WiFi Interfaces двойным нажатием кнопкой мыши на WiFi интерфейсе wlan1 переходим в его настройки. Выбираем вкладку Wireless, далее прописываем следующие параметры соединения:
- Mode: выбираем режим работы ap bridge (точка доступа в режиме моста)
- Band: выбираем в каких стандартах будет работать WiFi точка 2GHz-B/G/N (если выбрать G-диапазон принудительно, соседские точки будут вынуждены снизить свою скорость)
- SSID: прописываем имя точки доступа
- Security Profile выбираем имя профиля безопасности, в котором мы создавали пароль для доступа к WiFi точке
Настройка окончена, нажимаем кнопку ОК
Настройка выполнена, подключаем клиентов к Микротику по WiFi.
Без настройки локальной сети и преобразования сетевых адресов NAT на маршрутизаторе MikroTik на клиентских компьютерах Интернет работать не будет.
Настройка преобразования сетевых адресов NAT
Для того, чтобы каждый компьютер мог обмениваться с другими устройствами в сети Интернет ему нужен “белый” IP адрес, коих всего в мире насчитывается 2^32=4294967296, но если исключить зарезервированные сети, то и того меньше. Так для выхода в сеть Интернет обычно провайдеры предоставляют ограниченное количество IPv4 адресов, то был разработан механизм подмены NAT внутренних IP адресов из сетей: 10.0.0.0/8, 172.16.0.0/12 и 192.168.0.0/24 на внешний IP адрес. Собственно данную полезную функцию мы и включим на нашем роутере MikroTik.
Добавим трансляцию адресов NAT на маршрутизаторе:
- В меню слева найдем пункт IP, далее перейдем на строку Firewall
- Выберем вкладку NAT
- Нажмем синий плюс и пропишем настройки правила: Chain — srcnat, Out. Interface — ether1 (интерфейс подключения к сети провайдера сети Интернет)
- На вкладке Action выбираем masquerade
С помощью командной строки можно включить NAT довольно быстро
ip firewall nat add chain=srcnat out-interface=ether1 action=masquerade
В качестве исходящего соединения для PPPoE указываем имя PPPoE интерфейса.
Проверим работу на нашем компьютере с установленной операционной системой Microsoft Windows 10
Первоначальная настройка роутера MikroTik выполнена успешно. Следующий этап предполагает настройку безопасности устройства: изменение пароль у учетной записи admin, прописывание правил для межсетевого экрана Firewall, отключение поиска соседей на внешнем интерфейсе WAN и многое другое.
С базовыми принципами настройки периметра маршрутизатора Микротик Вы можете ознакомиться при переходе по ссылке: https://14bytes.ru/nastrojka-mikrotik-bazovye-printsypy-zashchity/
Поделиться Твитнуть Поделиться Класснуть Телеграфировать
Введение
Роутеры Mikrotik routerboard достаточно давно появились на рынке, но так до сих пор и не завоевали большую популярность. Хотя свою нишу заняли. Лично я считаю, что это отличный роутер для дома, по надежности у него нет конкурентов. Это действительно маршрутизатор, который можно один раз настроить и забыть. Лично мне еще ни разу не попадалось устройство, которое бы приходилось принудительно перезагружать, чтобы вывести его из комы, как это часто бывает с другими бюджетными железками.
Распространение среди домашних пользователей сдерживает в первую очередь сложность настройки. И хотя более ли менее продвинутому пользователю может показаться, что ничего тут сложного нет. Но на самом деле есть. И я часто сталкивался с просьбами настроить роутер дома для раздачи интернета по wifi, так как купившие по чьей-нибудь рекомендации пользователи сами не могли полностью настроить нужный функционал, хотя инструкций в интернете хватает.
Этот пробел я хочу восполнить и написать подробную пошаговую инструкцию по настройке микротика с нуля для чайников на примере самой подходящей для дома модели RB951G-2HnD. У меня давно подготовлена личная шпаргалка в виде текстового файла. По ней я буквально за 10 минут настраиваю роутер и отдаю пользователю. То есть реально ничего сложного нет, если знаешь, что делаешь. На основе этой шпаргалки я и напишу материал.
Возможно опытному пользователю нечего будет тут почерпнуть, а может быть я сам что-то делаю не совсем правильно или не оптимально. Прошу сделать подсказку или замечание в комментарии, если это действительно так. Я пишу статьи в том числе и для того, чтобы самому научиться чему-то новому. Как гласит одна восточная мудрость — чтобы получить новые знания, нужно поделиться теми, что есть у тебя с другими. Именно этим я и занимаюсь на страницах данного сайта.
Описание Mikrotik RB951G-2HnD
Вот он, герой сегодняшней статьи — Mikrotik RB951G-2HnD. Его описание, отзывы и стоимость можно быстро проверить на Яндекс.Маркете. По количеству отзывов уже можно сделать вывод об определенной популярности этого роутера.
Внешний вид устройства.

Важной особенностью этого роутера, которой лично я активно пользуюсь, является возможность запитать его с помощью специального poe адаптера.

На изображении он справа. Берется стандартный блок питания от роутера и poe адаптер. Блок питания подключается к адаптеру, а от адаптера уже идет патч корд в первый порт routerboard. Маршрутизатор можно повесить на стену в любое место, нет необходимости привязываться к розетке. Сразу отмечу, что запитать роутер можно только poe адаптером микротика. У него другой стандарт и привычные poe свитчи 802.3af не подойдут.
Существует похожая модель RB951Ui-2HnD. Она отличается от описываемой мной только тем, что у нее 100Mb порт, а у RB951G-2HnD 1Gb. Если для вас эти отличия не принципиальны, то можете покупать более дешевую модель. В остальном они идентичны.
Будем потихонечку двигаться дальше. Как проще всего настроить микротик? Я для этого использую стандартную утилиту winbox. Можно пользоваться и web интерфейсом, но лично мне намного удобнее winbox. Так что для продолжения настройки скачивайте ее на компьютер.
Сброс настроек роутера
Подключаем роутер к сети, подаем питание и запускаем на компьютере winbox. Переходим на вкладку Neighbors и ждем, когда утилита найдет наш микротик. Это может занять какое-то время. На всякий случай можно нажать Refresh, если роутер долго не обнаруживается.

Нажимаем на мак адрес устройства, он должен будет скопироваться в поле Connect To. Пароль по-умолчанию для входа в роутеры mikrotik — пустой, а пользователь — admin. Вводим имя пользователя, поле с паролем оставляем не заполненным. Нажимаем connect. Нас встречает информационное окно, в котором приведено описание стандартных настроек.

Здесь их можно либо оставить, либо удалить. Я всегда удаляю, так как стандартные настройки чаще всего не подходят под конкретную ситуацию. Приведу несколько примеров, почему это так:
- Я запитал свой роутер по первому порту через poe адаптер и поэтому вынужден использовать этот порт как локальный. В настройках по-умолчанию этот порт используется как wan порт для получения интернета от провайдер.
- В настройках по-умолчанию установлено автоматическое получение настроек от провайдера по dhcp. Если у вас другой тип подключения, то вам стандартная настройка не подходит.
- По-умолчанию устанавливается адресное пространство 192.168.88.0/24. Мне лично не нравятся сетки по-умолчанию, так как если в них случайно воткнуть новое устройство, где будет так же забит умолчательный адрес, то в сети начнутся проблемы. Дома может это и не актуально, но в коммерческих организациях мне приходилось с этим сталкиваться. Поэтому я на всякий случай сетку всегда меняю.
Так что мы нажимаем Remove Configuration, чтобы удалить настройки. После этого роутер перезагрузится. Ждем примерно минуту и подключаемся к нему снова.
Если вы по какой-то причине не удалили сразу предустановки, то выполнить сброс настроек в mikrotik на заводские можно позже. Для этого надо в терминале набрать сначала system, а затем reset. У вас спросят подтверждение и после этого routerboard перезагрузится с заводскими настройками.
Обновление прошивки
После очистки настроек я рекомендую сразу выполнить обновление прошивки роутера Mikrotik. Для этого идем в раздел Download официального сайта и скачиваем нужный файл. В данном случае это платформа mipsbe, пакет для загрузки Main package. Загружаем его на компьютер и подключаемся к роутеру с помощью winbox. Выбираем слева раздел Files. Затем открываем рядом два окна — один с файлом прошивки, второй с winbox и перетаскиваем мышкой файл из папки в winbox в список файлов.

Дожидаемся окончания загрузки прошивки и перезагружаем микротик через раздел меню System -> Reboot. Прошивка обновится во время загрузки роутера. Подождать придется минуты 3. Поле этого снова подключаемся к устройству. После обновления прошивки, нужно обновить загрузчик. Делается это в пункте меню System — RouterBoard. Заходите туда, проверяете строки Current Firmware и Upgrade Firmware. Если они отличаются, то жмете кнопку Upgrade. Если одинаковые, то можно ничего не делать. Изменения вступят в силу после перезагрузки.

Проверить версию установленной прошивки можно в разделе System — Packages.

В моем случае версия прошивки — 6.43.4. В будущем, когда на роутере будет настроен интернет, обновляться можно автоматически в этом разделе, нажимая на Check For Updates.
Прошивку обновили, можно приступать к настройке.
Объединение портов в бридж
Одной из особенностей роутеров mikrotik routerboard является отсутствие предустановленных настроек портов. Объясняю на пальцах, что это такое. Покупая обычный бюджетный роутер, вы увидите подписи к портам. На одном из них обязательно будет написано WAN, на других либо ничего не будет написано, либо LAN. То есть у вас уже будет один порт настроен определенным образом для подключения интернета и остальные порты будут объединены в switch для удобства подключения оборудования.
В Mikrotik не так. Там все порты равнозначны и WAN портом может стать абсолютно любой, какой пожелаете. Так как я 1-й порт использую для подключения питания, в качестве WAN у меня будет выступать 5-й порт. А все остальные я объединю в единую сеть с помощью bridge и добавлю к ним wifi интерфейс. Для этого идем в раздел Bridge и создаем новый bridge1.

Настройки все оставляем дефолтные. У нас появился bridge1. Переходим на вкладку ports и жмем плюсик. Добавляем в brdige1 все порты, кроме WAN. В моем случае это 5-й порт.

Мы объединили все необходимые интерфейсы в бридж для организации единого пространства для всех подключенных устройств.
Настройка интернета в микротик
Сейчас самое время подключиться к провайдеру и настроить интернет. Тут трудно охватить все возможные варианты подключения. Их может быть много. Я рассмотрю два самых популярных способа:
- Вы получаете настройки от провайдера автоматически по dhcp.
- Провайдер дал вам готовые настройки и вы их вводите вручную.
Как я уже писал ранее, для подключения к провайдеру мы будем использовать 5-й порт. Подключайте провод провайдера.
Для получения настроек по dhcp переходите в winbox в раздел IP -> DHCP Client и жмите плюсик. Выбираете интерфейс ether5 и жмете ОК.

Если вы все сделали правильно, то увидите, какой IP адрес получили. В разделе IP -> Addresses будет информация о настройках.

Рассмотрим вариант, когда провайдер выдал все настройки и вам нужно самим их задать. Будем считать, что наши настройки интернета следующие:
| IP адрес | 192.168.1.104 |
| Маска | 255.255.255.0 |
| Шлюз | 192.168.1.1 |
| DNS | 192.168.1.1 |
Сначала укажем IP адрес. Делаем все то же самое, что и в предыдущем пункте при настройке статического IP. Только теперь вместо интерфейса bridge1 указываем ether5 и вводим соответствующий адрес — 192.168.1.104/24. Тут мы сразу указали и адрес и маску подсети.

Дальше нам нужно установить шлюз по-умолчанию. Без этого обязательного шага интернет не заработает. Идем в раздел IP -> Routes и жмем плюсик для добавления шлюза по-умолчанию. В Dst. Address оставляем как есть 0.0.0.0/0, а в поле Gateway вписываем шлюз провайдера и жмем ОК.

Уже сейчас интернет должен заработать, но без указания DNS сервера обращаться можно только по прямым ip адресам. Например можно пропинговать ip адрес серверов гугла. Открываем New Terminal и проверяем.

Теперь установим DNS сервер. Для этого идем в IP -> DNS, в поле Servers вводим адрес dns сервера провайдера. Если у вас их два, то нажав на треугольничек, направленной вершиной вниз, вы можете ввести еще одно значение. Обязательно ставите галочку напротив Allow Remote Requests.

Если у вас внешний IP адрес и вы разрешили удаленные DNS запросы, обязательно выполните настройку firewall и заблокируйте все входящие соединения. Если этого не сделать, то ваш роутер может стать жертвой поддельных dns запросов, которые используют для ddos атак.
На этом все, мы полностью установили настройки интернета провайдера. Можно проверить и пропинговать привычный адрес сайта.

На самом маршрутизаторе уже есть выход в интернет. На нам нужно его настроить для пользователей. Для этого продолжаем настройку mikrotik.
Настройка dhcp сервера
Для того, чтобы подключенные устройства могли получать сетевые настройки автоматически с роутера, на нем необходимо настроить DHCP сервер. Делается это не сложно, я сейчас по шагам все распишу. Идем в IP -> DHCP, переходим на вкладку DHCP и нажимаем DHCP Setup. Нам предлагают выбрать интерфейс, на котором будет работать сервер. Выбираем bridge1.

Жмем next. Теперь нужно выбрать адресное пространство, из которого будут выдаваться ip адреса. По-умолчанию указана подсеть, в которую входит ip адрес роутера. На это подходит, оставляем значение по-умолчанию 192.168.9.0/24.

Дальше нужно указать адрес шлюза, который будут получать клиенты. Так как для них шлюзом будет выступать сам микротик, оставляем его адрес, который уже предложен.

Теперь нужно указать диапазон адресов, которые будут выдаваться клиентам. Если вам не принципиально и вы не знаете, зачем его нужно менять, то оставляйте как есть. Будут использованы все свободные адреса подсети.

На последнем этапе вводим адрес dns сервера, который будет выдаваться клиентам. Это может быть как сам микротик, так и dns сервер провайдера. Это не принципиально, но лучше указать сам роутер. Так что пишем туда локальный адрес 192.168.9.1.

Следующий параметр оставляем по-умолчанию и жмем Next. На этом настройка dhcp сервера для локальной сети закончена.
Если мы сейчас проводом подключим любого клиента к mikrotik, то он получит сетевые настройки, но в интернет выйти не сможет. Не хватает еще одной важной настройки — NAT.
Настройка wifi точки доступа в mikrotik
Наш роутер почти готов к работе. Осталось только настроить wi fi точку доступа и можно про него забывать :). Настройка wifi в микротике заслуживает отдельной статьи. Там очень много нюансов и возможностей. Мы сейчас сделаем самую простую настройку, которая подойдет и полностью удовлетворит потребности домашнего wifi роутера. А для более глубоких познаний можно будет воспользоваться отдельным материалом на эту тему.
Первым делом активируем беспроводной интерфейс. По-умолчанию он выключен. Идем в раздел Wireless, выбираем wlan1 и жмем синюю галочку.

Интерфейс из серого станет светлым. Переходим на вкладку Security profiles, два раза жмем мышкой на строчку с профилем default. В поле Mode выбираем dynamic keys. Ставим галочки напротив WPA PSK и WPA2 PSK и aes ccm. В поля WPA Pre-Shared Key и WPA2 Pre-Shares Key вводим пароль от будущей беспроводной сети. Я рекомендую использовать длинный пароль (не меньше 12-ти символов) с цифрами и спецсимволами. Да, вводить не очень удобно, но после того, как я сам без проблем брутил хэши простых паролей, я убедился, что лучше поставить сложный пароль, если не хочешь, чтобы к твоему wifi кто-то подключался.

Сохраняем настройки. Возвращаемся на вкладку Interfaces и два раза жмем на wlan1, открываются настройки wifi интерфейса микротика. Переходим на вкладку Wireless. Выставляем настройки как у меня на скриншоте.

Обращаю внимание на следующие настройки:
- SSID — имя вашей беспроводной сети. Пишите то, что хочется.
- Frequency — частота, соответствующая одному из 12-ти каналов. Самое первое значение это первый канал и так далее. Тут рекомендуется выбрать тот канал, который в вашем конкретном случае менее всего занят другими точками доступа. Если вы не знаете что это за каналы и как их проверить, то не обращайте внимания, может выбрать любое значение из списка.
Сохраняете настройки, нажимая ОК. Все, wifi точка доступа на mikrotik настроена, можно проверять. Запускаете любое устройство, ищете вашу сеть, вводите пароль доступа и проверяете интернет. Все должно работать.
На этом основная настройка микротика закончена, но я рекомендую выполнить еще несколько настроек для удобства и безопасности.
Практика настройки Mikrotik для чайников
UPD: 01/08/2018
Есть задача: настроить устройство на базе RouterOS в качестве замены SOHO роутера для дома или небольшого офиса. Это HOWTO, потому технических подробностей будет минимум, Next-Next-Next-Ok и вы получаете готовое к работе устройство, так что приступаем.
Подготовка
Все описанное тестировалось на RouterBOARD RB 951G-2HnD, но может служить инструкцией по конфигурации любого устройства на базе RouterOS 6.25 и выше. Для конфигурации устройства вам потребуется фирменная утилита winbox (для windows), либо mactelnet-client (для linux), конечно у RouterOS есть telnet/http/ssh, но пока про них забываем.
Подключаем ПК к пятому порту Mikrotik(вообще можно использовать любой, кроме первого), переворачиваем устройство и видим на наклейке со штрих-кодом диапазон mac адресов, последний относится к пятому порту, вводим его в окно подключения winbox, либо используем как аргумент mactelnet. Пользователь admin, пароль отсутсвует.
Появится предложение: сохранить базовую конфигурацию, либо обнулить устройство. Выбираем . Устройство перезагрузится.
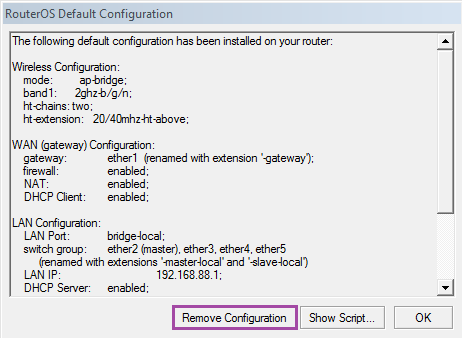
Добавление пользователя
Первым делом создаем нового пользователя и удаляем admin’а, да об этом все забывают.
Переходим: ➙➙.
Name: логин;
Group: full(полный доступ);
Password: пароль;
Confirm Password: пароль еще раз.
Подтверждаем нажатием на .
В таблице с пользователями выделяем admin и нажимаем .
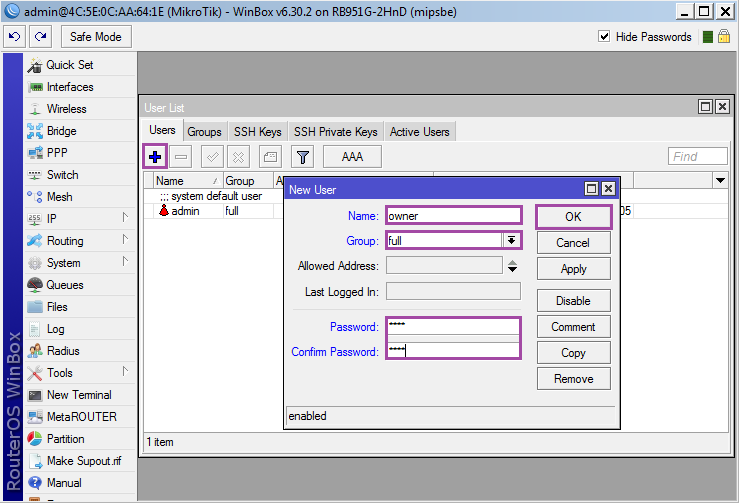

Консольная версия /user add name=логин group=full password=пароль /user remove admin
Отключаемся и заходим на устройство под новым пользователем.
Настройка провайдера
Провайдер будет подключаться в первый порт RouterBOARD, остальные четыре и беспроводной интерфейс отданы под домашнюю подсеть 192.168.10.0/24, адрес роутера в домашней подсети: 192.168.10.1, клиентам сети будут раздаваться адреса из диапазона 192.168.10.100-192.168.10.200.
Способы соединения с провайдером бывают различные, и если на физическом уровне у нас Ethernet (даже если он идет от xDLS-модема), то в качестве сетевых протоколов может быть IPoE (Static или DHCP), PPPoE, L2TP, PPTP или их комбинации (вообще PPTP, L2TP без настроенного IP работать не смогут), в добавок ко всему может быть привязка по mac адресу. Постараюсь рассмотреть наиболее частые случаи.
Но для начала переименовываем интерфейс ether1 в eth1-wan, для удобства: ➙➙➙.
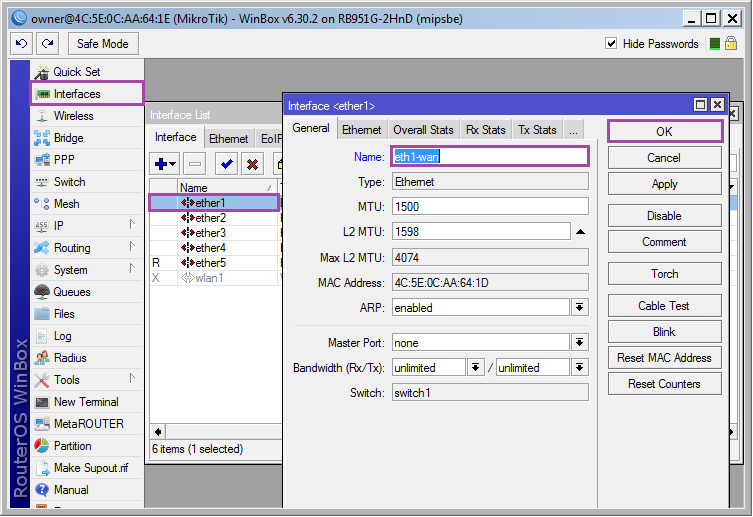
Консольный вариант /interface ethernet set name=eth1-wan
Подключаем кабель провайдера в первый порт устройства.
Подмена mac-адреса
Не скажу, что все провайдеры используют привязку по mac, но встречаются такие довольно часто, особенно если используется IPoE для привязки IP и защиты от халявщиков.
Подмену можно совершить только через командный режим, так что нажимаем и вводим:
/interface ethernet set eth1-wan mac-address=00:11:22:33:44:55
где 00:11:22:33:44:55 — mac зарезервированный у провайдера.
Автоматическое получение настроек средствами DHCP.
Наиболее простой вараиант: ➙➙➙➙.
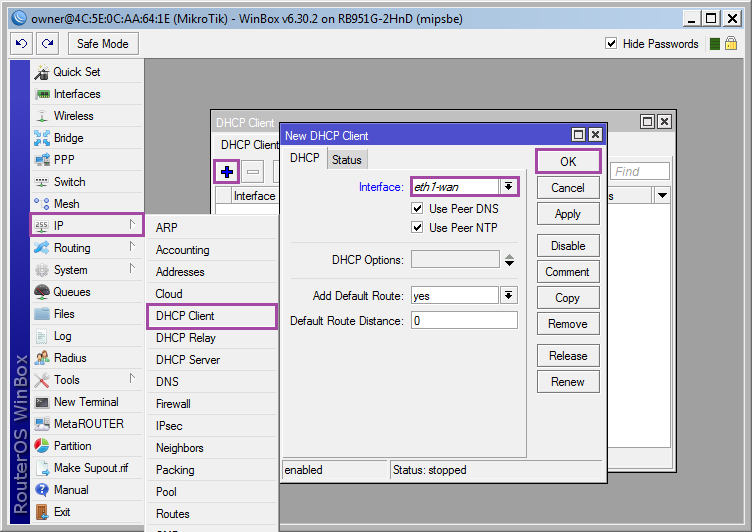
Консольный вариант /ip dhcp-client add interface eth1-wan disabled=no
Статическая настройка IP
Тоже простой вариант, но потребуется уточнить у провайдера следующие параметры (значение указаны в качестве примера):
IP (ip адрес): 192.0.2.10;
mask (маска): 255.255.255.0(или /24);
gateway (шлюз): 192.0.2.1;
DNS1: 192.0.2.2;
DNS2: 192.0.2.3.
Добавляем IP на интерфейс: ➙➙➙➙;
Добавляем default route: ➙➙➙➙;
Добавляем DNS: ➙➙➙.
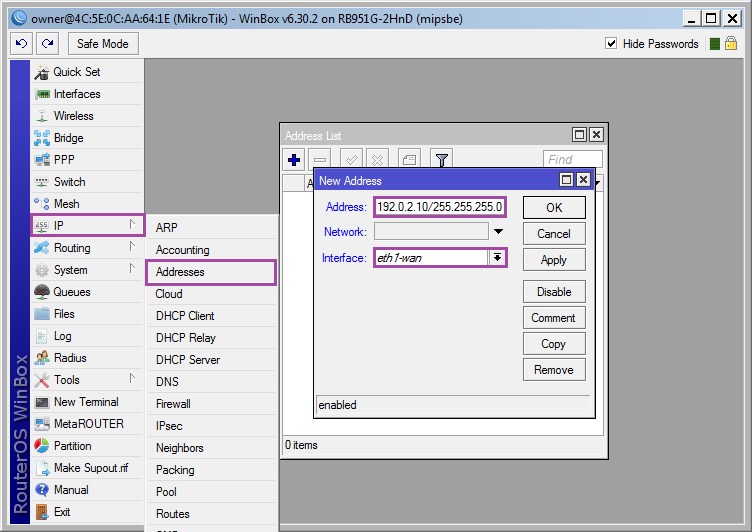

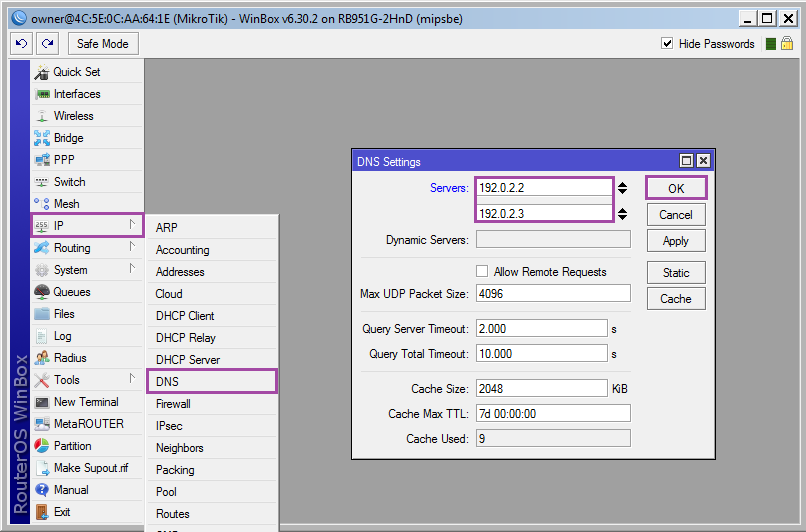
Консольный вариант /ip address add address=192.0.2.10/255.255.255.0 interface=eth1-wan /ip route add dst-address=0.0.0.0/0 gateway=192.0.2.1 check-gateway=ping distance=1 /ip dns set servers=192.0.2.2,192.0.2.3
PPPoE — туннельный протокол для которого не требуется предварительная настройка IP. Конечно, у провайдера может быть пиринг с другими сетями или доступ в свою сеть без ограничения по скорости, которые работают вне PPPoE интерфейса и требуют добавления отдельного маршрута (DualAccess или Russian PPPoE в SOHO роутерах), но подобная конфигурация выходит за рамки HOWTO для начинающих.
Для конфигурации PPPoE потребуется узнать логин и пароль для подключения к сети (обычно выдаются при заключении договора).
Добавляем туннельный интерфейс: ➙➙.
На вкладке указываем имя интерфейса Name=tap1-wan и интерфейс провайдера Interface=eth1-wan.
На вкладке указываем логин и пароль для подключения, остальные опции по скриншотам.
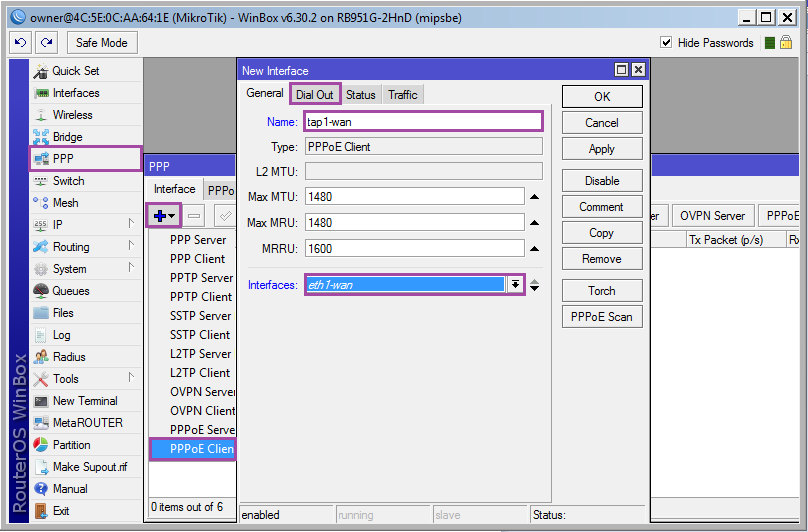
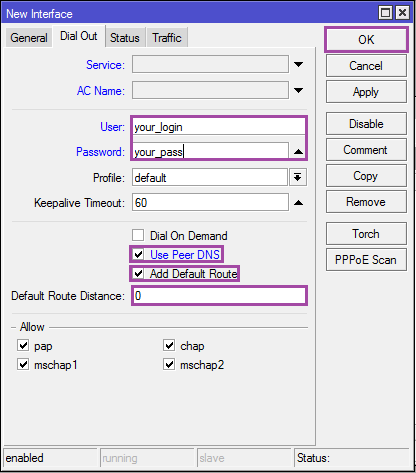
Консольный вариант /interface pppoe-client add interface=eth1-wan name=tap1-wan disabled=no user=логин password=пароль use-peer-dns=yes add-default-route=yes default-route-distance=0
Важно: Если вы используете PPPoE, то в дальнейшем используйте вместо eth1-wan интерфейс tap1-wan.
Настройка L2TP/PPTP
Вот мы и подошли к самому богатому на подводные камни способу подключения. Оба протокола настраиваются схожим образом, но требуют предварительной настройки IP (средствами DHCP, либо статически). Проблема mikrotik в том, что задав адрес сервера доменным именем, он распознает его в адрес один раз и будет использовать только данный адрес, если адрес поменяется (либо провайдер использует RoundRobin DNS и сервер будет перегружен), то велика вероятность остаться без интернета. Со стороны провайдера тоже могут быть забавные вещи, например DNS сервера доступные только из локальной сети, либо необходимость заранее прописать статический маршрут до сервера PPTP/L2TP, если вам посчастливилось стать клиентом желто-полосатого провайдера, можете смело скачивать и изучать соответствующую инструкцию. Вариант с DualAccess L2TP/PPTP тоже возможен.
Но будем считать, что у вас все хорошо, IP адрес получили средствами DHCP, узнать у провайдера: логин, пароль и сервер vpn, можно приступать к настройке.
Добавляем интерфейс PPTP/L2TP: ➙➙.
На вкладке указываем имя подключения: Name=tun1-wan.
На вкладке указываем сервер PPTP или L2TP, логин и пароль.
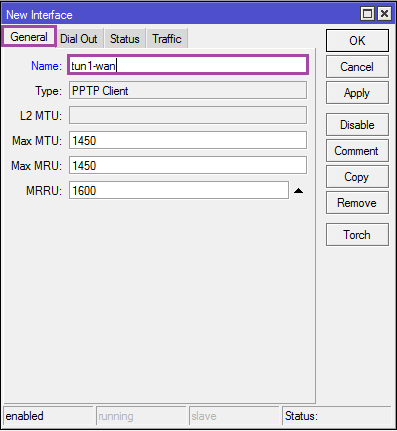
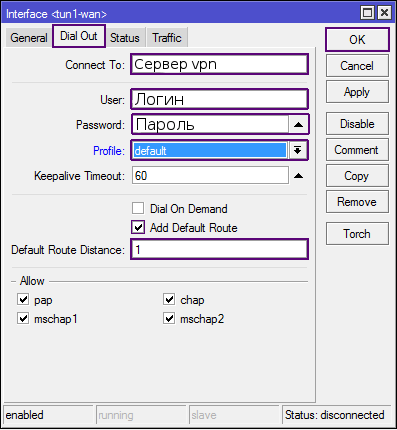
Консольный вариантДля l2tp заменить pptp-client на l2tp-client:
/interface pptp-client add name=tun1-wan disabled=no connect-to=сервер_vpn user=логин password=пароль add-default-route=yes default-route-distance=1 profile=default
Важно: Если вы используете L2TP/PPTP, то в дальнейшем используйте вместо eth1-wan интерфейс tun1-wan.
А как-же Yota?
А просто. Если вам попался USB модем, то скорее всего он будет определяться как ethernet интерфейс в ➙ и достаточно забирать с него IP средствами DHCP. Но для первичной активации модем придется подключить к ПК. Не знаю со всеми моделями модемов так или мне попался неудачный, но без предварительной активации на ПК работать он отказывался.
Другие 3G/4G модемы
Если модем не определяется как сетевая карта, но Mikrotik его видит в ➙➙, то потребуется создать PPP подключение для интерфейса usb1, в некоторых ситуациях устройство необходимо прежде перевести в режим модема AT командой(ищите на соответствующих форумах). В любом случае вариантов великое множество, один из них описан .
Подготовка интерфейсов для локальной сети
На данный момент интерфейсы ether2-ether5 и wlan1 работают независимо друг от друга, их необходимо объединить в единую среду передачи данных.
Ethernet интерфейсы можно объединить на аппаратном уровне, что повысит скорость передачи данных и снизит нагрузку на CPU (по сравнению с программным мостом). В качестве master port будет использоваться ether5, можно назначить любой, но если появится еще один провайдер, то логично будет подключить его во второй порт (и отключить на нем master port).
Для RoS ниже 6.41:
Переименовываем ether5 в eth5-lan: ➙➙➙;
Переименовываем ether2-ether4 и устанавливаем для них master port: ➙➙➙.
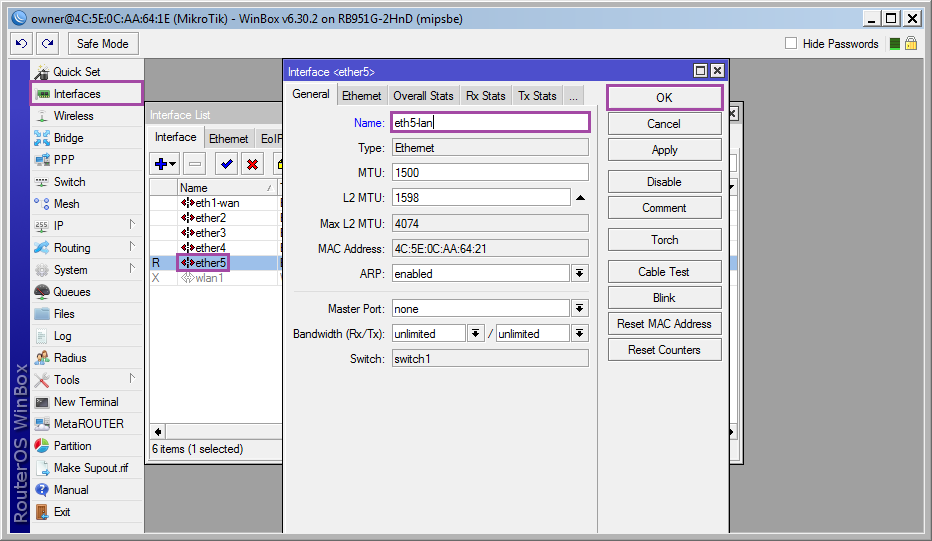
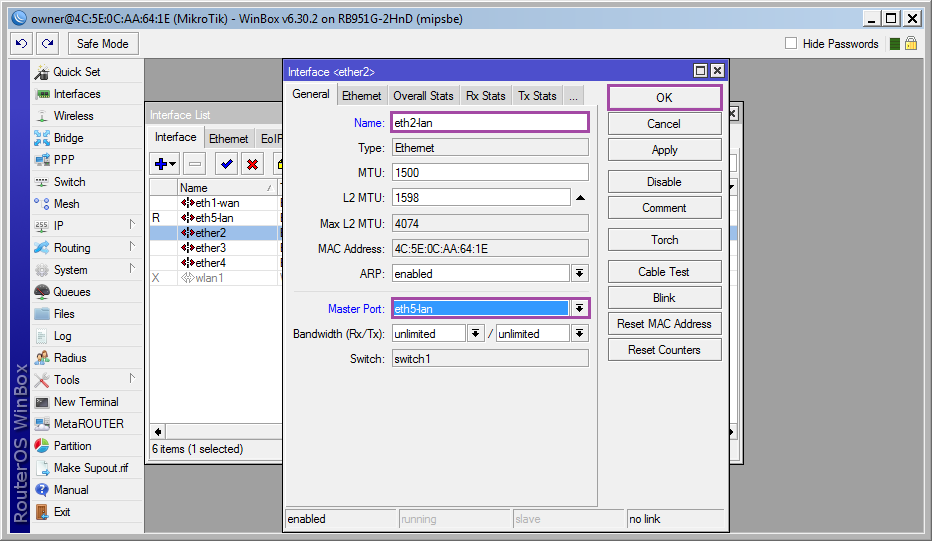
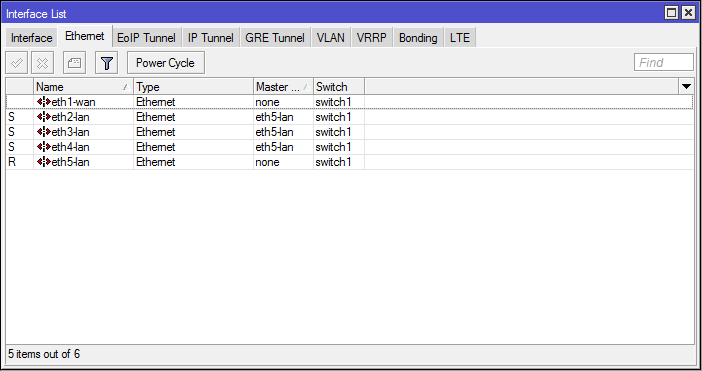
Консольный вариант /interface ethernet set name=eth5-lan /interface ethernet set name=eth2-lan master-port=eth5-lan /interface ethernet set name=eth3-lan master-port=eth5-lan /interface ethernet set name=eth4-lan master-port=eth5-lan
Интересный момент. Средствами master port можно объединить интерфейсы принадлежащее одному чипсету, на старших моделях чипсетов может быть несколько (колонка switch), интерфейсы с разных чипсетов объединяются через программный Bridge, ну или пачкордом.
Теперь все локальные Ethernet интерфейсы объединены под именем eth5-lan.
Wireless интерфейс существует отдельно от Ethernet, для объединения потребуется прибегнуть к программному мосту (bridge).
Создаем интерфейс моста: ➙➙➙;
Добавляем интерфейсы: ➙➙➙➙
➙➙➙➙
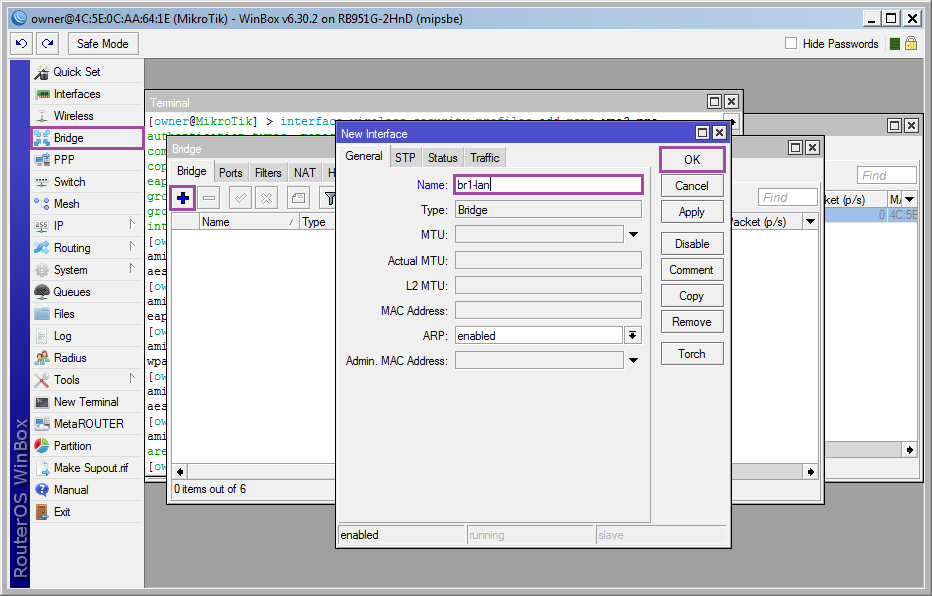
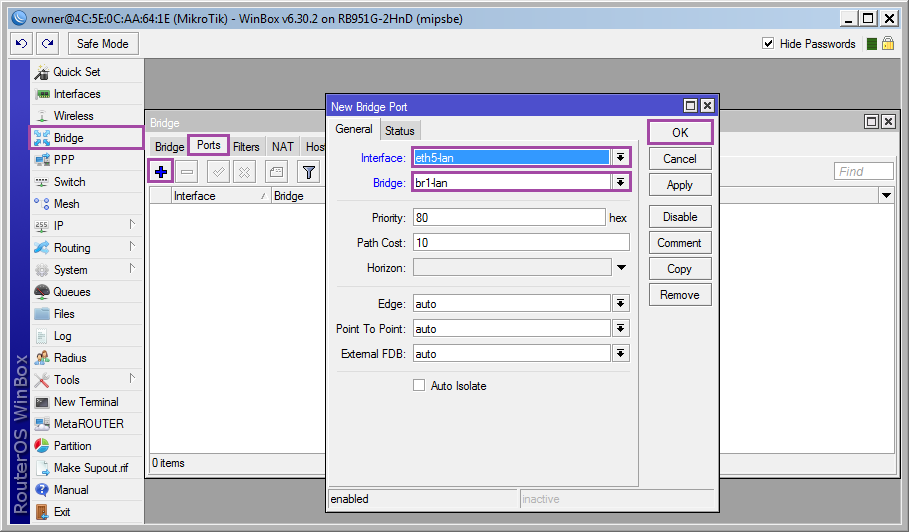
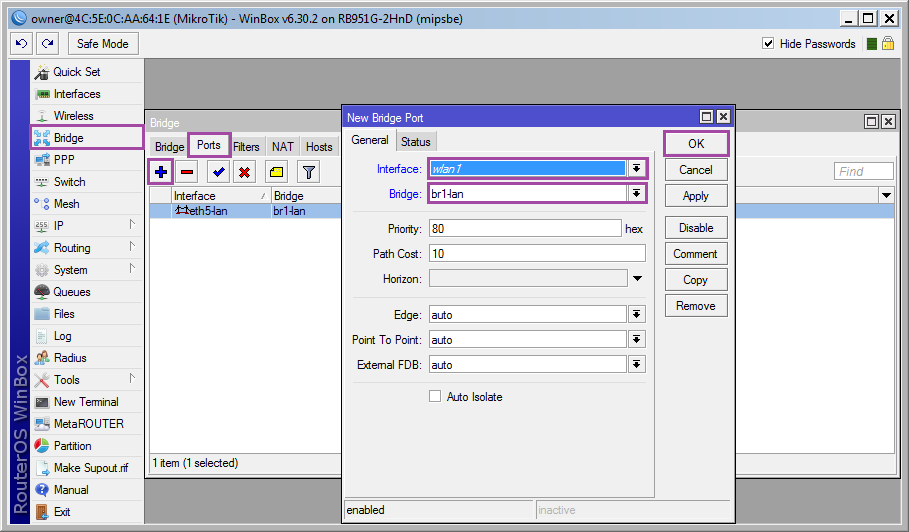
Консольный вариант /interface bridge add name=br1-lan /interface bridge port add interface=eth5-lan bridge=br1-lan /interface bridge port add interface=wlan1 bridge=br1-lan
Для RoS 6.41 и выше:
В current версии RouterOS больше нет опции master-port, теперь все настройки производятся внутри bridge интерфейса
Создаем интерфейс br1-lan:
/interface bridge add name=br1-lan
Добавляем интерфейсы в bridge:
/interface bridge port add bridge=br1-lan interface=eth2-lan hw=yes add bridge=br1-lan interface=eth3-lan hw=yes add bridge=br1-lan interface=eth4-lan hw=yes add bridge=br1-lan interface=eth5-lan hw=yes add bridge=br1-lan interface=wlan1
Все можно делать через GUI, опция hw там зовется hardware offload.
Обращаем внимание на опцию hw у проводных интерфейсов, именно она теперь отвечает за загрузку свича(если это возможно). Если у вас несколько bridge интерфейсов и везде включена опция hw, то устройство будет самостоятельно выбирать, какой из мостов делать аппаратным, соответственно отключайте hw там где он наименее важен самостоятельно.
Теперь все локальные Ethernet и wlan интерфейсы объединены под именем br1-lan.
Безопасность беспроводной сети
Вещь муторная(точнее муторно ее описывать), но необходимая.
Добавляем профиль безопасности и указываем пароль для беспроводного подключения: ➙➙
Name — название профиля;
WPA/WPA2 Pre-Shared Key — ключи для WPA/WPA2(пароль от wi-fi);
Остальное по скриншоту, в завершении .
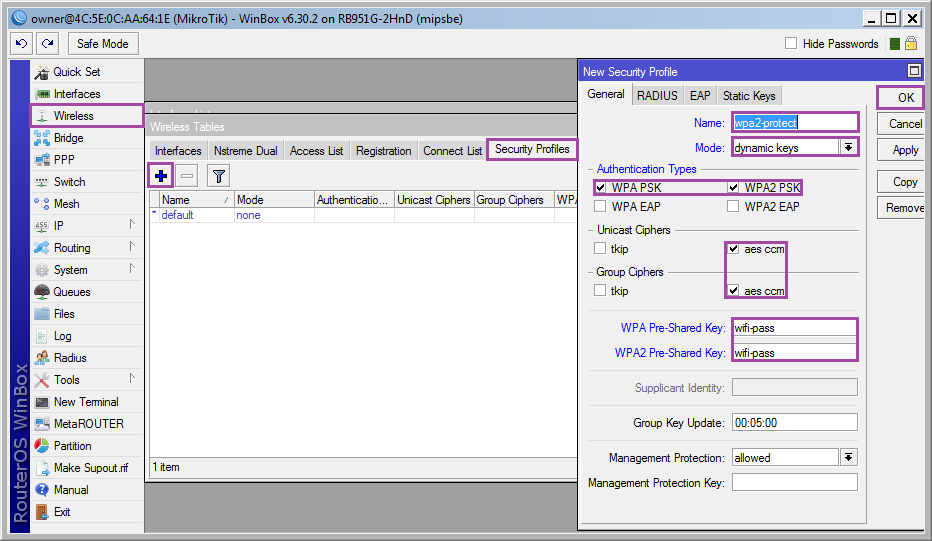
Консольный вариант /interface wireless security-profiles add name=wpa2-protected mode=dynamic-keys authentication-types=wpa-psk,wpa2-psk unicast-chiphers=aes-ccm group-chiphers=aes-ccm wpa-pre-shared-key=ключ_wpa wpa2-pre-shared-key=ключ_wpa2
Активируем и настраиваем беспроводной интерфейс: ➙➙.
На вкладке :
Mode: ap bridge;
Band: 2gHz-B/G/N. Если ваши беспроводные девайсы выпущены несколько лет назад, то логичнее выбрать 2gHz-B/G.;
Frequency: auto. В SOHO устройствах этот параметр называется Канал соответствие можно посмотреть . Если не уверены что выбрать, оставляйте auto.;
SSID: Название точки доступа;
Wireless Protocol: 802.11;
Securiity Profile: wpa2-protect. Профиль созданный на предыдущем шаге.;
Bridge Mode: enabled;
Default Authenticate: yes;
Default Forward: yes;
Hide SSID: no. Можно скрыть точку доступа. Но не стоит считать это панацеей.;
Далее вкладка .
Отключаем все.
Как закончили, нажимаем и пробуем подключиться (ip телефон не получит, но подключение должно установиться).
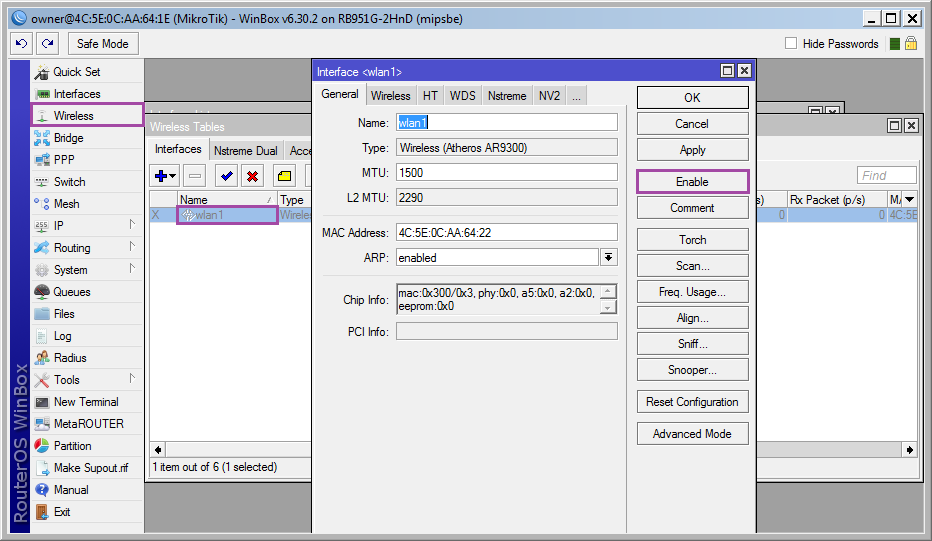
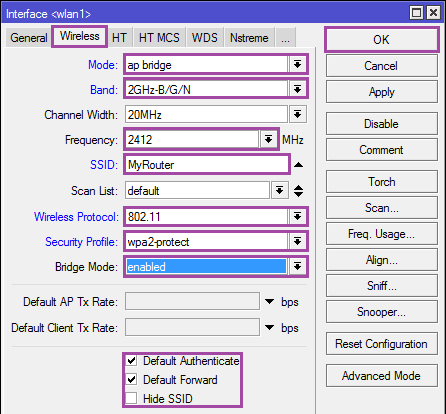
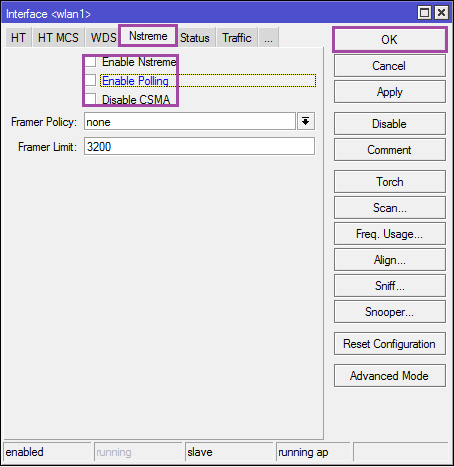
Консольный вариант /interface wireless set wlan1 disabled=no ssid=MyRouter mode=ap-bridge band=2ghz-b/g/n frequency=2412 bridge-mode=enabled wireless-protocol=802.11 security-profile=wpa2-protect default-authentication=yes default-forwarding=yes hide-ssid=no /interface wireless nstreme set wlan1 enable-nstreme=no enable-polling=no disable-csma=no
Настройка ip, dhcp-server
Добавляем ip на интерфейса br1-lan: ➙➙➙➙
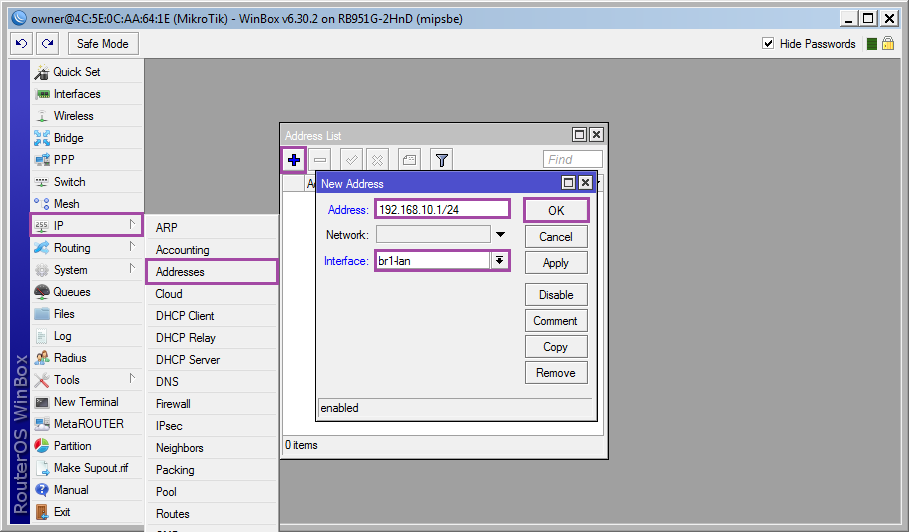
Консольный вариант /ip address add address=192.168.10.1/24 interface=br1-lan
Создаем пул адресов для dhcp: ➙➙➙➙
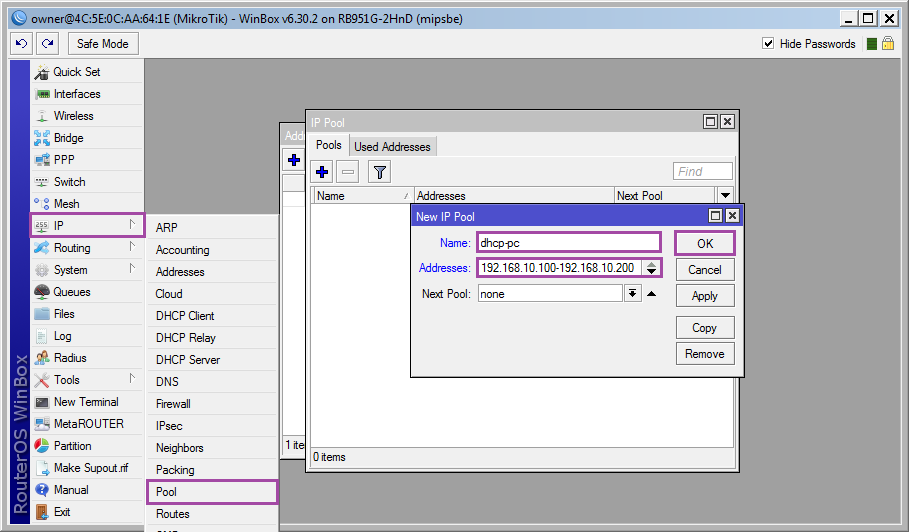
Консольный вариант /ip pool add name=dhcp-pc address=192.168.10.100-192.168.10.200
Включаем прослушку dhcp-запросов на интерфейсе br1-lan: ➙➙➙➙
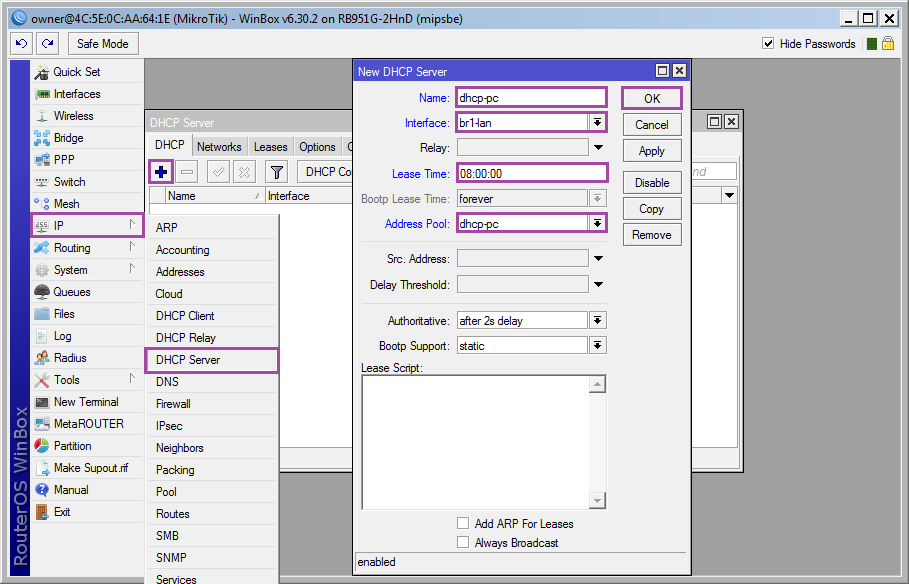
Теперь надо определиться какие параметры будут отдаваться по dhcp: ➙➙➙
Address: 192.168.10.0/24;
Gateway: 192.168.10.1;
Netmask: 24;
DNS Servers: 192.168.10.1.
По окончанию .
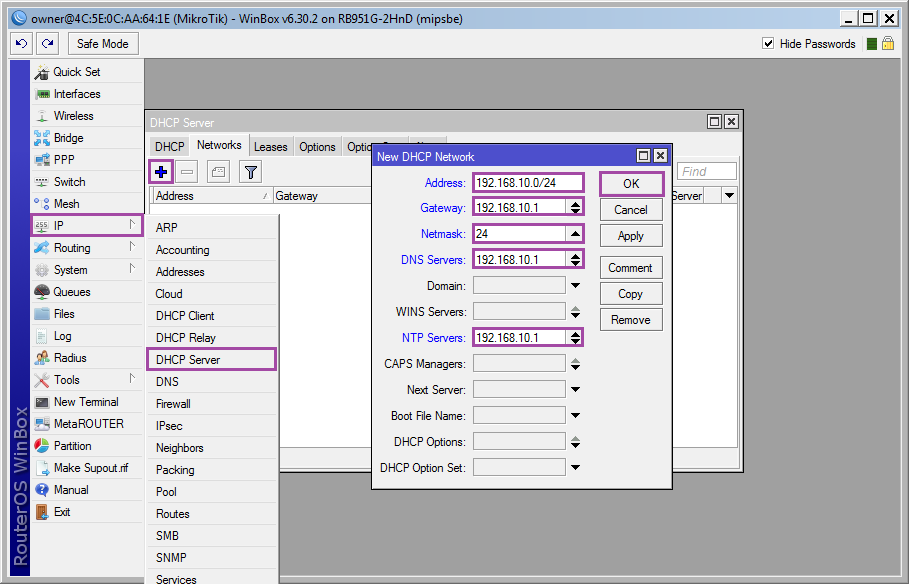
На скриншоте в качестве NTP сервера указан адрес роутера, но в базовой поставке раздавать точное время Mikrotik не умеет, можно указать любой другой сервер из сети, либо добавить и настроить пакет ntp(описано в конце HOWTO).
Консольный вариант /ip dhcp-server add name=dhcp-pc interface=br1-lan lease-time=08:00:00 address-pool=dhcp-pc /ip dhcp-server network add address=192.168.10.0/24 dns-server=192.168.10.1 gateway=192.168.10.1 netmask=24
Настройка сервера доменных имен
Если вас не устраивают DNS от провайдера можно добавить в список свои (можно полностью убрать провайдерские DNS выключив опцию Use peer DNS в соответствующих подключениях).
Включаем прослушку DNS запросов: ➙➙➙

Консольный вариант /ip dns set allow-remote-requests=yes
Теперь локальная сеть работает, перезапускам сетевой интерфейс (или dhcp-клиент) для получения ip от роутера и можно использовать для подключения по winbox/http/ssh/telnet/ftp/scp ip:192.168.10.1.
Между устройствами в локальной сети появилось связь, при попытке сделать ping до любого ресурса распознается его адрес, но доступ в интернет все еще отсутствует. Пришло время для последнего крупного пункта: настройки пакетного фильтра.
Пакетный фильтр
RouterOS является разновидностью ОС GNU/Linux, в качестве пакетного фильтра применяется netfilter, не могу сказать работает интерфейс напрямую с модулем ядра или с с использованием iptables, но разработчики постарались сделать синтаксис максимально приближенный к последнему.
Дабы не описывать каждую команду отдельно давайте немного разберемся. Пакетный фильтр настраивается в ➙, нас будут интересовать вкладки (таблицы в терминологии iptables) , и . В каждую таблицу можно добавить ряд правил (как и везде кнопкой ), правила обрабатываются поочередно сверху вниз, поэтому порядок важен. Каждое правило состоит из Условий, разнесенных по трем вкладкам: General, Advanced, Extra и Действия, вкладка Action, есть еще статистика работы правила, но она нам не интересна. Правило может содержать множество условий, главное не делать их противоречивыми. Если проходя по правилам пакет подходит под все условия, он обрабатывается соответствующим действием и дальше не идет (на самом деле некоторые действия пропускают пакет дальше, просто запомните этот факт если планируете в будущем глубже разобраться с netfilter). В варианте для новичков нам будет достаточно условий из Вкладки General.

Какие будут настройки? У пользователей из локальной сети появится доступ в интернет. Доступ на mikrotik из локальной сети будет ограничен используемыми службами(web, winbox, ssh, dns, ntp), из внешней сети будет открыт доступ по web, но с измененным адресом порта на 9999.
Все необходимые правила описаны в виде таблиц, если боитесь ошибиться или просто лень, открывайте и копируйте в него строки из консольного варианта в конце раздела.
Вкладка
Консольный вариант /ip firewall filter add chain=input protocol=icmp add chain=input connection-state=new dst-port=80,8291,22 in-interface=br1-lan protocol=tcp src-address=192.168.10.0/24 add chain=input connection-mark=allow_in connection-state=new dst-port=80 in-interface=eth1-wan protocol=tcp add chain=input connection-state=new dst-port=53,123 protocol=udp src-address=192.168.10.0/24 add chain=input connection-state=established,related add chain=output connection-state=!invalid add chain=forward connection-state=established,new in-interface=br1-lan out-interface=eth1-wan src-address=192.168.10.0/24 add chain=forward connection-state=established,related in-interface=eth1-wan out-interface=br1-lan add action=drop chain=input add action=drop chain=output add action=drop chain=forward /ip firewall nat add action=masquerade chain=srcnat out-interface=eth1-wan src-address=192.168.10.0/24 add action=redirect chain=dstnat in-interface=eth1-wan dst-port=9999 protocol=tcp to-ports=80 /ip firewall mangle add action=mark-connection chain=prerouting dst-port=9999 new-connection-mark=allow_in protocol=tcp connection-state=new
Теперь интернет должен быть доступен, если вам этого достаточно то закрывайте HOWTO и пользуйтесь, если хотите узнать больше дальше пойдет рад дополнений.
Дополнение 1. Имя устройства
Даем устройству имя: ➙➙➙
И задаем его в dns: ➙➙➙➙➙
Теперь к устройству можно обращаться по доменному имени mikrouter, но только из локальной подсети.
Консольный вариант /system identity set name=MikRouter /ip dns static add name=mikrouter address=192.168.12.10
Дополнение 2. Настройка времени
Настраиваем часы: ➙➙➙➙
Дополнение 3. Обновление
Обновляем устройство и добавляем пакеты.
Заходим на сайт Mikrotik и загружаем архив с обновлениями (Extra Packages) для своего роутера. Распаковываем и оставляем следующие (6.30.2 — актуальная версия на момент написания, обновления выходят достаточно часто):
advanced-tools-6.30.2-mipsbe.npk dhcp-6.30.2-mipsbe.npk multicast-6.30.2-mipsbe.npk ntp-6.30.2-mipsbe.npk ppp-6.30.2-mipsbe.npk routing-6.30.2-mipsbe.npk security-6.30.2-mipsbe.npk system-6.30.2-mipsbe.npk user-manager-6.30.2-mipsbe.npk wireless-6.30.2-mipsbe.npk
В Winbox открываем и перетаскиваем средствами drag’n’drop указанные выбранные пакеты(в качестве альтернативы можно загрузить через web-интерфейс, либо по ssh средствами scp).
Для обновления достаточно перезагрузить устройство: ➙➙
Консольный вариант перезагрузки /system reboot
В дальнейшем для обновления не обязательно загружать пакеты:➙➙➙➙
Консольный вариант /system package update download /system package update install
Дополнение 4. Настройка ntp
В предыдущих дополнениях мы настроили часы и добавили пакет NTP, теперь его необходимо настроить.
Включаем ntp-client и задаем адреса серверов (можно задать свои любимые) точного времени: ➙➙➙
Включаем прослушку ntp запросов: ➙➙➙

Консольный вариант /system ntp client set enabled=yes primaty-ntp=48.8.40.31 secondary-ntp=91.206.16.4 /system ntp server set enabled=yes
Дополнение 5. Отключаем лишние службы
Оставим winbox/http/ssh, остальные можно будет включить при необходимости: ➙ выделяем как на скриншоте и нажимаем .
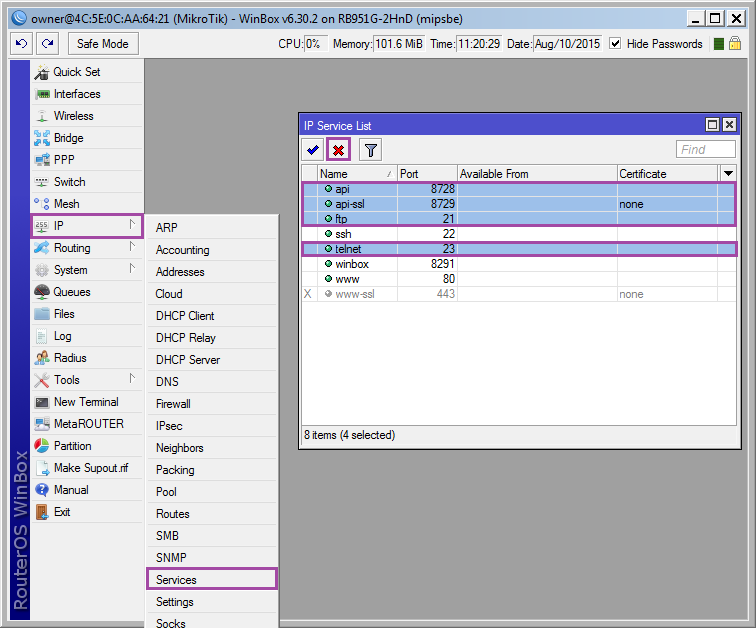
Консольный вариант /ip service set telnet disabled=yes set ftp disabled=yes set api disabled=yes set api-ssl disabled=yes set https disabled=yes set www-ssl disabled=no set winbox disabled=no set www disabled=no
Дополнение 6. Отключаем обнаружение и ограничиваем доступ по mactelnet
В winbox есть средства обнаружения устройств находящихся в одной физической сети с ПК, это удобно, но зачем соседям знать что у нас за устройство?
Отключаем: ➙➙. Можно оставить обнаружение для br1-lan (локальная сеть), можно убрать на ваш выбор. Для новых интерфейсов обнаружение включено по умолчанию, не стоит от этом забывать.
Консольный вариант/ip neighbor discovery :foreach i in= do={ set $i discovery=no }
Теперь ограничим доступ по mac-адресу(winbox и mactelnet): ➙➙
Отключаем() all и добавляем br1-lan.
Переходим в и повторяем.
Консольный вариант/tool mac-server set disabled=yes add interface=br1-lan /tool mac-server mac-winbox set disabled=yes add interface=br1-lan
Дополнение 7. Включаем UPnP
Многие p2p приложения и online игры требуют UPnP (служба динамического открытия портов) для нормальной работы.
Включаем: ➙➙
Добавляем интерфейсы: ➙
External: eth1-wan;
Internal: br1-lan.
Консольный вариант/ip upnp set enabled=yes /ip upnp interfaces add interface=eth1-wan type=external add interface=br1-lan type=internal
Дополнение 8. Оверклокинг
Если число устройств в сети возросло настолько, что роутер перестал справляться, можно немного разогнать процессор: ➙➙➙
Для RB 951G — это максимальная частота работы CPU.
Консольный вариант /system routerboard settings set cpu-frequency=750MHz
Дополнение 9. Резервная копия настроек
Бекап настроек никогда не будет лишним: ➙
Name: имя файла (без расширения);
Password: пароль (если не указывать будет использован пароль от пользователя);
Don’t Encrypt: если нет необходимости шифровать бекап.
Консольный вариант/system backup save name=router6.30.2 dont-encrypt=yes
Для восстановления достаточно скопировать файл на другое устройство(желательно той-же серии и с той-же версией RouterOS).
Зайти в ➙ и выбрать файл.
Что такое MikroTik RouterBOARD?
 MikroTik является торговой маркой которой владеет Mikrotikls Ltd (Латвия). Эта компания занимается производством сетевого оборудования. Каждый системный администратор и IT-специалист говоря о Mikrotik имеет в виду продукцию от Mikrotikls Ltd. MikroTik владеет собственными производственными мощностями и рынками для сбыта на которых реализуются беспроводные сетевые маршрутизаторы RouterBoard а также операционные системы RouterOS, для клиентской WiFi техники.
MikroTik является торговой маркой которой владеет Mikrotikls Ltd (Латвия). Эта компания занимается производством сетевого оборудования. Каждый системный администратор и IT-специалист говоря о Mikrotik имеет в виду продукцию от Mikrotikls Ltd. MikroTik владеет собственными производственными мощностями и рынками для сбыта на которых реализуются беспроводные сетевые маршрутизаторы RouterBoard а также операционные системы RouterOS, для клиентской WiFi техники.
Флагманом среди продукции MikroTik являются операционные системы (программное обеспечение) для работы с сетевым трафиком и мониторингом сети. Скромная стоимость не помеха для того чтобы «превратить» обычный компьютер в качественный маршрутизатор. Однако данная продукцию ориентированна на аппаратную платформу RouterBOARD. Разработчики из Латвии учли этот недостаток и предумотрели работу данного ПО и для других устройств. Малые и средние сетевые проекты извлекут свою выгоду используя оборудование и ПО от MikroTik.
Уже существуют и примеры успешного внедрения продуктов от MikroTik. К примеру, недорогая интернет-инфраструктура в Мали. Выбор пал на Mikrotik по причине недорогого оборудования и гибкости настроек. Другим примером является инфраструктура на основе WLAN в Буркин-Фасо. Одним из самых крупных развертыванием оборудования от MikroTik стал проект Probaby. Probaby — это школьная Уругвайская беспроводная сеть. В ее состав входит вся страна.
На территории Украины продукты MikroTik появились относительно недавно. Главное преимущество для MikroTik в Украине состоит в отсутствии ограничений на внедрение продуктов. Следуя примеру перспективных зарубежных компаний, к примеру Ubiquiti Networks, MikroTik не занимается передачей эксклюзивных прав на продажу своей продукции в Украине. Среди продуктов MikroTik можно отметить линейки продуктов MikroTik RouterBOARD а также MikroTik RouterOS.
 Mikrotik RouterBOARD является аппаратной платформой от MikroTik, которая представляет собой маршрутизатор управляемый операционной системой RouterOS. Большой выбор модификаций сетевой платформы RouterBOARD позволяет использовать их для решения многих задач связанных с сетевыми технологиями. И простая беспроводная точка и базовая WLAN станция будет легко реализована на оборудовании MikroTik. Мощные маршрутизаторы и управляемые коммутаторы также можно реализовать на оборудовании компании.
Mikrotik RouterBOARD является аппаратной платформой от MikroTik, которая представляет собой маршрутизатор управляемый операционной системой RouterOS. Большой выбор модификаций сетевой платформы RouterBOARD позволяет использовать их для решения многих задач связанных с сетевыми технологиями. И простая беспроводная точка и базовая WLAN станция будет легко реализована на оборудовании MikroTik. Мощные маршрутизаторы и управляемые коммутаторы также можно реализовать на оборудовании компании.
Отличительной особенностью и преимуществом является питание оборудования по технологии PoE. Компания также предоставляет линейку моделей которые предназначены для взаимодействия с технологиями радио связи и оборудованием имеющим miniPCI слоты. Таким образом, продукты от MikroTik обладают гибкостью для использования их для различных целей. В некотором смысле такое оборудование представляет собой «конструктор» для специалистов в области IT. Технологии от компании MikroTik позволяют реализовывать проекты без лишних финансовых вложений, а операционная система RouterOS может с успехом заменить системы биллинга.
 Mikrotik RouterOS является операционной системой на основе Linux, для обеспечения работы аппаратных маршрутизаторов Mikrotik RouterBoard. Как вы уже успели узнать, эта система способна работать на ПК, делая из него полнофункциональный маршрутизатор с полным набором возможностей. На данный момент существует несколько уровней лицензирования операционной системы RouterOS. Для каждого уровня предусмотрена своя цена в зависимости от предусмотренных функции. Взаимодействие с RouterOS обеспечивается через MikroTik Winbox.
Mikrotik RouterOS является операционной системой на основе Linux, для обеспечения работы аппаратных маршрутизаторов Mikrotik RouterBoard. Как вы уже успели узнать, эта система способна работать на ПК, делая из него полнофункциональный маршрутизатор с полным набором возможностей. На данный момент существует несколько уровней лицензирования операционной системы RouterOS. Для каждого уровня предусмотрена своя цена в зависимости от предусмотренных функции. Взаимодействие с RouterOS обеспечивается через MikroTik Winbox.
Winbox — это пользовательский интерфейс для работы с RouterOS. С помощью Winbox становится возможным осуществлять мониторинг сети и управление ею. Если говорить коротко — то RouterOS это система обладающая универсальностью и позволяющая реализовывать сетевые проекты малого и среднего масштаба. На нашем сайте вы можете заказать необходимое оборудование от компании Mikrotik и построить wifi-сеть высокого качества на этом, безусловно, заслуживающим внимания оборудовании.
