Маршрутизатор TP-Link
Все маршрутизаторы tp link имеют похожую конфигурацию, поэтому инструкция подойдет для всех моделей устройств. Зайти в настройки конфигурации достаточно просто.
Следуйте инструкции:
- Для начала необходимо подключить компьютер к роутеру по сети вай-фай;
- Как только подключение будет установлено, проверьте, работает ли интернет – это показатель того, что маршрутизатор работает в привычном режиме;
- Воспользуйтесь любым установленным на компьютере браузером. В адресную строку введите адрес 192.168.0.1 или 192.168.0.1. Адрес для доступа в системную панель управления маршрутизатором указан на нижней панели роутера. После ввода в адресную строку локального адреса необходимо нажать клавишу Ентер. Появиться следующее окно:
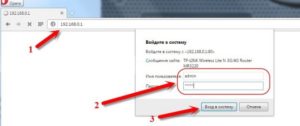
Окно входа в систему управления роутером
- В окне необходимо ввести логин и пароль для входа. Как правило это admin и admin. Если данное сочетание не подошло, проверьте нижнюю панель роутера или инструкцию пользователя. Там должны быть указаны данные для входа;
- После ввода логина и пароля появиться панель управления. Она выглядит следующим образом:
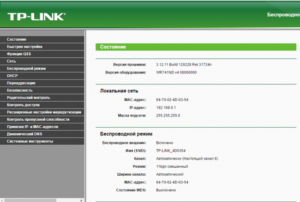
Внешний вид панели управления
Маршрутизатор Asus
Роутеры Asus отличаются высоким быстродействием и демократичной стоимостью. Такие типы маршрутизаторов перед настройкой лучше подключить непосредственно к компьютеру, а е подключаться с помощью вай фай соединения.
Схема подключения изображена на рисунке ниже:
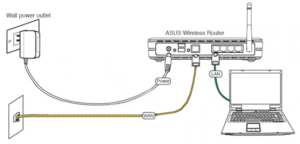
Схема подключения роутера Асус к компьютеру
Желтым цветом указан кабель интернета WAN, LAN – это порт, с помощью которого происходит подключение к персональному компьютеру. После того, как маршрутизатор будет соединен с компьютером, на ПК необходимо будет установить автоматическое получения адреса в настройках сетей. Зайдите в центр управления сетями, нажмите на сеть маршрутизатора и откройте окно свойств протокола Интернета. Выставьте автоматическое получение IP.

Настройка автоматического получения IP
Теперь откройте браузер, который вы используете по умолчанию на компьютере. В строке поиска введите адрес 192.168.1.1 и в открывшемся диалоговом окне введите имя администратора сети и пароль доступа к ней. Для устройств Asus это admin и admin.
После выполнения этих действия откроется окно управления конфигурацией маршрутизатора:
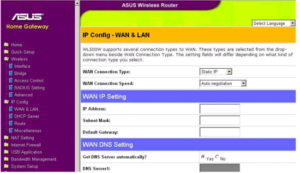
Окно настроек роутера Асус
Помните! Подключаться к панели настроек необходимо после соединения маршрутизатора с компьютером. В ином случае, при попытке доступа через wifi вы можете получить сообщение о том, что браузеру не удалось подключиться к удаленному серверу.
Роутер Zyxel Keenetic
Особенность серии роутеров Zyxel Keenetic заключается в их мощных технических характеристиках. Благодаря им маршрутизатор имеет широкий диапазон действия. Однако, такие роутеры довольно дорогие. Их цена варьируется от 1500 до 5000 рублей.
Для корректной работы устройства необходимо настроить его работу с помощью панели управления маршрутизатором.
Следуйте инструкции:
- Для начала убедитесь, что прошивка роутера обновлена до последней версии. Текущую установленную версию можно посмотреть на нижней панели устройства. Новое ПО поможет пользователю избежать проблем во время настройки и дальнейшей эксплуатации устройства. Загрузить актуальную версию прошивки можно с официального сайта компании-производителя роутера;
- В адресной строчке браузера введите адрес 192.168.0.1 и нажмите на Ентер;
- В окне введите логин и пароль, чтобы авторизоваться как администратор роутера и получить доступ ко всей информации и настройкам. Пароль – 1234, логин – admin. Помните, что регистр имеет значение.
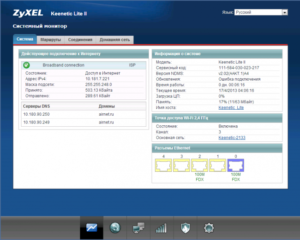
Панель управления роутером zyxel Keenetic
Если не удается подключиться к веб-адресу роутера
Если после ввода IP адреса 192.168.1.1 или 192.168.0.1 появляется указанное на рисунке окно браузера, это свидетельствует о том, что необходимо провести дополнительную настройку маршрутизатора.
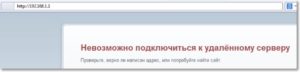
Неудачная попытка подключения к веб-адресу роутера
Существуют две возможные причины ошибки подключения:
- Роутер неправильно подключен к компьютеру (в случае, когда соединение осуществляется не через вай фай, а через порты компьютера и маршрутизатора);
Правильная схема подключения роутера к компьютеру указана на рисунке выше. Само подключение к компьютеру или ноутбуку будет выглядеть следующим образом:

Соединенный с ноутбуком роутер с помощью сетевого кабеля
Если все подключено верно, на роутере засветиться один из индикаторов, который отвечает за работу порта LAN.

Работа индикатора, отвечающего за порт LAN
- Другая причина ошибки подключения веб-адреса – на компьютере выставлены неправильные настройки сети.
После правильного подключения маршрутизатора к компьютеру на панели задач ПК откройте окно текущих подключений:
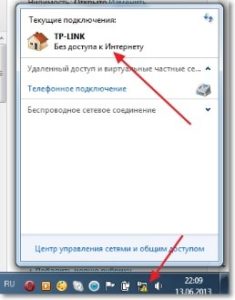
Окно текущих подключений в ОС Виндоус
Компьютер должен быть подключен к маршрутизатору. Если статус соединения установлен как «Без доступа к Интернету», необходимо провести настройки сети.
Для этого следуйте инструкции:
- Зайдите в центр управления сетями и общим доступом. Для этого нажмите правой кнопкой мыши на значке текущих подключений и выберите соответствующий пункт меню, как показано на рисунке ниже:
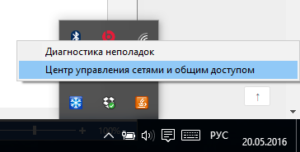
Открытие центра управления подключёнными сетями на ПК
- Перейдите в окно изменения параметров сетевого адаптера;
- Выберите значок подключения по локальной сети и откройте окно его свойств;

Открытие свойств локальной сети
- В списке выберите протокол соединения с сетью 4 версии и выберите его свойства;
- В открывшемся окне поставьте галочки возле опций получения IP и DNS адресов, как указано на рисунке;
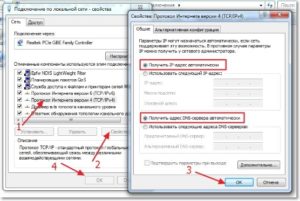
Настройка протокола соединения
- Сохраните все изменения и попробуйте зайти в панель настроек маршрутизатора еще раз (используя браузер).
Сброс данных авторизации
Если вам не удается вспомнить ранее измененный логин и/или пароль на этапе авторизации в браузере, единственный способ решения неполадки – это сброс настроек роутера. Все параметры будут возвращены к первоначальной (заводской) конфигурации и пароль доступа станет стандартным. Он указан в инструкции пользователя или на нижней крышке роутера.
Процесс сброса параметров очень простой. На задней панели маршрутизатора есть кнопка сброса, ее нужно зажать любым острым предметом на 10-15 секунд. После нажатия все настройки будут возвращены к заводским, и вы сможете войти в панель управления роутером с помощью стандартного логина и пароля.

Кнопка для возвращения к стандартным параметрам роутера
С помощью всех описанных в данной статье способов вы сможете быстро выполнить вход в панель управления маршрутизатором для его дальнейшей настройки.
Просмотрено: 4 087
1 1 1 1 1 1 1 1 1 1 Рейтинг 2.88
Каждый из нас время от времени сталкивается с потребностью настройки маршрутизатора, с помощью которого осуществляется подключение к сети Интернет. В том случае, если вы являетесь владельцем роутера от компании Ростелеком, вам в любом случае пригодится нижеизложенная информация.
Все, что вам понадобится – это маршрутизатор, ноутбук или компьютер с функцией Wi-Fi и немного лишнего времени. Для начала необходимо открыть удобный для вас интернет-обозреватель и в строке поиска ввести адрес роутера, который можно найти на наклейке на нижней панели прибора.
Он состоит из цифр и точек: например, 192.168.1.1. При вводе верного номера ожидайте окно авторизации, где от вас запросят ввести личные данные вас как абонента Ростелеком. После этого ожидайте появления необходимых настроек.
Настроить роутер через модуль Wi-Fi
Если ваш роутер не имеет подключения к компьютеру через патчкорд, то необходимо потратить время на способность оборудования работать с функцией Wi-Fi. Просто включите роутер и зайдите в «Центр управления сетями», чтобы убедиться в активности беспроводного подключения интернет.
Чтобы активировать соединение, следует настроить Wi-Fi и ввести пароль от него. При настройке модема впервые пароль еще не придуман, а создать его вы сможете в меню настроек маршрутизатора. Неверный пароль Могло произойти так, что роутер был настроен кем-то перед вами.
В таком случае вам следует сбросить текущие настройки до заводских: для этого нажмите глубоко спрятанную в роутере кнопку сброса конфигурации. Удерживайте кнопку пару секунд, пока на роутере не будут гореть все кнопки.

Теперь ожидайте полной перезагрузки прибора. Далее можно ввести указанные внизу логин и пароль. Если все прошло правильно, окно браузера должно выдать меню настроек устройства. В том случае, если и это не помогло, стоит задуматься о неисправности роутера. Первым делом необходимо обратиться за помощью к квалифицированным специалистам.
Классификация настроек
Войдя в меню настроек прибора, вы имеете возможность изменять параметры роутера по своему усмотрению. Они бывают следующих типов:
- Настройки по созданию и смене пароля и имени;
- Установка пароля на Wi-Fi;
- Конфигурация работы роутера с сервером Ростелекома;
- Регулирование работы подключенного оборудования;
- Блокировка возможности подключать неподходящие устройства;
- Смена иерархии оборудования

Когда самостоятельно не получается войти в настройки своего роутера, следует обратится за помощью к более опытным специалистам компании Ростелеком. Для этого можно использовать контактный номер оператора или же форму обратной связи на официальном сайте компании.
Большинство регионов РФ охвачены зонами охвата связью компании «Ростелеком». Кроме услуг связи предприятие предоставляет абонентам модемы, что облегчает процедуру подключения и снижает затраты времени пользователей на поиск и выбор подходящего оборудования.
Наиболее востребованные во всех уголках нашей необъятной Родины типы подсоединений – это по телефонной линии и посредством сотовой связи, так как телефонные провода проложены практически повсеместно, а число регионов России с зоной охвата 3G скоро превысит шестьдесят.

Самые популярные в РФ виды подключений
Человек, не поленившийся прочесть преамбулу этой статьи уже в курсе, что пальму первенства в популярности среди способов подсоединений к интернету продолжает в РФ удерживать технология ADSL.
Поэтому вполне логично, что РТК предоставляет своим клиентам роутеры способные функционировать за счет соединения по телефонным линиям. Но компания старается не отставать от конкурентов и в области беспроводных технологий 3G и 4G/LTE.
Какой вид выбрать?
В случае наличия дома стационарного телефона и при отсутствии необходимости нахождения постоянно онлайн, например, при поездках, целесообразно использовать возможности ADSL-роутеров.
Они позволяют создавать домашние Wi-Fi сети, а также низкая стоимость тарификации и стабильная скорость приема-передачи данных для большинства абонентов решают определяющую роль.
 Людям, предпочитающим мобильность и отсутствие привязки к одному месту, РТК предлагает мобильные модемы, которые из-за их внешнего вида в народе прозвали – «Свистками».
Людям, предпочитающим мобильность и отсутствие привязки к одному месту, РТК предлагает мобильные модемы, которые из-за их внешнего вида в народе прозвали – «Свистками».
 Активные пользователи интернета предпочитают использовать свистки, обеспечивающие связь по 4G, однако, ввиду высокой стоимости и наличия устойчивого охвата LTE лишь в крупных городах, подавляющее большинство граждан останавливают свой выбор на 3G.
Активные пользователи интернета предпочитают использовать свистки, обеспечивающие связь по 4G, однако, ввиду высокой стоимости и наличия устойчивого охвата LTE лишь в крупных городах, подавляющее большинство граждан останавливают свой выбор на 3G.
 Сегодня скорости беспроводных типов связи сопоставимы с ADSL, а факт охвата РТК 3G сетями в 59-ти регионах РФ не оставит без подключения к интернету даже если абонент находится в командировке вдали от своего дома.
Сегодня скорости беспроводных типов связи сопоставимы с ADSL, а факт охвата РТК 3G сетями в 59-ти регионах РФ не оставит без подключения к интернету даже если абонент находится в командировке вдали от своего дома.
Роутеры и модемы от Ростелекома
После выбора вида используемого подключения самый сложный шаг, приближающий пользователя к доступу в интернет, человеком уже сделан, так как РТК само предоставляет оборудование для реализации соединения.
В зависимости от региона проживания человека и действующего там отделения РТК, могут отличаться модели предоставляемых устройств, однако, принципы их подсоединения и настроек идентичны.
Роутеры
В большинстве областей РТК обеспечивает своих абонентов тремя моделями универсальных маршрутизатором с поддержкой ADSL. Все оборудование отличается надежностью, которая подтверждена годами применения, а также простотой эксплуатации и небольшой стоимостью.
D-LINK DSL-2640U
Производитель цифрового оборудования D-LINK хорошо знаком многим Российским пользователям. Аппарат оснащен Wi-Fi и четырьмя портами LAN, поэтому позволяет создать домашнюю проводную сеть из нескольких компьютеров и беспроводную из подключаемых к Wi-Fi девайсов абонента (до 10 единиц).

SAGEMCOM F@ST 2804 v7
Продукция французской компании SAGEMCOM славится во всем мире высоким качеством и многофункциональностью.
 Как и предыдущий прибор, который был приведен выше, «француз» является универсальным и имеет аналогичное оснащение.
Как и предыдущий прибор, который был приведен выше, «француз» является универсальным и имеет аналогичное оснащение.

QTECH RT-A1W4L1USBN
Для приверженцев отечественной продукции отлично подойдет многофункциональный аппарат от «Кьютэк».
 По утверждению производителя, устройство практически не уступает зарубежным аналогам, а по некоторым параметрам даже превосходит их.
По утверждению производителя, устройство практически не уступает зарубежным аналогам, а по некоторым параметрам даже превосходит их.
Мобильные модемы
При необходимости подключения к всемирной паутине не только в домашних условиях, но и за пределами своей квартиры, оптимальным решением будет применение 3G модемов от Ростелекома. Оператор предоставляет абонентам 3 модели «свистков».
Rostelecom W 130
В соответствии со сведениями из сопроводительной документации к модему он способен развивать скорость до 21 Mbps.

One Touch X300 E Rostelecom
 У этого «свистка» характеристики немного слабее (14,4 Mbps), но по большинству отзывов непосредственных пользователей, работа в интернете не значительно отличается от остальных двух.
У этого «свистка» характеристики немного слабее (14,4 Mbps), но по большинству отзывов непосредственных пользователей, работа в интернете не значительно отличается от остальных двух.
One Touch X500 E Rostelecom
 Заявленная скорость этого свистка не превышает 21 Mbps, но следует усчитывать, что в РФ скорость приема-передачи при подключении к интернету отличается в зависимости от региона использования мобильного модема.
Заявленная скорость этого свистка не превышает 21 Mbps, но следует усчитывать, что в РФ скорость приема-передачи при подключении к интернету отличается в зависимости от региона использования мобильного модема.
Примечание: Все представленные свистки могут работать с СИМ-ками других компаний предоставляющих услуги сотовой связи, но для этого потребуется смена их прошивки.
Подключение и настройка роутеров Ростелеком
Роутеры РТК не отличаются оригинальностью схемы подключения и настроек, т. к. все выполняется стандартно.
Подключение
 Прибор подключается к внешней сети через сплиттер (распределительное устройство идет в комплекте с оборудованием), но можно соединить и напрямую, только в этом случае при работе роутера по стационарному телефону звонить будет невозможно.
Прибор подключается к внешней сети через сплиттер (распределительное устройство идет в комплекте с оборудованием), но можно соединить и напрямую, только в этом случае при работе роутера по стационарному телефону звонить будет невозможно.
 Перед началом настройки надо осуществить соединение патч-кордом LAN аппарата с ПК (все провода идут в комплекте с устройством).
Перед началом настройки надо осуществить соединение патч-кордом LAN аппарата с ПК (все провода идут в комплекте с устройством).
Для подключения прибора к сети 220В не рекомендуется применение сторонних адаптеров (в перечень комплектующих входит родной блок элетропитания). На роутерах гнездо для подключения штекера адаптера сложно перепутать с другими, так как оно имеет круглое сечение.
Если абонент использует тип подключения по WAN-Ethernet, то кабель от РТК следует вставить в 1-ый LAN-порт. В остальном никаких принципиальных отличий не будет.
 Правильность выполненных подключений контролируется по передней панели устройств, на которой должны гореть соответствующие световые индикаторы.
Правильность выполненных подключений контролируется по передней панели устройств, на которой должны гореть соответствующие световые индикаторы.
Настройка
Предусмотрено два способа настройки роутеров РТК:
- С использованием ПО, записанного на комплектный компакт-диск. Мастер настроек позволит даже новичку быстро ввести параметры и начать пользоваться устройством;
- Через web-конфигуратор. Второй метод подойдет для опытных пользователей, которые предпочитают производить более тонкую настройку работы прибора.
Исполнив инструкции из параграфа выше «Подключение», устройство должно быть уже подключено к источнику интернета одним из 2-х вариантов (к телефонной линии или с использованием типа подключения по WAN-Ethernet), но независимо от примененного варианта процедура настройки будет одинакова.
Примечание: Мастер, запущенный с фирменного диска, быстро проведет пользователя по всем этапам настройки, что позволит сразу ввести устройство в полноценную эксплуатацию.
Требуется просто положить перед глазами договор с РТК и внимательно переписывать запрашиваемые параметры подключения в появляющиеся на экране меню.
В компьютере, который соединен с маршрутизатором посредством патч-корда, необходимо выполнить следующие действия:
- Через панель управления войти в сетевые подключения и, вызвав контекст от созданного соединения, открыть свойства, где установить автоматическое присвоение IP и DNS;

- Вставить комплектный компакт-диск с ПО и в запустившемся меню исполнять требования мастера периодически клацая по «Next»;
- После завершения работы с мастером работа прибора будет полностью налажена.
Конечно, первый способ удобен для новичков, но продвинутые пользователи предпочитают настраивать аппарат вручную.
С этой целью потребуется сделать следующие шаги:
- Через панель управления войти в сетевые подключения и вызвав контекст от созданного соединения открыть свойства, где установить автоматическое присвоение IP и DNS;
- Отрыть интернет-обозреватель и перейти по адресу, который напечатан на шильдике прибора (он наклеен на нижнюю (заднюю) крышку устройства);
- После этого потребуется авторизоваться, указав данные, которые тоже написаны на шильдике (прямо под адресом на той же самой наклейке, напечатаны имя и код доступа, если их там нет, то они есть в документах, переданных РТК своему абоненту после заключения контракта);
- Далее из договора с РТК внимательно переписать параметры, например, тип протокола — «PPPoE», метод DSL-модуляции — «ADSL 2+» и т. д.;
- Ввести параметры для Wi-Fi-сети (рекомендуется не оставлять значения по умолчанию, т. к. от этого зависит безопасность домашней беспроводной сети. Не полениться и проявить фантазию, самостоятельно придумав, ввести уникальный многосимвольный пароль для Wi-Fi);
- Завершив ввод параметров, обязательно требуется сохранить все выполненные корректировки;
- Готово. Роутер готов к работе.
Если во время выполнения пункта под номером «3» из вышеописанной инструкции установленные по умолчанию параметры авторизации не сработали, то потребуется произвести откат параметров аппарата к исходному состоянию.
Для этого следует нажать кнопку сброса параметров и не отпускать ее, пока не заморгает светоиндикация прибора, свидетельствуя о его перезапуске (обычно длительность нажатия варьируется в диапазоне времени от 6 до 20 секунд, но не более). Просто пальцем надавить на «Сброс» не представляется возможным.
Эта клавиша защищена от непредумышленных нажатий и утоплена в корпусе аппарата, поэтому необходимо вооружиться острым предметом, чтобы нажать на нее.
Рекомендуется использовать для этих целей деревянную или пластиковую зубочистку, иначе неопытный человек может повредить прибор, применив чрезмерные усилия, например, вставив в отверстие шило или острую металлическую спицу.
 После отката вновь войдут в силу параметры, установленные по умолчанию и с выполнением пункта «3» уже сложностей, не возникнет.
После отката вновь войдут в силу параметры, установленные по умолчанию и с выполнением пункта «3» уже сложностей, не возникнет.
Подключение и настройка «Свистка» от Ростелекома
Со свистками все намного проще, ведь их подключение осуществляется простым снятием колпачка с модема и установки в USB-порт компьютера.
 Необходимо отметить, что внутри свистка установлена СИМ -ка, которую нужно активировать. Лучше всего это сделать, еще находясь в офисе РТК, где сотрудник компании быстро активирует карту.
Необходимо отметить, что внутри свистка установлена СИМ -ка, которую нужно активировать. Лучше всего это сделать, еще находясь в офисе РТК, где сотрудник компании быстро активирует карту.
Если пользователь забыл попросить выполнить эту простую процедуру, то можно обойтись и без специалиста, то есть своими силами.
 Потребуется снять заднюю крышку свистка, и вынув из него СИМ — ку, вставить в какой-нибудь сотовый телефон. Далее ввести USSD-команду *202#. Все! СИМка теперь активирована и можно вставлять ее назад в свисток.
Потребуется снять заднюю крышку свистка, и вынув из него СИМ — ку, вставить в какой-нибудь сотовый телефон. Далее ввести USSD-команду *202#. Все! СИМка теперь активирована и можно вставлять ее назад в свисток.
После этого установить модем в USB-разъем ПК. Начнет гореть встроенный в свисток световой индикатор. Дождаться завершения автоматического определения модема и установки драйверов. В результате на мониторе компьютера появится окно мастера.
В открывшейся программе потребуется ввести настройки: имя профиля «Rostelecom», в качестве точки доступа прописать «internet.rt.ru». Действующий код доступа в большинстве регионов *99#.
Примечание: Все требуемые параметры прописаны в сопроводительной документации к модему.
 Закончив процесс работы с фирменным приложением, останется лишь кликнуть «Подключить» и начать пользоваться интернетом.
Закончив процесс работы с фирменным приложением, останется лишь кликнуть «Подключить» и начать пользоваться интернетом.

Первоначальное подключение
«Ростелеком» поставляет ADSL-оборудование своим клиентам. Соответственно, для получения доступа к «мировой паутине» у клиента дома должна быть телефонная линия. Совместно с сетевым устройством поставляется также блок питания, телефонный и сетевой кабели, сплиттер, диск с информацией, документация.
Первоначальный процесс конфигурирования ADSL-маршрутизаторов для «Ростелекома» начинается с его подключения к сети электропитания. Далее кабелем подсоединяем оборудование к ПК пользователя для предварительной конфигурации.
При необходимости устанавливаем драйверы на оборудование. Об этом будет рассказано в соответствующем разделе ниже.
Схема подключения
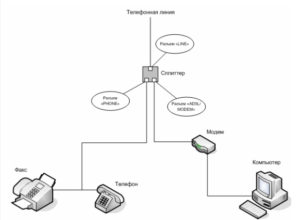 Для более четкого понимания картины прикладывается схематичный рисунок подключения:
Для более четкого понимания картины прикладывается схематичный рисунок подключения:
Технология, используемая в маршрутизаторах при подключении к «Ростелекому», называется ADSL – Asymmetric Digital Subscriber Line. С английского переводится как «асинхронная цифровая абонентская линия». Она использует телефонную линию для передачи цифрового сигнала.
Телефонная линия заходит в сплиттер – устройство, разделяющее сигнал на два независимых. Каждый выход подписан соответствующим образом: Phone и ADSL.
Далее одна линия уходит к телефону, а другая – к ADSL-модему. Последний, в свою очередь, подключается к компьютеру сетевым кабелем.
Автоматическая настройка
Существует два варианта настройки ADSL-роутеров: ручной и автоматический. О первом способе, зависящего от вендора, будет подробно рассказано далее.
Второй вариант предполагает использование установочного диска, поставляемого вместе с модемом. Устанавливаем диск в привод, запускаем «Мастер установки». Он представляет собой ПО, помогающее настроить оборудование по принципу работы ADSL «Ростелеком». Оно также доступно для загрузки с официального сайта провайдера:
На выбор предложено четыре варианта. Выбираем первый пункт. 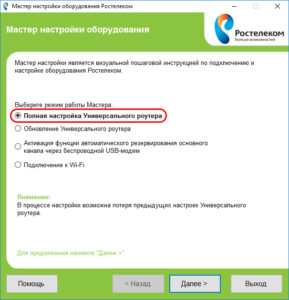 Далее «Мастер» попросит указать место проживания. На экране показана карта России с разбивкой по регионам.
Далее «Мастер» попросит указать место проживания. На экране показана карта России с разбивкой по регионам. 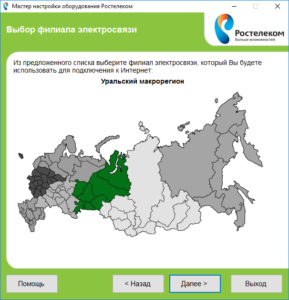 В зависимости от выбора изменятся некоторые значения показателей при настройке устройства для подключения к «Ростелекому»:
В зависимости от выбора изменятся некоторые значения показателей при настройке устройства для подключения к «Ростелекому»:
Следующим шагом выбираем тип подключения. На выбор предложено два варианта: ADSL и Ethernet:
В нашем примере будет ADSL. 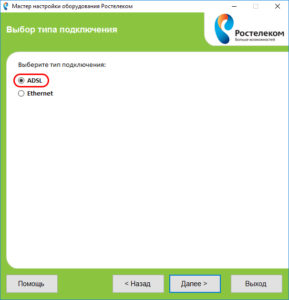 Переходим к следующему разделу:
Переходим к следующему разделу:
На экране пользователя появится анимированная картинка, рассказывающая, как правильно подключить ADSL-модем к рабочей станции.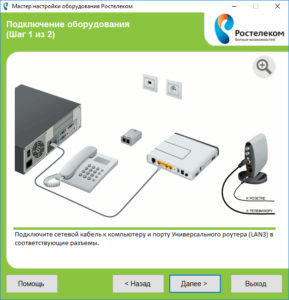
Следующим этапом идет автоматическая настройка сетевого устройства в зависимости от региона проживания клиента. Во время конфигурации автоматический инсталлятор попросит указать учетные данные, полученные пользователем при заключении договора с «Ростелекомом». 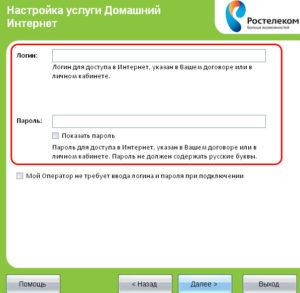 После окончания процесса произойдет автоматическая перезагрузка.
После окончания процесса произойдет автоматическая перезагрузка.
Ниже будут перечислены способы ручной конфигурации устройств других производителей: D-Link, «Интеркросс» и TP-Link.
Настройка модема D-Link для «Ростелеком»
Производитель D-Link имеет множество версий встроенного ПО, каждая из которых отличается интерфейсом и функционалом. Рассмотрим вариант конфигурирования на представителе ADSL линейки D-Link – 2640U – для поставщика услуг «Ростелекома». После открытия панели конфигурирования переключаемся на режим расширенных настроек — Advanced Settings:
После открытия панели конфигурирования переключаемся на режим расширенных настроек — Advanced Settings: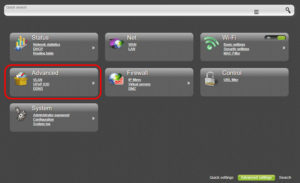
Выбираем раздел «Сеть»/Net, пункт WAN и нажимаем кнопку «Добавить»/Add: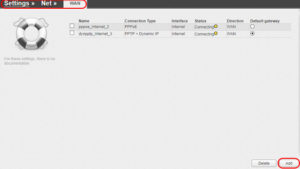
Прописываем основные параметры для подключения. Поле «Тип подключения»/Connection Type – PPPoE. 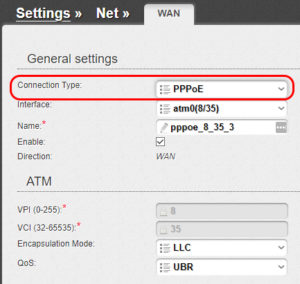 Большинство ADSL-линий используют именно этот вариант. Остальные поля в первых двух вкладках оставляем без изменений:
Большинство ADSL-линий используют именно этот вариант. Остальные поля в первых двух вкладках оставляем без изменений:
В следующем разделе указываем информацию из договора: имя пользователя и пароль. Остальные данные оставляем без изменений. MTU должно принимать значение 1492.
Если пользователь дополнительно подключил опцию – статический IP-адрес, — необходимо указать эти данные ниже: «Статический IP-адрес»/Static IP Address и адреса DNS-серверов со шлюзом/DNS Server и Gateway: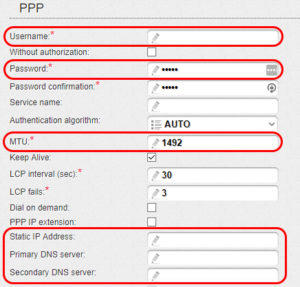
Для завершения конфигурирования нажимаем кнопку «Применить»/Apply, перезагружаем оборудование. На этом настройка ADSL-маршрутизатора закончена.
Настройка ADSL-модема. Модель «Интеркросс»
Еще один известный производитель ADSL-модемов, используемых для подключения к «Ростелекому», — «Интеркросс». Это бюджетный вендор, его сетевые устройства в основном предлагаются к приобретению во время заключения договора с провайдером. Рассмотрим на примере ICxDSL 5633 E.
Открываем браузер, вводим адрес 192.168.1.1, учетные данные для первого входа: admin – admin: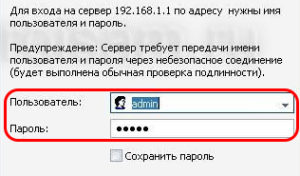
Переходим во вкладку «Мастер»/Wizard, указываем значения VPI и VCI, взятые из договора с поставщиком услуг. Они принимают разные значения в зависимости от региона проживания. Нажимаем «Далее»/Next: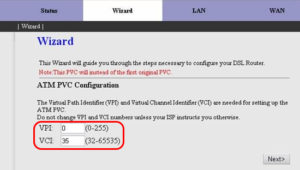
На следующем этапе выбираем последний пункт, как показано на скриншоте ниже, и переходим дальше: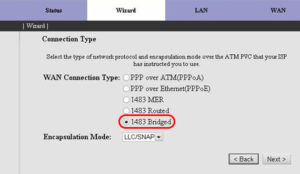
На последнем шаге потребуется сконфигурировать DHCP-сервер. Выставляем параметры, как показано ниже, активируем пункт «Включить DHCP-сервер»/Enable DHCP server. 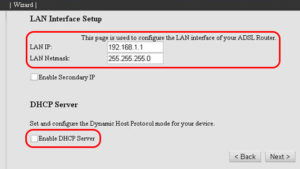 Нажимаем «Далее»/Next:
Нажимаем «Далее»/Next:
По завершении процесса на экране монитора появится окно с итоговой информацией. Пользователь может еще раз ознакомиться со всеми изменениями, а после принять их или отклонить: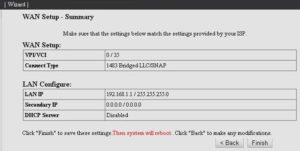
Нажимаем «Завершение»/Finish для подтверждения внесенных изменений, перезагружаем ADSL-модем. Остальные параметры пользователь настраивает под свои потребности.
Настройка IPTV
Российский провайдер «Ростелеком» также предлагает для своих пользователей услугу – телевидение через интернет (IPTV). Для ее активации ADSL-модем должен поддерживать данный режим. Рассмотрим настройку для подключения к этому сервису на примере TP-Link TD-W8960N с версией прошивки V7.
Заходим в панель конфигурирования, выбираем вкладку IPTV. Далее отмечаем, как показано на скриншоте ниже: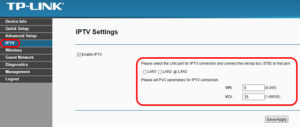
Как правило, для цифрового телевидения используют последний порт на маршрутизаторе. К нему подключают ТВ-приставку. После этого нажимают кнопку Save/Apply. На этом конфигурирование завершено.
В зависимости от вендора и устройства отличается и интерфейс АДСЛ-маршрутизаторов. Обычно функция IPTV вынесена в отдельный раздел. Далее опцию необходимо активировать, указать локальный порт, через который будет подключаться приставка.
Рекомендация. Прежде чем приобретать ADSL-оборудование, стоит сразу ознакомиться с его характеристиками: есть поддержка IPTV или нет. Некоторые сетевые устройства способны делать это только на самых последних версиях встроенного ПО.
Причины сбоев и способы их устранения
Как и любая техника, ADSL-устройство иногда выходит из строя. Расскажем подробнее, что делать, если не работает модем для «Ростелеком». Существует несколько типичных ошибок:
- Сбой в конфигурации. Перезагружаем сетевое устройство, проверяем работоспособность. Если перезагрузка не помогает, производим сброс до заводских настроек.
- Поврежденный кабель. Возможно, сетевой шнур пережат или случайно перебит. В таком случае его необходимо заменить на рабочий.
- Не раздается Wi-Fi. Следует проверить настройки в разделе «Беспроводная связь». Более подробно о настройке Wi-Fi и типичных ошибках рассказано в отдельной статье.
- Перепады напряжения в сети электропитания. При таких обстоятельствах оборудование способно выйти из строя вплоть до замены по гарантии или покупки нового.
Если ни один из вышеуказанных способов не помогает, и ADSL-модем по-прежнему не работает, следует обращаться в официальный сервисный центр вендора либо в техподдержку «Ростелекома». Для начала рекомендуем позвонить по телефону «Ростелеком» и рассказать о сложившейся проблеме. Некоторые трудности решаются по звонку.
Статья рассказала о настройке ADSL-модема для компании «Ростелеком», поставщике интернет-услуг. Рассмотрены типичные конфигурации, стандартные причины неработоспособности маршрутизаторов.
Национальный провайдер Ростелеком уже несколько лет предоставляет интернет во все уголки страны. Стабильное, высокоскоростное соединение по оптоволокну доступно пока не везде, в труднодоступных регионах или в частном секторе выручит АДСЛ-модем. Это оборудование, использующее для передачи данных обычную телефонную линию. Для современных модемов больше не характерно блокировка телефонной линии, шумы или хрипение при подключении.
Теперь он может быть использован не только как мост, транслирующий соединение в компьютер, но и как роутер, то есть раздавать интернет на устройства в зоне действия домашней wi-fi сети.
Настройка ADSL модема
Неопытных пользователей пугает сложность подключения модема, но это гораздо проще, чем кажется. Давайте разбираться в особенностях схемы подключения, как настроить модем в автоматическом и ручном режиме на примерах популярных моделей.
Все необходимое ПО для работы ADSL настраиваем с диска, который всегда идет в комплекте с модемом. Если оборудование не новое и диск утерян, то драйверы можно взять на официальном сайте страницы производителя.
Пошаговая настройка ADSL модема Ростелеком начинается с проверки общей схемы подключения. Итак, для создания соединения с помощью телефонной линии, нам нужны:
- компьютер;
- модем Ростелеком;
- телефонный сплиттер;
- телефонная розетка.

Схема распределения сигнала в adsl сети.
Компьютер сетевым кабелем подключаемся через любой LAN-порт в модем, от него тянется кабель к сплиттеру, далее подключается к телефонной линии. Кстати, именно сплиттер сделал возможным единовременный выход в интернет и звонок по телефону. После последовательной сборки необходимо устройство запитать от сети. Если устойчиво загорелся и не мигает индикатор, то сборка проведена корректно.
Теперь узнаем, как в Ростелеком настроить модем проще всего. Все приобретенные модели у провайдера комплектуются установочным диском. Все, что необходимо сделать, это запустить его и выполнять подсказки, которые дает Мастер настройки, который можно .
Установка с диска может не подойти для оборудования, купленного вне компании. В этом случае параметры для Ростелеком необходимо прописать в ручном режиме.
Схема настройки
Данные для модема Ростелелеком, независимо от модели оборудования, выполняется путем заполнения информации через веб-интерфейс. Как зайти в устройство? Инструкция для входа есть на дне модема, наклейку с нужной информацией легко обнаружить, перевернув его.
Инструкция по ручной настройке модемов Ростелеком
Открываем строку любого браузера и прописываем адрес, обычно это 192.168.1.1. В открывшемся окне вводим пароль и логин, указанный на наклейке снизу. Если стандартный пароль не подошел, то его можно сбросить, перезагрузив модем длительным нажатием на кнопку Reset. Обычно для этого используется иголка или стержень от ручки. После авторизации приступаем к выставлению параметров на примере.
Настройка модема D-link 2640u

Интерфейс настроек wan в модеме D-link 2640u.
- Тип соединения нужно выбрать PPPoE.
Тип PPPoE удобнее, чем вариант Bridge. Используя модем в качестве маршрутизатора можно выходить в интернет и при выключенном компьютере с других устройств используя сеть wi-fi.
- Руками прописываем VPI и PCI. Их нужно установить в соответствии с регионом проживания. К примеру, для Поволжья это будет 0 и 33, а для Москвы 0 и 35. Для того чтобы знать ввести верные данные, можно позвонить в техподдержку или найти подробности в сети.
- Прописываем PPP-имя пользователя и пароль
Использовать нужно только информацию из договора, эти данные не меняются.
- Выставляем крыжик на пункте Keep Alive.
- Пункт LCP-провалы – вписываем 2.
- Пункт LCP-интервал – выписываем 15.
- Пункт IGMP – выставить галочку
- Сохранить и перезагрузить компьютер.
Видео: настройка модема в режиме роутера D-Link 2500U в режиме Router.
Это собственно все, настройка выполнена. Выполненные действия могут незначительно отличаться в других моделях. Например, настройка модема D link 2500u. После входа на модем нужно выбрать строку Advanced Setupà WAN и в появившихся окнах выставить настройки, о которых говорилось выше.
Настройка модема Интеркросс 5633

Интерфейс роутера Интеркросс 5633 раздела Wizard.
Данные прописываются в закладке Wizard.
Схема такая же – заполняем поля с VPI и VCI, персональный логин и пароль, тип подключения PPPoP.
Если система предлагает изменить маску подсети или LAN IP, то делать этого не нужно.
Используя эту информацию можно разобраться, как в Ростелеком настройка модема выполняется на разных моделях. Приведенные в статье зарекомендовали себя как бюджетные и неприхотливые, при этом исправно выполняющие свои функции. Не нужно быть техническим специалистом, чтобы подключить устройство к телефонной линии и компьютеру. Главное понять, как зайти на оборудование через web-интерфейс. Ну а если есть установочный диск, то регистрация сети займет не более 5 минут.
Порядок и схема подключения услуг
Настройка модема Ростелеком осуществляется автоматически или в ручном режиме самим пользователем согласно с инструкцией, выдаваемой к каждому изделию. Для подключения пользователю нужны:
- настольный компьютер или ноутбук;
- интерфейсная плата;
- ADSL-модем;
- розетка для стационарного телефона.
Перед настройкой оборудования необходимо с помощью сетевого кабеля подключить к компьютеру модем, который через сплиттер вставляется в телефонную розетку. После этого устройство «запитывают» на сеть. Подтверждением правильной сборки элементов будет зажженная лампочка индикатора на модеме, которая при этом не должна мигать.

Чтобы подключить модем Ростелеком к компьютеру или ноутбуку, потребуется инсталлировать специальное ПО, содержащееся на выданном провайдером диске и совместимое со всеми популярными операционными системами, включая Windows 7, 8, 8.1, 10, XP и Vista.
В том случае, если диск к оборудованию не прилагался, то драйверы для ПК можно бесплатно скачать с официальной страницы Ростелекома.
Обычно после подсоединения оборудования запускается мастер инсталляции, позволяющий установить все необходимые драйверы в автоматическом режиме. Если все сделано правильно, «Диспетчер устройств» опознает модем.
Компания Ростелеком рекомендует настраивать ADSL-модем в автоматическом режиме через предустановленный мастер настройки оборудования или программу, имеющуюся на диске. Приложение-инсталлятор можно скачать с официального сайта компании и запустить его под аккаунтом администратора, используя персональную информацию из договора для получения доступа к редактированию установок.
Настройка ADSL-модема Ростелеком вручную
Если по какой-то причине автоматически опознать оборудование не получилось, то можно выполнить ручные настройки ADSL-модема, для разных моделей которых Ростелеком рекомендует использовать отдельно разработанные инструкции. Для этого пользователю нужно зайти в настройки проводного модема от Ростелеком в роли администратора через строку любого браузера по адресу 192.168.11. Для авторизации при входе нужно вписать логин и пароль, указанные на задней панели устройства.
При сбое в авторизации следует сбросить настройки, используя кнопку Reset, которая обычно находится на обратной стороне модема.
Модель Zyxel Prestige
Этот тип модемов настраивается через ПО, которое записано на прилагаемом к нему диске. Если носитель с мастером инсталляции отсутствует, то программу можно скачать на сайте провайдера. В поисковой строке следует прописать полное наименование оборудования. Ростелеком разместил на своем сайте драйверы и на многие другие роутеры.

D-Link DSL
Для моделей этого бренда на прилагаемом диске дополнительно размещена инструкция, рассказывающая о том, как вручную настроить ADSL-модемы, поставляемые Ростелекомом. При самостоятельном прописывании конфигурации пользователь должен выполнить следующие шаги:
- в настройках WAN указать тип соединения «PPPoE»;
- в параметры порта вписать данные, полученные у провайдера, в соответствии с регионом обслуживания;
- в качестве сервисного имени внести абонентскую информацию из договора;
- установить флажок напротив слов «Keep Alive»;
- в LCP-провалы поставить значение 2;
- для LCP-интервала выбрать значение 15;
- поставить галочку напротив пункта IGMP;
- сохранить настройки, перезагрузить компьютер.
После произведенных манипуляций можно выходить в интернет.

Этот китайский производитель представляет в своей линейке и универсальные модели. Так, D-Link DSL-2640 U можно использовать не только как ADSL-модем, но и как Ethernet-маршрутизатор. Кроме того, в изделии имеется встроенная Wi-Fi антенна, которая пришла на смену съемному аналогу RP-SMA.
Модель TP-Link
Настройка ADSL-роутера Ростелеком TP-Link производится по IP-адресу, указанному на его задней панели. Для входа нужно использовать логин «admin» и такой же пароль. После авторизации следует перейти во вкладку «Быстрая настройка» и выбрать:
- своего провайдера;
- страну подключения;
- тип соединения.

ADSL-модем Интеркросс
В этих моделях установка производится аналогично уже описанному алгоритму. Чтобы воспользоваться мастером настройки, нужно перейти к вкладке «Wizard».

Модем Sagemcom
Настройку такого модема можно произвести с установочного диска в автоматическом режиме или через веб-интерфейс, вбив в строку браузера стандартный локальный адрес. При входе указываются те же данные, что и при настройке модели TP-Link (admin, admin).
Модели QTECH
Этот универсальный роутер отечественного производства может использоваться и как ADSL-модем, и как Wi-Fi роутер. Конфигурация параметров подключения к сети производится, как и в других аналогичных моделях, автоматически или вручную (через веб-интерфейс).
Другие
Компания предлагает своим абонентам несколько вариантов модемов, поддерживающих формат ADSL. То, какое оборудование лучше выбрать, зависит от характеристик телефонной линии, комплектации компьютера или ноутбука, версии установленной операционной системы. При подаче заявки на подключение к интернету следует сообщить оператору известные характеристики. На основании полученной информации инженеры примут решение о выборе оптимального сетевого устройства.

Обзор рынка ADSL модемов
Все устройства для домашнего пользования, работающие по технологии ADSL, можно разделить на следующие виды:
- Модемы – роутеры. До того, как установить модем от Ростелекома этого типа, важно знать – многофункциональный прибор очень удобен и популярен у пользователей. Интернет подключается по специальному кабелю или через Wi-Fi. Самые простые модели данной группы стоят примерно 800 руб. если в модеме имеется встроенная точка доступа для Wi-Fi, он оценивается продавцами дороже – около 1 тыс.руб.;
- USB модемы – недорогие и компактные, имеющие 2 разъема (1 – соединение, 2 – индикатор питания).
 Некоторые пользователи не знают, как правильно подключать модем Ростелекома и приобретают устройства на USB технологии. Возможные проблемы – слетающие драйверы, требующие новой переустановки. Работает такой модем лишь на 1-м устройстве. Стоит такая «штука» порядка 1 тыс.руб. и покупается пользователями неохотно;
Некоторые пользователи не знают, как правильно подключать модем Ростелекома и приобретают устройства на USB технологии. Возможные проблемы – слетающие драйверы, требующие новой переустановки. Работает такой модем лишь на 1-м устройстве. Стоит такая «штука» порядка 1 тыс.руб. и покупается пользователями неохотно; - ETHERNET модемы – доступные по стоимости (от 750 руб.) и тем популярные у населения. Выбирая модем оптоволоконный Ростелеком, предпочтение стоит отдавать следующим маркам: Asus DSL, TP-Link, D-Link, Zyxel.
- Выбирая прошивки модемов для Ростелеком, стоит помнить – провайдер рекомендует приобретать ADSL устройства проверенных производителей (Huawei, ZTE, QTEH, NEC, D-Link и Интеркросс.
- 3G МОДЕМ – вариант для перемещения с ноутбуком по городу. Компактные размеры окупаются с лихвой возможностями этого простого в работе устройства. Предпочтение стоит отдавать прорезиненным модемам или тем, чей корпус изготовлен из металла. чтобы выбрать оператора связи, хорошо бы изучить карту покрытия тем или иным сигналом конкретного региона.
Как настроить модем Ростелекома
Как подключить модем к Ростелеком – вопрос, которым изначально должны быть озадачены мастера из службы техподдержки провайдера связи. Антенна для модема Ростелеком также не требуется. Специалист по установке ПО приходит к абоненту и настраивает работу оборудования по необходимым параметрам.
Иногда возникает сбой программы и вопрос: как настроить модем Ростелекома возникает у абонента повторно. В этом случае можно попробовать самостоятельно предпринять кое-какие шаги. Это сэкономит время и избавит ремонтную бригаду от лишних визитов.
Для выставления параметров на все модемы Хайвей Ростелеком существует 2 способа:
- Использование установочного диска, поставляемого с роутером. Необходимо вставить носитель в дисковод и следовать подсказкам программы-установщика. Установить модем Ростелекома этим способом может даже новичок, плохо владеющий компьютером;
- Вариант второй немного сложнее, предполагает базовые навыки использования интернет-браузера. В отличие от первого приема переустановки ПО ручная корректировка параметров не сопровождается загрузкой лишних программ, которые засоряют память компьютера или ноутбука.
Хороший модем для Ростелекома настраивать несложно:
- В договоре взять пару «логин-пароль» и перейти по адресу 192.168.1.1. на открывшейся странице необходимо внести admin/ admin;
- Далее в главном меню нужно перейти во вкладку «Сеть – соединение» и нажать добавить;
- Страница-анкета заполняется по приведенному ниже образцу;
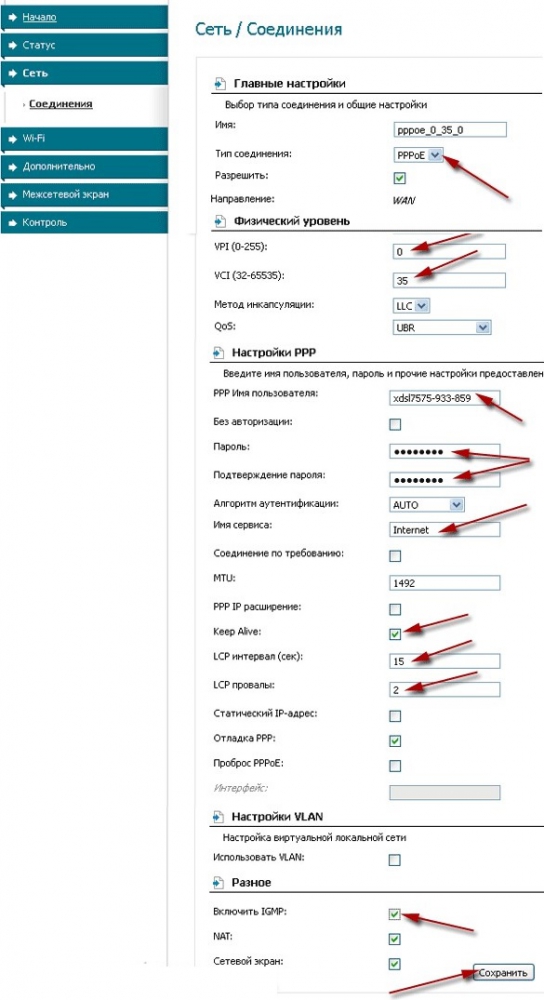
- Следующий шаг – жим на «Сохранить» и перезагрузка роутера. Поздравляем, настройка прошла успешно!
Серия несложных манипуляций гарантирует отличный результат. Иногда переустановки ПО недостаточно и абоненту приходится озадачиваться вопросом: как прошить модем Ростелекома, но это уже совсем другая история.
