Как добавить ярлык «Мой компьютер» на рабочий стол?

При определенных обстоятельствах пользователь может не обнаружить на рабочем столе значка «Мой компьютер». Это происходит, например, вследствие программного сбоя или после переустановки операционной системы. Вернуть значок на рабочий стол не составит для вас труда и займет всего несколько секунд времени. Способ работает как для Windows 7, так и для Windows 8 (на XP алгоритм будет немного другим, но сути этого не меняет).
Существует два способа. Я начну с более, на мой взгляд, «правильного».
Откройте рабочий стол и на незанятой области нажмите на правую кнопку мыши. Выберите пункт «Персонализация».
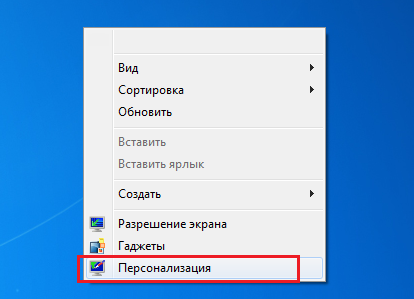
Перед вами откроется окно. В его левой части находятся сразу несколько пунктов. Выберите «Изменение значков рабочего стола».
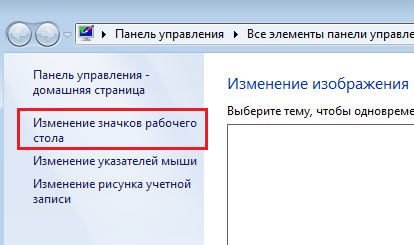
В открывшемся окне вы увидите несколько различных пунктов. Здесь необходимо поставить галочку рядом с пунктом «Компьютер» и нажать ОК.
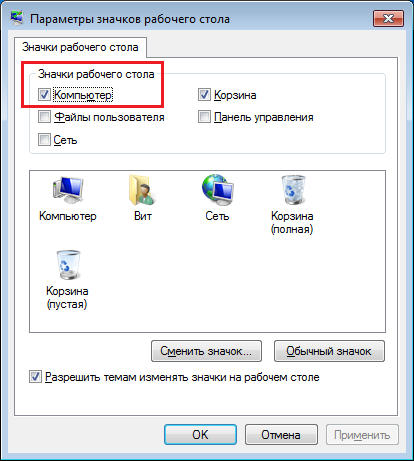
Теперь смотрим на рабочий стол и видим доселе исчезнувший значок.
Как я писал выше, можно воспользоваться другим методом, кстати, более быстрым. Для этого нажмите на кнопку «Пуск», найдите ярлык «Компьютер», нажмите на него и перенесите на рабочий стол.
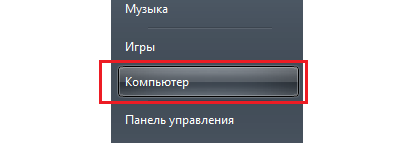
Все, больше от вас ничего не требуется.
Еще со времен Windows XP большинство пользователей привыкли к тому, что на рабочем столе постоянно находится значок «Мой компьютер». С помощью данного значка можно быстро получить доступ к дискам компьютера, а также открыть свойства компьютера.
Одной из особенностей данного значка является то, что по умолчанию он отсутствует на рабочем столе. Поэтому после переустановки операционной системы многие пользователи сталкиваются с проблемой, потому что не знают, как добавить Мой компьютер на рабочий стол. В этой статье мы рассмотрим несколько способов решения данной проблемы.
Способ № 1. Добавляем Мой компьютер с помощью контекстного меню.
Самый простой и быстрый способ добавления значка Мой компьютер на рабочий стол, это контекстное меню. Кликните правой кнопкой мышки по пустому пространству на рабочем столе и выберите пункт «Персонализация».

Дальше перед вами откроется окно с настройками рабочего стола и интерфейса Windows. Здесь нужно нажать на ссылку «Изменение значков рабочего стола», которая находится в левом боковом меню.
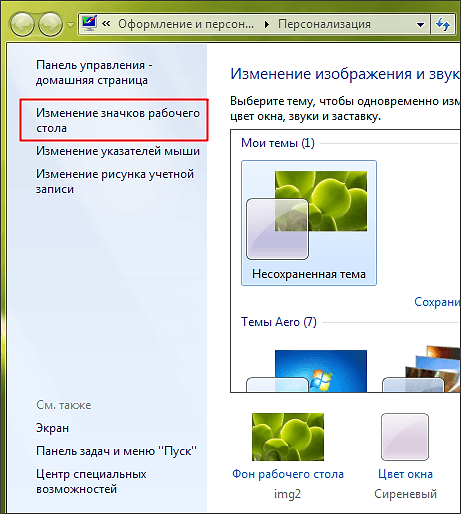
После этого откроется небольшое окно под названием «Параметры значков рабочего стола». В этом окне нужно поставить отметку напротив пункта «Компьютер» и закрыть окно нажатием на кнопку «OK». После этого на рабочем столе появится значок Мой компьютер.
Способ № 2. Добавляем Мой компьютер с помощью меню Пуск.
Если вы используете Windows 7, то вы можете добавить Мой компьютер с помощью меню Пуск (в Windows 8 и Windows 10 данный способ не работает). Для этого откройте меню Пуск и нажмите правой кнопкой мышки по пункту меню «Компьютер». После этого откроется контекстное меню, в котором нужно выбрать пункт «Отображать на рабочем столе».
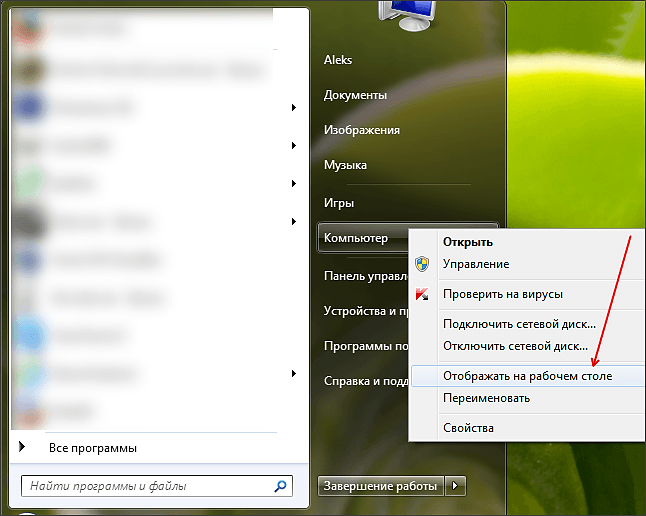
После этого на рабочем столе появится значок «Мой компьютер».
Способ № 3. Добавляем Мой компьютер с помощью редактора реестра.
Также вы можете воспользоваться редактором реестра. Для этого откройте меню Выполнить (комбинация клавиш Windows-R) и введите команду REGEDIT. После этого откроется редактор реестра. Здесь нужно открыть следующий раздел реестра:
- HKEY_CURRENT_USER\Software\Microsoft\Windows\CurrentVersion\Explorer\HideDesktopIcons\NewStartPanel

В данном разделе находится DWORD параметр с названием {20D04FE0-3AEA-1069-A2D8-08002B30309D}. Этот параметр отвечает за размещение значка Мой компьютер на рабочем столе. Для того чтобы отобразить Мой компьютер на рабочем столе измените значение данного параметра на «0» (ноль). После внесения изменений в реестр и перезагрузки компьютера на рабочем столе появится значок Мой компьютер.
Кстати, у нас есть отдельная статья о том, как создать ярлык «Мой компьютер» в Windows 10.
Алгоритм возврата
Открытие окна «Персонализация»
Сделать это можно двумя способами, выберите наиболее удобный для вас:
- Правой кнопкой ткнуть по кнопке «Windows» в левом нижнем углу экрана или нажать Win + X, затем выбрать «Панель управления»,
 потом нажать «Оформление и персонализация»
потом нажать «Оформление и персонализация» и после «Персонализация»
и после «Персонализация»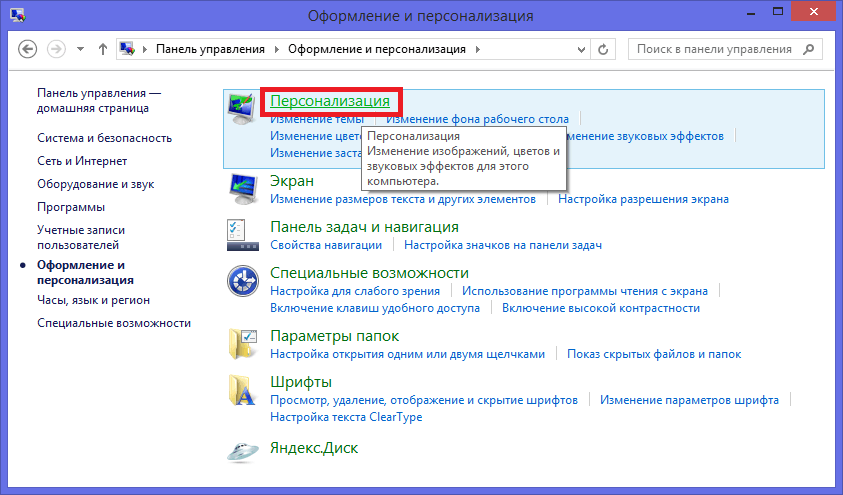
- Правой кнопкой мыши нажать на свободном месте экрана и выбрать меню «Персонализация»

Возврат значка «Мой компьютер»
В окне «Персонализация» надавите на гиперссылку «Изменение значков рабочего стола».

И вот открылись «Параметры значков рабочего стола». Здесь ставим галочку для опции «Компьютер» и нажимаем OK.

И что теперь мы наблюдаем…

Что это? Отобразившийся значок называется «Этот компьютер».
Очень удивительно и можно высказать несколько гипотез почему Microsoft решили так фундаментально изменить название. Потренируйтесь на досуге.
Если вы поддерживаете инициативу производителя ОС — оставьте так. Но вдруг вы упорно решили вернуть так, как было. Тогда — щелчок правой кнопкой мыши по «Этот компьютер», нажимаем «Переименовать» и меняем на «Мой компьютер».
и меняем на «Мой компьютер».
И вот он, окончательный результат.

Панель задач компьютера
Панель задач находится в самой нижней части рабочего стола. На ней расположены кнопка «Пуск», панель быстрого запуска, панель для отображения открытых документов и запущенных программ, область уведомлений.
Один из важных элементов управления компьютером – это кнопка «Пуск». При щелчке левой кнопкой мыши открывается Главное меню, которое дает доступ ко всем элементам управления компьютером, установленным программам, настройкам операционной системы. С помощью этой кнопки компьютер выключается, перезагружается или переходит в режим сна.

На панели быстрого запуска располагают ярлыки часто запускаемых программ. Здесь для запуска нужен всего лишь один щелчок кнопки мыши, что и определило название этой области панели задач.
На панели запущенных программ, открытых файлов и папок находятся значки открытых на дынный момент окон.
Далее находится языковая панель, показывающая, на каком языке происходит в данный момент ввод с клавиатуры. Кроме того, с помощью языковой панели происходит переключении языка ввода.

В области уведомлений, которая еще имеет название «системный трей», находятся значки программ работающих в тихом, невидимом для пользователя режиме, так называемом фоновом режиме. Как правило, в этом режиме работают программы, запускаемые автоматически при загрузке Windows и не требующие от пользователя действий. Здесь находится календарь с часами, значок регулировки громкости и значок подключения к сети интернет или локальной сети. В этой области также отображаются всплывающие сообщения, сигнализирующие о каком либо событии. Например, о наличии свежих обновлений для операционной системы, сообщения от программ, работающих в фоновом режиме и т.д.
