Немного теории
Тестирование стабильности компьютера обычно проводят поэтапно. Сначала проверяют стабильность процессора, потом стабильность видеокарты и так далее. Создание акцентированной нагрузки на отдельные компоненты позволяет быстро определить источник проблем, если компьютер будет работать не стабильно.
Для создания предельной нагрузки на комплектующие компьютера нужны специализированные программы, разработанные специально для проведения тестов. Ведь даже самые требовательные профессиональные программы или компьютерные игры не создают нужных нагрузок. Например, для тестирования процессора можно использовать программу LinX, для тестирования видеокарты Furmark, а для тестирования блока питания S&M. Также есть универсальные программы, которые включают в себя разные тесты. Одной из наиболее популярных программ такого рода является программа OCCT. Данная программа позволяет проводить тест стабильности для всех основных компонентов компьютера (процессора, видеокарты, блока питания). При этом OCCT имеет собственный строенный мониторинг системы, который позволяет отслеживать уровень нагрузки, температуры, напряжения и многое другое.
В этой статье мы будем использовать именно OCCT, поскольку это более удобно и позволяет сэкономить время на установке программ. Скачать OCCT можно на официальном сайте https://www.ocbase.com. Также при тестировании может понадобится программа HWiNFO, подробней об этом в конце статьи.
Нужно отметить, что тест стабильности компьютера может привести к его поломке, например, от перегрева. Хотя это и очень маловероятно, но такая возможность есть. Поэтому все что вы делаете, вы делаете под свою ответственность.
Тест стабильности процессора
Мы начнем с теста стабильности процессора. Для тестирования процессора в программе OCCT есть два теста. Это тесты OCCT и LINPACK, доступ к которым можно получить на вкладках «CPU: OCCT» и «CPU: LINPACK». Согласно информации с официального сайта программы, тест LINPACK лучше подходит для проверки процессора на перегрев, он быстрее прогревает процессор и позволяет достичь больших температур чем тест OCCT. Тогда как тест OCCT лучше отлавливает ошибки и другие проблемы в работе процессора.
Для того чтобы активировать один тестов, нужно перейти на соответствующую вкладку в программе OCCT и нажать на кнопку «ON».
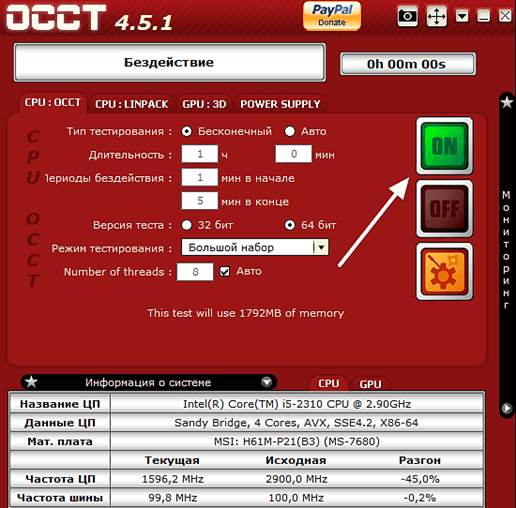
После начала тестирования нужно наблюдать за текущими параметрами работы процессора. При этом самым важным параметром является температура. Если система охлаждения процессора справляется с нагрузкой, то температура вскоре после начала теста должна стабилизироваться на отметке около 65 градусов Цельсия. Если же температура превысила 70 градусов и продолжает расти, то вероятно у компьютера проблемы с охлаждением процессора. В этом случае тест лучше прервать и не доводить компьютер до перезагрузки от перегрева процессора.
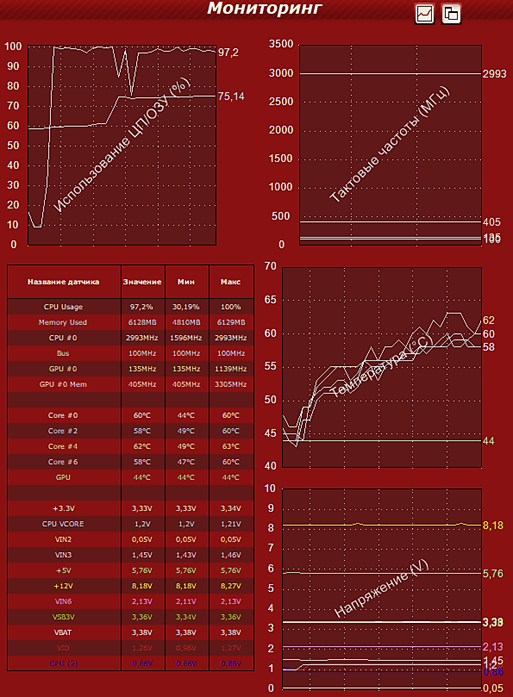
Также важно следить за тактовой частотой процессора и напряжениями. Они должны быть стабильны на протяжении всего теста. Если тактовая частота заметно снижается, то это может говорить либо о перегреве процессора, либо о перегреве системы питания процессора. Значительно проседание напряжений может быть вызвано неисправностью блока питания.
Тест стабильности видеокарты
Для того чтобы проверить стабильность установленной на компьютере видеокарты перейдите на вкладку «GPU: 3D» и нажмите на кнопку «ON».
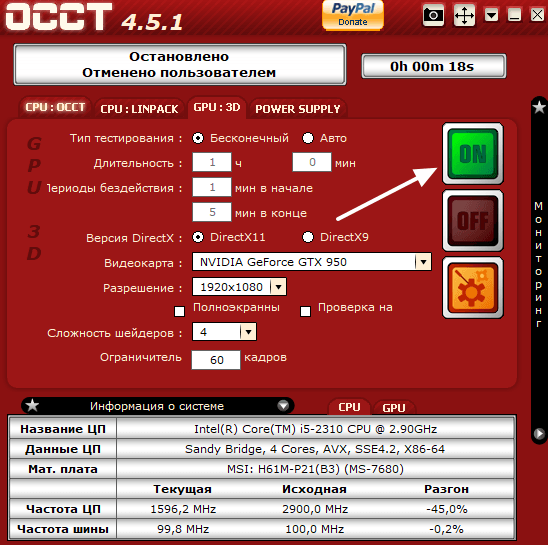
После запуска теста стабильности видеокарты появится еще одно окно с трехмерным объектом похожим на бублик. Обработка этого объекта создает предельную нагрузку на видеокарту, что позволяет протестировать ее стабильность.
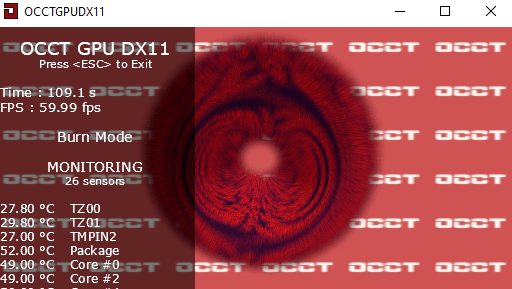
Как и в случае тестирования процессора, при тестировании видеокарты нужно наблюдать за температурой. Для этого лучше перейти к основному окну программы OCCT, так как здесь намного удобней наблюдать за параметрами системы.
Если система охлаждения видеокарты исправна, то температура видеокарты должна подняться и стабилизироваться на отметке около 65-70 градусов Цельсия, некоторые видеокарты могут прогреваться до 80 градусов. Если температура вашей видеокарты превысила 80 градусов и растет, то тест нужно прервать, чтобы не доводить до перегрева. Тактовая частота графического чипа, видео-памяти, а также напряжения, должны быть стабильны на протяжении всего теста.
Тест стабильности блока питания
Протестировать блок питания на стабильность уже не так просто, как процессор и видеокарту. В большинстве случаев для этого создают предельную нагрузку на процессор и видеокарту одновременно, стараясь таким образом максимально увеличить мощность, которую потребляют комплектующие компьютера. Этот же принцип используется и в программе OCCT.
Для того чтобы провести тест стабильности блока питания перейдите на вкладку «Power Supplay» и нажмите на кнопку «On».
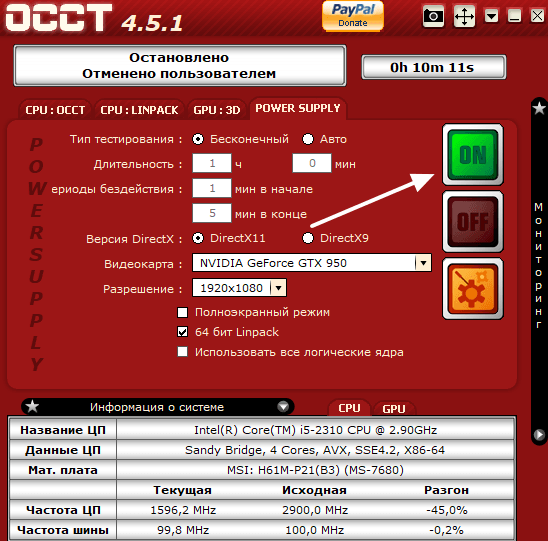
Вовремя проведения данного теста важно следить за температурой видеокарты и процессора, а также за напряжениями. Значительная просадка напряжений может свидетельствовать о неисправности блока питания. Также неисправность блока питания может проявляться в виде внезапной перезагрузки компьютера (при условии, что температуры были в норме).
Нужно отметить, что в некоторых случаях программа OCCT может не верно показывать напряжения. Если есть какие-то проблемы с напряжениями, то результаты нужно перепроверить с помощью программы HWiNFO.
Синие экраны, вылеты приложений, перегрев, торможение – все это свидетельствует о нестабильной работе ОС. Предотвращать такие проблемы проще, чем исправлять. Нужно вовремя проводить диагностику и всегда контролировать состояние своего ПК.
Для диагностики неисправностей с компьютером часто используют тесты стабильности системы. Они отображают текущее состояние ПК, его поведение в критических ситуациях, температурные режимы.
Эта информация также будет полезна тем, кто собирается разгонять процессор. Ведь при разгоне ПК нужно контролировать и следить за температурой комплектующих. В данной статье речь пойдет о том, как проверить стабильность системы с помощью программы Aida64.
Запустите утилиту Aida64, в меню откройте вкладку Сервис, Тест стабильности системы.
В окне System Stability Test появится два графика для мониторинга состояния ПК. Разберем подробнее, что показывает каждый график.

Первый график по умолчанию показывает температурные режимы HDD, ядер процессора, материнской платы. Над графиком есть чекбоксы каждого компонента, которые отключают отображение их температуры. К примеру, если вы знаете, что с жестким диском все хорошо, то смысла смотреть на его температуру нет – значит можно отключить.
С помощью вкладок можно переключаться на другие графики. Таким образом можно узнать вольтаж, скорость вращения кулеров и другую информацию.
Наиболее интересная вкладка – Statistics. Она в удобном виде показывает статистику. В таблице расположены минимальные, максимальные и средние значения температур и вольтажей за все время тестирования.
На втором графике можно увидеть нагрузку на центральный процессор и CPU Throttling. Что такое CPU Throttling? Это специальный режим пропуска тактов процессора. При больших температурах CPU Throttling активируется, процессор снижает свою производительность и понижает температуру. Этот механизм предотвращает аварийное выключение компьютера и термическое повреждение CPU.
Если вы увидели, что этот режим запустился, значит температура достигла своего максимума. Лучше прекратить тестирование и проверить, исправно ли работает система охлаждения.
С помощью чекбоксов вверху, вы можете выбрать типы тестирования (Stress CPU, FPU, system memory, cache, GPU, local disc). На указанные компоненты будет подаваться различная нагрузка. Проверить оперативную память можно отдельно, используя memtest86 или другие утилиты. Также стоит убедится, что на вашем ПК нет утечек памяти.
Запуск проверки системы на стабильность
Поставьте галочки напротив всех компонентов и запустите тест. Ограничений по времени тестирования нет. Обычно, хватает 20-30 минут. Следите за температурой и CPU Throttling. Если он активировался, компьютер выключился/ушел на перезагрузку или появился синий экран – значит есть проблемы.

После окончания теста не спешите закрывать программу. Обратите внимание, как быстро температура упадет до прежних показателей. Если система охлаждения работает нормально, значит температура должна упасть за 3-5 минут.
Тест стабильности системы в AIDA 64 – полезный инструмент в современной диагностике ПК, предотвращения BSOD и перегревов.
Если вы нашли ошибку, пожалуйста, выделите фрагмент текста и нажмите Ctrl+Enter.
Всем привет! Сегодня мы с вами научимся делать нагрузочное тестирование компьютера с целью выявления эффективности его систем и проверки стабильности работы.
Цели проведения нагрузочного тестирования
Как и всякое тестирование, стесс-тест компьютера решает определённые задачи. Рассмотрим наиболее популярные цели:
- Оценка стабильности системы после “разгона”.
- Проверка эффективности охлаждения.
- Тестирование качества комплектующих.
Рассмотрим эти цели подробнее.
Оценка стабильности системы после “разгона”
Существуют группы пользователей, занимающихся тонким тюнингом параметров железа для достижения максимальной производительности в играх – “оверклокеры“. Эти специалисты манипулируют такими параметрами как частота системной шины, памяти. Увеличивают множитель процессора, повышают напряжение, питающее процессор. Используют специальные версии драйверов, выжимающие все “соки” из возможностей железа.

Так вот, чрезмерное повышение некоторых параметров может увеличить нагрев и уменьшить стабильность работы компьютера. Именно поэтому специалисты во время подстройки параметров постоянно проводят стресс-тест компьютера, чтобы выяснить, стабильно ли тот работает на конкретных значениях. Если стабильность подтверждена, как правило, ещё немного повышают параметры. Если наблюдаются перебои под нагрузкой, то возвращают параметры на предыдущие стабильные значения.
Проверка эффективности системы охлаждения
Стресс-тест компьютера позволяет также выявить неполадки в системе охлаждения, поскольку при его прохождении компьютер работает на максимальной загрузке и выделяет огромное количество тепла. Температура на процессоре очень быстро поднимается, что позволяет оценить эффективность охлаждения и выявить возможные неполадки.
Например, в случае замены термопасты рекомендуется проверить компьютер на стресс-тесте в течении нескольких минут, чтобы понять, как быстро повышается температура и до каких значений доходит. Так, если за короткий промежуток времени температура процессора дошла до 80-90 градусов, стоит ещё раз перепроверить, возможно неправильно нанесён теплопроводящий слой или неплотно прилегает радиатор к “спине” процессора (а то и вовсе отклеился).

Такой тест занимает всего несколько минут, но способен сэкономить кучу времени впоследствии, когда системный блок окажется завинчен и запрятан глубоко под стол.
Тестирование качества комплектующих
Как я уже писал выше, во время стресс-теста выделяется огромное количество тепловой энергии. Следовательно и потребление энергии тоже максимально. Этот факт можно использовать для выявления проблемных мест компьютера.
Речь идёт о том, что к блоку питания предъявляются повышенные требования для выдаваемого напряжения. Оно должно находиться в узких пределах, иметь минимум пульсаций и скачков. Программы для проведения стресс-теста обычно ещё и считывают показания датчиков, таких как датчики напряжения, температурные сенсоры, скорость вращения вентиляторов и т.д. Совокупность этих показателей во время жёсткой вычислительной загрузки может на ранних стадиях выявить потенциальные проблемы с комплектующим. Например, большой разброс напряжений, выдаваемых блоком питания может свидетельствовать о его “старости” или низком качестве.

Кроме процессора, программы для нагрузочного тестирования могут нагружать также видеокарту, оперативную память и жёсткий диск. Каждый из этих компонентов может быть подвержен сбоям и как нельзя лучше эти дефекты проявляются в периоды максимальной загрузки.
В сервисных центрах используют различные тесты стабильности системы во время профилактических чисток ноутбуков, чтобы на ранней стадии выявить возможные проблемы.
Программы для проведения стресс-теста
Ну и мы были бы не мы, если бы не написали конкретные программы, позволяющие произвести подобное тестирование. Рассмотрим несколько наиболее популярных.
OverClock Checking Tool – OCCT
Главное окно программы выглядит следующим образом (пометил основные моменты):

- Область параметров теста. Можно выбрать на различных вкладках тестирование процессора, видеокарты или питания;
- Кнопки запуска/остановки тестирования, а также кнопка настройки мониторинга;
- Статусная строка. Во время тестирования в ней значится “Тестируется” и таймер отображает время с момента начала;
- Окно графиков и значений с датчиков. Окно имеет переключаемый вид. Здесь в реальном времени отображаются показатели, снимаемые со всех нужных датчиков;
- Общая информация о системе.
А вот такое окно открывается при нажатии на кнопку настройки мониторинга:

- Текущее значение датчика;
- Переопределение имени сенсора;
- Если значение датчика превышает данный порог – тест прекращается. Целесообразно для температуры (перегрев), напряжения;
- Если значение ниже данного порога – тест прекращается. Целесообразно для скорости вращения вентиляторов (остановка) или опять же, напряжения (провалы).
- Отображать ли значения сенсора в реальном времени на графиках главного окна.

Вот так выглядит окно во время запущенного тестирования. Графики поползли вверх, в статусе отображается “Тестируется” и таймер считает время.
Кстати, программа ведёт своеобразные логи – делает скрины графиков в свой каталог:
 Я могу дать весьма высокую оценку данному инструменту тестирования. Мне понравилось с ним работать.
Я могу дать весьма высокую оценку данному инструменту тестирования. Мне понравилось с ним работать.
AIDA64 (бывший Everest)
Ещё одна неплохая программа, проведение стресс-теста компьютера в которой не является её основным предназначением.
Скачать можно отсюда.

Запускается стресс-тест посредством вызова команды меню “Сервис – Тест стабильности системы”.
- Выбор параметров тестирования. Можно нагружать центральный процессор, логические диски, графический акселератор…;
- Лог проведения тестирования, в котором фиксируется время начало и окончания процесса;
- Вкладки, переключающие отображение графиков – температура, частота вращения вентиляторов, напряжение, рабочая частота;
- Непосредственно график, отображаемый в реальном времени. В данном случае – температура. В левой части графика есть ползунок – масштабирования;
- Утилизация процессора;
- Кнопки запуска-остановки процесса тестирования;

Ну и куда же без сводной информации? На вкладке “Statistics” видим summary со всех сенсоров. Можно оценить предварительные результаты тестирования.
 Loading …
Loading …
Думаю, что данная статья могла оказаться вам полезной!
 Друзья! Вступайте в нашу группу Вконтакте, чтобы не пропустить новые статьи! Хотите сказать спасибо? Ставьте Like, делайте репост! Это лучшая награда для меня от вас! Так я узнаю о том, что статьи подобного рода вам интересны и пишу чаще и с большим энтузиазмом!
Друзья! Вступайте в нашу группу Вконтакте, чтобы не пропустить новые статьи! Хотите сказать спасибо? Ставьте Like, делайте репост! Это лучшая награда для меня от вас! Так я узнаю о том, что статьи подобного рода вам интересны и пишу чаще и с большим энтузиазмом!
Также, подписывайтесь на наш канал в YouTube! Видео выкладываются весьма регулярно и будет здорово увидеть что-то одним из первых!
Aида64 является программой со множеством функций для выявления свойств компьютера, тестирования для показа работоспособности системы, ее стабильности, устойчивости к разгону и тому подобное. Приложение оптимально для систем стабилити теста Аида 64 в системах с малой производительностью.

Тест на стабильность в Аида64
Эта процедура подразумевает нагрузку на каждый элемент. При этом исследуются возможные неисправности компонентов с целью принятия своевременных мер для предотвращения критических моментов.
Подготовка системы
Если в наличие компьютер небольшой мощности, то перед тестированием необходимо:
- Проверить на перегрев при стандартной нагрузке. Температура в пределах от 40 до 45 градусов является нормой.
- В случае, если температурный режим выше, то следует отказаться от тестов или осторожно проводить исследования.

Ограничения связаны с тем, что при процедуре процессор может испытывать повышенную нагрузку, вследствие чего температура работы повышается в некоторых случаях до 90 градусов и более. Такие рамки опасны для компонентов устройства, как главных, так и находящихся рядом.
Выбор элементов
Чтобы начать System Stability Test в Аида64, нужно выполнить следующий перечень действий:
- Открыть в верхнем меню раздел Сервис.
- В выпадающем окне найти Тест на стабильность системы.

- В отдельном открытом окне расположены два графика, а также несколько пунктов на выбор. Поподробнее рассмотрим данные разделы:
- Stress CPU – отмечая этот пункт, подвергаем дополнительной нагрузке только процессор.
- Stress FPU – при отметке нагрузка будет осуществляться на кулер
- Stress cache – тестирование кэша.
- Stress system memory – стресс-тест оперативной памяти.
- Stress local disk – проверка при нагрузке жесткого диска.
- Stress GPU – стресс нагрузка на видеокарту.

Можно выбрать все пункты, однако это приведет к плачевным последствиям, если система слабая. При этом наступит аварийная перегрузка персонального компьютера. На графиках выводится сразу несколько параметров, что значительно тормозит работу системы в целом.
Графики в тестировании
Два графика располагаются внизу и показывают следующие параметры:
- Первый показывает текущую температуру процессора. Есть возможность следить за средним значением по всему устройству или по отдельным ядрам, а также вывести оба значения на один график.
- Второй график следит за нагрузкой процессора. Пункт CPU Throttling при нормальной работе не должен быть больше нуля. В противном случае проблему нужно искать именно в работе процессора.

Специальное меню располагается над данными графиками и позволяет открыть другие графические окна, показывающие такие характеристики, как напряжение и частота. В разделе Статистики находится обзор каждого компонента.
Начало тестирования
Для того, чтобы начать тест, необходимо отметить те элементы, которые понадобятся.
- Отмечаем нужные компоненты.
- Нажимаем кнопку Старт. Сам процесс будет длиться около получаса.
- В течение процедуры в окне напротив элемента можно увидеть обнаруженные проблемы и ошибки.

- Постоянно нужно следить за графиками температуры. При изменении на критические значения, необходимо прекратить тесты.
- Чтобы завершить, нажать кнопку Стоп. Результаты сохраняются кнопкой Сохранить.
Отметим, что наличие 5 и более ошибок показывает, что работа не стабильна и необходимо исправлять ошибки в устройстве. Каждая ошибка имеет свое наименование в соответствии с принадлежностью к компоненту.
| Рекомендуем! InstallPack | | Стандартный
установщик |
|---|
| Официальный дистрибутив Aida 64 | |
| Тихая установка без диалоговых окон | |
| Рекомендации по установке необходимых программ | |
| Пакетная установка нескольких программ | |
Более 60 инструментов для мониторинга Windows
В предыдущей статье был составлен список из 80 инструментов для мониторинга Linux системы. Был смысл также сделать подборку инструментов для системы Windows. Ниже будет приведен список, который служит всего лишь отправной точкой, здесь нет рейтинга.

1. Task Manager
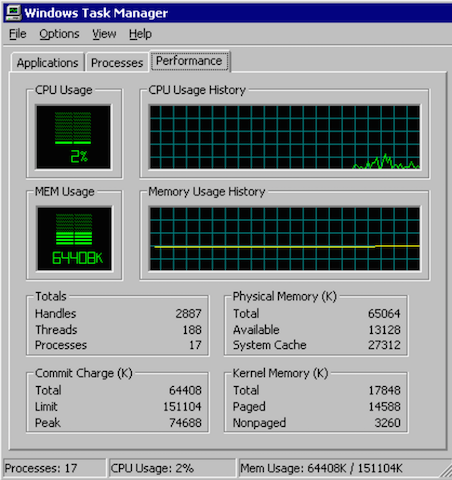
Всем известный диспетчер задач Windows — утилита для вывода на экран списка запущенных процессов и потребляемых ими ресурсов. Но знаете ли Вы, как использовать его весь потенциал? Как правило, с его помощью контролируют состояние процессора и памяти, но можно же пойти гораздо дальше. Это приложение предварительно на всех операционных системах компании Microsoft.
Task Manager
2. Resource Monitor
Великолепный инструмент, позволяющий оценить использование процессора, оперативной памяти, сети и дисков в Windows. Он позволяет быстро получить всю необходимую информацию о состоянии критически важных серверов.
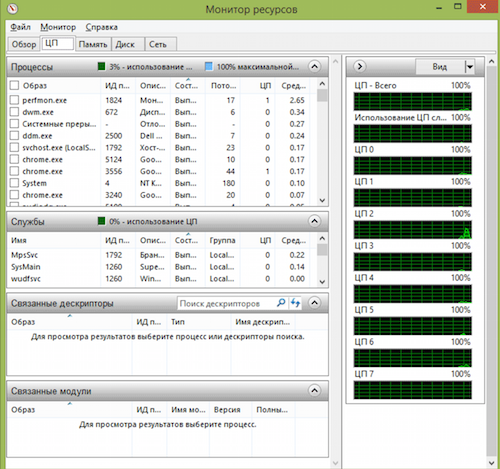
Resource Monitor
3. Performance Monitor
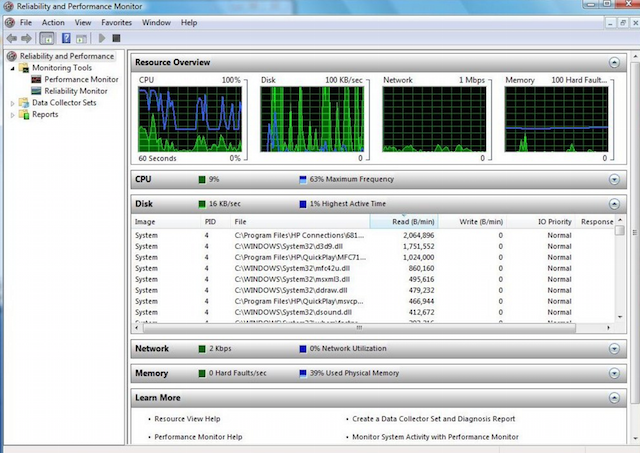
Основной инструмент для управления счетчиками производительности в Windows. Performance Monitor, в более ранних версиях Windows известен нам как Системный монитор. Утилита имеет несколько режимов отображения, выводит показания счетчиков производительности в режиме реального времени, сохраняет данные в лог-файлы для последующего изучения.
Performance Monitor
4.Reliability Monitor
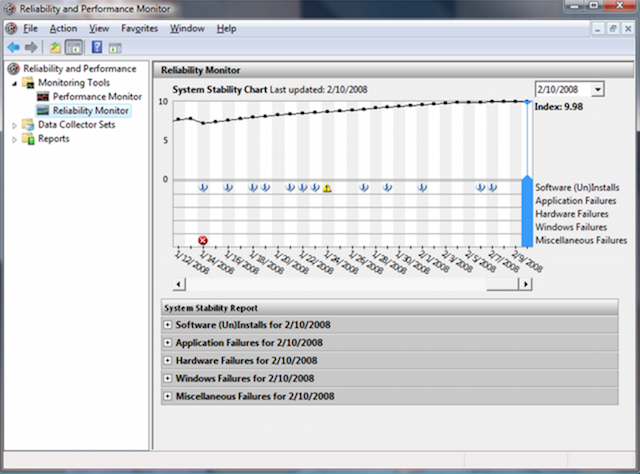
Reliability Monitor — Монитор стабильности системы, позволяет отслеживать любые изменения в производительности компьютера, найти монитор стабильности можно в Windows 7, в Windows 8: Control Panel > System and Security > Action Center. С помощью Reliability Monitor можно вести учет изменений и сбоев на компьютере, данные будут выводиться в удобном графическом виде, что позволит Вам отследить, какое приложение и когда вызвало ошибку или зависло, отследить появление синего экрана смерти Windows, причину его появления (очередное обновлением Windows или установка программы).
Reliability Monitor
5. Microsoft SysInternals
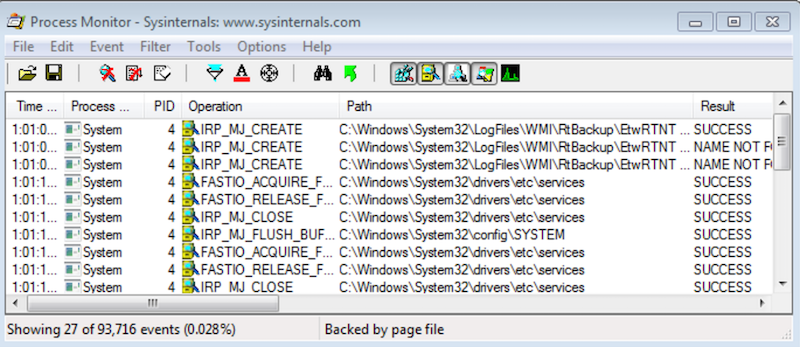
SysInternals — это полный набор программ для администрирования и мониторинга компьютеров под управлением ОС Windows. Вы можете скачать их себе бесплатно на сайте Microsoft. Сервисные программы Sysinternals помогают управлять, находить и устранять неисправности, выполнять диагностику приложений и операционных систем Windows.
SysInternals
6. SCOM (part of Microsoft System Center)
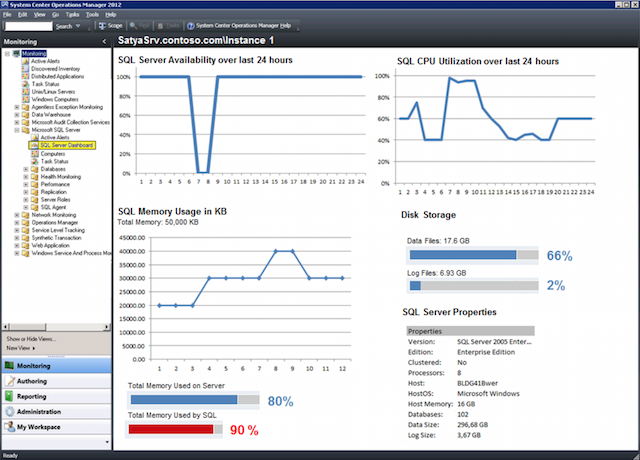
System Center — представляет собой полный набор инструментов для управления IT-инфраструктурой, c помощью которых Вы сможете управлять, развертывать, мониторить, производить настройку программного обеспечения Microsoft (Windows, IIS, SQLServer, Exchange, и так далее). Увы, MSC не является бесплатным. SCOM используется для проактивного мониторинга ключевых объектов IT-инфраструктуры.
SCOM
Мониторинг Windows серверов с помощью семейства Nagios
7. Nagios
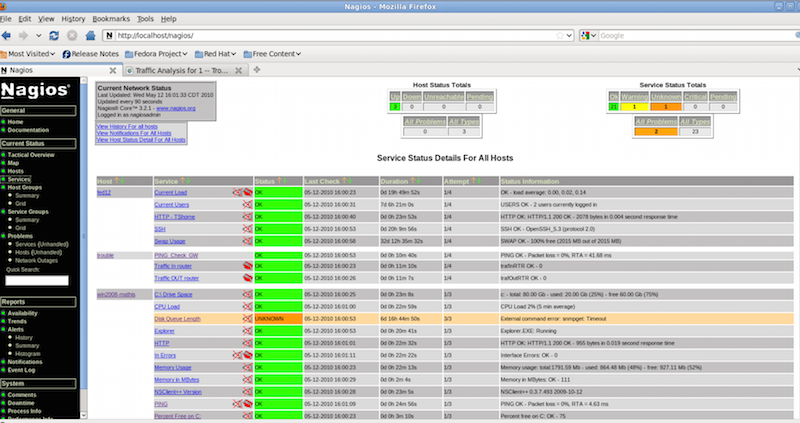
Nagios является самым популярным инструментом мониторинга инфраструктуры в течение нескольких лет (для Linux и Windows). Если Вы рассматриваете Nagios для Windows, то установите и настройте агент NSClient ++ на Windows сервер. NSClient ++ мониторит систему в реальном времени и предоставляет выводы с удаленного сервера мониторинга и не только.
Nagios
8. Cacti
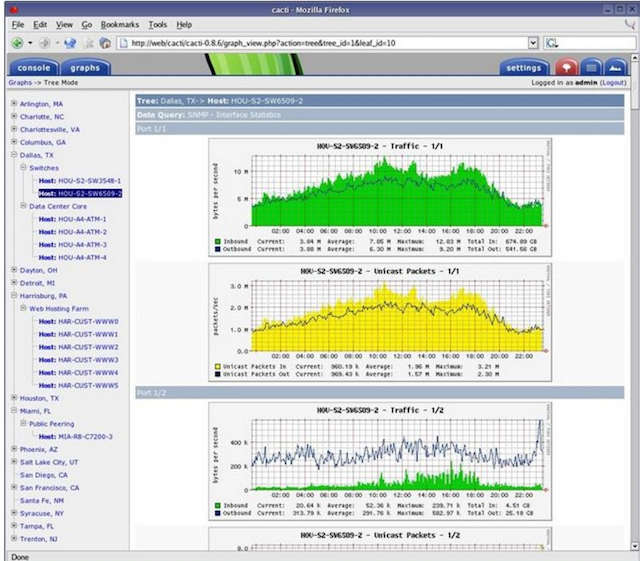
Обычно используется вместе с Nagios, предоставляет пользователю удобный веб-интерфейс к утилите RRDTool, предназначенной для работы с круговыми базами данных (Round Robin Database), которые используются для хранения информации об изменении одной или нескольких величин за определенный промежуток времени. Статистика в сетевых устройств, представлена в виде дерева, структура которого задается самим пользователем, можно строить график использования канала, использования разделов HDD, отображать латентость ресурсов и т.д.
Cacti
9. Shinken
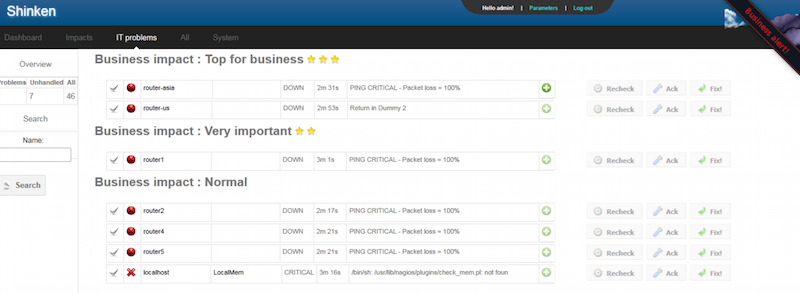
Гибкая, масштабируемая система мониторинга с открытым исходным кодом, основанная на ядре Nagios, написанном на Python. Она в 5 раз быстрее чем Nagios. Shinken совместима с Nagios, возможно использование ее плагинов и конфигураций без внесения коррективов или дополнительной настройки.
Shinken
10. Icinga
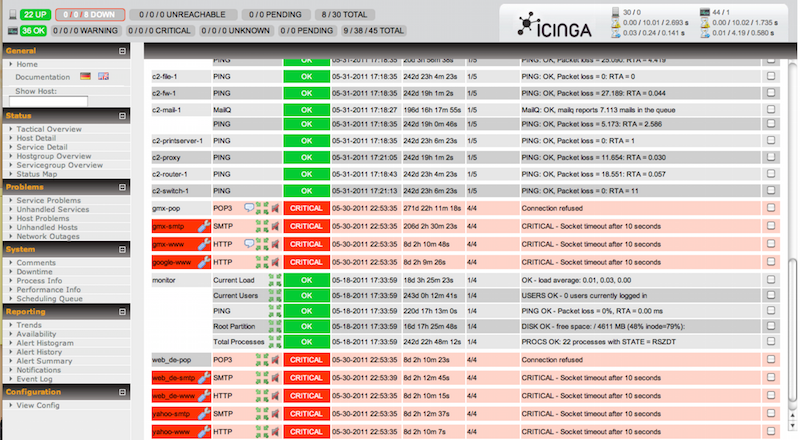
Еще одна популярная открытая система мониторинга, которая проверяет хосты и сервисы и сообщает администратору их состояние. Являясь ответвлением Nagios, Icinga совместима с ней и у них много общего.
11. OpsView

OpsView изначально был бесплатен. Сейчас, увы, пользователям данной системой мониторинга приходится раскошеливаться.
OpsView
12. Op5
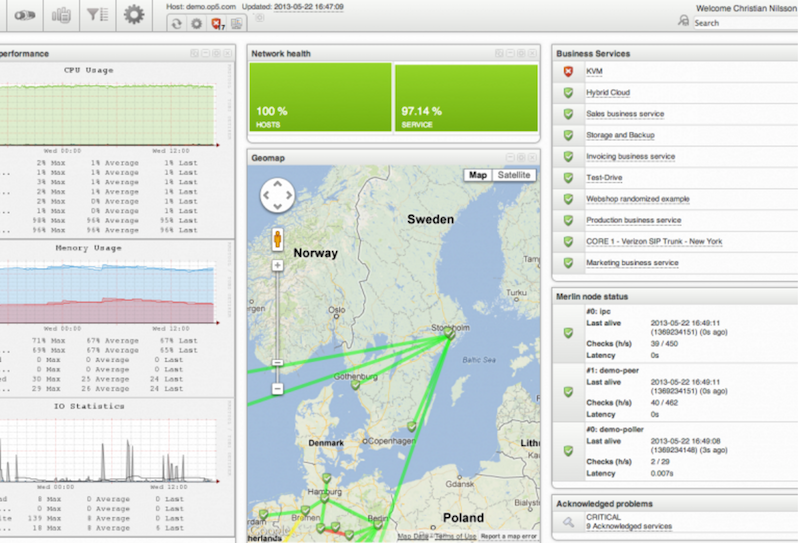
Op5 еще одна система мониторинга с открытым исходным кодом. Построение графиков, хранение и сбор данных.
Op5
Альтернативы Nagios
13. Zabbix
Открытое программное обеспечение для мониторинга и отслеживания статусов разнообразных сервисов компьютерной сети, серверов и сетевого оборудования, используется для получения данных о нагрузке процессора, использования сети, дисковом пространстве и тому подобного.
Zabbix
14. Munin
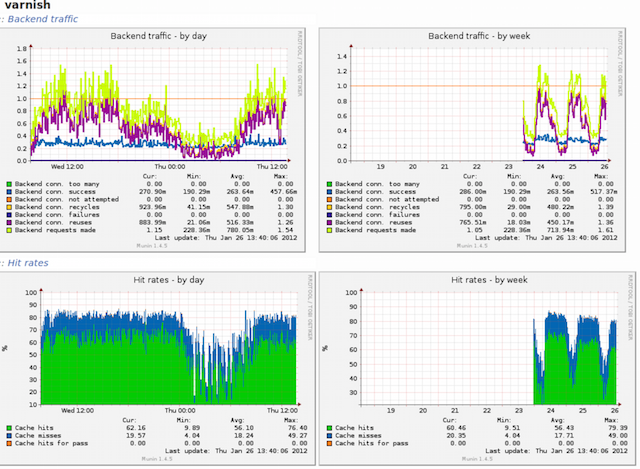
Неплохая система мониторинга, собирает данные с нескольких серверов одновременно и отображает все в виде графиков, с помощью которых можно отслеживать все прошедшие события на сервере.
Munin
15. Zenoss
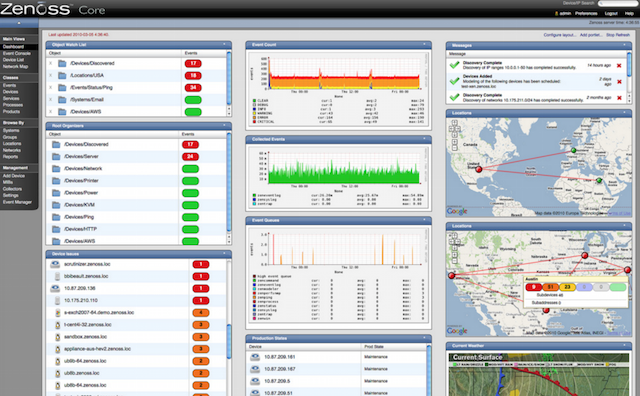
Написан на языке Python с использованием сервера приложений Zope, данные хранятся в MySQL. С помощью Zenoss можно
мониторить сетевые сервисы, системные ресурсы, производительность устройств, ядро Zenoss анализирует среду. Это дает возможность быстро разобраться с большим количеством специфических устройств.
Zenoss
16. Observium
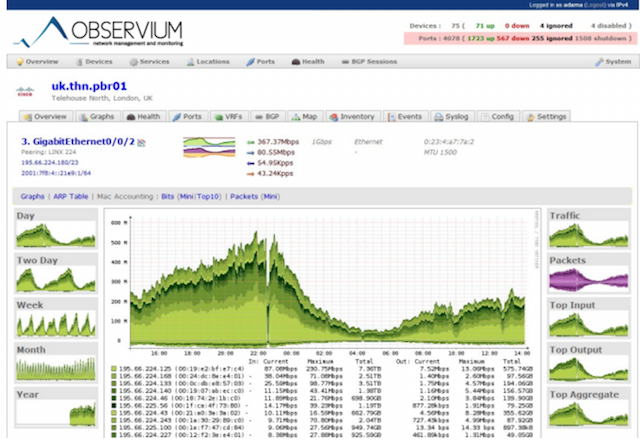
Система мониторинга и наблюдения за сетевыми устройствами и серверами, правда список поддерживаемых устройств огромен и не ограничивается только сетевыми устройствами, устройство должно поддерживать работу SNMP.
Observium
17. Centreon
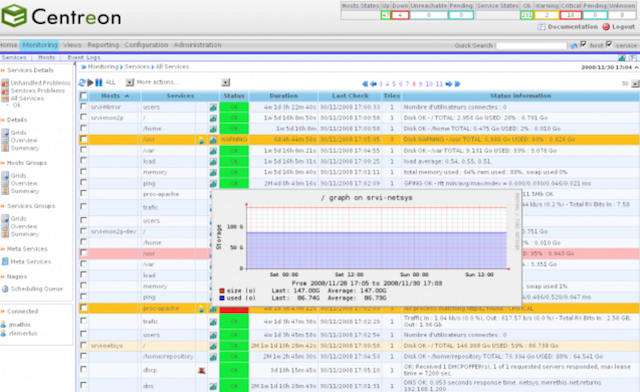
Комплексная система мониторинга, позволяет контролировать всю инфраструктуру и приложения, содержащие системную информацию. Бесплатная альтернатива Nagios.
Centreon
18. Ganglia
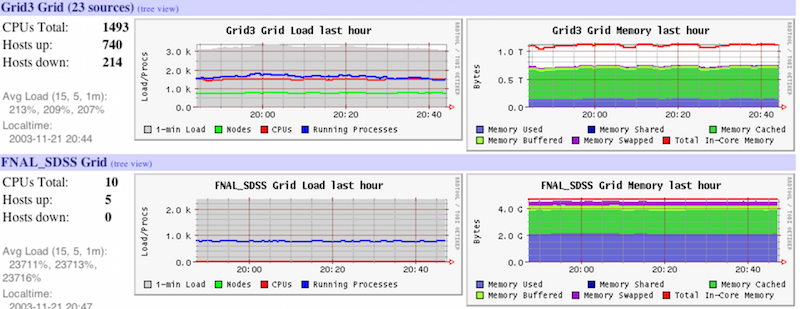
Ganglia — масштабируемая распределенная система мониторинга, используется в высокопроизводительных вычислительных системах, таких как кластеры и сетки. Отслеживает статистику и историю вычислений в реальном времени для каждого из наблюдаемых узлов.
Ganglia
19. Pandora FMS
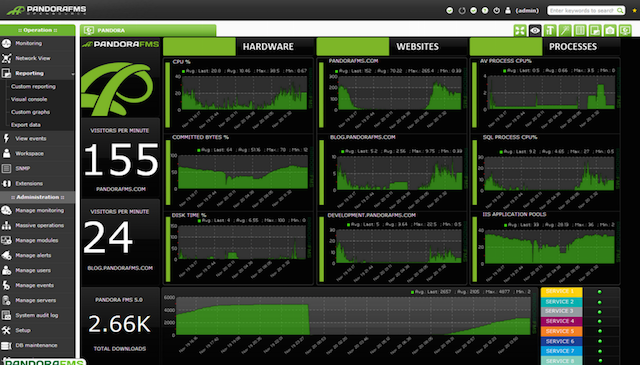
Система мониторинга, неплохая продуктивность и масштабируемость, один сервер мониторинга может контролировать работу нескольких тысяч хостов.
Pandora FMS
20. NetXMS
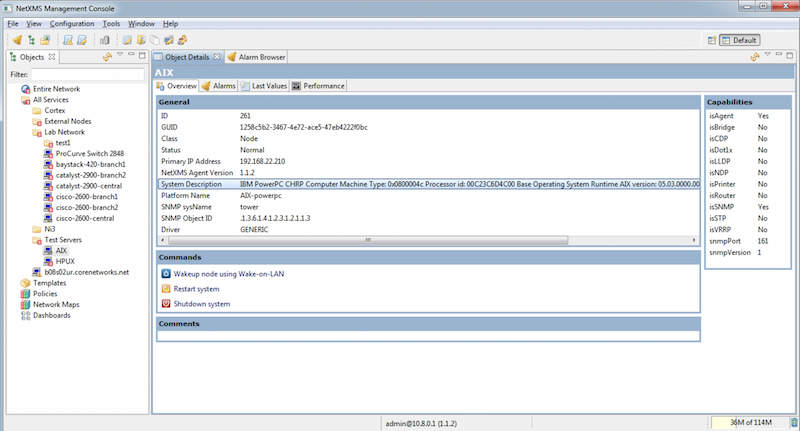
Программное обеспечение с открытым кодом для мониторинга компьютерных систем и сетей.
NetXMS
21. OpenNMS
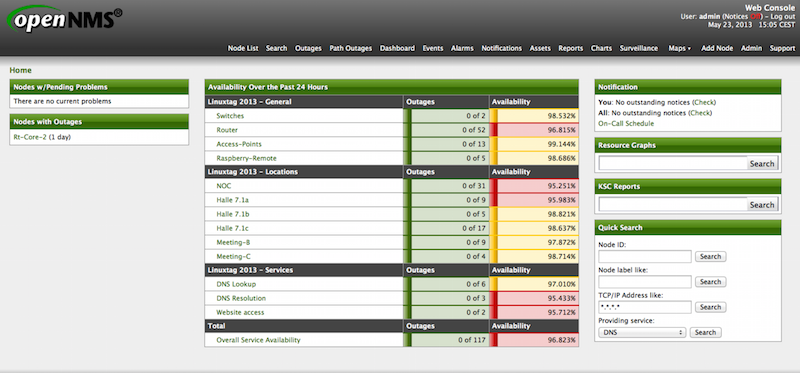
OpenNMS платформа мониторинга. В отличие от Nagios, поддерживает SNMP, WMI и JMX.
OpenNMS
22. HypericHQ
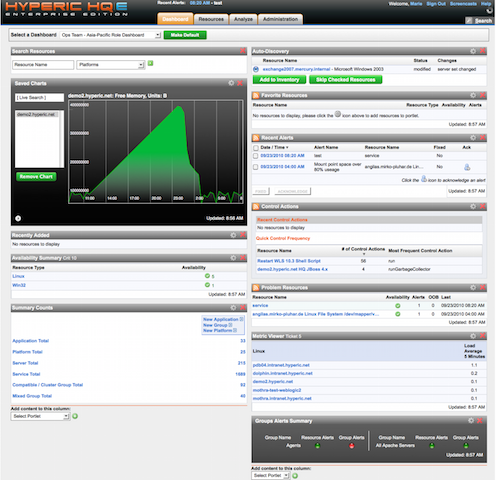
Компонент пакета VMware vRealize Operations, используется для мониторинга ОС, промежуточного ПО и приложений в физических, виртуальных и облачных средах. Отображает доступность, производительность, использование, события, записи журналов и изменений на каждом уровне стека виртуализации (от гипервизора vSphere до гостевых ОС).
HypericHQ
23. Bosun
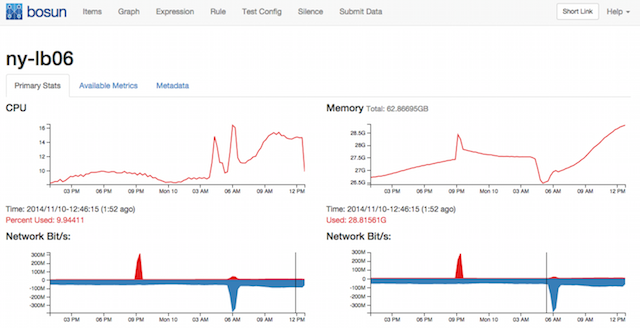
Система мониторинга и оповещения (alert system) с открытым кодом от StackExchange. В Bosun продуманная схема данных, а также мощный язык их обработки.
Bosun
24. Sensu
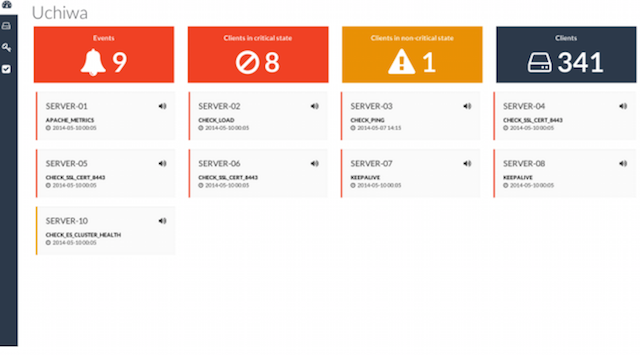
Sensu система оповещения с открытым исходным кодом, похожа на Nagios. Имеется простенький dashboard, можно увидеть список клиентов, проверок и сработавших алертов. Фреймворк обеспечивает механизмы, которые нужны для сбора и накопления статистики работы серверов. На каждом сервере запускается агент (клиент) Sensu, использующий набор скриптов для проверки работоспособности сервисов, их состояния и сбора любой другой информации.
Sensu
25. CollectM
CollectM собирает статистику об использовании ресурсов системы каждые 10 секунд. Может собирать статистику для нескольких хостов и отсылать ее на сервер, информация выводится с помощью графиков.
CollectM
26. PerfTrap
PerfTrap собирает метрики с серверов, и с помощью Graphite производится визуализация собранных данных.
27. WMIagent
Если Вы фанат Python, WMIagent для Вас.
28. Performance Analysis of Logs (PAL) Tool
PAL — мощный инструмент, который мониторит производительность и анализирует ее.
29. PolyMon
PolyMon является инструментом мониторинга системы с открытым исходным кодом, на .NET Framework 2.0 и SQL Server 2005.
30. Cloud Ninja Metering Block
Cloud Ninja Metering Block производит анализ производительности и автоматическое масштабирование мультитенантных приложений в Windows Azure. Такой анализ включает в себя не только определение или проверку счетов за использование ресурсов от Windows Azure, но и оптимизацию ресурсов.
31. Enigma
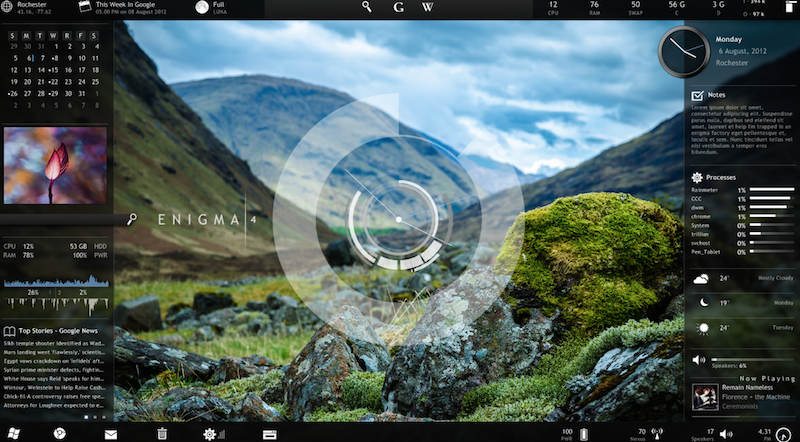
Enigma — красивое приложение, которое поможет Вам следить за всеми важных показателями прямо с рабочего стола.
Платные решения
32. SSC Serv
SSC Serv платный инструмент мониторинга.
33. KS-HostMonitor
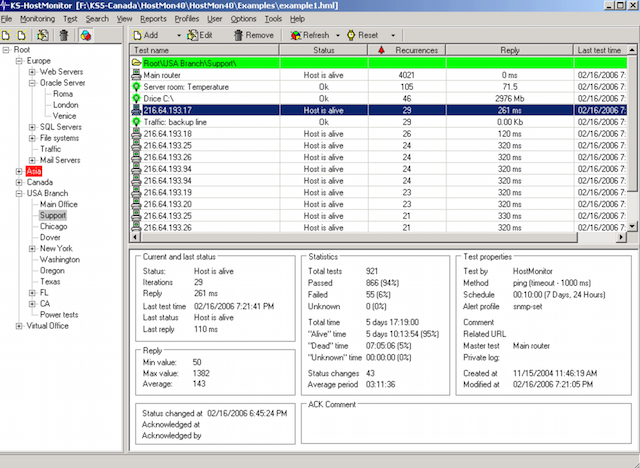
Инструменты для мониторинга сетевых ресурсов, позволяет проверять любые параметры серверов, гибкие профили действия позволяют действовать в зависимости от результатов тестов.
KS-HostMonitor
34. Total Network Monitor
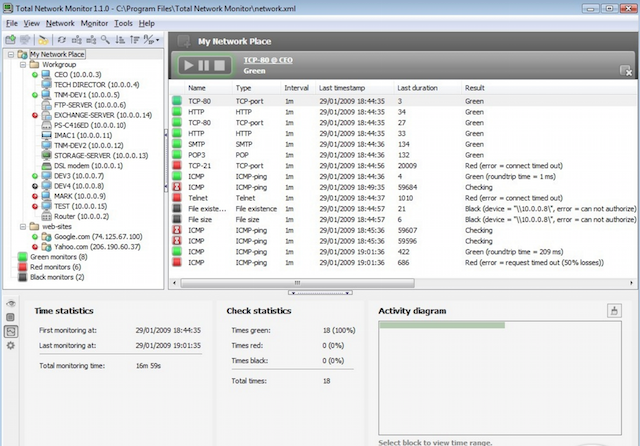
Это программа для постоянного наблюдения за работой локальной сети отдельных компьютеров, сетевых и системных служб. Total Network Monitor формирует отчет и оповещает Вас о произошедших ошибках. Вы можете проверить любой аспект работы службы, сервера или файловой системы: FTP, POP/SMTP, HTTP, IMAP, Registry, Event Log, Service State и других.
Total Network Monitor
35. PRTG
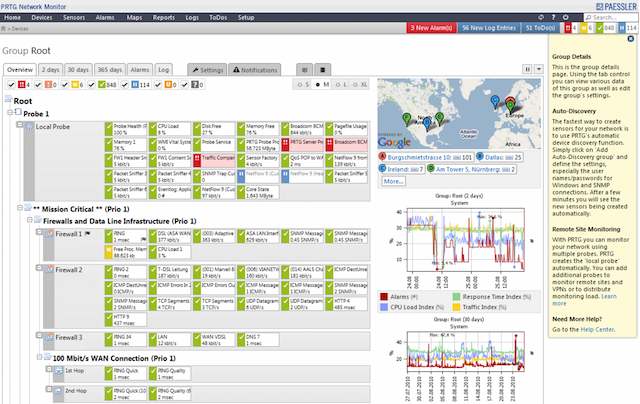
PRTG — простая в использовании, условно-бесплатная программа для мониторинга сети, собирает различные статистические данные с компьютеров, программ и устройств, которые Вы указываете, поддерживает множество протоколов для сбора указанных сведений, таких как SNMP и WMI.
36. GroundWork
GroundWork, по сравнению с Nagios или Cacti, не требует значительных затрат времени для настройки. Для управления и вывода информации используется понятный веб-интерфейс, который построен на базе Monarch (MONitor ARCHitecture)и Fruity. Если возникает проблема, на указанный почтовый адрес приходит сообщение или SMS-сообщение. Предоставляемая система отчетов позволяет проанализировать все процессы во времени.
37. WhatsUpGold
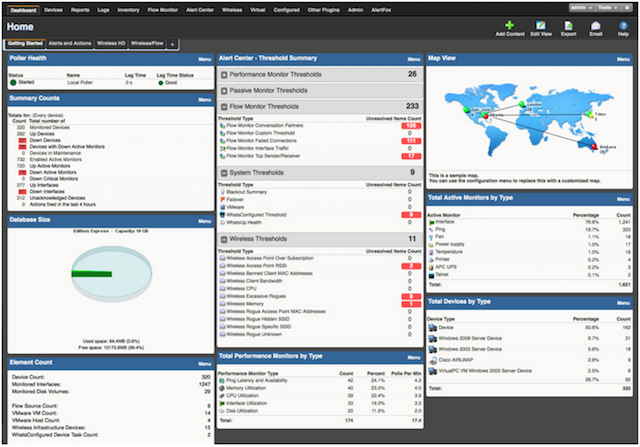
Это мощное, простое в использовании программное средство для комплексного мониторинга приложений, сети и систем. Позволяет производить поиск и устранение проблем до того, как они повлияют на работу пользователей.
WhatsUpGold
38. Idera
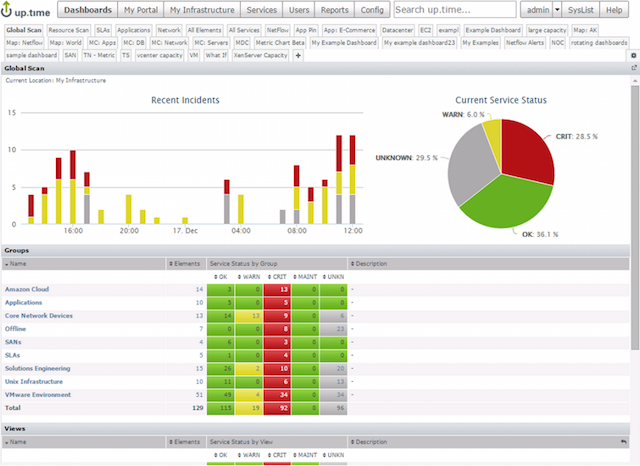
Поддерживает несколько операционных систем и технологий виртуализации. Есть много бесплатных тулзов, с помощью которых можно мониторить систему.
Windows Health Check
Windows Capacity Check
Windows Process Heat Map
Idera
39. PowerAdmin
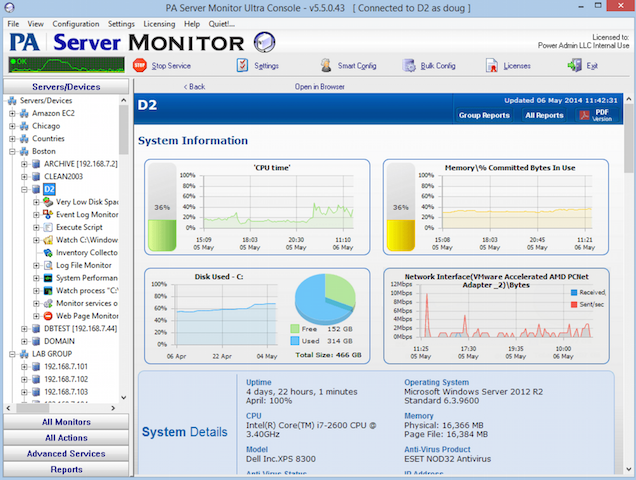
PowerAdmin является коммерческим решением для мониторинга.
PowerAdmin
40. ELM Enterprise Manager
ELM Enterprise Manager — полный мониторинг от «что случилось» до «что происходит» в режиме реального времени. Инструменты мониторинга в ELM включают — Event Collector, Performance Monitor, Service Monitor, Process Monitor, File Monitor, PING Monitor.
ELM Enterprise Manager
41. EventsEntry

EventsEntry
42. Veeam ONE
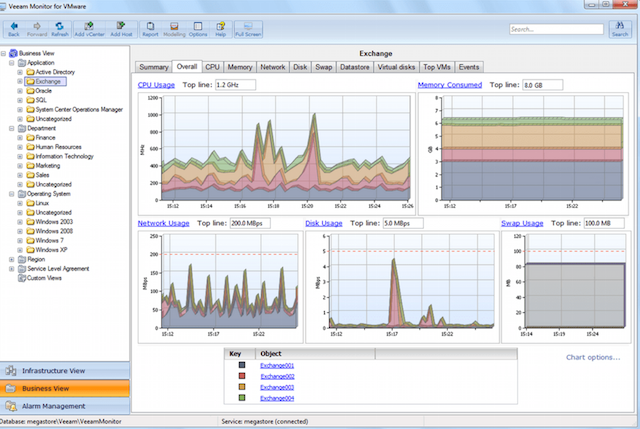
Эффективное решение для мониторинга, создания отчетов и планирования ресурсов в среде VMware, Hyper-V и инфраструктуре Veeam Backup & Replication, контролирует состояние IT-инфраструктуры и диагностирует проблемы до того, как они помешают работе пользователей.
Veeam ONE
43. CA Unified Infrastructure Management (ранее CA Nimsoft Monitor, Unicenter)
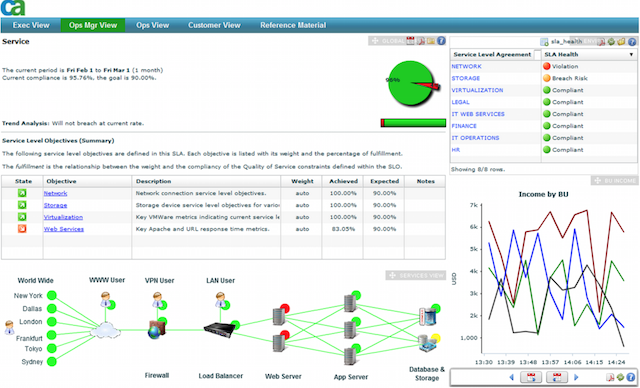
Мониторит производительность и доступность ресурсов Windows сервера.
CA
44. HP Operations Manager
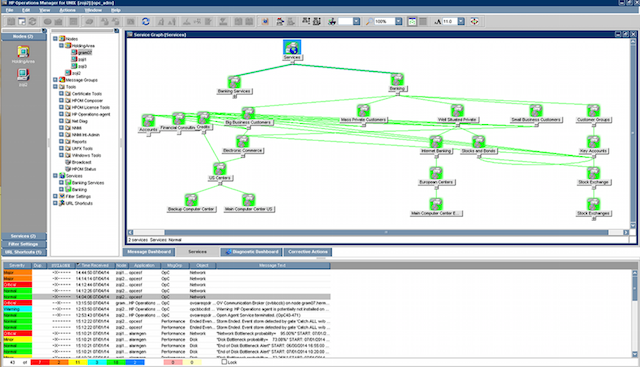
Это программное обеспечение для мониторинга инфраструктуры, выполняет превентивный анализ первопричин, позволяет сократить время на восстановление и расходы на управление операциями. Решение идеально для автоматизированного мониторинга.
HP Operations Manager
45. Dell OpenManage
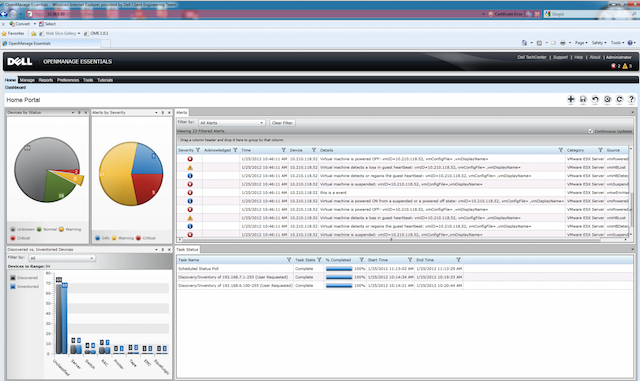
OpenManage (теперь Dell Enterprise Systems Management) «все-в-одном продукт» для мониторинга.
46. Halcyon Windows Server Manager
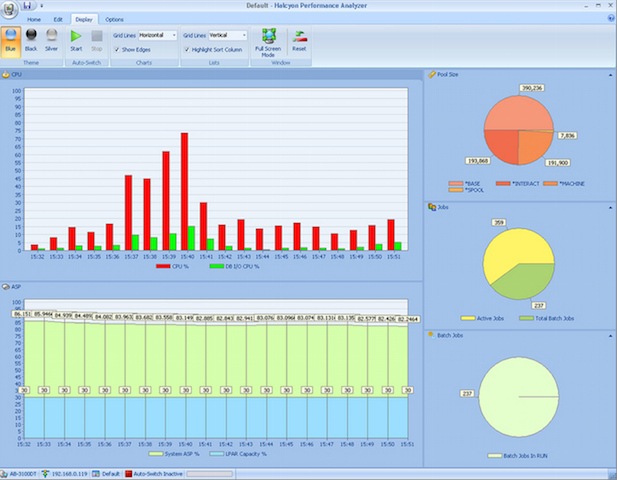
Halcyon Windows Server Manager
47. Topper Perfmon
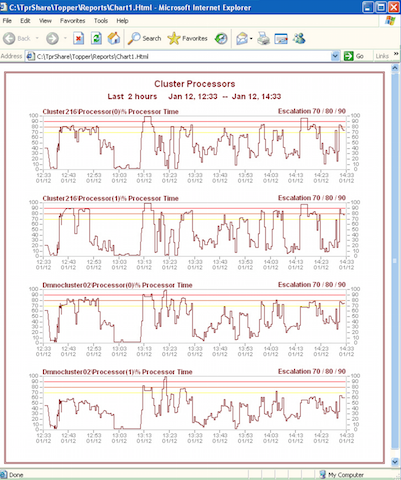
Используется для мониторинга серверов, контролирует процессы, их производительность.
Topper Perfmon
48. BMC Patrol
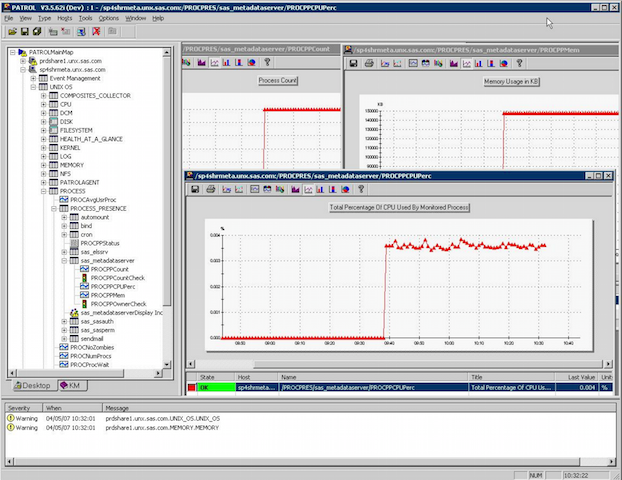
Система мониторинга и управления управления IT — инфраструктурой.
Patrol
49. Max Management
Max Management
50. ScienceLogic
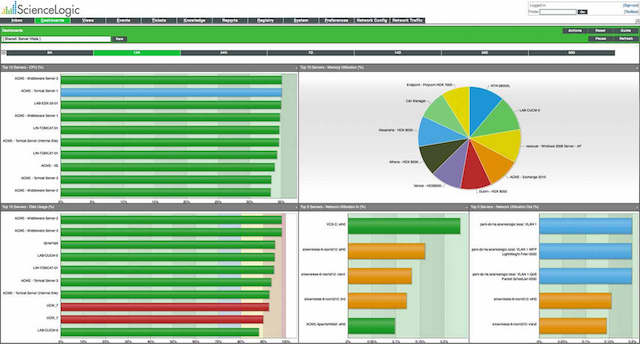
ScienceLogic еще одна система мониторинга.
51. VeraX
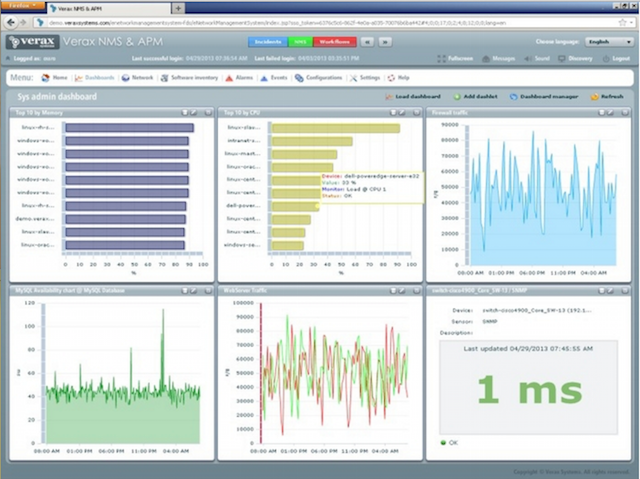
Менеджмент и мониторинг сетей, приложений и инфраструктуры.
VeraX
Ниже приведен список (наиболее популярных) инструментов для мониторинга сети
54. Ntop
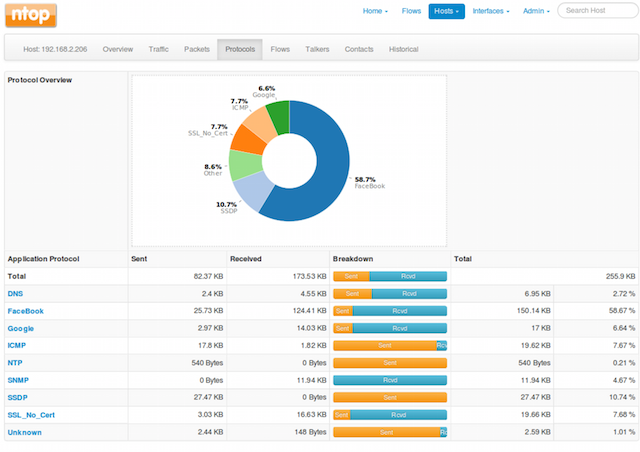
Ntop
55. NeDi
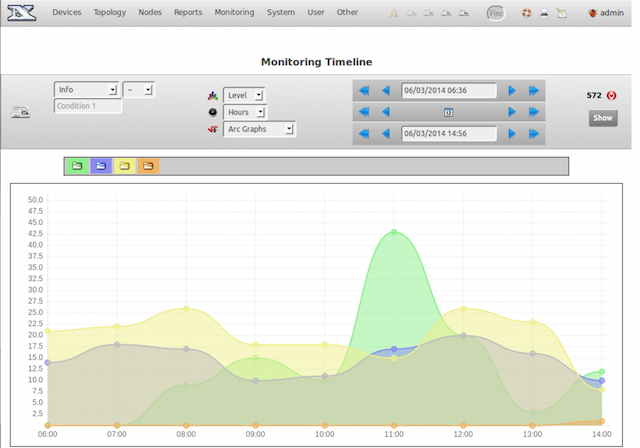
Nedi является инструментом мониторинга сети с открытым исходным кодом.
NeDi
54. The Dude
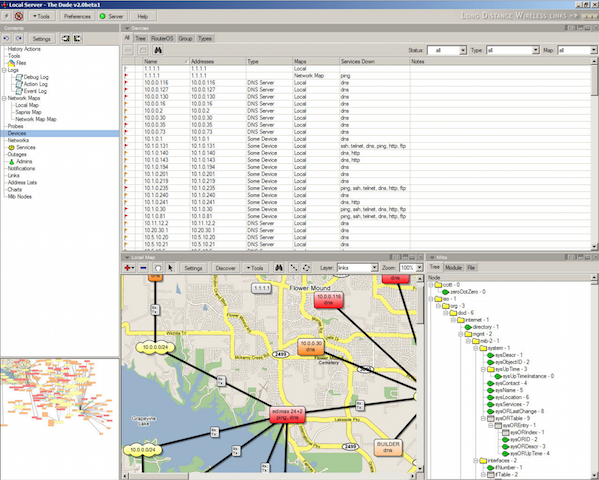
Система мониторинга Dude, хоть и бесплатна, но по мнению специалистов, ни в чем не уступает коммерческим продуктам, мониторит отдельные серверы, сети и сетевые сервисы.
The Dude
55. BandwidthD
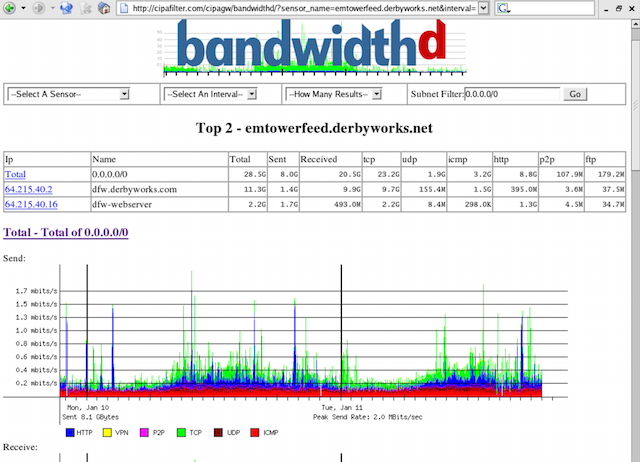
Программа с открытым исходным кодом.
BandwidthD
56. NagVis
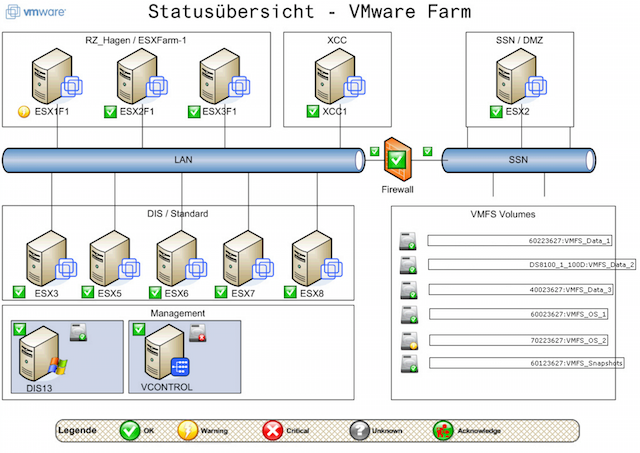
Расширение для Nagios, позволяет создавать карты инфраструктуры и отображать их статус. NagVis поддерживает большое количество различных виджетов, наборов иконок.
NagVis
57. Proc Net Monitor
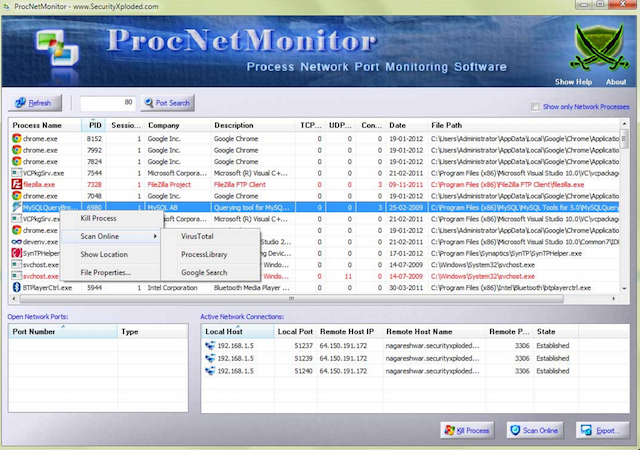
Бесплатное приложение для мониторинга, позволяет отследить все активные процессы и при необходимости быстро остановить их, чтобы снизить нагрузку на процессор.
Proc Net Monitor
58. PingPlotter
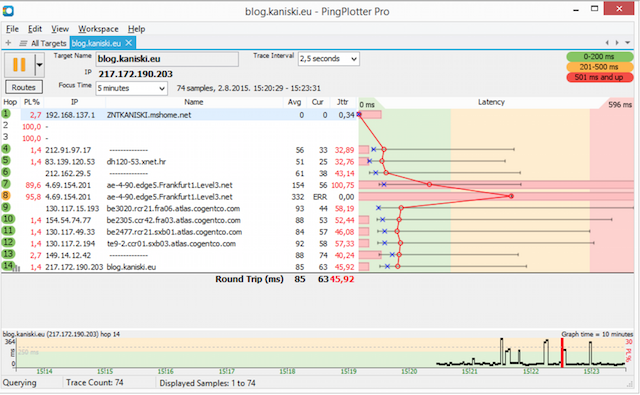
Используется для диагностики IP-сетей, позволяет определить, где происходят потери и задержки сетевых пакетов.
PingPlotter
Маленькие, но полезные инструменты
Список не был бы полным без упоминания нескольких вариантов аппаратного мониторинга.
59. IPMIutil
IPMIutil
60. Glint Computer Activity Monitor
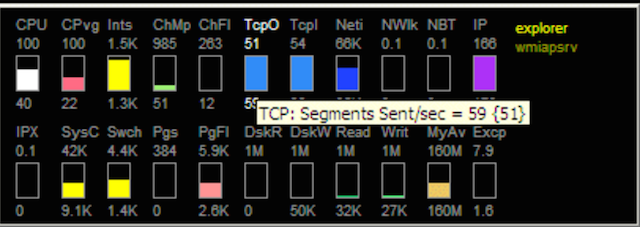
Glint Computer Activity Monitor
61. RealTemp
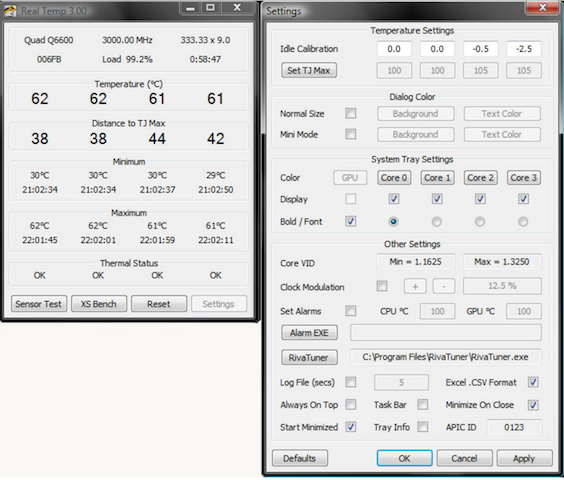
Утилита для мониторинга температур процессоров Intel, она не требует инсталляции, отслеживает текущие, минимальные и максимальные значения температур для каждого ядра и старт троттлинга.
Введение
В операционной системе Windows Vista появилось новое приложение, которое позволяло следить за общей стабильностью системы. Это приложение называлось «Монитор стабильности системы» и оно входило в состав утилиты «Монитор надежности и производительности». Также при помощи монитора стабильности системы вы могли следить за событиями, представляющими собой либо изменения в вашей системе, которые могут повлиять на стабильность, либо события, подтверждающие нестабильность. В операционной системе Windows 7 эти два приложения отделились. «Монитор стабильности системы» теперь является передовой утилитой оценивающей проблемы оборудования и программного обеспечения, а также другие изменения компьютера.
«Монитор стабильности системы» отображает все изменения в системе в виде графика и генерирует показатель стабильности системы с течением времени. На диаграмме стабильности системы можно увидеть индекс стабильности, который может варьироваться от 1 до 10, где максимальная величина соответствует стабильно работающей системе, а минимальная – снижению стабильности. Этот индекс можно использовать для оценки стабильности компьютера. Любое изменение, внесенное в конфигурацию компьютера, или возникшая проблема компьютера влияет на индекс стабильности.
В этой статье вы узнаете о методах работы с монитором стабильности системы операционной системы Windows 7.
Запуск приложения
Открыть приложение «Монитор стабильности системы» вы можете следующими способами:
- Откройте «Центр поддержки». Для этого:
- Нажмите на кнопку «Пуск» для открытия меню, откройте «Панель управления», из списка компонентов панели управления выберите категорию «Система и безопасность», а затем перейдите по ссылке «Центр поддержки»;
- Нажмите на значок «Центр поддержки» в области уведомлений и в появившемся диалоге перейдите по ссылке «Открыть центр поддержки»;

Увеличить рисунок
В окне «Центр поддержки» разверните категорию «Обслуживание» и в группе «Поиск решений для указанных в отчетах проблем» перейдите по ссылке «Показать журнал стабильности работы»;
- Нажмите на кнопку «Пуск» для открытия меню, в поле поиска введите стабильност и в найденных результатах откройте приложение «Просмотр журнала надежности системы»;
- Воспользуйтесь комбинацией клавиш
 +R для открытия диалога «Выполнить». В диалоговом окне «Выполнить», в поле «Открыть» введите %windir%\system32\control.exe /name Microsoft.ActionCenter /page pageReliabilityView и нажмите на кнопку «ОК».
+R для открытия диалога «Выполнить». В диалоговом окне «Выполнить», в поле «Открыть» введите %windir%\system32\control.exe /name Microsoft.ActionCenter /page pageReliabilityView и нажмите на кнопку «ОК».
Перед открытием диаграммы стабильности системы, монитор стабильности системы создает отчет. Если во время создания отчета нажать на кнопку «ОК», приложение «Монитор стабильности системы» закроется.

Увеличить рисунок
Просмотр сведений о событиях
Первое, что вы сможете увидеть в окне «Монитор стабильности системы» — это график со столбцами, которые соответствуют дням. В каждом из столбцов вы можете увидеть разные значки, которые соответствуют информационным событиям, предупреждениям или критическим событиям. Справа от графика на легенде вы можете увидеть категорию сообщения.

Увеличить рисунок
«Монитор стабильности системы» позволяет просматривать индекс стабильности работы компьютера в разрезе дней или недель. Для изменения периода времени нажмите на соответствующую ссылку над диаграммой. По умолчанию, дополнительные сведения в «Мониторе стабильности системы» отображаются за последний день. Для того чтобы просмотреть информацию за любой день, просто выделите нужный для вас столбец в диаграмме стабильности системы.
В области сведений отображаются все события и изменения, которые могли бы повлиять на стабильность работы вашей операционной системы. Здесь отображаются события по следующим категориям: критические ошибки, предупреждения и информационные события. Для того чтобы скрыть любую из этих трех категорий нажмите на кнопку в форме стрелки справа от названия категории. Информация внутри каждой категории подвластна сортировке по источнику (название программы, события которой были записаны), сводке (тип события или неисправности), дате (точной дате и времени возникновения события), а также по предлагаемому программой действию. Для того чтобы узнать о дополнительных технических сведениях, связанных с конкретным событием, перейдите по ссылке «Показать технические подробности» в столбце «Действие» области сведений.
Помимо этого, из главного окна вы можете просмотреть все отчеты о проблемах, проверить наличие решений для всех проблем, а также сохранить текущее состояние журнала стабильности в файле.
Сведения о проблеме
В этом окне отображаются подробные сведения, связанные с выбранной неисправностью. В таком виде в корпорацию Майкрософт будет отправляться отчет о проблеме. В этом окне вы можете увидеть следующее:
- Наименование приложения;
- Информацию, доступную в области сведений (тип события, дату возникновения и состояние отправки отчета);
- Подробное описание проблемы (в данном случае — Ошибка привела к остановке взаимодействия программы с Windows);
- Сигнатуру проблемы;

Увеличить рисунок
Вы можете скопировать в буфер обмена информацию, отображаемую в данном окне используя ссылку «Копировать в буфер», которая расположена в нижней левой части окна.
Отчеты о проблемах
При помощи этого окна вы можете сообщать в корпорацию Майкрософт о проблемах, возникших на вашем компьютере при помощи генерируемых отчетов о проблемах Windows. Эти отчеты генерируются системным инструментом отладки – Windows Dr. Watson, и включают в себя данные, которые вы видели в окне «Сведения о проблеме». Этот отчет содержит все необходимые данные, которые могут помочь в решении текущей неисправности. В окне отображаются все сгенерированные отчеты о проблемах. Все отчеты разбиты по категориям с наименованиями приложений, в которых была обнаружена неисправность. Отчеты можно сортировать по источнику, по сводке (сортировка осуществляется внутри каждого источника в алфавитном порядке), по дате, а также по состоянию об отправке отчета. Для каждого отчета вы можете вызвать контекстное меню, при помощи которого можно выбрать команду поиска возможного решения проблемы, удалить отчет, отобразить найденное решение, показать технические подробности, а также воспользоваться функциями группировки отчетов. Если в списке отображается более двух одинаковых отчетов, то эти данные группируются. Для отображения всех отчетов определенного источника, перейдите по ссылке «Дополнительно», расположенной перед следующим источником.

Увеличить рисунок
При нажатии на кнопку «Очистить все отчеты о проблемах» список будет полностью очищен. Просмотрите техническую информацию перед тем, как будете отправлять отчет об ошибке в корпорацию Майкрософт. Для этого нажмите правой кнопкой на отчете об ошибке (в данном примере – «Установка программного обеспечения драйвера») и выберите из контекстного меню команду «Показать технические подробности». На следующем скриншоте видна техническая информация об ошибке, отчет о которой будет отправлен в корпорацию Майкрософт.

Увеличить рисунок
Просмотрев технические подробности об ошибке, нажмите на кнопку «ОК» или на кнопку «Назад на «Отчеты о проблемах»». Перед отправкой отчета, проверьте, нет ли уже существующего решения о данной проблеме. Если такое решение уже есть, то вы можете увидеть возможности решения своей проблемы в «Центре поддержки». Для того чтобы осуществить поиск доступных решений, выберите команду «Поиск решений» из контекстного меню отчета об ошибке. Следует дождаться завершения поиска, как показано на следующем скриншоте:

Если доступные решения не были найдены, по умолчанию, отчет об ошибке будет отправлен в корпорацию Майкрософт, и вы увидите следующее диалоговое окно:

Настройки для проверки на наличие решений можно открыть непосредственно из «Центра поддержки». Для этого откройте центр поддержки, разверните категорию «Обслуживание» и в группе «Поиск решений для указанных в отчетах проблем» перейдите по ссылке «Параметры». Здесь вы можете выбрать один из четырех параметров, причем функция поиска решений доступна только для первых трех:
- Автоматически проверять наличие решений (рекомендуется);
- Автоматически проверять на наличие новых решений и при необходимости отправлять дополнительные данные отчета;
- Каждый раз при возникновении проблемы отображать запрос до проверки на наличие решений;
- Не проверять наличие новых решений (не рекомендуется).
Если перейти по ссылке «Изменить параметры отчета всех пользователей», то вы можете выбрать действие, применяемое для параметров отчетов о проблемах для всех пользователей, созданных на вашем компьютере.

Увеличить рисунок
Если вы хотите найти решение для всех проблем, которые были обнаружены на вашем компьютере одновременно, перейдите к главному окну «Монитора стабильности системы» и воспользуйтесь ссылкой «Проверить наличие решений для всех проблем».
По завершении проверки наличия решений, вам будет предложено отправить дополнительные сведения о проблемах на сервера корпорации Майкрософт. Этот диалог вы можете увидеть на следующем скриншоте:

Перед отправкой дополнительных сведений вы можете просмотреть копию отправляемых временных файлов. Для этого перейдите по ссылке «Просмотр временной копии файлов». При переходе по этой ссылке, операционная система извлечет во временную папку часть отправляемого отчета, как показано на следующих скриншотах:


Увеличить рисунок
По нажатию на кнопку «Отправить сведения» отчет будет отправлен.

Сведения о решении проблем
Если решение проблемы, о которой вы оповещали корпорацию Майкрософт, существует или было найдено после отправки отзыва, оно через некоторое время появится в «Центре поддержки».
По нажатию на значок «Центра поддержки» в области уведомлений, вы можете увидеть доступные решения проблем. Для этого достаточно только нажать левой кнопкой мыши на этом значке, как показано на следующем скриншоте:

По нажатию на доступное решение сразу откроется окно, которое сгенерирует найденное решение, как показано на следующем скриншоте:

Увеличить рисунок
В том случае, если решение проблемы на вашем родном языке не будет найдено, операционная система предоставит возможные решения на найденных языках:

Увеличить рисунок
При выборе доступного языка откроется решение вашей проблемы, например, как показано на следующем скриншоте:

Увеличить рисунок
Открыв решение, вы сможете увидеть конкретные указания по решению или предотвращению проблемы. В основном окне «Центра поддержки» подобные решения помечаются желтым или красным цветом. Желтый цвет решения показывает, что рекомендуется попытаться исправить проблему, но непосредственная угроза для компьютера отсутствует. Красный цвет решения указывает на существующую угрозу безопасности или возможность потери данных, если проблема не будет исправлена.
В «Центре поддержки» вы можете обнаружить следующие типы решений проблем:
Загружаемые решения – это файлы, которые вам необходимо загрузить для решения текущей проблемы (например, обновления безопасности).
Процедурное решение – это пошаговые действия, которые помогают вам решить текущую проблему. Во время выполнения данных действий вам может понадобиться отключить рабочие службы и компоненты или загрузить файлы обновлений.
Решение для выявления неполадок – определенные действия, которые могут помочь решить проблему. Один из возможных вариантов подобных действий – это запуск диагностирующего программного обеспечения.
Решение-рекомендация – это просто рекомендации, которые могут помочь выявить реальную проблему.
Вы можете просмотреть проблемы, связанные с текущей. Для этого перейдите по ссылке «Просмотреть связанные проблемы» в нижней правой части экрана. Окно связанных проблем вы можете увидеть на следующем скриншоте:

Увеличить рисунок
Теперь, после того как решение для некоторых проблем найдено, окно отчета о проблемах выглядит следующим образом:

Увеличить рисунок
А также в технических подробностях таких ошибок можно перейти по ссылке к доступному решению проблемы:

Увеличить рисунок
Очистка сведений монитора стабильности системы
Если все ошибки уже исправлены и вам нужно полностью очистить «Монитор стабильности системы» от всех записей, выполните следующие действия:
- Откройте приложение «Монитор стабильности системы» и перейдите по ссылке «Просмотреть все отчеты о проблемах»;
- Нажмите на кнопку «Очистить все отчеты о проблемах»;
- При появлении диалога с предупреждением для удаления, нажмите на кнопку «Очистить все»;

- В окне «Отчеты о проблемах» нажмите на кнопку «ОК»;
- Закройте «Монитор стабильности системы»;
- Откройте проводник Windows и в нем перейдите в папку C:\ProgramData\Microsoft\RAC;

Увеличить рисунок
- Во избежание проблем, сделайте резервную копию всех данных этой папки;
- Откройте папку PublishedData и удалите ее содержимое;
- Откройте папку StateData и удалите ее содержимое;
- Закройте проводник Windows и очистите корзину;
- Откройте «Монитор стабильности системы».

Увеличить рисунок
В этой статье рассказывается о методах работы с компонентом операционной системы «Монитор стабильности системы». Описывается предыстория создания данного компонента, а также вы можете узнать, как открыть данное приложение и выявить неисправности, которые были обнаружены на вашем компьютере. Вы научитесь просматривать сгенерированные отчеты, которые отправляются в корпорацию Майкрософт и также многое другое.
