Монитор ресурсов Windows 7 Вкладка Обзор (OverView)
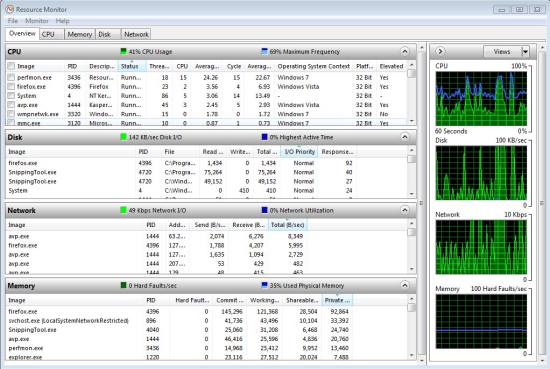
Картинка выше показывает основную вкладку «Обзор», которая сильно похожа на интерфейс монитора Vista, за исключением того, что на этот раз вы можете настраивать и сохранять отображение.
Наиболее полезной добавленной функцией стала фильтрация. Если вы хотите следить только за данными определенных процессов, то вам всего лишь нужно выбрать эти процессы из общего списка. Кроме того, что данные в остальных областях окна фильтруются по выбранным процессам (диск, память, сеть), на графиках справа появляется еще одна оранжевая линия, которая отображает занимаемые ресурсы выбранной группы процессов.
Монитор ресурсов Windows 7 так же предоставляет вам дополнительные возможности управления процессами (как у Process Explorer). Щелкните правой кнопкой мыши напротив нужного процесса и перед вами появится контекстное меню со следующими пунктами: «Завершить процесс», «Завершить дерево процессов», «Анализ цепочки ожидания», «Приостановить процесс», «Возобновить процесс» и «Поиск в Интернете». Пункт «Анализ цепочки ожидания» может быть особенно полезных при отладке не отвечающих или зависших процессов.
Монитор ресурсов Windows 7 Вкладка ЦП (CPU)
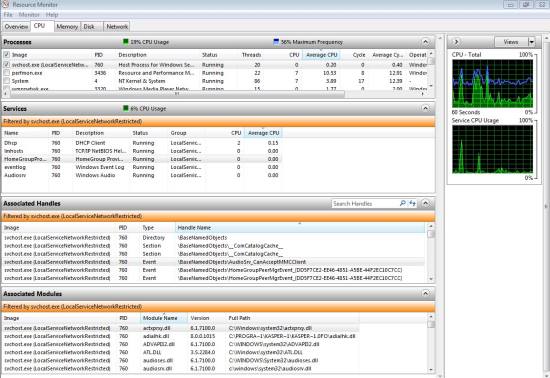
Большинство мониторов процессов сливают сервисы Microsoft в один процесс с именем «svchost.exe». Так что если обнаружится нагрузка на центральный процессор (ЦП) от svchost.exe, то сложно будет понять, кто именно является виновником. Это может быть upnhost, WebClient или одна из еще более 10 услуг, предоставляемых svchost.exe (LocalService). А монитор ресурсов Windows 7 может.
Таблица используемых служб и график на вкладке ЦП монитора ресурсов позволяет увидеть, что каждый процесс делает. Аналогично с поведением вкладки «Обзор», при выборе процесса или процессов, фильтруются все данные и так же на графике отображается оранжевая линия. В таблице служб вы можете остановить, запустить, перезапустить используемые сервисы. Или в крайнем случае найти информацию об ресурсах в интернете.
Кроме того, в таблицах «Связанные дескрипторы» и «Связанные модули» можно увидеть все используемые файлы, директории, ключи реестра и события, а так же узнать какие библиотеки подключены. Детализация и контроль, предоставляемые на вкладке ЦП, безусловно, показывают инструмент с лучшей стороны. Однако, в этих таблицах сильно не хватает ряда функций, таких как «Выгрузить DLL», «Закрыть дескриптор(хэндл)», «Открыть в проводнике» и даже банального пункта «Свойства». К счастью, эту функции предоставляются бесплатными программами RegDllView от NirSoft (для DLL) и OpenedFilesView (для открытых файлов).
Мониторинг ресурсов
Мониторинг ресурсов – это такая утилита в Windows от корпорации Microsoft, с помощью которой, как можно понять из названия, можно отследить в реальном времени что происходит с ресурсами в Вашей операционной системе. Разумеется есть и альтернативные программы, как платные, так и бесплатные, и возможно в будущем я напишу про них, но в этой статье рассмотрим именно стандартную утилиту.
Запустить Мониторинг ресурсов можно несколькими путями. Стандартным способом запуска для всех версий Windows является ввод resmon в Выполнить (сочетание клавиш Win + R):

Так же её можно найти в Панели управления в категории Администрирование:

Есть ещё варианты (например найти в Пуске или в Диспетчере задач на вкладке Производительность в Windows 7 и выше), но двух способов выше вполне хватит.
После запуска утилиты, Вы увидите окно с таблицами, вкладками и графиками. По-умолчанию открывается как бы главная вкладка – Обзор. В ней собрана основная информация по всем остальным вкладам, таким как ЦП (Центральный Процессор), Память (имеется ввиду Оперативная), Диск и Сеть.
По-умолчанию раскрыта категория ЦП, в которой отображаются все активные процессы (схоже с одноименной вкладкой в Диспетчере задач). Другие категории можно открыть щелкнув по ним. Справа находятся графики по вышеперечисленным вкладкам.

Вкладка ЦП, как и было написано выше, похожа на такую же в Диспетчере задач. В ней так же отображаются процессы и Службы, увидеть которые можно раскрыв соответствующую категорию. Основное отличие (а так же дополнительные возможности) заключаются в категориях Связанные дескрипторы и Связанные модули. Чтобы увидеть информацию в них, нужно поставить «галочку» напротив интересующего Процесса.

Эти самые дескрипторы и модули – это связанные файлы или целые папки, которые использует данный процесс:

Чем это может быть полезно, помимо того, что Вы узнаете какие файлы конкретно используют данный процесс? А вот хотя бы тем, что когда, например, у Вас зависла какая-нибудь программа или игра (а в Windows такое часто бывает), Вы не закрываете это самое окно с ошибкой (помните, где написано “приложение не отвечает” и отчет просит послать или что-то типа такого), а заходите в мониторинг ресурсов, находите на этой вкладке данный процесс (он будет выделен красным цветом), выбираете его и узнаете что именно дает сбой. Какой именно файл или папка и где они находятся. Это схоже на работу с логами, но о них не в этой статье.
Кстати о том, как ещё можно узнать из-за чего произошел сбой. При клике ПКМ по любому процессу, есть интересный пункт в контекстном меню – Анализ цепочки ожидания…

Он показывает что с этим процессом происходит. Либо всё всё нормально:

Либо он чего-то ждет:

Либо заблокирован:

Либо что-то ещё с ним такое. Например тот же случай с зависанием покажет что с ним не так (можно и внизу не смотреть), соответственно отсюда этот самый конкретный мешающий процесс можно и завершить.
Кстати, такое так же доступно на вкладке Диспетчера задач в Windows 8, а так же много чего интересного:

Так же хочу обратить внимание на этой вкладке на то, что можно добавить или убрать столбы, по котором отображается информация. Это можно сделать кликом ПКМ по названию любого и выбрать соответствующий пункт в контекстном меню:

Таким образом убрать или добавить нужные Вам конкретно (например от чьего имени запущен или с какими правами):

Вкладка Память показывает более подробную информацию по использованию ОЗУ (оперативной памяти). Помимо того, сколько используется и какими процессами, а так же сколько свободно, можно обратить внимание на такие столбы как:
Ошибок отсутствия страницы в памяти/сек. указывает на нехватку оперативной памяти. Ошибка может появится когда система использует файл подкачки на диске. Если не знаете что это такое, то почитайте статью Слишком мало виртуальной памяти из которой узнаете что если таких ошибок много, то следует увеличить объем оперативной памяти т.к. не всегда хорошо когда используется жесткий диск в качестве этого. Завершено (КБ) – это сколько памяти (включая файл подкачки) выделено данному процессу системой. Рабочий набор (КБ) – это сколько физической памяти на самом деле используется (сумма двух последующих столбцов). Общий (КБ) – это сколько физической памяти выделено и при этом она может быть отдана другим процессам. Частный (КБ) – это то же самое, что и выше, только память не может быть отдана.
Так же снизу есть полоса в которой показывается как конкретно используется память в общем: Зарезервировано аппаратно, Используется, Изменено, Ожидание и Свободно. Узнать подробнее о них можно при наведении курсора мыши:

На вкладке Диск показаны файлы, которые в данный момент используют диски (на вкладке Процессы с дисковой активностью). Ничего такого необычного в столбцах – скорость записи, и чем больше, тем лучше.
Работа диска – это практически то же самое, только гораздо больше расширено и с перечислением конкретных процессов (помните, что у одного файла могут быть несколько процессов). Здесь интересен столбец Время отклика – если его показатель более 20 мс, то стоит задуматься о замене жесткого диска.
Запоминающие устройства – это все установленные жесткие диски с их номером, активностью и местом.

Вкладка Сеть – это то же самое, что и предыдущая практически, только касается конкретно сети (логично…).
Процессы с сетевой активностью – файлы, которое сейчас используют сеть.
Сетевая активность, TCP-подключения и Прослушиваемые порты — более подробно про процессы этих файлов, которые так же используют сеть.
Я не заостряю на этом внимание т.к. думаю что эта вкладка в подробностях нужна лишь системным администраторам, а они смогут разобраться в категориях.

В заключении хочу отметить, что все столбцы оснащены всплывающей подсказкой, в которой описывается предназначение каждого из них.
Так же если выделить какой-нибудь процесс “галочкой”, то он будет показан (со всеми его процессами) на всех вкладках и выделен оранжевым цветом.
Мониторинг ресурсов – это удобная утилита для очень детального просмотра состояния системы, однако он подойдет далеко не каждому. Для большинства случаев можно воспользоваться и Диспетчером задач, но всё же, если Вы хотите скрупулёзно изучить почему скорость системы стала низкая, или почему один и тот же файл каждый раз дает сбой, или почему скорость интернета низкая (а так же во многих других случаях), то Мониторинг ресурсов Вам поможет.Как завершить процесс в диспетчере задач если он не завершается?
 Всем привет
Всем привет  Бывает ли у вас такое, что вам нужно завершить какой-то процесс, но через диспетчер задач это ну никак не получается сделать. Знакомая ситуация? Ну так вот, сегодня мы с этим делом будем разбираться!
Бывает ли у вас такое, что вам нужно завершить какой-то процесс, но через диспетчер задач это ну никак не получается сделать. Знакомая ситуация? Ну так вот, сегодня мы с этим делом будем разбираться!
Но в каких случаях такая ситуация может появится? Знаете, я думаю что с обычными прогами такая штука происходит все таки редко, а вот со всякими не очень нужными прогами это происходит часто. Все эти проги, которые устанавливаются так бы сказать в ваш комп без вашего ведома, то все эти проги делают все для того, чтобы их потом трудно было удалить. И вот процесс, который нельзя завершить, это один из их трюков. Бывает еще что и файлы таких программ невозможно удалить, тут я советую посмотреть в сторону проги Unlocker, она удаляет неудаляемые файлы, годная прога. Вообще ребята если вы не можете завершить процесс или удалить какую-то подозрительную папку или файл, то тут попахивает вирусом…
Кстати о вирусах, вы думаете у вас их нет? Нет, я не хочу чтобы они у вас были, но поверьте, сейчас такие вирусы.. Они могут жить месяцами и вы даже знать об этом не будете: не всех вирусов интересует ваш аккаунт ВКонтакте, ваша почта, многих просто интересует мощность вашего железа.. Чтобы небольшой процент этой мощи использовать для своих задач.. Ведь небольшой процент сложнее заметить.. Думаете бред? Никак нет ребята! Короче так бы сказать это все разговоры, я просто это к тому вот написал, что будьте внимательны (не только в компе, а вообще по жизни) и РЕГУЛЯРНО проверяйте комп этими двумя БЕСПЛАТНЫМИ утилитами: Dr.Web CureIt! и AdwCleaner. Это лучшие утилиты, поверьте!
Итак, переходим к делу, чтобы завершить процесс, который не завершается в диспетчере, то вам нужно скачать прогу Process Explorer. Это бесплатная прога и знаете почему ей можно доверять? Потому что она лежит на сайте Microsoft, так что качайте ребята! Когда перейдете на страницу, то там в правой части нужно будет нажать на Download Process Explorer 
Итак, скачали? Отлично! Но вы это, запомните куда скачали то. Просто Process Explorer НЕ УСТАНАВЛИВАЕТСЯ, он работает так, без установки, запустили и все! Итак, запустили его и вот какое окно откроется, вот как выглядит Process Explorer:

Ну что я тут могу сказать? Сделано все очень круто, ибо очень удобно видно процессы, кто кого запустил, много всякой инфы! Короче прога супер и это заметно. Получается что это продвинутый диспетчер задач! В этой проге, чтобы завершить процесс, то нужно нажать по нему правой кнопкой и выбрать Kill Process или Kill Process Tree. Первая команда просто завершает процесс, а вторая завершает дерево процессов. Вот эти пункты:

Если мышку поднести к какому-то процессу, то также можно увидеть интересную инфу в подсказке такой (это я поднес мышку к процессу svchost.exe):

Как видите, ничего сложного нет, все просто и удобно. Но вот знаете что, я тут нашел еще одну очень важную функцию, я конечно не знаю, нужна она вам или нет, ну то есть интересна или нет, но я ее покажу вам, ибо она уникальная. Короче можно узнать службу, которая запустила процесс, ведь некоторые процессы запущены именно службами, но не все! В любой винде есть несколько процессов svchost.exe в диспетчере задач, но они запущены разными службами, вот в чем прикол! Короче, чтобы узнать какая служба запустила определенный процесс, то вам нужно нажать правой кнопкой по процессу (я опять возьму для примера svchost.exe) и там выбрать пункт Properties:

Откроется окошко, там будут всякие вкладки, и вот там еще будет вкладка Services (если ее нет, то это не служба запустила процесс), вот какая инфа на ней:

То есть стало понятно да, что тот процесс svchost.exe, по которому мы нажали и выбрали Properties, то этот процесс обеспечивает работу встроенного защитника Windows. Ну вот такие дела ребята, не знаю интересно вам это или нет, но я должен был вам это показать… 
Кстати, процесс еще можно усыпить.. Ну то есть остановить его так бы сказать, заморозить, для этого нажмите правой кнопкой по процессу и там выберите пункт Suspend. Потом чтобы возобновить работу, то тоже нажимаете правой кнопкой и выбираете уже Resume 
Теперь еще немного вернемся к нашей теме, а именно как завершить процесс, который в диспетчере завершить ну никак не получается. Дело в том, что в принципе это можно сделать и без проги Process Explorer, но я не уверен что это всегда сработает. Короче смотрите, зажимаете Win + R и пишите туда такую команду как cmd и нажимаете ОК:

Внимание, ребята! Если у вас Windows 10, то там вам нужно нажать правой кнопкой по значку Пуск и выбрать там пункт Командная строка (администратор)!
Итак, после этого у вас появится черное окно, где можно вводить разные команды. Ну так вот, есть одна команда, которая может завершить процесс в принудительном режиме, вот эта команда:
taskkill.exe /F /IM test.exe
Эта команда завершает процесс test.exe в принудительном режиме. Понятное дело, что там где test.exe, то это тут вы ставите нужный процесс. Видите, тут есть такое в команде как /F, /IM, видите? Это ключи запуска. Вот если добавить ключ /T, то команда завершит также и все дочерние процессы. Вот у меня есть процесс CCleaner64.exe (это от чистилки CCleaner), который я могу спокойно завершить, вот давайте я это сделаю через эту команду. Значит вставляю команду в черное окно cmd:

Вот она появилась:

Теперь я нажал энтер и вот результат:

Как видите, операция завершена успешно, все нормалек! Это мы завершили процесс по его имени, а можно еще по его идентификатору, то есть по PID. Но как узнать этот PID? Вот смотрите, в диспетчере задач напротив каждого процесса есть какие-то циферки:

Замечали такое? Ой, наверно не замечали! Потому что эту колонку ИД процесса нужно вручную включить, по умолчанию она НЕ ПОКАЗЫВАЕТСЯ! Но ее включить не сложно, для этого вам нужно нажать вверху Вид, а там будет пункт Выбрать столбцы:

И все, потом нужно поставить галочку на ИД процесса (PID), нажать ОК и у вас тоже такая колонка появится. Ну так вот ребята, в этой колонке как раз и есть такое как PID, ну то есть ИД процесса. Чтобы завершить процесс по идентификатору PID, то там нужно ввести такую команду:
taskkill.exe /F /PID 0000
Там где 0000, то там вы указываете PID процесса, взятый из диспетчера задач. Ну, я думаю что более-менее вам понятно, верно? Сердечно надеюсь что таки да 
Ребята, я не знаю, но вроде бы я все написал что нужно, или что-то забыл? Надеюсь что не забыл, ну что еще вам сказать? Не забывайте регулярно проверять комп антивирусными утилитами, тем более что они бесплатные. Какими именно? Ну, я уже дал выше ссылки, если что, то вот напомню, вот первая утилита, а вот вторая 
Ну, надеюсь что все вам тут я написал доступно и вам все понятно. Желаю вам удачи, чтобы вы не болели и чтобы вообще у вас все было хорошо 
На главную! диспетчер задач 09.12.2016
Taskkill — завершение процесса из командной строки
В данном видео мы рассмотрим команду Taskkill, которая позволяет завершать определенные процессы из командной строки в операционной системе Windows. Но в начале, как всегда, рассмотрим, зачем это вообще может понадобиться.
На обычных рабочих станциях данная команда не особо востребована, так как можно завершить процесс через диспетчер задач. Хотя, не всегда это получается и в данной ситуации команда Taskkill пригодится, но, это скорее исключение из правил.
В основном, данная команда используется системными администраторами и лично я сталкивался со следующими ситуациями:
1) Обновление программ на терминальном сервере – при администрировании терминального сервера большое количество людей может запустить одно и тоже приложение. Но, в большинстве случаев, при обновлении программы её необходимо сначала закрыть, т.е. завершить её процесс. Если клиентов не много, то, можно воспользоваться диспетчером задач, а если их порядка 100, то это уже проблематично. А команда Taskkill позволяет убить все процессы для определенного приложения.
2) Автоматический перезапуск программы – как вы знаете не все программы работают идеально и бывает, что они подвисают. А если данная программа должна работать 24 часа в сутки и 7 дней в неделю, то приходится периодически проверять её работоспособность.
Лично я сталкивался со следующей ситуацией: есть интернет магазин, в который данные о товарах выгружаются из 1С-ки. Но, обработчик написан как-то криво, в результате чего обмен подвисает раз в сутки, а то и через каждые 2-3 часа. По этому, появилась необходимость каждый час принудительно перезапускать обработчик, не зависимо от того, подвисла программа или нет.
И так, перейдем к практике.
Запустим браузер Google Chrome и попробуем завершить его процесс (Пуск \ Стандартные \ Выполнить \ cmd \ taskkill /? — чтобы посмотреть синтаксис команды)
/s КОМПЬЮТЕР, где КОМПЬЮТЕР — это IP или адрес удаленного компьютера. По умолчанию, операция выполняется в локальной системе. Если именно это вас и интересует, данную опцию можно не использовать.
/u ДОМЕН\ПОЛЬЗОВАТЕЛЬ, где ДОМЕН — это имя домена, а ПОЛЬЗОВАТЕЛЬ — имя пользователя, для которого нужно выполнить команду. Данная опция позволяет запускать taskkill с правами определенной учетной записи или домена.
/p — обязательно используется в сочетании с опцией /u для указания пароля к учетной записи пользователя.
/fi — позволяет выполнять команду taskkill с определенными фильтрами.
/f — принудительно завершает выполнение команды.
/IM — позволяет использовать имя приложения вместо идентификатора процесса.
/T — завершение дерева процессов.
Теперь нам нужно узнать имя приложения, которое использует данный процесс. Это можно сделать через диспетчер задач (Ctrl+Alt+Del \ Запустить диспетчер задач \ Процессы \ chrome.exe).
Если у вас нет возможности запустить диспетчер задач, допустим, вы подключились к компьютеру удаленно через командную строку, то можно воспользоваться командой tasklist, она так же отображает все процессы.
Taskkill /f /im chrome.exe – принудительно завершить приложение с именем chrome.exe
Chrome завершил работу, но появились ошибки «Не удалось завершить процесс, ни один из экземпляров задания не запущен». Данное сообщение появляется из-за того, что эти процессы были связанными и когда завершил работу основной, остальные автоматически завершились.
Теперь запустим Chrome под разными пользователями, чтобы сымитировать работу терминального сервера, для этого запустим под обычным пользователем и под пользователем XP (Chrome \ Shift \ ПКМ \ Запустить от имени другого пользователя \ ОК). Теперь мы видим, что одно и тоже приложение запущено под разными пользователями, повторим команду Taskkill /f /im chrome.exe, чтобы проверить, для всех ли пользователей будет завершен процесс.
Теперь попробуем сделать автоматический перезапуск приложения, в этом нам поможет планировщик задач (Пуск \ Все программы \ Стандартные \ Служебные \ Планировщик заданий \ Библиотека планировщика \ ПКМ \ Создать папку \ Перезапуск Chrome – в зависимости от вашей цели)
Создаем задачу на запуск (Создать новую задачу \ Запуск \ Выполнять с наивысшими правами \ Триггер: по расписанию, ежедневно, начиная с 11:00, повторять каждый час бесконечно, включено \ Действия: запуск программы, chrome \ ОК)
Создадим задачу на завершение процесса (Создать новую задачу \ Завершение \ Выполнять с наивысшими правами \ Триггер: по расписанию, ежедневно, начиная с 10:59:50, повторять каждый час бесконечно, включено \ Действия: запуск программы, Taskkill, дополнительные аргументы: /f /im chrome.exe \ ОК)
Теперь запустим Chrome и подведем часы к более близкому времени, чтобы увидеть, как Хром завершит работу, а потом запустится заново.
Однако, порой требуется запретить только процесс запущенный под определенным пользователем. Именно такая ситуация у меня возникла с обработчиком 1С, который выгружал данные о товарах на сайт.
Дело в том, что, можно каждый час перезапускать зависшую 1С-ку, но, если завершать все процессы 1С, то все удаленные пользователи будут из неё вылетать, а этого нельзя допустить. По этому, нужно завершать процесс, запущенный из под определенной учетной записи.
Для этого в дополнительные аргументы добавим следующую строчку /fi “username eq station-4-7” данная команда фильтрует по имени пользователя и завершает процесс только того, чье имя совпадает с указанным в фильтре.
Запустим Chrome под другим пользователем и посмотрим, сработал ли фильтр.


С приложениями, получающими аппаратное обеспечение, в наши дни компьютерные сбои и замедление происходят часто. Чтобы справиться со всеми этими проблемами и контролировать аппаратные ресурсы, Windows поставляется с большим встроенным инструментом под названием «Монитор ресурсов «. Если вы используете монитор ресурсов, вы можете узнать о его функциях и о том, как он может помочь вам эффективно контролировать аппаратные ресурсы вашего компьютера. Но некоторые пользователи сообщили о некоторых проблемах с Resource Monitor. Если Resmon или монитор ресурсов не работают на вашем компьютере Windows 10/8/7, этот пост поможет вам устранить проблему. Вы можете обнаружить, что монитор ресурсов не отвечает или что его окно пустое, пустое или прозрачное.
Монитор ресурсов не работает

Шаг 1: Если вы обнаружили, что не можете получить доступ к монитору ресурсов на своем компьютере, тогда первый шаг к его исправлению будет запускать Resource Monitor вручную. Нажмите «Win + R» и введите » resmon.exe «, чтобы запустить Resource Monitor. Кроме того, вы можете перейти к «C: \ Windows \ System32» и найти исполняемый файл под названием «resmon.exe». Нажмите здесь.
Шаг 2 : Если это не сработало для вас, вы можете выполнить эти шаги, чтобы исправить монитор ресурсов. Если вы работаете в Windows 7, и если вы используете какую-либо другую тему, кроме темы Windows 7 Aero, вернитесь к теме Aero и проверьте Resource Monitor. Если это устранит вашу проблему, тогда вам, возможно, придется переключать свои темы каждый раз, когда вы хотите использовать Resource Monitor.
Шаг 3. Следующий шаг в списке — изменение настроек DPI . Щелкните правой кнопкой мыши на рабочем столе и выберите «Настройки дисплея».

В настройках «Масштаб и макет» попробуйте отрегулировать процент и проверить, не изменилась ли проблема с Монитором ресурсов.
Шаг 4 : Если вы все еще придерживаетесь этой проблемы. Возможно, вам придется устранить проблему в состоянии чистой загрузки . Clean Boot — системное состояние, когда Windows загружается с минимальным набором драйверов и сервисов. Если вы можете запустить Монитор ресурсов в этом состоянии, это означает, что некоторые службы или драйвер мешают Монитору ресурсов.
Шаг 5 : Если ничего не помогает, попробуйте создать новую локальную учетную запись администратора на своей Windows и проверьте, работает ли монитор ресурсов в новой учетной записи пользователя. Если да, то есть вероятность, что проблема связана с вашим профилем учетной записи пользователя. Резервное копирование данных, удаление существующей учетной записи и вход в эту новую учетную запись пользователя с использованием учетных данных Microsoft.
Шаг 6: Если вы недавно обнаружили эту проблему на своем компьютере, и если вы подозреваете, что проблема возникла после недавнего обновления, вам может потребоваться удалить последние обновления с вашего компьютера.
Откройте » Настройки», затем перейдите в раздел «Обновление и безопасность» . В этом разделе нажмите » Просмотреть историю обновленных обновлений» . Теперь нажмите » Удалить обновление «, и он откроет список последних обновлений, которые можно удалить. Попробуйте удалить последние обновления и проверить Resource Monitor.
Шаг 7 : Теперь настало время проверить, не повреждена ли ваша копия Windows с некоторыми файлами. Windows поставляется со встроенным инструментом под названием » System File Checker «, который может сканировать вашу систему на любые поврежденные файлы, а также восстанавливать их. Запустите его и посмотрите, поможет ли это.
Шаг 8 : Если SFC не смог исправить повреждения в вашей системе, вы можете попробовать DISM восстановить файл образа Windows . Запустите окно командной строки с повышенными полномочиями и выполните следующую команду:
DISM / Online / Очистка-изображение / CheckHealth
Это были некоторые из шагов, которые могли бы помочь вам в восстановлении монитора ресурсов в Windows 10.
Всего наилучшего!
