Как отключить процесс Antimalware Service Executable
 В процессе работы операционной системе Windows приходится взаимодействовать с различными программами, что может привести к возникновению неисправностей. Если компьютер начал тормозить, первое, что сделает пользователь, это обратится к диспетчеру задач. В нем можно посмотреть, какие конкретно процессы грузят систему – жесткий диск, центральный процессор или оперативную память.
В процессе работы операционной системе Windows приходится взаимодействовать с различными программами, что может привести к возникновению неисправностей. Если компьютер начал тормозить, первое, что сделает пользователь, это обратится к диспетчеру задач. В нем можно посмотреть, какие конкретно процессы грузят систему – жесткий диск, центральный процессор или оперативную память.
Одним из процессов, который может вызывать лаги в работе компьютера, является Antimalware Service Executable. Закрыть его через «Диспетчер задач» невозможно, и чтобы избавиться от загрузки процессора или жесткого диска с его стороны придется перезагружать компьютер. Но и перезагрузка не является гарантией того, что Antimalware Service Executable не начнет вновь вызывать проблемы через несколько минут или часов работы компьютера.
Оглавление: 1. Antimalware Service Executable: что это за процесс 2. Как отключить процесс Antimalware Service Executable 3. Можно ли отключать процесс Antimalware Service Executable 4. Видеоинструкция
Antimalware Service Executable: что это за процесс
Перед тем как искать способ отключения процесса Antimalware Service Executable, нужно разобраться с тем, для чего он используется в компьютерах под управлением Windows. Компания Microsoft внедряет по умолчанию в свою операционную систему множество средств для борьбы с вирусами. Они могут быть глобальными, то есть работать на всю систему, или локальными, например, функционировать только в Microsoft Edge или магазине Windows Store.
Процесс Antimalware Service Executable – это очередной антивирусный сервис, разработанный Microsoft. Он внедрен в каждый продукт американской корпорации, направленный на борьбу с вредоносным программным обеспечением. Исполняющим файлом процесса Antimalware Service Executable является MSMPENG.EXE. Он постоянно работает в фоновом режиме, выполняя сканирование системы. Если процесс сканирования зациклится, то Antimalware Service Executable начнет грузить систему – жесткий диск, центральный процессор или оперативную память.
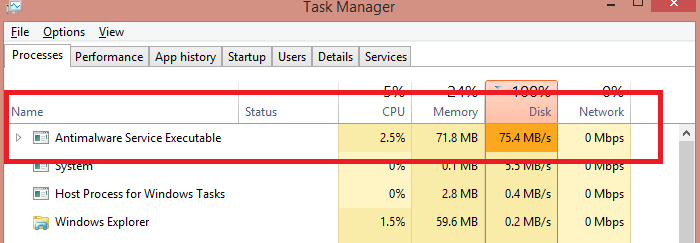
Корпорация Microsoft не рекомендует отключать сервис Antimalware, но это возможно сделать, если компьютер тормозит из-за его работы.
В сети можно найти множество приложений, которые обещают отключить Antimalware Service Executable при их загрузке. Крайне не рекомендуется ими пользоваться, поскольку данные программы могут оказаться вирусами.
Отключить процесс Antimalware Service Executable можно средствами Windows следующим образом:
- Необходимо зайти в «Панель управления». Для этого нажмите на «Пуск» правой кнопкой мыши и выберите соответствующий пункт;
- Переключите «Просмотр» в режим «Крупные значки» и выберите пункт «Администрирование»;
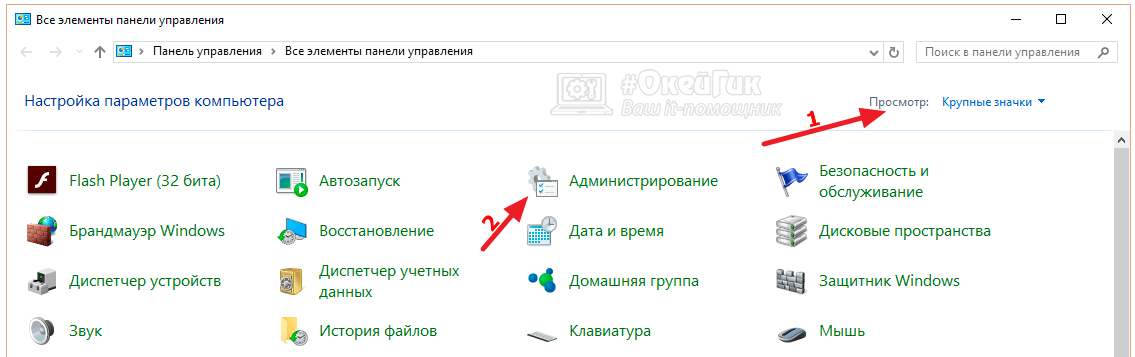
- Среди доступных утилит выберите «Планировщик задач» и запустите ее;

- Откроется новое окно, в котором потребуется задать сценарий работы сервиса Antimalware Service Executable. В зависимости от версии операционной системы отключить процесс можно одним из следующих способов.
Первый способ
- Проследовать по пути «Библиотека планировщика заданий» — «Microsoft» — «Windows» — «Windows Defender».
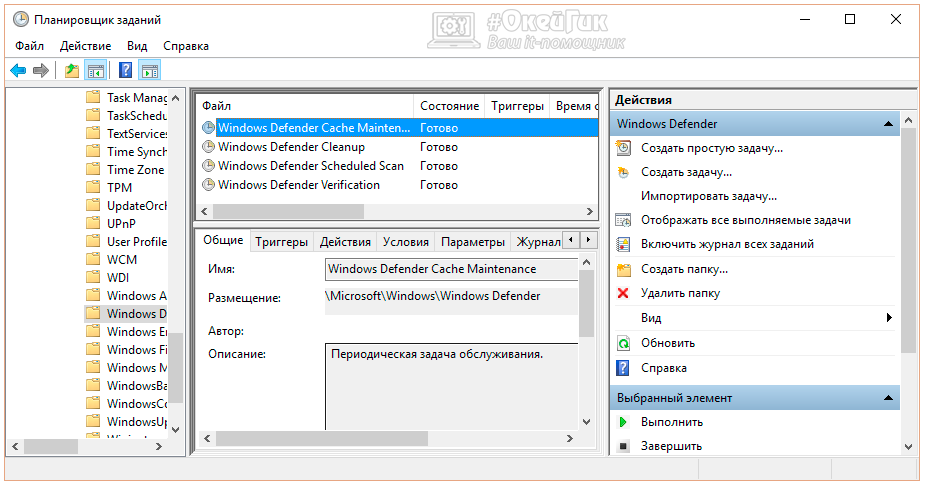
- Нажав на Windows Defender, в средней части окна отобразится список файлов, которые отвечают за работу опции. Нужно по очереди кликнуть на каждый из файлов и убрать галочки со всех возможных пунктов во вкладке «Сервис». Когда галочки убраны, сохраняйте результат и переходите к следующему файлу, пока такая работа не будет выполнена со всеми четырьмя файлами.
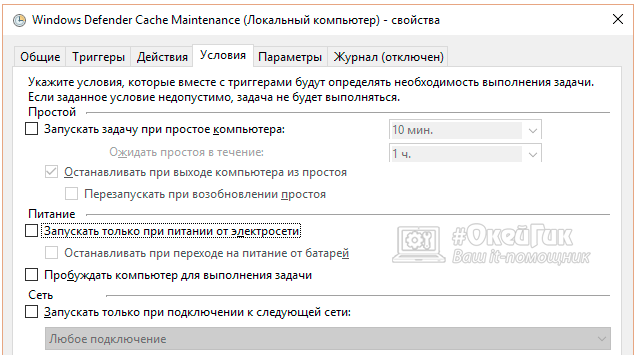
Второй способ
- Проследовать по пути «Служебные программы» — «Планировщик заданий» — «Библиотека планировщика» — «Microsoft» — «Microsoft Antimalware».
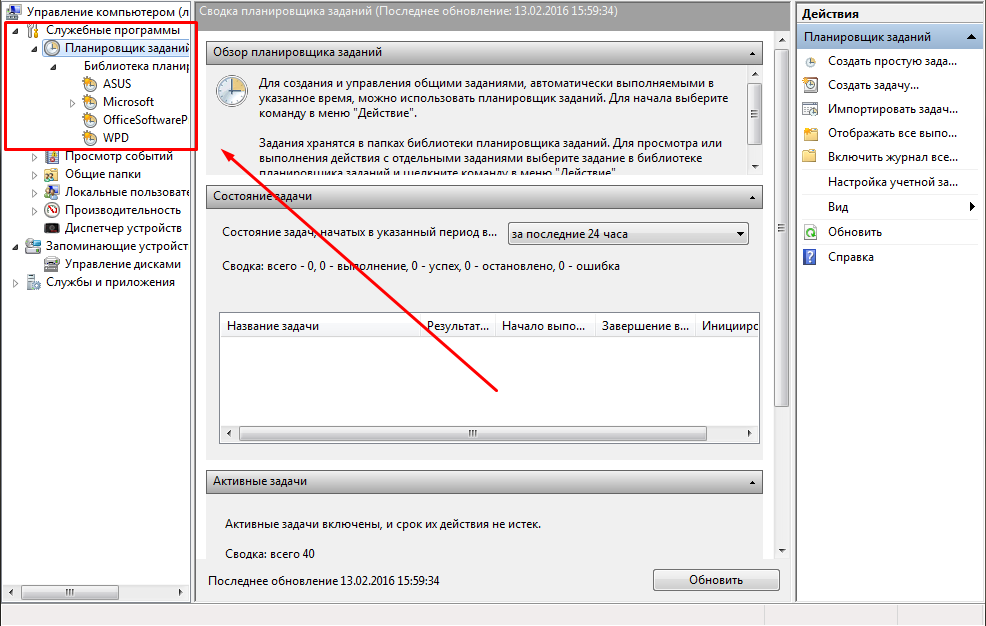
- Далее в центральной части окна выбирается задача «Microsoft Antimalware Scheduled Scan», на которую необходимо нажать дважды левой кнопкой. В открывшемся окне перейдите на вкладку «Триггеры». После этого нужно нажать на доступный триггер дважды левой кнопкой мыши, чтобы открылось окно с его настройкой. Установите время, в течение которого вы хотите, чтобы работал процесс Antimalware Service Executable, либо полностью его отключите.
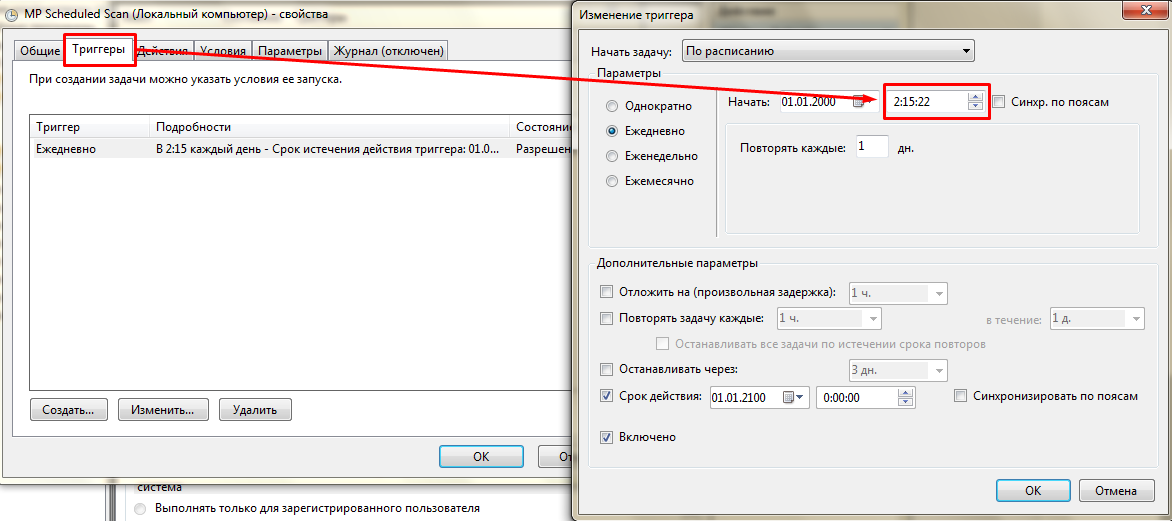
Почему MsMpEng грузит процессор
MsMpEng.exe, если он запущен стандартным образом, без ошибок, грузит процессор в следующих случаях:
- когда вы оставили компьютер надолго в режиме ожидания;
- когда вы что-то разархивировали;
- когда компьютер только включился (особенно Windows 10);
- когда программа запускается впервые или спустя долгое время.
Если же ничего подобного не произошло, а система компьютера всё равно тормозит из-за процесса MsMpEng, значит, что-то пошло не так.
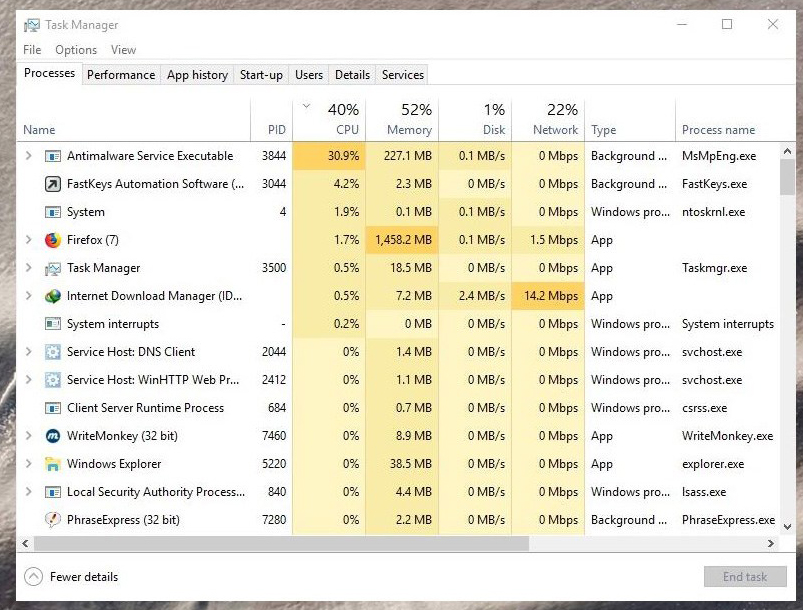
Для выяснения причины попробуйте следующее:
- Включите компьютер и откройте «Диспетчер задач». Найдите там MsMpEng.exe, запомните или запишите, сколько ресурсов он тратит. После этого выполните перезагрузку, снова вызовите «Диспетчер» и сверьте показатели. Если процесс постепенно снизил потребление, кликните «Поиск» (рядом с кнопкой «Пуск») и впишите «Панель управления», а потом поменяйте режим просмотра на «Крупные значки», откройте раздел «Электропитание» — «Действие кнопок питания» и уберите галочку с пункта «Быстрый запуск». Это может сразу решить проблему.
- Обновите свой антивирус до последней версии (именно сам пакет, а не просто базы данных, это никак не повлияет на приобретённую лицензию) и проверьте, не восстановилась ли нормальная работа системы.
- Просканируйте ПК на вирусы с помощью какой-нибудь надежной утилиты.
- Нажмите Win+R, в появившемся окне напишите: «cmd» без кавычек и «Выполнить». В чёрное поле вбейте «chkdsk C: /F /R» и кликните Enter. Система проверит, нет ли ошибок на жёстком диске и исправит их сама.
Если всё это ни к чему не привело, нужно просто прервать процесс MsMpEng.exe.
Способы отключения MsMpEng.exe
Процесс MsMpEng (он же Antimalware Service Executable) можно отключить несколькими способами:
- через «Диспетчер задач»;
- групповую политику;
- «Центр безопасности».
Остановка через «Диспетчер задач»
Если MsMpEng продолжительное время грузит диск, откройте «Диспетчер задач», найдите его, выделите и нажмите «Снять задачу». Теперь нужно сделать так, чтоб процесс не запускался после завершения работы и перезагрузки. Для этого здесь же откройте вкладку «Службы», дважды кликните Windows Defender, выберите «Отключить» и сохраните изменения. Таким способом вы можете убрать проблемную службу из запуска, потому как удалить «Защитника Windows» не получится. Если диспетчерская служба не отображает процессов, принадлежащих системе, такое положение вещей можно исправить, поставив в «Диспетчере задач» галочку напротив строки «Показывать процессы всех пользователей».
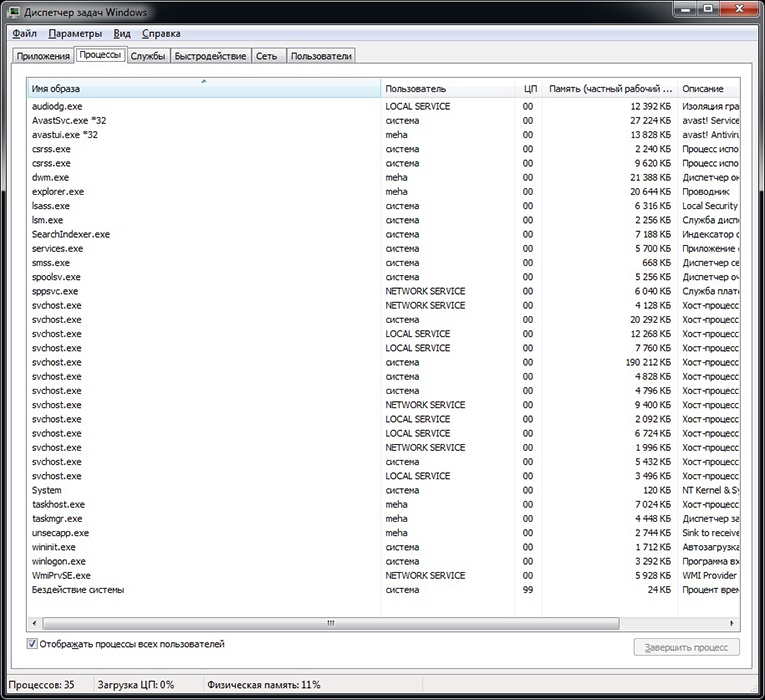
Остановка через групповую политику
Очень удобный способ для Windows 7, хотя можно попробовать таким путем отключить MsMpEng и в Windows 10.
- Нажмите комбинацию Win+R и в строку появившегося окошка впишите gpedit.msc и кликните «Enter».
- Выберите раздел «Конфигурации ПК» и следуйте пути: Administrative template – Windows components – Windows Defender.
- Найдите строки «Разрешить запуск…» и «Разрешить постоянную работу…» и смените тип «Не задана» на «Отключена».
Чтобы закрепить изменения, перезагрузите компьютер.
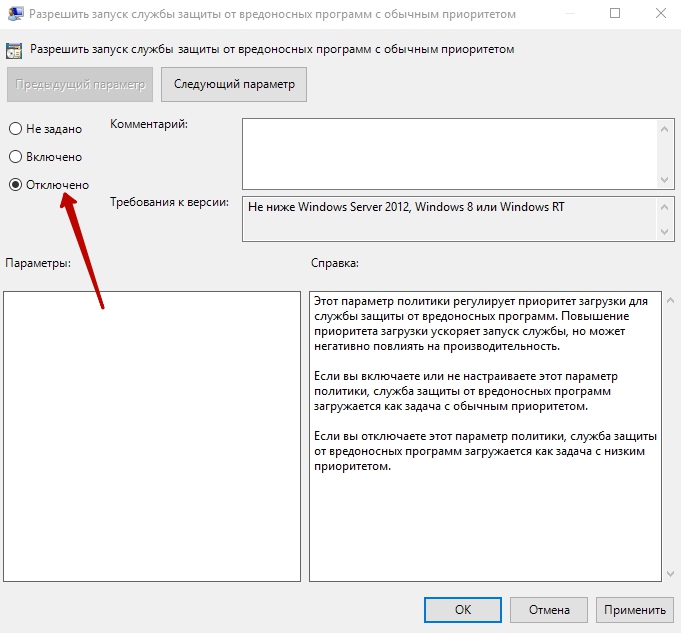
Остановка через «Центр безопасности»
- Внизу слева найдите значок, принадлежащий «Центру безопасности», и кликнете по нему.
- В открывшемся окне выберете раздел «Защита от вирусов» — «Параметры защиты» и переместите ползунок, отвечающий за включение защиты в режиме реального времени.
Такой способ подойдёт, если вы заметили, что процесс msmpeng, exe не всегда нагружает память, а только в какой-то определённый момент. Через некоторое время «Защитник» вновь заработает.
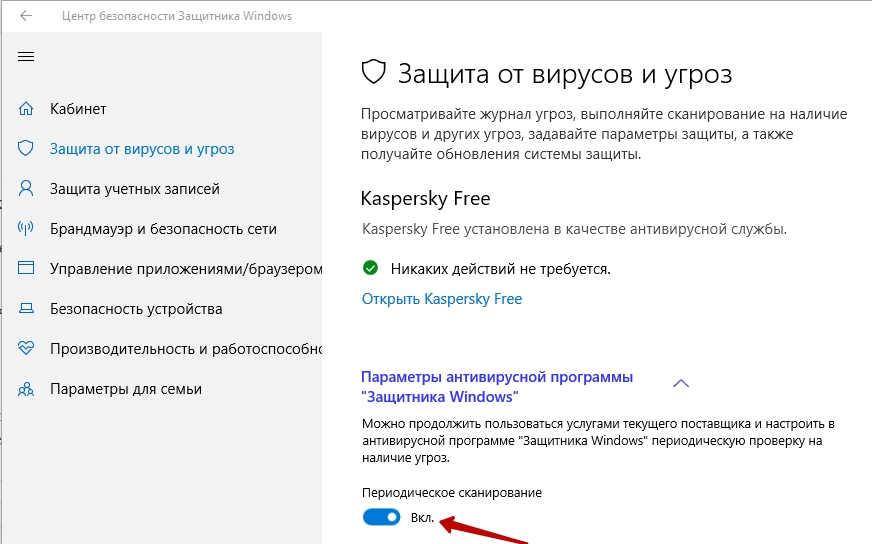
Если вы недовольны этой краткосрочной мерой, прочтите выше, как отключить «Защитник Windows» через групповую политику – тогда он не будет работать вовсе. Только позаботьтесь об альтернативном антивирусе.
Здравствуйте. Продолжаю раскрывать секреты «закулисной жизни» операционной системы Windows. Сегодня поведаю о MsMpEng.exe что это за процесс, почему он грузит диск и ЦПУ, как его оптимизировать (отключить) без негативных последствий для работоспособности ПК.
СОДЕРЖАНИЕ СТАТЬИ:
Отключение службы
Большинство пользователей идут коротким, но неправильным путем: заходят в диспетчер задач и просто «убивают» проблемный процесс. Увы, это решение временное, и проблема снова появится после перезапуска системы.
Разработчики из Майкрософт не рекомендуют предпринимать радикальные меры, поскольку это может негативно сказаться на безопасности системы. Максимум, что можно сделать, это – переустановить программу.
Но я пробовал этот метод и мне он показался совершенно неэффективным. Поэтому, расскажу MsMpEng.exe как отключить наверняка и без последствий для Windows.
- Нажимаем сочетание клавиш Ctrl + Shift + Esc для открытия диспетчера задач. Находим проблемный процесс и останавливаем его, используя соответствующую кнопку в нижнем правом углу:
- Теперь переходим к вкладке «Службы» (в верхнем ряду) и нажимаем на ссылку внизу «Открыть все службы»:
- Находим в списке «Службу Защитника» (может называться Windows Defender), дважды кликаем по названию для открытия свойств. Меняем тип запуска на «Отключено» и жмем кнопку «Остановить»:
Рекомендуем:
- Пять способов установки заставки на Windows 10
- Ethash что это за папка с вирусами?
- Папка «Автозагрузка» в Windows 10: где находится, как очистить
- Решаем проблему с библиотекой msvcp140 dll
Изменяем групповые политики
Если первый способ не помогает, следует:
- Нажать на клавиатуре Win + R и ввести команду:
- Должен загрузится редактор локальных групповых политик, но, если выдает ошибку, значит Ваша версия ОС не поддерживает данный инструмент. О том, как исправить ситуацию, я рассказывал в одной из предыдущих публикаций.
- Когда откроется окно с папками, нужно перейти по пути:
Конфигурация ПК | Админ шаблоны | Компоненты Виндовс | Защитник (или Windows Defender)
- Теперь в правой части окна найдите две опции, указанные на скриншоте:
- Поочередно откройте их свойства (двойным щелчком) и задайте статус «Отключено». Не забудьте нажать на кнопку ОК для сохранения внесенных изменений.
После проделанных манипуляций система останется без встроенной защиты, что не есть хорошо. Поэтому лучше сразу же установить хороший антивирус.
Теперь Вы знаете, MsMpEng.exe что это за процесс, как его деактивировать, если он ощутимо грузит компьютер.
С уважением, Виктор!
Порой ПК на базе «Виндовс» нагружают разные системные процессы и службы сторонних утилит. Одним из таких системных процессов может оказаться AntiMalware Service Executable. Что это за компонент «операционки»? Можно ли его благополучно деактивировать и продолжить работу на ПК без сбоев и торможения? Если да, то как это сделать?
Почему этот процесс сильно грузит процессор или ОЗУ и можно ли его отключать
Рассматриваемый компонент может отбирать слишком много ресурсов (ОЗУ, ЦП, память жёсткого диска). При этом страдает весь компьютер и его пользователь: разные окна медленно, а то и вовсе не открываются, система тормозит и зависает, приходится постоянно перезагружать ПК даже с помощью кнопки питания (что не очень хорошо для системы).
Antimalware Service Executable может потреблять слишком много ОЗУ и ЦП
Описанное выше может происходить по следующим причинам:
- Записи в реестре «Защитника» был повреждены либо имеют ошибки. В этом случае помогут специальные сторонние утилиты для очистки реестра от неправильных ключей. Две популярные программы — CCleaner и Zookware Cleaner. Обе они бесплатные и имеют довольно удобный и простой интерфейс. Также воспользуйтесь встроенной программой для обновления Windows Update Assistant. Его ярлык расположен на «Рабочем столе» либо на системном диске ПК в корневой папке Windows10Upgrade.Запустите файл Windows Update Assistant, чтобы проверить наличие обновлений для системы
- ПК был подвержен вирусной атаке. Записи в реестре могут повреждены и по этой причине. Процесс Antimalware Service Executable может потреблять много «оперативки» и ЦП из-за того, что «Защитник» пытается обнаружить и обезвредить угрозу в фоновом режиме. Помогите ему — запустите расширенное сканирование и подождите, пока стандартный антивирус найдёт и удалит вредоносное ПО. Можете также воспользоваться сторонним лечащим приложением Dr.Web CureIt!, который способен работать одновременно с основной защитной программой.
- В «Защитнике» Windows уже запущена проверка. В этом случае необходимо просто дождаться её окончания.
Если она долго не завершается или же такая загруженность у вас наблюдается постоянно во время работы ПК, а очистка реестра не помогает, отключите процесс Antimalware Service Executable. В «Диспетчере задач» вы не сможете этого сделать, так как «операционка» откажет вам в доступе к этому процессу. Деактивировать вам придётся весь «Защитник Windows» сразу, чтоб отключить рассматриваемый процесс.
В «Диспетчере задач» вы не сможете отключить процесс Antimalware Service Executable
Сама компания Microsoft не рекомендует деактивировать процесс, но всё же это сделать можно. Важное условие для отключения процесса Antimalware Service Executable — предварительная или же последующая срочная установка стороннего антивирусного ПО. Например, вы можете инсталлировать на ПК «Касперский», Avast, ESET NOD32, AVG, Avira или другие. Сторонние вирусы, кстати, потребляют меньше системных ресурсов, чем стандартный «Защитник».
Выберите один из сторонних вирусов и скачайте его на ПК
Если у вас уже ранее был установлен сторонний антивирус, который был сразу переведён в пассивный режим работы, так как главным антивирусом был «Защитник», а два антивируса не могут одновременно качественно работать на одном девайсе, просто активируйте стороннюю программу. Приложение будет работать на компьютере вместо стандартного антивируса. В любом случае ПК нуждается в защите — без антивируса он будет сильно уязвим и даже защитные опции браузеров не помогут.
На ПК должен всегда работать антивирус — встроенный или сторонний
Альтернативный метод решения проблемы — определение периода времени, в течение которого может работать «Защитник Windows» через «Планировщик заданий».
Как отключить Antimalware Service Executable через «Планировщик заданий»
С деактивацией процесса может помочь классическое приложение «Виндовс» под названием «Планировщик заданий», в котором можно создавать расписание для установленных на ПК программ:
- Самый простой и быстрый способ открыть «Планировщик заданий» — запрос на панели «Поиск Windows» (вызывается кликом по иконке в виде лупы). Просто начинаем вводить первое слово — вы сразу увидите в результате нужную встроенную программу.Введите «планировщик» в «Поиске Windows»
- Есть и другой путь к «Планировщику заданий», но более длинный: нажимаем на кнопки R и Win одновременно, чтобы вызвать на дисплее окошко «Выполнить». Печатаем в свободном поле слово control и кликаем по ОК. Таким образом мы откроем «Панель управления».Напишите слово control в поле «Открыть»
- Запускаем раздел «Администрирование» (для удобства поиска устанавливаем режим показа «Крупные значки» в правом верхнем углу панели).Откройте на «Панели управления» раздел «Администрирование»
- В «Проводнике» ищем в списке планировщик и открываем его двойным щелчком.Отыщите и запустите «Планировщик заданий»
- В первой части окна раскрываем библиотеку, а затем каталоги Microsoft и Windows.Откройте папку Microsoft, а затем Windows на левой панели
- Запускаем папку Windows Defender, посвящённую стандартному антивирусу системы. В средней части окна вы увидите содержимое этой папки — четыре параметра. Запускаем первый двойным кликом.В папке Windows Defender щёлкните два раза по первому пункту на средней панели
- В диалоговом окне в разделе «Условия» снимаем отметки со всех пунктов — щёлкаем по ОК для сохранения изменений. Повторяем процедуру для трёх оставшихся записей в папке Windows Defender.Во вкладке «Условия» снимите галочки со всех пунктов и сохраните изменения
- Теперь выделяем каждую запись по очереди и жмём на опцию «Отключить» в третьей части окна.Отключите все компоненты с помощью соответствующей опции на третьей панели
- Если вы не хотите полностью деактивировать «Защитник Виндовс», создайте расписание, по которому он будет работать, не мешая вам заниматься своими делами на ПК. Открываем также диалоговое окно первой записи. Во вкладке «Триггеры» кликаем по клавише «Создать».Кликните по кнопке «Создать» под пустым полем
- В новом сером окошке ставим период и частность выполнения задачи — проверки ПК на вирусы. Щёлкаем по ОК и повторяем действия для оставшихся записей в перечне.Установите нужное время и дни для работы «Защитника»
- Вы можете также задать условный период для работы «Защитника» в той же вкладке «Условия», где мы отключали все пункты. С помощью первого пункта даём системе понять, что защитная программа должна работать только при простое ПК (когда вы на нём ничего не делаете).Вы можете указать, что «Защитник» должен работать только при простое ПК
- Во вкладке «Общие» можете попробовать установить низкий приоритет для работы процессов «Защитника», в том числе и для компонента Antimalware Service Executable. Снимаем галочку с пункта внизу и кликаем по ОК.Снижаем приоритет работы процессов «Защитника»
Видео: выключаем Antimalware Service Executable через «Планировщик заданий»
Деактивация через «Редактор локальной групповой политики»
Ещё одна полезная утилита для включения тех или иных компонентов «операционки» — «Редактор локальной групповой политики». Рассмотрим, как деактивировать «Защитник» в нём:
- Снова раскрываем уже знакомое нам окно «Выполнить» через комбинацию R и Win. Чтобы вызвать на экране нужный редактор, пишем или вставляем более сложную команду gpedit.msc — кликаем по ОК для её выполнения.Вставьте и выполните команду gpedit.msc в окне «Выполнить»
- В окне редактора обращаем внимание сразу на первую панель — щёлкаем быстро два раза по большому разделу «Конфигурация компьютера». В нём раскрываем третий блок под названием «Административные шаблоны».В каталоге «Конфигурация ПК» откройте папку «Административные шаблоны»
- Теперь открываем последовательно следующие каталоги с различными политиками (задачами): «Компоненты Windows», а затем «Антивирусная утилита «Защитник Windows».Найдите и откройте папку «Антивирусная программа «Защитник Windows»
- Под перечнем с папками находим вторую политику для выключения стандартного защитного приложения — кликаем по пункту дважды.Раскройте второй пункт для выключения антивируса
- Ставим отметку слева от значения «Включено». В правой нижней части серого окошка применяем внесённые изменения и кликаем по ОК, чтобы закрыть его. Перезагружаем ПК — антивирус работать перестанет.Задайте значение «Включено» и сохраните изменения
Видео: как отключить «Защитник» полностью в Windows 10
Выключение через «Редактора реестр»
Отключение «Защитника» и, соответственно, процесса Antimalware возможно за счёт правильного редактирования реестра. Данный способ рекомендуется использовать только уже уверенным юзерам, так как неправильное изменение записей может повлиять на работу ПК. Строго следуйте инструкции:
- Жмём сразу на R и Win на клавиатуре — на панели со строкой «Открыть» пишем ключ regedit. Теперь щёлкаем по ОК — ждём, когда команда выполнится.В поле «Открыть» вставьте команду regedit и кликните по ОК
- Система откроет окошко, в котором попросит дать разрешение редактору менять что-либо в «операционке». Разрешаем — кликаем по «Да».Разрешите редактору вносить изменения на ПК
- В интерфейсе редактора сначала поработаем в левой части с папками — открываем третий раздел HKEY_LOCAL_MACHINE, а в нём пятый каталог SOFTWARE.Откройте папку SOFTWARE в каталоге HKEY_LOCAL_MACHINE
- После этого запускаем двойным щелчком блок за блоком: Policies — Microsoft — Windows Defender. В каталоге «Защитника» кликаем правой клавишей мышки по любому свободному месту в правой части экрана. Переводим курсор на опцию «Создать», а в контекстном меню кликаем по третьей строке с параметром DWORD. Так мы создадим новую запись в папке Windows Defender.Создайте с помощью контекстного меню параметр DWORD
- Называем новую запись DisableAntiSpyware. Запускаем её диалоговое окошко двойным щелчком.Назовите новый параметр DisableAntiSpyware
- В поле для значения ставим единицу — щёлкаем по ОК.В качестве значения поставьте единицу и кликните по ОК
- Чтобы все изменения вступили в силу, необходимо перезагрузить ПК. После этого проверяем нагрузку на систему.
Провести деактивацию процесса Antimalware Service Executable, когда он постоянно отнимает много ресурсов у системы, можно, но только в том случае, если у вас будет стоять сторонний антивирус, который будет выполнять защитные функции вместо стандартной программы «Виндовс». Отключить отдельно процесс нельзя — возможна только деактивация «Защитника» в целом. Выполнить её можно через «Редактор реестра», «Редактор локальной групповой политики», а также в «Планировщике заданий».
Antimalware service executable: как отключить процесс win 10
 Компания Microsoft всегда страдала гигантоманией. И в свои продукты вставляет множество компонентов, работающих в фоновом режиме независимо от потребностей пользователя. Исключением не стали и операционные системы Windows последних версий.
Компания Microsoft всегда страдала гигантоманией. И в свои продукты вставляет множество компонентов, работающих в фоновом режиме независимо от потребностей пользователя. Исключением не стали и операционные системы Windows последних версий.
Большинство пользователей персональных компьютеров и ноутбуков не раз сталкивались с проблемой зависания или сильного торможения при загрузке программ. Виной тому может быть системный процесс msmpeng. exe. Принадлежит он службе Antimal ware Service Executable.
Оглавление:
- Процесс msmpeng. exe antimalware service executable
- Anti_ware Service Executable: как отключить Windows 10
- Отключение ASE в Windows 7
- Через групповую политику
- Через реестр
- Остановка через центр безопасности
- Удаление Antimalware Service Executable
Это системная служба, интегрированная в Windows 10, точнее, в брандмауэр (в защитника windows). Отвечает она за сканирование, обнаружение и предупреждение вирусных атак. Отнимает процесс во время своей работы значительную часть производительности центрального процессора, а также нагружает hard disk.
Процесс msmpeng. exe antimalware service executable
Сталкиваясь с проблемой торможения работы операционной системы, следует заглянуть в диспетчерскую службу и посмотреть на использование мощностей центральным процессором и запущенные на данный момент компонентами Виндовс.
Для этого на клавиатуре требуется нажать одновременно «Ctrl», «Shift», «Delete». Появится окно с выбором действий, в котором следует указать на диспетчера задач. Открывшееся окно диспетчера задач показывает, что за работу msmpeng. exe отвечает antim_ware service executable. Путь к нему в системах Виндовс 7, 8 и 10 выглядит следующим образом: C :\ Program Files \ Win Defender \.
Разработчики рассчитывали на круглосуточную работу компьютера, поэтому сканирование на присутствие вредоносных вирусов и троянов можно было бы проводить в ночное время. Но пользователи по завершении работы свои ПК выключают, и антивирус при включении начинает свою работу, тем самым antimalware service executable windows 10 грузит диск из-за использования файла подкачки, так как в оперативной памяти не остается места.
Отключение ASE в Windows 7
Через групповую политику
- Кликнуть курсором по «Пуск» → «Все программы» → «Стандартные» → «Выполнить».
- В командной строке набрать gpedit. msc для вызова редактора групповой политики и кликнуть по «ОК».
- Далее требуется пройти по вкладкам:
- конфигурирование компьютера;
- шаблоны административные;
- компоненты виндовс;
- защитник windows.
- Навести курсор на строку «Отключить защитника Windows «Установить режим «Включено» и для сохранения кликнуть по «ОК».
- Для вступления в силу новых установок требуется перезагрузка системы.
Через реестр
Чтобы войти в редактор реестра, необходимо:
- Одновременно нажать комбинацию из клавиш «Win» и «R».
- Написать команду «regedit «. Нажать на «ОК».
- Выйдет окно «Редактор реестра».
- Проследовать по ветке HKEY_LOCAL_MASHINE\Policies\Microsoft\Windows Defebder. В данной директории для отключения необходимо выбрать параметр 1. Для этого нужно два раза кликнуть по DisableAntiSpyware, а затем по «ОК».
Остановка через центр безопасности
Если возникла необходимость приостановить на некоторое время работу службы ASE, можно перейти непосредственно в настройки брандмауэра.
- В правой нижней части трея вызвать защитника.
- В открывшемся меню перейти по вкладке «Защита от вирусов и угроз».
- Далее перейти по вкладке «Параметры защиты от вирусов и угроз».
- На данной странице выбрать пункт «Защита в реальном времени» и передвинуть ползунок до появления индикации «Отключено».
antimalware service executable — как отключить на windows 10
Отключить Antimalware Service Executable не так легко, как хотелось бы. Разработчики позаботились о защите данного процесса и привычными способами приостановить его работу не удастся.
C отключением может помочь только планировщик заданий. С его помощью можно отключить все условия для работы компонентов Защитника. Чтобы запустить:
- Зайдите в Панель управления → Крупные значки → Администрирование.

- Запустите планировщик заданий.

- Откройте путь «Библиотека планировщика заданий» → Microsoft → Windows → Windows Defender.

- По очереди открывайте 4 файла, заходите во вкладку «Условия» и снимайте все метки.

- Проделайте процедуру для каждого файла.
- Затем, завершите работу всех 4 файлов, переведя Состояние в «Отключено».

Проверяйте работу или нагрузку на системные ресурсы.
Также, вы можете задать конкретные часы работы данного процесса. Для этого:
- Двойным нажатием мыши откройте файл, перейдите во вкладку «Триггеры» и нажмите «Создать».

- Назначьте время и период, при котором процесс может провести проверку (потреблять ресурсы ПК).

Совет! Если вы интересуетесь процессами операционной системы, обязательно почитайте о «wuauclt.exe» и «runtimebroker.exe».
Как отключить Antimalware Service Executable
Так как это служба защитника Windows, тогда можно воспользоваться глобальным способом решения проблемы, а именно полным отключением центра безопасности защитника Windows 10. Больше способов, как отключить Antimalware Service Executable в последних версиях Windows 10 смотрите по предыдущей ссылке. Мы же покажем несколько самых простых способов, как можно отключить Antimalware Service Executable самостоятельно полностью и быстро.
Планировщик заданий
- Открываем управление компьютером выполнив команду mmc compmgmt.msc в окне Win+R.
- Дальше переходим по пути: Служебные программы > Библиотека планировщика заданий > Microsoft > Windows > Windows Defender.
- Выделяем все файлы Windows Defender по этому пути и в контекстном меню нажимаем Завершить, а потом Отключить.

После этих действий процесс Antimalware Service Executable перестанет грузить систему в целом, это можно наблюдать в диспетчере задач, даже без необходимости перезагрузки компьютера.
Редактор реестра
- Открываем редактор реестра выполнив команду regedit в окне Win+R.
- Переходим в раздел реестра: HKEY_LOCAL_MACHINE\ SOFTWARE\ Policies\ Microsoft\ Windows Defender.
- Изменяем значение параметра DisableAntiSpyware на 1, чтобы отключить Antimalware Service Executable.

В этом случае нам понадобится сделать перезагрузку системы, чтобы изменения вступили в силу.
Выводы
Процесс Antimalware Service Executable действительно важен, поскольку отвечает за фоновое сканирование системы защитником Windows. Поэтому если же у Вас слабый компьютер, очень старый жесткий диск, тогда Вы можете увидеть нежелательную нагрузку на систему этим процессом. В таких случаях и стоит приостановить или же вовсе отключить Antimalware Service Executable в Windows 10.
Если же Вы новичок, тогда категорически не рекомендуем вносить изменения в редакторе реестра. Или же перед внесением изменений ознакомится со статьей как создать резервную копию реестра Windows 10.
