Управление компьютером при помощи клавиатуры
Существует возможность управления курсором при помощи клавиатуры. Тут нет ничего сложного.
- Для начала работы в этом режиме нажмите: левый Alt + левый Shift + Num Lock.
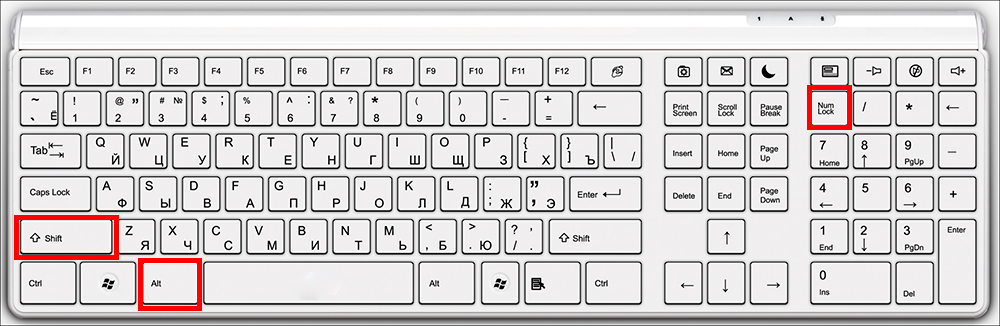
- После чего появится окно, в котором система запросит разрешение на управление курсором мыши с клавиатуры. Нажмите кнопку «Да». Тут же есть доступ в меню специальных возможностей, где вы сможете откорректировать чувствительность курсора и отключить или настроить горячие клавиши по своему усмотрению.
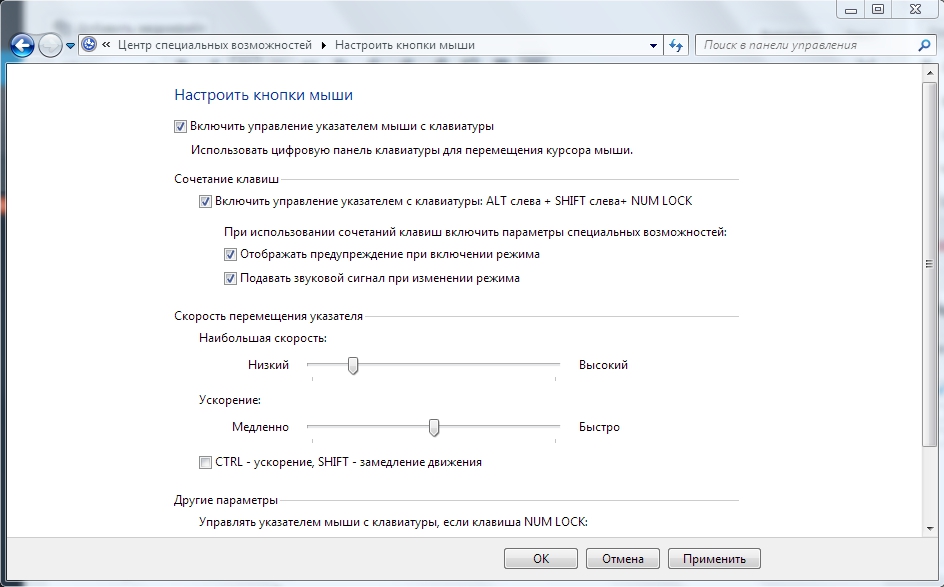
- Как только вы запустите этот режим, в системном трее (правый нижний угол) появится миниатюрное изображение компьютерной мыши. Оно говорит о том, что режим успешно запущен.
- Для отключения этого режима повторите сочетание клавиш из первого пункта.
После проделанных выше действий система предоставит вам возможность управлять курсором без помощи мыши. Для работы вы будете использовать следующие клавиши панели Num Lock:
- 1–9 (за исключением 5) — для перемещения курсора. Например, кнопки 4 и 6 отвечают за перемещение влево и вправо (на некоторых моделях клавиатур на этих кнопках изображены стрелки с направлением движения);

- «+» — равносильно двойному клику;
- «/» — использование ЛКМ (левой кнопки мыши);
- «-» — использование ПКМ (правой кнопки мыши);
- «*» — режим одновременного использования левой и правой кнопки мыши;
- «0» — зажимание кнопки мыши;
- «-» — отпускает удерживание мыши.
На самом деле, этот режим просто эмуляция (имитация) мышки за счёт панели Num Lock. Использовать его совсем нетрудно — немного практики и вы быстро освоитесь.
Горячие клавиши
Работать с горячими клавишами не ново, но для неопытных пользователей компьютера это будет целой проблемой. Мы приведём ряд самых популярных комбинаций горячих клавиш.
- Ctrl+C —Копировать;
- Ctrl+V —Вставить;
- Ctrl+X —Вырезать;
- Ctrl+A —Отметить все;
- Ctrl+F —Поиск;
- Ctrl+Z— Отмена последних действий;
- Ctrl+Y —Повтор последних действий;
- Alt+F4 —Завершить работу приложения;
- Alt+Tab —Переключение между элементами;
- F5 —Обновление активного элемента или рабочего стола;
- Ctrl+S —Сохранение;
- Ctrl+N —Создать документ;
- Ctrl+O —Открыть;
- Ctrl+P —Распечатать;
- Ctrl+W —Можно закрыть/открыть файл или папку;
- WindowsKey+E — Открывает Проводник;
- F1 —Справка;
- F7 —Проверка орфографии;
- F12 —Сохранить как…;
- Power —Выключить компьютер;
- Alt+PrtScr — Снимок активного окна;
- Win+D — Свернуть все окна;
- Alt+Enter — Отключение/включение полноэкранного режима;
- F2 — Переименовать объект;
- Shift+Delete — Удаление объекта, минуя корзину;
- Ctrl+Esc — Пуск.
Подобное количество комбинаций достаточно сложно запомнить — по этой причине предыдущий метод будет практичнее для неопытных пользователей Windows. Как показывает практика: чем больше человек проводит времени за компьютером, тем чаще он использует горячие клавиши. Если запомнить хотя бы часть из них, работа сразу станет продуктивней. Однако вышеперечисленный список — не полный перечень горячих клавиш. Для просмотра всех доступных комбинаций вы можете перейти в справку Windows.
Управление компьютером без мышки в Windows
Наиболее часто необходимость включить управление компьютером с клавиатуры возникает именно в ОС Windows. Возникает такая необходимость, в том числе и из-за возможных конфликтов драйвера мыши и системы, различных поломок и т.д. Windows дает возможность включить контроль компьютера с клавиатуры как предварительно, так и в экстренных случаях.
Предварительная настройка
Предварительная настройка управление компьютером с клавиатуры в Windows осуществляется очень просто.
- В меню «Пуск» в поле поиска введите «панель управления», откройте соответствующий результат.
 В меню «Пуск» в поле для поиска вводим «Панель управления», открываем соответствующий результат
В меню «Пуск» в поле для поиска вводим «Панель управления», открываем соответствующий результат - В «Панели управления» выбираете кнопку «Центр специальных возможностей».
 В категории «Просмотр» выставляем «Крупные значки», находим и открываем вкладку «Центр специальных возможностей»
В категории «Просмотр» выставляем «Крупные значки», находим и открываем вкладку «Центр специальных возможностей» - Внизу вновь открывшегося окна выберите кнопку «Облегчение работы с клавиатурой».
 Щелкаем по ссылке «Облегчение работы с клавиатурой»
Щелкаем по ссылке «Облегчение работы с клавиатурой» - Выберите пункт «Настройка управления указателем», нажмите на него.
 Выбираем и нажимаем на пункт «Настройка управления указателем»
Выбираем и нажимаем на пункт «Настройка управления указателем» - Нажмите галочку напротив слов «Включить управление указателем мыши с клавиатуры», затем нажмите кнопку «Применить». После этого в правом углу панели задач появится значок.
 Ставим галочку напротив слов «Включить управление указателем мыши с клавиатуры», нажимаем кнопку «Применить»
Ставим галочку напротив слов «Включить управление указателем мыши с клавиатуры», нажимаем кнопку «Применить»  Перемещая ползунки настраиваем скорость перемещения указателя мышки под себя
Перемещая ползунки настраиваем скорость перемещения указателя мышки под себяЗаметка! В этом же окне вы можете настроить для себя скорость движения курсора.
- Настройте управление курсором с клавиатуры с помощью нажатия кнопки «Num Lock». Эта функция должна быть выключена. После отключения также нажмите «Применить».
 В пункте «Управление указателем мыши с клавиатуры, если клавиша «Num Lock» ставим галочку на параметр «Откл.», нажимаем «Применить»
В пункте «Управление указателем мыши с клавиатуры, если клавиша «Num Lock» ставим галочку на параметр «Откл.», нажимаем «Применить»Заметка! Это действие необходимо для того, чтобы при управлении можно было пользоваться числовой клавиатурой. В противном случае вы сильно ограничите собственные возможности в управлении.
- Проследите за тем, чтобы была поставлена галочка напротив пункта «Отображать значок указателя мыши на панели задач». С помощью этой функции вы сможете отслеживать, включен режим управлению компьютером с клавиатуры или нет. Затем нажмите кнопку «ОК», и затем еще раз кнопку «ОК».
 Ставим или проверяем галочку напротив пункта «Отображать значок указателя мыши на панели задач», нажимаем «ОК»
Ставим или проверяем галочку напротив пункта «Отображать значок указателя мыши на панели задач», нажимаем «ОК»
Предварительная настройка управления компьютером с клавиатуры завершена! Теперь в любой момент, нажав кнопку «Num Lock», вы можете перейти в режим управления компьютером с клавиатуры.
Экстренное включение режима управления компьютером с клавиатуры
Читайте подробную инструкцию в статье — «Основные способы выведения клавиатуры на экран».
Бывает и так, что мышь отказалась работать, а отчет или проект нужно доделать уже сейчас. В таком случае вы можете воспользоваться экстренным включением данного режима, если вы не осуществляли выше описанную настройку заранее.
- Нажмите на кнопку с эмблемой Windows на клавиатуре. Откроется меню «Пуск».
 Нажимаем на кнопку с эмблемой Windows на клавиатуре
Нажимаем на кнопку с эмблемой Windows на клавиатуре - Введите в поле поиска «панель управления», воспользуйтесь стрелками на клавиатуре, чтобы добраться до кнопки «Панель управления», а затем нажмите «Enter», чтобы войти в меню «Панели управления».
 Вводим в поле поиска «панель управления», с помощью срелок на клавиатуре перемещаемся до кнопки «Панель управления», нажимаем «Enter»
Вводим в поле поиска «панель управления», с помощью срелок на клавиатуре перемещаемся до кнопки «Панель управления», нажимаем «Enter» - С помощью клавиши «Tab» выделите пункт «Центр специальных возможностей» и нажмите «Enter».
 С помощью клавиши «Tab» в категории «Просмотр» стрелками выставляем «Крупные значки», далее клавишей «Tab» находим пункт «Центр специальных возможностей», нажимаем «Enter»
С помощью клавиши «Tab» в категории «Просмотр» стрелками выставляем «Крупные значки», далее клавишей «Tab» находим пункт «Центр специальных возможностей», нажимаем «Enter» - С помощью той же клавиши «Tab» вы сможете добраться до кнопки «Облегчение работы с клавиатурой». Добравшись до нее, нажмите «Enter».
 С помощью клавиши «Tab» передвигаемся к пункту «Облегчение работы с клавиатурой», на ней нажимаем «Enter»
С помощью клавиши «Tab» передвигаемся к пункту «Облегчение работы с клавиатурой», на ней нажимаем «Enter» - В появившемся окне клавишей «Tab» доберитесь до пункта «Настройка управления указателем» и нажмите «Enter».
 Нажимая клавишу «Tab» перемещаемся до пункта «Настройка управления указателем», нажимаем «Enter»
Нажимая клавишу «Tab» перемещаемся до пункта «Настройка управления указателем», нажимаем «Enter» - С помощью клавиши «Tab» и пробела выставите все приведенные выше настройки. Пробел позволяет поставить или снять галочку в необходимых местах. Просто выделите окошко для галочки «Tab’ом» и нажмите пробел, чтобы поставить или снять галочку.
 С помощью клавиши «Tab» и пробела выставляем все приведенные выше настройки
С помощью клавиши «Tab» и пробела выставляем все приведенные выше настройки - С помощью «Tab’а» доберитесь до кнопки «ОК» и нажмите ее, тем самым подтвердим ввод настроек. Нажмите «ОК» повторно, а затем «Num Lock», чтобы включить режим управления компьютером с клавиатуры.
 С помощью «Tab’а» переходим до кнопки «ОК», нажимаем на нее, нажимаем «ОК» повторно, затем «Num Lock», что бы активировать управления компьютера с клавиатуры
С помощью «Tab’а» переходим до кнопки «ОК», нажимаем на нее, нажимаем «ОК» повторно, затем «Num Lock», что бы активировать управления компьютера с клавиатуры
Заметка! Кнопка «Tab» – ваш первый помощник в работе с компьютером с помощью клавиатуры. С ее помощью вы можете попасть на любую нужную вам кнопку, папку или документ. Также с помощью «Tab’a» вы сможете легко переключаться между окнами, стоит нажать лишь сочетание клавиш «Alt+Tab».
Существует еще один способ попасть в меню включения данной функции, о котором подробно рассказывается в данном видео. Все готово! Теперь стоит разобраться с тем, как управлять курсором.
Видео — Как управлять компьютером без мышки
Кнопки управления курсором в Windows
Самое главное, что вам нужно знать: курсор управляется с помощью числовой клавиатуры.
Видите стрелки на кнопках? Они показывают, в каком направлении будет двигаться курсор при нажатии той или иной кнопки:
- кнопки 2, 4, 6 и 8 двигают курсор по горизонтали и вертикали;
- кнопки 1, 3, 7 и 9 – по диагональным осям.

Управление курсором происходит с помощью числовой клавиатуры
Существует также масса сочетаний клавиш, способных значительно облегчить вам работу с компьютером через клавиатуру. Особенно это пригодится людям, работающим с текстовыми редакторами или программным кодом.
| Сочетание клавиш | Выполняемые функции |
|---|
| Ctrl+C | Копирование текста или другой информации в буфер обмена |
| Ctrl+V | Вставка имеющегося в буфере обмена текста или другой информации |
| Ctrl+X | Вырезание текста или другой информации из выделенного места и помещение ее в буфер обмена |
| Ctrl+Z | Отмена последнего совершенного действия |
| Shift+F10 | Открытие контекстного меню (Аналог нажатия по элементу правой кнопкой мыши) |
| Ctrl+Esc | Открытие меню «Пуск» |
| Alt+Стрелка вниз | Позволяет открыть выпадающее меню |
| Alt+Пробел | Позволяет открыть контекстное меню выделенного окна |
| Alt | Показывает буквы и цифры рядом с различными меню. Это пригодится для следующего пункта |
| Alt+Буква/Цифра | Позволяет открыть меню, помеченное буквой/цифрой. Очень пригодится при работе с Microsoft Office, в частности с Word’ом или Excel’ем |
| Alt + F4 | Закрытие выбранного окна |
| Ctrl+F4 | Закрытие выбранного документа (актуально в программах, в которых есть возможность открытия нескольких документов в одном окне, например, в Adobe Photoshop) |
| F2 | Переименование |
| F3 | Поиск |
| Alt+Enter | Открытие окна свойств выбранного элемента |
| Windows+R | Открывает окно «Выполнить» |
| Windows+M | Сворачивает все окна |
| Windows+E | Открывает «Мой компьютер» |

Работа с основными сочетаниями горячих клавиш
Это основные сочетания клавиш, которые помогут вам быстро закончить свою работу.
Управление компьютером без мышки в MAC OS

Работа без мышки в системе Mac OS
В Макинтоше тоже имеется возможность включения данного режима. Обратите внимание, что мы приводим названия меню на английском языке, но у вас может быть русский аналог. Не теряйтесь, в MAC OS все интуитивно понятно и разобраться в его русскоязычном интерфейсе не составит труда.
- Войдите в «System References» и выберите «Keyboard & Mouse».
 Входим в «System References» и выберите «Keyboard & Mouse»
Входим в «System References» и выберите «Keyboard & Mouse» - Выберите закладку «Keyboard Shortcuts».
 Выбираем закладку «Keyboard Shortcuts»
Выбираем закладку «Keyboard Shortcuts» - Найдите пункт «Full keyboard access» и нажмите на пункт «All controls». Теперь вам доступно управление системой с клавиатуры.
 Находим пункт «Full keyboard access», нажимаем на пункт «All controls»
Находим пункт «Full keyboard access», нажимаем на пункт «All controls»
Управляется курсор в Макинтоше точно так же, как и в Windows:

Управление курсором происходит с помощью числовой клавиатуры
- клавиши 2, 4, 6 и 8 – движение курсора по вертикали и горизонтали;
- 1, 3, 7 и 9 – движение по диагональным осям;
- кнопка 5 отвечает за левы клик мыши;
- 0 – нажатие и удерживание левой кнопки мыши;
- а «.» (точка на числовой клавиатуре) – за отмену нажатия зажатой кнопки.
В MAC OS также существует множество полезных сочетаний клавиш, о которых вы могли не знать.
| Сочетание клавиш | Выполняемые функции |
|---|
| Shift+Command+A | Открывает меню «Программы» |
| Shift+Command+C | Открывает окно «Компьютер» |
| Command+I | Открывает окно свойств выделенного объекта |
| Option+Command+M | Сворачивает все окна |
| Shift+Command+N | Создает новую папку |
| Command+O | Открывает выделенный элемент |
| Command+W | Закрывает выделенное окно |
| Option+Shift+Command+Esc | Принудительно завершает выделенную программу |
| Command+Tab | Переключает между программами |
| Control+F1 | Включает/отключает полный доступ к клавиатуре |
| Control+F2 | Выбирает панель меню |
| Control+F3 | Выбирает панель Dock |
| Control+F5 | Выбирает панель инструментов |
| Tab | Переключает выбранный элемент |
Заметка! Если вы используете клавиатуру для Windows, то в ней кнопка «Alt» заменяет клавишу «Option», а клавиша «Windows» – клавишу «Command».
Программы для управления компьютером с клавиатуры

Работа на компьютере с помощью программы MouseFIGHTER
Существуют программы, которые значительно упрощают использование данной функции. Одна из таких программ – MouseFIGHTER. Это бесплатная утилита для более удобного управления компьютером с клавиатуры. Она позволяет управлять курсором с помощью клавиатуры и имитировать клики мыши, а также позволяет более удобно распределить горячие клавиши для пользователя. Программа очень проста в управлении и находится в открытом доступе.

Скачиваем программу MouseFIGHTER с официального сайта разработчика
После того, как вы установите программу, на экране появится окошко с подсказками горячих клавиш.

Главная страница MouseFIGHTER
- для передвижения курсора используются клавиши цифровой клавиатуры;
- для имитации левого клика мышки – «A»;
- правого клика – «S».
- для того чтобы выключить режим управления с клавиатуры, нажмите «Caps Losk». Эта же клавиша включает режим снова.
- В окне «Keys» вы можете настроить горячие клавиши так, как вам будет более удобно.
 В окне «Keys» настраиваем горячие клавиши под себя
В окне «Keys» настраиваем горячие клавиши под себя - На вкладке «Settings» вы можете настроить скорость движения курсора («Accelerate speed»), скорость торможения курсора («Accelerate brake length») и расстояние между позициями курсора во время перемещения («Jump size»).
 На вкладке «Settings» настраиваем скорость движения курсора
На вкладке «Settings» настраиваем скорость движения курсора
Кроме того, вы можете воспользоваться и другими программами для управления компьютером с клавиатуры:
Как управлять мышью с клавиатуры
Для того чтобы задействовать функцию управления мышью с клавиатуры нажмите комбинацию клавиш: ALT (слева) + SHIFT (слева) + NUM LOCK (способ работает на всех версиях ОС Windows),

откроется такое окно.
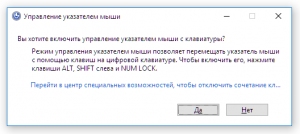
Нажмите «Enter» на клавиатуре.
Перемещение указателя с помощью клавиатуры
После того как функция управления указателем с клавиатуры была активирована вы сможете перемещать указатель мыши, используя цифровой блок клавиш клавиатуры.
Перемещение указателя мыши
Сочетание клавиш:
- 2 – вниз;
- 8 – вверх;
- 4 – влево;
- 6 – вправо;
- 7 – вверх и влево;
- 9 – вверх и вправо;
- 1 – вниз и влево;
- 3 – вниз и вправо;
Выбор кнопки мыши
Для выбора элементов на экране, необходимо сначала выбрать, какая кнопка будет активна: левая, правая или обе кнопки.
- Косая черта (/) – выбор левой кнопки мыши;
- Знак «минус» (-) – выбор правой;
- Звездочка (*) – обе кнопки.
Обратите внимание, если, к примеру, вы сделали активной левую кнопку, то она будет оставаться таковой до тех пор, пока не будет выбрана другая кнопка.
Действия с объектами
- Выбор объекта – сделайте активной левую кнопку мыши, наведите указатель на элемент (файл папку и т.д.) и нажмите клавишу 5;
- Щелчок объекта правой кнопкой мыши – сделайте активной правую кнопку мыши, наведите указатель на элемент (файл папку и т.д.) и нажмите клавишу 5;
- Двойной щелчок – сделайте активной левую кнопку мыши, наведите указатель на объект и нажмите клавишу со знаком (+).
Перетаскивание элементов
- Перетаскивание – наведите указатель на объект и нажмите клавишу ноль (0);
- Размещение – наведите курсор на расположение, в которое требуется переместить элемент, и нажмите клавишу с десятичной точкой (.)
Но это ещё не всё, здесь есть один нюанс, который необходимо заранее иметь ввиду: когда функция управления мышью с клавиатуры будет задействована, то перемещаться курсор будет очень медленно. Но это легко поправимо.
Для ускорения перемещения курсора переходим (на примере Windows 10):
Пуск → Панель управления → Специальные возможности → Центр специальных возможностей → Упрощение работы с мышью → Настройка управления указателем.
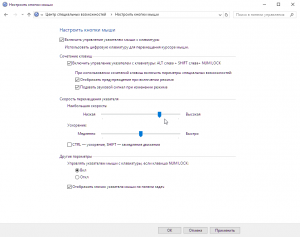
А на этой странице вы можете найти перечень основных клавиатурных комбинаций (Горячих клавиш) для Windows 10 с описанием их назначения.
Как включить управление курсором мышки с клавиатуры на Windows 7, XP:
Чтобы включить эту функцию одновременно нажимаем клавиши: Shift + Alt + Num lock и нажимаем Enter.
 Это окно вы увидите нажав Shift + Alt + Num Lock
Это окно вы увидите нажав Shift + Alt + Num Lock
Как управлять курсором с клавиатуры:
— Активация функции кнопкой Num Lock;
— Все цифры кроме 5 и 0 это движение по направлениях;
— 5 это по умолчанию левая кнопка мыши;
— Что бы сменить 5 на правую кнопку мыши нажимаем «-» (минус) на цифровой клавиатуре, теперь при нажатии 5 будет работать правая кнопка мыши;
— Что бы сменить обратно 5 на левую кнопку мыши нажимаем «/» на цифровой клавиатуре;
— Так же нажатие правой кнопки мыши можно вызвать комбинацией Shift + F10 но это менее удобный вариант, советую использовать вариант выше;
— Чтобы сделать двойной щелчок нажимаем «+» или 2 раза быстро нажимаем клавишу «5» цифрового блока;
— Чтобы зажать и держать нужный объект, при выбранной левой или правой кнопке мышки нажимаем и держим «0» на цифровом блоке, это делается для перетаскивания объектов в нужное место;
— Чтобы отпустить зажатый объект нажимаем «.» на цифровом блоке.
В принципе готово, нажимаем NumLock и управляем с помощью NumPad, но есть один нюанс, перемещение курсора будет очень медленным, но это можно исправить.
Чтобы ускорить перемещение курсора мыши, в Windows 7 заходим:
Пуск > Панель управления > Центр специальных возможностей > Облегчение работы с мышью > Настройка управления указателем
Зайти можно уже с помощью курсора и клавиатуры, или перемещаясь с помощью горячих клавиш TAB, стрелок.
В панели управления должны стоять мелкие значки что бы увидеть нужный раздел:
 Панель управления
Панель управления
 Настройка управления указателем.
Настройка управления указателем.
И ставим оба ползунка на максимум, и ставим галку возле CTRL — ускорение, SHIFT — замедление как показано на рисунке выше.
И конечно же нажимаем Применить, или ОК.
Теперь при нажатии CTRL наш курсор мышки будет летать при управлении с клавиатуры так же быстро как бы мы пользовались настоящей мышкой.
Как ускорить курсор мышки при управлении с клавиатуры на Windows XP?
— Почти так же само, даже проще. Снова нажимаем клавиши (вместе): Shift + Alt + Num lock;
Видим то же окно что при включении функции:
 Включение функции управления курсором с клавиатуры. Windows XP
Включение функции управления курсором с клавиатуры. Windows XP
Выбираем «Параметры», появляется окно:
 Параметры.
Параметры.
Нажимаем «Настройка», галка должна стоять как на рисунке.

У себя делаем так же как на рисунке, главное ползунки на максимум, и галочка CTRL — ускорение, SHIFT — замедление.
Всё готово, теперь жмем «ОК», или «Применить» и начинаем работать.
PS: для удобности и ускорения управления можно использовать слепой метод: Пальчики лучше поставить на исходную позицию «4», «5», «6», «0» (указательный — «4», средний — «5», безымянный — «6», большой — «0».) и по необходимости поднимать палец вверх или в низ.)
Узнать в каком положении мышка можно посмотреть в трєе, вы увидите одно из таких изображение (при условии что стоит последняя галочка на рисунке выше):

