Первая причина – системные функции операционной системы
Пропажей свободного места на диске могут служить какие-либо функции самой Windows. Это могут быть:
- Записи при установке драйверов, программ, точек восстановления и другое.
- Обновления Windows
- Одной из известных причин является файл подкачки pagefile.sys и режим гибернации hiberfil.sys, которые могут занимать очень много места на винчестере.
Разберем каждый из этих пунктов и постараемся освободить как можно больше места на жестком диске.
Точки восстановления
Обычно Windows самостоятельно выделяет на диске определенное количество места для того, чтобы вносить туда записи установок программ, драйверов и прочих изменений в системе. Со временем занимаемое место увеличивается.
Параметры точек восстановления можно настроить таким образом:
Заходим в Панель управления нажимаем на «Система и безопасность», потом «Безопасность и обслуживание», а потом «Восстановление». В открывшемся окне ищем что-то типа «Настройка восстановления системы».
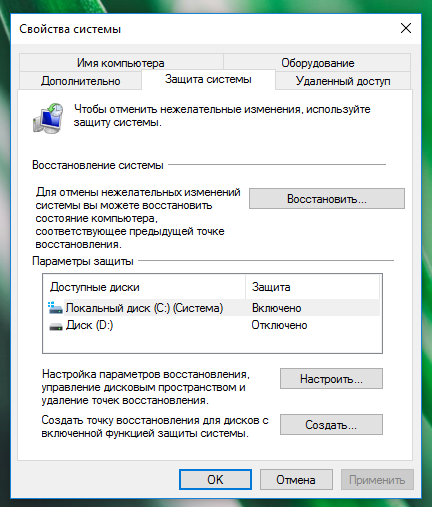
Теперь выбираем нужный диск и нажимаем «Настроить».
Здесь вы можете, как и включить, так и выключить точки восстановления, также, можете задать какое-либо количество занимаемого пространства на эту функцию.
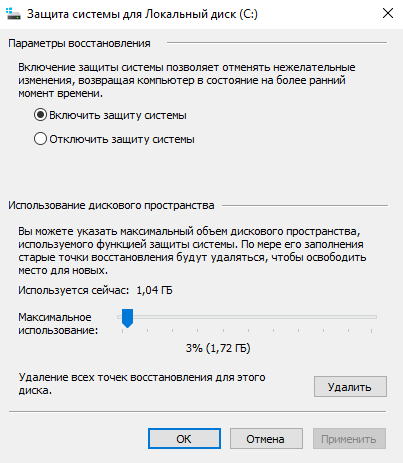
Я больше чем уверен, что большинство пользователей не пользуются данной функцией, поэтому, те кто хочет, могут ее отключить. Сегодня объемы HDD очень велики, поэтому, не думаю, что отключение точек восстановления как-то увеличит возможности хранения. Иногда она может даже пригодиться.
Тем более, вы можете в любое время удалить точки восстановления через соответствующие настройки.
Папка WinSxS
Об этом мы уже говорили в одной из наших статей. Данная папка может занимать до нескольких гигабайт. вы можете почитать, что можно сделать с этой папкой.
Файл подкачки pagefile.sys и файл гибернации hiberfil.sys
Об этом я тоже писал в своих статья на этом сайте. Файл, которые тоже занимают не мало места. Если говорить о файле гибернации, то на Windows 8 он будет занимать значительное место на жестком диске, даже если вы его не используете. О нем я писал .
Файл подкачки весь полезная, и о том, как ее настроить написано , обязательно перейдите по ссылке. В этой статье я писать об этом не буду, так как, у меня уже есть статья на эту тему.
Другие причины пропажи места на диске
Возможно, что пункты, которые мы перечислили выше не помогли вам, а возможно они и не относились к проблеме пропажи места, тогда рассмотрим другие случаи.
Временные файлы
Когда мы устанавливаем программы создаются временные файлы, которые после удаления этой самой программы не всегда удаляются.
Для удаления этих временных файлов можно воспользоваться встроенной утилитой «Очистка диска». Для этого заходим в «Мой компьютер», нажимаем правой кнопкой мыши по нужному диску, а потом жмем «Свойства». В открывшемся окне нажимаем «Очистка диска».
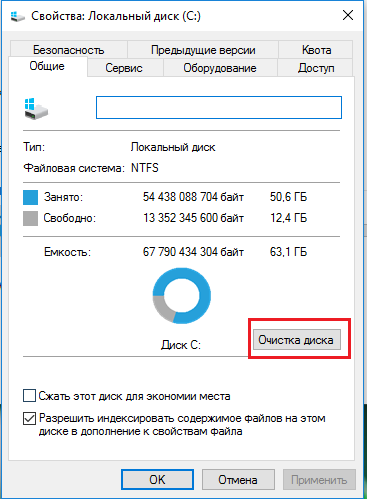
Теперь немного ждем, когда утилита соберет необходимые данные.
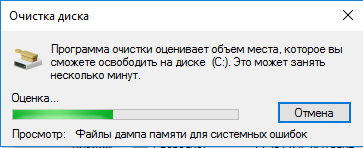
Как видим, у меня временные файлы заняли 249 Мб выбираете галочки напротив и нажимаете ОК.
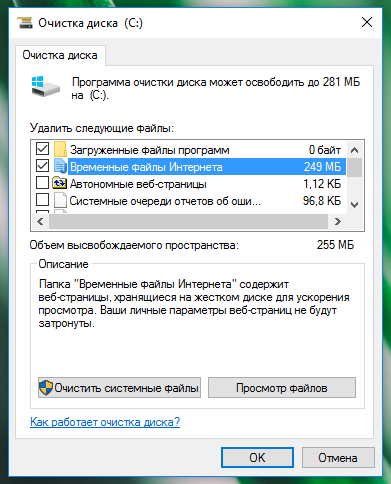
Альтернативой может стать программа CCleaner, которую я привожу в своих статьях уже не первый раз. И не зря, так как, она очень полезная и помогает оптимизировать систему.
Удаление программ с компьютера
Удалять программы нужно правильно. Стандартный менеджер удаления в Windows не очень для этого подходит, так как, не удаляет записи в реестре и некоторые остатки от программы. Для такого случая можно воспользоваться, например, Uninstall Tool. Либо прочитайте вот эту статью.
И самое главное – не захламлять свой диск всяким мусором. Регулярно удаляйте приложения, которыми уже не пользуетесь. Заботьтесь о своем жестком диске. На этом все.
Вот еще, чем можно воспользоваться:
Как освободить место на диске в Creators Update с помощью «Контроль памяти»
Главная причина, если пропало свободное место на диске
Главная причина исчезновения свободного места на диске – системные функции. Если в параметрах операционной системы установлены настройки по умолчанию, то она постоянно выполняет ряд функций. Ее работа является основной причиной исчезновения свободного пространства винчестера. Внесение корректировок позволяет снизить потребление пространства винчестера системными функциями Windows. Решение, стоит ли вносить эти корректировки–спорный вопрос. Этот вопрос решайте самостоятельно.
Перечень основных функций, которые система выполняет самостоятельно, без вашего участия:
- Создание точек восстановления.
- Запись изменений после обновлений.
Создание точек восстановления
Жесткий диск показывает меньший объем памяти, потому что перед установкой всех новых программ или внесения изменений, Windows создаёт точку восстановления. Благодаря которой вы, в случае необходимости, без труда вернетесь в предыдущую версию системы. Под запись этих точек Windows требуется определённое количество свободного пространства на винчестере. Соответственно, изменения вносятся на компьютер – сам по себе заполняется диск С. Для решения проблемы выполните следующие действия: Пуск – панель управления – система.
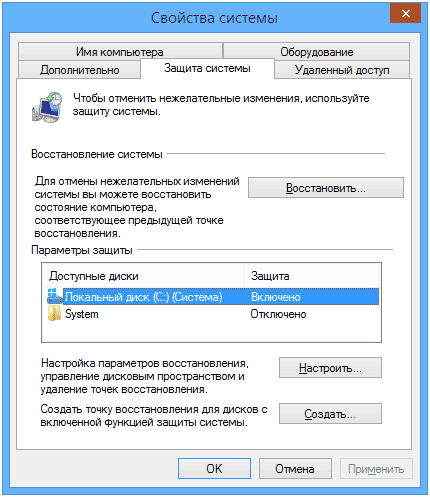
рис.1. В появившемся окне перейдите на вкладку «защита»
рис.2. Здесь выбираете диск и нажимаете на кнопочку «настроить»
Тут присутствуют следующие возможности:
- отключить защиту Windows. Отключение защиты сэкономит немного дискового пространства, но крайне нежелательно. Точки возврата, создаваемые системой,помогут устранить проблемы, возникшие при установке новой программы, игры или драйверов.
- установить ограничение потребляемого пространства винчестера, указав точное количество Гигабайт.
- удалить все точки восстановления. Но, следует учесть, что в случае необходимости нечего будет возвращать и придётся только переустанавливать систему.
Запись изменений после обновлений
Уменьшается память на диске С, потому что Windows записывает не только данные для создания точки возврата, но и информацию об обновлениях. Эта информация хранится в папке WinSxS. В результате, после каждой записи не хватает места на диске С.
- Немало места занимают и системные файлы. Речь идёт о файлах подкачки и гибернации. Файл гибернации имеет размер оперативной памяти. Файл подкачки можно редактировать.
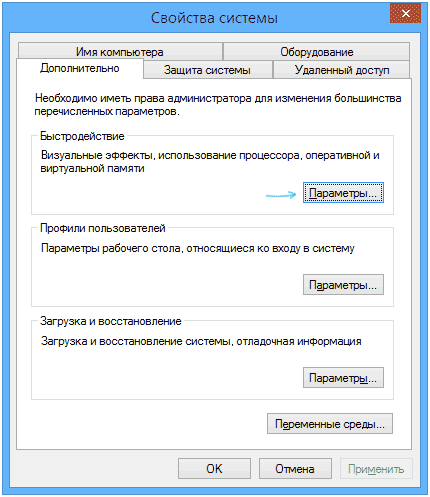
Для редактирования размера файла выполните следующие действия: Пуск – панель управления – система – вкладка дополнительно – в отделе Быстродействие параметры
- После этих действий у вас откроется окошко «Быстродействие системы».
В этом окошке в отделе «Виртуальная память» можно прописать размер файла подкачки. Системные файлы –одна из причин того, что уменьшается место на диске С.Однако, стоит ли уменьшать размеры файла подкачки решать вам.
Другие возможные причины пропадания места на жестком диске
Вы проделали все манипуляции для возврата свободного пространства винчестера, не помогло? Проблема –пропадает память на диске С осталась? Значит причина проблемы заключается в другом. Есть программы, которые в процессе работы создают временные файлы. Одни программы удаляют эти данные при завершении работы, другие оставляют. Диск С заполняется сам, потому что при установке программы из не распакованного архива образуется временный файл, занимающий свободное пространство винчестера.
Photoshop, браузер и некоторые программки, использующиеся для создания и редактирования видео при неправильном завершении работы,образуют временные файлы. Все образовавшиеся в результате неправильной работы программ, временные файлы не удаляются самостоятельно. Очистить диск С если он переполнен поможет удаление всех временных документов. Для очистки папки с временными документами используйте имеющуюся во всех версиях Windows «Очистку диска».
Для её запуска наберите в поисковой строке системы «Очистка диска» и нажмите enter
Встроенная очистка плохо справляется с поставленной задачей, оставляя ненужный мусор. Для этих целей существуют специальные программы. Используйте бесплатную программу Ccleaner, чтобы освободить место на диске С. Скачать её с официального сайта не составит труда. Установка проходит в автоматическом режиме. После установки запустите Ccleaner и очистите содержимое винчестера. Не накапливайте мусор, настройте автоматическую очистку винчестера.
Если недостаточно места на диске то нужно в первую очередь устроить проверку содержимого. Пропадает свободное место на диске С, потому что довольно распространённая причина нехватки свободного пространства винчестера — хранение ненужной информации.
Эту причину легко устранить, удалив ненужные данные с винчестера. Начните очистку винчестера с просмотренных фильмов, устаревшей музыки, клипов. Не забудьте удалить игры, в которые никто не играет. Просмотрите папки, документы и удалите лишний хлам.С этим вы справитесь самостоятельно, без всяких программ.
И напоследок, не забывайте, что неиспользуемые программы тоже занимают дисковое пространство. После неправильного удаления остается часть файлов. Поэтому для правильного удаления ненужных программ с компьютера используйте встроенную утилиту Установка/удаление программ.
ПОСМОТРЕТЬ ВИДЕО
Теперь вы знаете, что делать, если пропало место на жестком диске.
Почему пропадает место на диске «C»
 Не так давно мой товарищ обратился ко мне с такой проблемой, у него по не понятным причинам стало пропадать место на системном диске «C».
Не так давно мой товарищ обратился ко мне с такой проблемой, у него по не понятным причинам стало пропадать место на системном диске «C».
Так как он совсем чайник я предположил, что он сам забил его разным хламом, игнорируя мое предписание при закачке файлов указывать путь сохранения на специально созданный диск «D».
Потому как я сам совсем не давно переустанавливал ему систему меняя Vista на Windows 7 ultimatum о том, как обновить Windows 7 Домашняя до Максимальная я . Так вот установив ему систему, я максимально ее обезопасил:
1) создал учетную запись обычного пользователя, на администратора поставил пароль и запретил под ним работать
2) установил антивирус
3) включил обновления Windows
4) разбил жесткий диск на 2 раздела
Придя к нему, домой мои подозрения не подтвердились «Кот» (его прозвище) к моему удивлению отнесся к моим указанием прилежно.
- Тогда я проверил компьютер на вирусы, проблема могла быть в этом, но их, к «сожалению» тоже не оказалось.
- Очистил папки temp, они могут занимать гигабайты памяти это действие также почти не дало результатов да оно и понятно после переустановки системы прошло всего несколько месяцев.
- Решил найти ту папку, которая пожирает память, подозрение пало на System Volume Information содержащую точки восстановления системы, которые формируются каждый день, дополнительно создаются точки при установке приложений, обновлений, драйверов давая возможность сделать откат к рабочему моменту, если это потребуется пользователю.
Проверив ее мои подозрения, подтвердились 2/3 памяти диска «С» занимала именно эта папка!
По умолчание для восстановления системы отдано, что то около 10% от размера жесткого диска «С», что вполне нормально, но как только этот 10% лимит исчерпывается, старые точки восстановления заменяются новыми.
Вот и решил мой друг увеличить это пространство более чем на половину, совсем не подумав о последствиях, а главное тут же успешно забыл о своих произведенных действиях потом, не понимая, почему с каждым днем уменьшается память?
И так если вы читаете эту статью, то возможно у вас такая же проблема по этой же самой причине, которую я покажу, как устранить, что под силу даже «чайнику».
Некоторые пользователи, не разобравшись в чем дело, сразу прибегают к радикальным мерам к переустановке Windows оно может и правильно с одной стороны иной раз на поиск проблемы можно потратить столько времени, что в некоторых случаях переустановка обойдется гораздо быстрее. Но будет все равно потрачено время на настройку Windows и программ, поэтому обязательно нужно создавать образ системы.
Как освободить место на диске С
Первое, что нужно сделать, так это включить показ скрытых папок иначе мы не сможем увидеть то, что ищем о том, как это делается читаем эту мою статью.
Включили показ, продолжаем дальше, заходим в системный диск обычно это «С». Находим папку System Volume Information, кликаем по ней правой клавишей мыши в появившемся меню в самом его низу выбираем пункт Свойства.

И, что мы видим, эта папка пуста, она не занимает вообще нисколько места, но на самом деле это вовсе не так!

Если вы попытаетесь ее открыть, то вам будет отказано в доступе потому как у вас нет соответствующих прав.
Получаем права на папку S V I
Кликая ПКМ по папке выбираем свойства ⇒ безопасность ⇒ продолжить ⇒ добавить. Вводите то имя учетной записи, под которой работаете в данный момент ⇒ Проверить имена.

Если имя вписано правильно, появиться надпись следующего вида имя вашего компьютера\имя вашей учетки. Нажимаем OK.

В последующем окне поставьте галочку Полный доступ, нажмите Применить ⇒ OK.

Ваша система начнет вам сообщать об ошибке безопасности не обращайте внимание жмите смело Продолжить, что возможно до нескольких раз.
Теперь у вас есть права, и вы наконец можете, посмотреть размер этой папки, если причина потери памяти в ней переходим к следующему разделу статьи.
Очищаем папку System Volume Information
На Рабочем столе или Меню пуск кликаем ПКМ по папке Компьютер ⇒ Свойства
В следующем окне в левой его части нажимаем Защита системы

Здесь обратите внимание: чтобы на всех показанных дисках кроме системного было написано Отключено. А то еще и тут будут создаваться точки восстановления, если у вас все же не так как показано на скриншоте, то повторяем с каждым диском ниже приведенные действия.
Кликаем по диску с вашей системой он выделится синим, нажимаем Настроить.

В этом окне нажимаем, Удалить подтверждаем свои действия удаления. Потом выставляем с помощью ползунка, значение от 5% до 15% чего будет достаточно.

Ну, вот такое нехитрое действие поможет освободить место диска «С». Открыв папку компьютер вы теперь увидите результат ваших действий также и папка System Volume Information стала чистой, что можете посмотреть.
Надеюсь, я вам помог, если будут вопросы, обязательно на них отвечу.
Валерий Семенов, moikomputer.ru
Главная причина исчезновения свободного места на диске — системные функции Windows
Одна из основных причин медленного уменьшения количества места на жестком диске — работа системных функций ОС, а именно:
- Запись точек восстановления при установке программ, драйверов и других изменениях, для возможности последующего возврата к предыдущему состоянию.
- Запись изменений при обновлении Windows.
- Дополнительно сюда можно отнести файл подкачки Windows pagefile.sys и файл hiberfil.sys, также занимающие свои гигабайты на вашем винчестере и являющиеся системными.
Точки восстановления в Windows
По умолчанию, Windows выделяет на жестком диске определенное количество места для записи изменений, производимых на компьютере во время установки различных программ и других действиях. По мере записи новых изменений, вы можете заметить, что пропадает место на диске.
Настроить параметры для точек восстановления вы можете следующим образом:
- Зайдите в Панель управления Windows, выберите пункт «Система», а затем — «Защита».
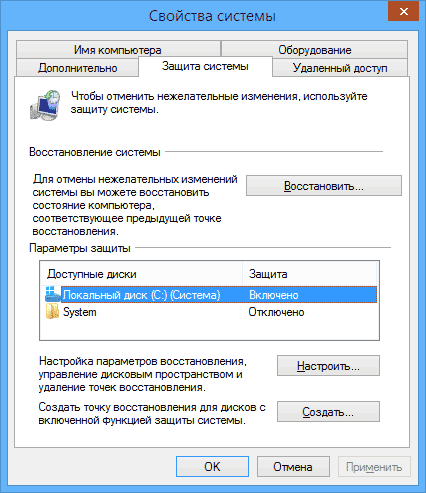
- Выберите жесткий диск, для которого следует настроить параметры и нажмите кнопку «Настроить».

- В появившемся окне вы можете включить или отключить сохранение точек восстановления, а также установить максимальное место, выделенное для хранения этих данных.
Я не стану советовать, стоит ли отключать данную функцию: да, большинство из пользователей ей не пользуются, однако, при сегодняшних объемах жестких дисков, не уверен, что отключение защиты в значительной степени расширит ваши возможности хранения данных, а вот пригодиться все-таки может.
В любой момент вы можете удалить все точки восстановления с помощью соответствующего пункта настроек защиты системы.
Сюда же можно отнести сохраняемые данные об обновлениях в папке WinSxS, которые также могут занимать значительное количество места на винчестере — то есть место пропадает при каждом обновлении ОС. О том, как очистить эту папку я подробно написал в статье Очистка папки WinSxS в Windows 7 и Windows 8. (внимание: не очищайте эту папку в Windows 10, она содержит важные данные для восстановления системы в случае неполадок).
Файл подкачки и файл hiberfil.sys
Еще два файла, занимающие гигабайты на жестком диске — это файл подкачки pagefile.sys и файл гибернации hibefil.sys. При этом, что касается гибернации, в Windows 8 и Windows 10 вы можете ее даже никогда не использовать и все равно на жестком диске будет файл, размер которого будет равняться размеру оперативной памяти компьютера. Очень подробно на тему: Файл подкачки Windows.
Настроить размер файла подкачки вы можете там же: Панель управления — Система, после чего следует открыть вкладку «Дополнительно» и нажать кнопку «Параметры» в разделе «Быстродействие».

Затем перейдите к вкладке «Дополнительно». Как раз тут вы и можете изменять параметры для размера файла подкачки на дисках. Стоит ли это делать? Я считаю, что нет и рекомендую оставить автоматическое определение его размера. Однако, в Интернете вы можете найти альтернативные мнения на этот счет.

Что касается файла гибернации, то подробно о том, что это и как убрать его с диска можно прочитать в статье Как удалить файл hiberfil.sys
Другие возможные причины проблемы
Если перечисленные пункты не помогли вам определить, куда пропадает место на жестком диске и вернуть его, вот еще некоторые возможные и распространенные причины.
Большинство программ при работе создают временные файлы. Но не всегда их удаляют, соответственно те накапливаются.
Дополнительно к этому, возможны и другие сценарии:
- Вы устанавливаете программу, загруженную в архиве, не распаковав ее предварительно в отдельную папку, а прямо из окна архиватора и в процессе закрываете архиватор. Результат — появились временные файлы, размер которых равен размеру распакованного дистрибутива программы и автоматически они удалены не будут.
- Вы работаете в Photoshop или монтируете видео в программе, которая создает собственный файл подкачки и происходит сбой (синий экран, зависание) или отключение питания. Результат — временный файл, с очень внушительным размером, о котором вы не знаете и который так же не удаляется автоматически.
Для удаления временных файлов вы можете воспользоваться системной утилитой «Очистка диска», входящей в состав Windows, но она удалит далеко не все такие файлы. Для запуска очистки диска, в Windows 7 введите «Очистка диска» в окно поиска меню «Пуск», а в Windows 8 сделайте то же самое в поиске на начальном экране.

Куда лучший способ — использовать специальную утилиту для этих целей, например, бесплатную CCleaner. Может прочитать о ней в статье Использование CCleaner с пользой. Также может пригодиться: Лучшие программы для очистки компьютера.
Неправильное удаление программ, захламление компьютера своими силами
Ну и наконец тоже весьма распространенная причина того, что места на жестком диске все меньше и меньше: пользователь сам делает все для этого.
Следует не забывать, что удалять программы следует правильно, как минимум, с помощью пункта «Программы и компоненты» в панели управления Windows. Не следует также «копить» фильмы, которые не будете смотреть, игры, в которые не будете играть и прочее на компьютере.
На самом деле, по последнему пункту можно написать отдельную статью, которая будет даже объемнее этой: пожалуй, оставлю это на следующий раз.
