Office file validation add-in
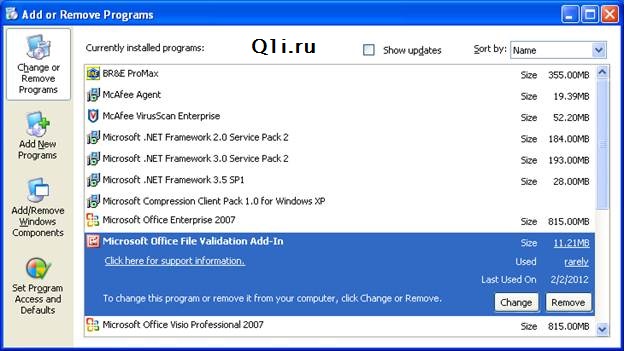
Office file validation add-in — это дополнение безопасности для Microsoft Office.
Оно позволяет избавиться от некоторых неприятных вирусов распространяющимися через файлы офиса.
Дополнение «Office file validation add-in», запрашивает разрешение перед первым запуском, это разрешение необходимо для проверки вашей информации (сканирование файлов), а именно файлов Офиса, для поиска в них изменений связанных с вредоносным кодом..
В общем это приложение проверяет правильность структуры содержания документов офиса, например, ворд или эксель.
Иногда документы могут начать долго открываться, это опять же связанно с поиском в документах офиса вредоносного кода.
Если поиск в файлах очень долгий, то можно отключить данное расширение, делается это в настройках — «дополнения».
Если Вам трудно найти данный параметр или он не помог избавится от зависаний документов — Вы можете обратиться к нам за бесплатным советом по исправлению ошибок, связанных с file validation add-in office.
Для этого самым простым способом будет позвонить нам в хорошую компьютерную помощь, по номеру 8 (812) 952-72-06. У нас на телефон отвечают напрямую мастера ремонта компьютерной техники, поэтому Вы без лишних вопросов получите качественный результат. Спасибо Вам, за интерес проявленный к нашей организации =)
Оптимизируем работу Internet Explorer
Если ваш браузер работает медленно, в этом не обязательно виновно плохое интернет-соединение. Панели инструментов сторонних разработчиков, некоторые надстройки, cookie или не самые лучшие параметры настройки могут также препятствовать высокой производительности браузера.

Вот некоторые простые действия, которые можно сделать, чтобы оптимизировать работу вашего браузера Internet Explorer:
- Удалить ненужные панели инструментов
- Отключить ненужные панели инструментов и надстройки в самом браузере
- Очистить кэш браузера и удалить cookie
- Сбросить настройки браузера
Еще идеи, которые могут быть полезны:
- Установить последнюю версию Internet Explorer
- Попробовать другой браузер
Удаление панелей инструментов
Многие панели инструментов, загружаемые и встраиваемые в браузер, влияют не только на его внешний вид, но и замедляют движение интернет-трафика.
Панель инструментов браузера — это надстройка (расширение), добавленное в его интерфейс. В то время, как некоторые дополнения в браузере могут расширять онлайновые возможности и могут оказаться очень полезными, другие приводят к негативным последствиям. Они могут легко устанавливать сами себя в статусе «по умолчанию», идя в комплекте вместе с широко распространенными бесплатными приложениями, и они иногда вмешиваются в работу другого программного обеспечения на компьютере или конфликтуют с ним.

Каждая панель инструментов несет в себе свои собственные специализированные функции, например функции поиска, смайликов, музыкального проигрывателя и т.д., таким образом, они для своей работы потребуют дополнительных ресурсов.
Для того, чтобы удалить некоторые из панелей инструментов, нужно будет открыть список установленных программ (в Windows 7 нажмите Пуск (Start) > Панель управления (Control Panel) и в разделе Программы (Programs) щелкните Удаление программы (“Uninstall a program”) — удалите программы, которые вы никогда не используете).
Правой кнопкой мыши щелкайте каждую панель инструментов в списке, которую вы хотели бы удалить, и выбирайте Удалить (Uninstall). После того, как вы завершите этот процесс, панели инструментов будут полностью удалены.
Отключение панелей инструментов и надстроек прямо в браузере
1. Откройте Internet Explorer.
2. Щелкните кнопку Сервис (в виде шестеренки  ) в правой верхней части окна, затем выберите Настроить надстройки (Manage add-ons).
) в правой верхней части окна, затем выберите Настроить надстройки (Manage add-ons).
3. Под надписью Отображать (Show) выберите Все надстройки (“All add-ons”).
4. Выбирайте каждую надстройку, которую хотите отключить, и щелкайте Отключить (Disable).
5. Когда вы закончите, закройте окно и перезапустите браузер.

Удаление cookie и очистка кэша браузера
Мало кто не забывает это делать, и в конечном итоге жесткий диск оказывается переполненным большим объемом данных, годами сохраняемых браузером.
Для того, чтобы очистить кэш браузера:
1. Откройте Internet Explorer.
2. Щелкните кнопку Сервис (Tools)  , наведите указатель мыши на пункт Безопасность (Safety) и выберите Удалить журнал браузера (Delete browsing history). Если вы не хотите удалять cookie и файлы веб-сайтов, находящихся в списке избранных, установите флажок Сохранить данные избранных веб-сайтов (Preserve Favorites website data).
, наведите указатель мыши на пункт Безопасность (Safety) и выберите Удалить журнал браузера (Delete browsing history). Если вы не хотите удалять cookie и файлы веб-сайтов, находящихся в списке избранных, установите флажок Сохранить данные избранных веб-сайтов (Preserve Favorites website data).
3. Установите флажки напротив тех видов данных, которые нужно удалить.
4. Щелкните Удалить (Delete).

Сброс настроек браузера
Иногда, когда вы устанавливаете программу, она может изменить настройки браузера без вашего ведома. Вы можете заметить, что ваш браузер ведет себя как-то непривычно.
Если Internet Explorer перестает отвечать на команды или работать в целом, если вы сталкиваетесь с сообщениями об ошибках, сообщающими, что Internet Explorer будет закрыт, или если ощутимо замедление в работе, вам возможно захочется сбросить параметры настроек Internet Explorer. Для этого выполните нижеследующие шаги.
1. Запустите Internet Explorer.
2. Щелкните кнопку Сервис (Tools)  , затем выберите Свойства браузера (Internet Options).
, затем выберите Свойства браузера (Internet Options).
3. В окне Свойства браузера (Internet Options) щелкните вкладку Дополнительно (Advanced).
4. Щелкните Сброс (Reset).
5. В диалоге Сброс параметров настройки Internet Explorer нажмите Сброс
Устанавливайте флажок Удалить личные настройки (Delete personal settings) лишь в том случае, если вы хотите попутно удалить журнал посещенных страниц, настройку услуг поиска, Ускорители, домашние страницы, Защиту от слежения и данные Фильтрации ActiveX. Ставя этот флажок, вы, по существу, запускаете свежую версию Internet Explorer.
6. Когда Internet Explorer завершит переход на параметры по умолчанию, щелкните Закрыть (Close), и затем OK.
7. Закройте Internet Explorer и запустите его заново.

Установка новой версии Internet Explorer
Переход на последнюю версию Internet Explorer сделает доступ в интернет более быстрым. Кроме того, ваш компьютер будет в большей безопасности, и очень вероятно, что проблемы, испытываемые вами со старым браузером, исчезнут.
Используя нижеследующую таблицу вы можете узнать, какую последнюю версию Internet Explorer вы можете использовать в связи с используемой вами операционной системой:
Чтобы получить последнюю версию Internet Explorer, перейдите по .
Переход на другой браузер
Существует множество интернет-браузеров, каждый из которых немного отличается от других. Некоторые браузеры обладают большим количеством функций, другие в этом смысле достаточно просты. Некоторые работают немного лучше, чем другие. Но все интернет-браузеры в основном выполняют одну и ту же функцию: позволяют нам просматривать веб-сайты.
Наиболее популярные браузеры это Google Chrome, Mozilla Firefox, Internet Explorer, Safari и Opera. Есть также другие, менее популярные браузеры, такие как RockMelt, Avant Browser, Maxthon, Deepnet Explorer, Flock, SeaMonkey, AOL Explorer и др.
Переход с одного браузера на другой в большинстве случаев — самый быстрый и самый простой способ устранить многие проблемы, с которыми мы сталкиваемся. Если браузер перегружен панелями инструментов и плагинами, если он не открывает некоторые веб-сайты или слишком долго загружает контент, вы можете попробовать установить другой и посмотреть, не будет ли он лучше работать.
Чтобы установить новый интернет-браузер, вам нужно будет использовать тот, который у вас уже есть, чтобы найти и загрузить другой. Просто воспользуйтесь поисковой системой, такой как Google или Bing, чтобы найти браузер, который вы хотите установить, и щелкните ссылку для скачивания.
Вот страницы на нашем сайте наиболее популярных браузеров, которые можно использовать вместо Internet Explorer:
Вопрос 1. А как можно работать с надстройками браузера Internet Explorer? Как просматривать список установленных и, главное, где их скачать?
Для расширения возможностей браузера Internet Explorer применяются надстройки. Они могут добавлять в браузер новые кнопки, команды меню, элементы контекстного меню, даже целые панели инструментов.
Частный случай. Просмотр и отключение надстроек в диалоге «Управление надстройками». Список всех надстроек можно найти в диалоге Управление надстройками (рис. 1), отобразить который можно с помощью команды Сервис > Надстройки > Включение и отключение надстроек. Еще один способ отобразить этот диалог — кнопка Настроить надстройки на вкладке Программы диалога Свойства обозревателя.
Диалог для работы с надстройками позволяет отобразить все надстройки или же определенную их часть, которая удовлетворяет требованию, выбранному из раскрывающегося списка Отображать. Этот список состоит из следующих элементов.
- Надстройки, используемые Internet Explorer. Отображает полный список надстроек, которые были установлены в браузер Internet Explorer пользователем.
- Надстройки, загруженные в Internet Explorer. Отображает список всех надстроек, которые были загружены при запуске браузера Internet Explorer (или при загрузке какой-либо страницы).
- Надстройки, для запуска которых не требуется разрешение. Отображает список всех надстроек, которые разработчики Microsoft считают внушающими доверия. Все надстройки из этого списка будут устанавливаться и запускаться без запроса подтверждения пользователя.
- Загруженные элементы ActiveX 32-разрядные. Отображает только надстройки, которые являются элементами управления ActiveX.
Каждую надстройку можно включить или отключить, для чего применяются соответствующие положения переключателя области Параметры. Отключение надстройки позволяет запретить те действия, которые она выполняет. Сама же надстройка удалена не будет.
Частный случай. Нестандартный способ просмотра установленных надстроек. Существует еще один способ просмотра всех надстроек браузера Internet Explorer. Для этого вам необходимо создать папку с любым именем, после чего дописать в конец имени папки строку .{692F0339-CBAA-47e6-B5B5-3B84DB604E87}. В результате этих действий значок папки изменится, а ее содержимым станет перечень всех установленных надстроек (рис. 2).
Также создать данную папку можно с помощью простого сценария, представленного ниже. Перед созданием папки данный сценарий предлагает изменить название создаваемой папки (если это необходимо, однако ни в коем случае не изменяйте расширение папки, то есть .{692F0339-CBAA-47e6-B5B5-3B84DB604E87}). Папка создается в том же каталоге, где находится сценарий.
Set wsh1 = WScript.CreateObject(«WScript.Shell»)
tmp = inputbox(«Если нужно, отредактируйте команду», «Редактирование —
if VarType(tmp) <> 0 then
wsh1.run tmp, False
end if
Частный случай. Поиск новых надстроек. Если вас заинтересовали возможности надстроек, тогда вам будет полезна команда Сервис > Надстройки > Поиск дополнительных надстроек. При ее выборе откроется страница https://www.windowsmarketplace.com/category.aspx?bcatid=3500, с которой можно загрузить множество специальных надстроек для браузера Internet Explorer.
Вопрос 2. А как устанавливаются и удаляются надстройки браузера Internet Explorer?
Такие операции, как просмотр списка установленных надстроек, а также их отключение и включение, считаются очень простыми. Специально для их выполнения разработчики браузера Internet Explorer создали диалог Управление надстройками, пользоваться которым очень удобно. А вот о возможностях ручной установки и удаления надстроек разработчики, видимо, забыли. Ведь для выполнения этих операций нет ни одного стандартного мастера или диалога.
Частный случай. Установка надстроек. Как правило, для установки надстройки пользователю не нужно выполнять никаких дополнительных действий. Если надстройка является частью программы, которую вы устанавливаете, она добавится безо всяких вопросов. Если надстройка необходима для просмотра какого-либо содержимого открываемой страницы, браузер предложит вам установить отсутствующую надстройку. Другими же способами надстройки, как правило, не распространяются.
Правда, в крайних случаях перед вами может стоять задача установить надстройку, которая является не исполняемым файлом, а DLL- или OCX-файлом. В этом случае можно попробовать зарегистрировать файл надстройки в системе. Для этого достаточно воспользоваться одной из следующих команд (если первая из них завершится ошибкой, следует попробовать выполнить вторую): regsvr32.exe <путь к файлу надстройки> или regsvr32.exe /i <путь к файлу надстройки>.
После того, как вы зарегистрируете файл надстройки, ее возможности должны добавиться к браузеру Internet Explorer. Если визуально окно браузера никак не изменилось, попробуйте посмотреть в диалоге Управление надстройками, действительно ли надстройка добавилась, и, если добавилась, то включена ли она.
Частный случай. Удаление надстроек. Надстройки легко отключать и включать, а вот удалять их стандартными способами нельзя. Более-менее легкий способ удаления существует только для надстроек, которые являются элементами ActiveX, установленными пользователем. Для удаления таких надстроек достаточно воспользоваться диалогом Программы и компоненты (запускается с помощью одноименного значка Панели управления).
Также для удаления надстройки можно попробовать воспользоваться кнопкой Удалить диалога Управление надстройками. Однако эта кнопка очень редко бывает активна.
И последним вашим шансом удалить надстройку может быть попытка разрегистрировать файл, который управляет надстройкой. Делать это не рекомендуется, так как знать, для чего именно необходим файл, который управляет надстройкой, может только его разработчик. Кто, кроме него, может знать, к каким именно возможностям приведет разрегистрация того или иного файла?
Тем не менее, в качестве примера давайте попробуем удалить надстройку Shockwave Flash Object. Для этого нам необходимо сначала определить, какой файл управляет надстройкой. Делается это с помощью диалога Управление надстройками. Достаточно посмотреть на столбец Файл нужной нам строки этого диалога. Если в этом столбце указан какой-либо файл, тогда следующим нашим действием будет поиск этого файла. Если же в столбце Файл ничего не указано, тогда надстройка не зависит ни от какого файла и определяется параметрами реестра.
Поиск файла надстройки выполняется дедовскими способами — то есть, с помощью стандартного механизма поиска операционной системы. Когда файл будет найден, останется лишь воспользоваться командой regsvr32 /u <путь к файлу надстройки>. После этого надстройка должна удалиться.
Вопрос 4. Как мне узнать GUID-номер надстройки?
Дело это действительно нетривиальное, ведь узнать GUID-номер нужной надстройки стандартными способами нельзя. А между тем, иногда бывает просто необходимо. Например, некоторые групповые политики операционной системы для своего использования требуют ввода GUID-номера надстройки.
Разработчики Microsoft советуют вам поискать нужный GUID-номер на сайте, с которого вы устанавливаете надстройку. Но, признаться, этот совет попахивает сумасшествием. Точно так же разработчики могли бы посоветовать вам самостоятельно создавать надстройки. Уж тогда вы точно знали бы их GUID-номера.
Наиболее простой способ узнать GUID-номер уже установленной надстройки — воспользоваться сценарием, представленным ниже. Сценарий просит вас ввести имя надстройки (или его часть, но чтобы не возникало недоразумений, лучше полностью вводить имя надстройки), после чего отображает список зарегистрированных GUID-номеров, имена которых совпадают с введенным вами. Если в списке присутствует GUID-номер с нужным вам именем, тогда, скорее всего, это именно он. Осталось лишь ввести его в групповую политику.
Set wsh1 = WScript.CreateObject(«WScript.Shell»)
tmp = inputbox(«Введите название надстройки или его часть»,
«www.onestyle.com.ua, специально для книги», «shockwave flash object»)
if VarType(tmp) <> 0 then
wsh1.run «cmd.exe /k reg query HKCRCLSID /s /f » + chr(34) + «*»
+ tmp + «*» + chr(34) + » /d»
end if
Какое именно имя надстройки? Ну, это просто — то имя, которое указано в диалоге Управление надстройками. Например, имя Shockwave Flash Object. Вот его-то, для примера, давайте и попробуем поискать (рис. 3). На рисунке найденный нами GUID-номер соответствующей надстройки выделен.
Вопрос 5. Надстройки типа Элемент ActiveX. Надстройки типа Объект модуля поддержки обозревателя. А какая между ними разница? И какие вообще бывают надстройки?
Существует три основных типа надстроек: Элемент ActiveX, Объект модуля поддержки обозревателя и Расширение обозревателя.
Расширение обозревателя. Надстройки типа Расширение обозревателя сильнее всего отличаются от других типов надстроек. Надстройки данного типа позволяют добавлять дополнительные кнопки и команды меню браузера Internet Explorer. Для этого достаточно отредактировать реестр операционной системы.
Данный тип надстроек наименее опасен, так как такие надстройки не могут выполнять никаких действий до тех пор, пока вы не воспользуетесь добавленной надстройкой кнопкой или командой меню.
Элемент ActiveX. Надстройки данного типа представляют собой DLL или OCX-файл, который был зарегистрирован в системе (мы уже рассматривали вопрос о том, как устанавливать и удалять такие надстройки).
Объект модуля поддержки обозревателя. Надстройки данного типа также представляют собой DLL или OCX-файл, который был зарегистрирован в системе. Их основное отличие от предыдущих надстроек заключается в том, что данные надстройки запускаются при запуске браузера Internet Explorer. То есть, запустив браузер Internet Explorer, вы никогда не сможете с уверенностью сказать, что именно сейчас делается.
Вопрос 6. Что же это получается? Все знают, что надстройки часто используются для незаконных целей, и никого это не волнует? Как же защититься от всех этих зловредных надстроек?
На самом деле этот вопрос уже давно заинтересовал многих выдающихся личностей. Более того, в Интернете уже давно можно найти множество программ, которые предназначены для поиска вредоносных надстроек, установленных в вашей операционной системе. Также поиск вредоносных надстроек могут выполнять популярные антивирусные системы. И это еще один довод в пользу того, чтобы наконец-то установить какой-нибудь антивирусный пакет и всегда держать включенной антивирусную защиту в реальном времени.
А можно поступить еще более кардинальным способом — запретить запуск любых надстроек типа Объект модуля поддержки обозревателя при запуске браузера Internet Explorer. Для этого можно воспользоваться либо настройками браузера, либо групповыми политиками.
Чтобы отключить автоматический запуск объектов BHO, необходимо отобразить диалог Свойства обозревателя, перейти на вкладку Дополнительно и в разделе Обзор снять флажок Разрешить сторонние расширения для обозревателя. После этого нужно перезапустить браузер Internet Explorer.
Также отключить объекты BHO можно с помощью оснастки Редактор объектов групповой политики. Для этого достаточно воспользоваться групповой политикой Разрешить сторонние расширения обозревателя раздела Административные шаблоны > Компоненты Windows > Internet Explorer > Панель управления обозревателем > Вкладка «Дополнительно».
Отключение объектов BHO не влияет на работу надстроек типа Расширение обозревателя и Элемент ActiveX.
В следующих статьях мы поговорим о других популярных браузерах и их надстройках.
КСТАТИ
Вот GUID-номера популярных надстроек:

Конструирование интерфейсов чаще всего используется при создании надстроек. Надстройка представляет собой невидимый документ со встроенным VBA-кодом и с собственными дополнениями к интерфейсу, автоматически открываемый приложением при запуске. При запуске он не показывает своё тело (т.е. содержимое документа — текст, рисунки и пр.), а проявляется только своими изменениями в интерфейсе и подключенными макросами. Таким образом, приложение Microsoft Office дополняет свой функционал, и позволяет редактировать другие документы, используя вновь полученные функции.
Документ надстройки для Word имеет расширение .dotm. Фактически, надстройка для Word является обычным шаблоном с поддержкой макросов. Для надстроек Excel и PowerPoint имеются отдельные расширения — .xlam и .ppam соответственно.
Замечу, что надстройки .xlam и .ppam просто так не открываются в приложениях в качестве документа для редактирования, поэтому пока такая надстройка не готова, её сохраняют как обычный документ с поддержкой макросов. А вот шаблон .dotm можно открыть в Word именно как шаблон (по крайней мере, Ribbon XML Editor это делает), поэтому его можно сохранять шаблоном и в процессе разработки надстройки. Однако, я всё же рекомендую действовать единообразно, и исходники надстроек всегда держать в формате обычных документов с поддержкой макросов, и переводить их в шаблоны или надстройки только после полного окончания их разработки.
Итак, давайте попробуем построить надстройку Word, которая будет выглядеть, как отдельная вкладка, и содержать группу с кнопками, выполняющими некоторые действия. Пусть это будут некие действия с пробелами. Замечу, что процесс создания надстройки Excel ничем не отличается от создания надстройки Word и, умея создавать одно, вы будете уметь создавать другое.
Откроем Ribbon XML Editor, откроем в нём наш подопытный документ, и в окно для 2007-го интерфейса скопируем текст интерфейса нашей надстройки:
<customUI xmlns=»https://schemas.microsoft.com/office/2006/01/customui»> <ribbon startFromScratch=»false»> <tabs> <tab id=»Вкладка1″ label=»Полезные надстройки» insertBeforeMso=»TabHome» keytip=»Н»> <group id=»РаботаСПробелами» label=»Работа с пробелами»> <button id=»УдалитьПовторяющиесяПробелы» onAction=»УдалитьПовторяющиесяПробелы» label=»Удалить повторяющиеся пробелы» keytip=»У» imageMso=»WordArtSpacingMenu» size=»large» screentip=»Удалить повторяющиеся пробелы» supertip=»Найти и заменить все повторяющиеся пробелы одним»/> <button id=»ПробелыВПереносыСтрок» onAction=»ПробелыВПереносыСтрок» label=»Пробелы в переносы строк» keytip=»ПС» imageMso=»PivotExpandField» size=»large» screentip=»Пробелы в переносы строк» supertip=»Найти и заменить все пробелы переносом строки»/> <button id=»ПереносыСтрокВПробелы» onAction=»ПереносыСтрокВПробелы» label=»Переносы строк в пробелы» keytip=»СП» imageMso=»PivotCollapseField» size=»large» screentip=»Переносы строк в пробелы» supertip=»Найти и заменить все переносы строк пробелами»/> </group> </tab> </tabs> </ribbon> </customUI>
Ознакомьтесь с кодом интерфейса. Тут всё просто. Надстройка добавляет новую вкладку, и располагает на ней группу работы с пробелами, содержащую три кнопки. Для упрощения примера, в качестве иконок для кнопок я использовал максимально подходящие встроенные изображения. Вы можете использовать вместо них свои собственные, вы это уже умеете.
Первая кнопка удаляет все повторяющиеся пробелы. Довольно полезная функция, учитывая то, что правильная вёрстка в Word вообще не предполагает идущих подряд пробелов. Вторая кнопка преобразует все пробелы в переносы строк, а третья — обратное действие, т.е. переносы строк в пробелы. Тоже нужная функция для работы с последовательностями различных лексем.
Сгенерируем функции обратного вызова (Alt+F11). Скопируем шаблоны в буфер обмена (обращаем внимание на раскладку клавиатуры во избежание появления кракозябр). Закроем окно шаблонов и запустим документ. Перейдём в редактор Бейсика (Alt+F11) и вставим взятые в буфер обмена шаблоны функций вместо наших старых функций модуля RibbonCallbacks.
Теперь осталось написать на Бейсике нужные команды. Очевидно, нам понадобится функция поиска и замены. С помощью штатной функции записи макросов я выяснил, каким кодом осуществляется поиск и замена, и организовал это в виде отдельной функции, которую мы будем использовать внутри наших функций обратного вызова.
Итак, вставляем в код новую функцию:
‘НайтиИЗаменить (компонент: button, атрибут: onAction), 2007 Sub НайтиИЗаменить(findString As String, replaceString As String) With Selection.Find .ClearFormatting .Replacement.ClearFormatting .Text = findString .Replacement.Text = replaceString .Forward = True .Wrap = wdFindContinue .Format = False .MatchCase = False .MatchWholeWord = False .MatchWildcards = False .MatchSoundsLike = False .MatchAllWordForms = False .Execute Replace:=wdReplaceAll End With End Sub
Функция принимает на вход строку для поиска и строку для замены, а внутри функции вставлен код из макроса, который записывался во время реального поиска и замены. Несомненно, в нём много лишнего, так как все эти параметры наверняка имеют значения по умолчанию. Тем не менее, для надёжности я оставил всё как есть — хуже уж точно не будет.
Теперь заполняем шаблоны процедур обратного вызова:
‘УдалитьПовторяющиесяПробелы (компонент: button, атрибут: onAction), 2007 Sub УдалитьПовторяющиесяПробелы(control As IRibbonControl) Dim NumCharsBefore As Long, NumCharsAfter As Long Do NumCharsBefore = ActiveDocument.Characters.Count Call НайтиИЗаменить(» «, » «) NumCharsAfter = ActiveDocument.Characters.Count Loop Until NumCharsBefore = NumCharsAfter End Sub ‘ПробелыВПереносыСтрок (компонент: button, атрибут: onAction), 2007 Sub ПробелыВПереносыСтрок(control As IRibbonControl) Call НайтиИЗаменить(» «,»^p») End Sub ‘ПереносыСтрокВПробелы (компонент: button, атрибут: onAction), 2007 Sub ПереносыСтрокВПробелы(control As IRibbonControl) Call НайтиИЗаменить(«^p», » «) Call НайтиИЗаменить(«^w^p», «») End Sub
Как видите, код элементарен, ничего сложного. В первой функции мы организовываем цикл, в котором сдвоенные пробелы меняем на одинарные, и который будет выполняться до тех пор, пока при очередной его итерации размер текста до и после поиска и замены не останется равным. Это будет означать, что сдвоенных пробелов в тексте уже не осталось.
Две последние функции ещё более элементарны. Там просто вызывается наша функция по поиску и замене, которая меняет пробел на символ абзаца (^p) или наоборот. В последнем случае мы ещё и удаляем появившийся в конце текста из-за неубирающегося символа абзаца лишний пробел (^w — чистое пространство, например, пробелы или табуляция).
Сохраняем код, закрываем редактор Бейсика и сразу проверяем работу кнопок в документе. Замечу, что закрывать редактор Бейсика не обязательно, можно просто сохранить в нём изменения и переключиться в окно документа. Если кнопки заработали, как надо, сохраняем документ как шаблон с макросами (.dotm) в папку:
C:\Users\\AppData\Roaming\Microsoft\Word\STARTUP
Теперь добавим нашу надстройку. Закрываем всё, открываем Word, лезем в Файл -> Параметры -> Надстройки -> Управление, выбираем «Надстройки Word» и нажимаем кнопку «Перейти». В открывшемся окне на первой же вкладке нажимаем «Добавить…» и выбираем наш файл. Нажимаем «ОК», и наша надстройка начинает действовать.
Как установить надстройку для Word 2003/2007/2010/2013/2016? Шаблоны и их подключение
Надстройки — это подключаемые модули, которые расширяют возможности приложения, в данном случае Microsoft Word. Существуют разные виды надстроек, остановимся пока на надстройках, основанных на шаблонах. Что такое шаблон в Word? Шаблон — это специальный файл, в котором содержатся различные сведения о стилях, структуре, параметрах страниц, содержащихся макросах и так далее, на основе которого можно создавать новые документы.
Существует два вида шаблонов — общие и шаблоны конкретных документов. Файлы шаблонов имеют расширение «.dot» или «.dotm». Общие шаблоны, в том числе и шаблон Normal.dot, в который по умолчанию сохраняются макросы записываемые макрорекордером, содержат настройки, доступные всем документам MS Word. Шаблон конкретного документа содержит настройки, доступные только для документов, основанных на этом шаблоне. В Word имеется ряд встроенных шаблонов документов, например шаблоны писем, контрактов, резюме и прочее. Выбрать нужный шаблон можно при создании нового документа.

Кроме этого пользователи могут сами создавать шаблоны для своих документов. Один и тот же шаблон может использоваться и как общий шаблон и как шаблон документа. Теперь рассмотрим сам процесс загрузки и подключения шаблонов. Чтобы не возникало путаницы, условно разделим шаблоны на «загруженные» и «подключенные». Загруженными будем считать шаблоны, ставшие доступными приложению MS Word, а подключенными будем считать шаблоны, которые не только загружены, но и сделаны активными (в списке шаблонов и надстроек перед ними проставлены флажки). Глобальный шаблон Normal.dot по умолчанию всегда и загружен и подключен. Обратите внимание на скриншот ниже, загружено три шаблона, а подключен из них один (не считая шаблона Normal).

В зависимости от того насколько часто шаблон будет использоваться, расположить его можно в разных папках. Для того, чтобы шаблон автоматически загружался и также автоматически подключался при каждом запуске MS Word, расположить его нужно в папке по адресу Documents and Settings/Ваше имя/Application Data/Microsoft/Word/Startup.
Если шаблон разместить в папке Documents and Settings/Ваше имя/Application Data/Microsoft/Шаблоны, то загружать и подключать его нужно будет вручную (об этом чуть позже), кроме того при каждом следующем запуске приложения Word, этот шаблон будет в списке загруженных шаблонов и надстроек, но снова будет выключенным. В этом списке отображаются не только общие шаблоны из папки «Шаблоны», но и шаблоны, автоматически загружаемые при запуске MS Word.
Еще один типичный случай, когда шаблон расположен в совершенно произвольной папке. Подключение рассмотрим в разных версиях в отдельности.
