Asus RT-N10 настройка роутера
18.10.2013  Asus
В этой пошаговой инструкции подробно рассмотрим, как настроить Wi-Fi роутер Asus RT-N10 в различных его вариантах:
- RT-N10P
- RT-N10+ D1
- RT-N10E B1
- RT-N10 B1
- RT-N10 C1
- RT-N10U B
Как поставить пароль на Wi-Fi на роутере Asus
И других модификаций популярного и дешевого этого беспроводного маршрутизатора Asus. Базовая настройка Wi-Fi роутера Asus RT-N10 вне зависимости от его модификации не отличается. То есть, если Вам нужно настроить маршрутизатор таким образом, чтобы он раздавал проводной интернет на беспроводные устройства — знать о том, какой из этих вариантов Wi-Fi роутера Asus RT-N10 у вас необязательно. Единственная возможная сложность — новая прошивка 3.0.0.x на некоторых моделях (черный фон) или 7.0.2.31 на других вариантах (правда, с этой прошивкой роутеры в продажу не попадают), но на самом деле, это не сложность — все действия, необходимые для успешной настройки, полностью идентичны. Тем не менее, включим сюда скриншоты этой прошивки.

Wi-Fi роутер Asus RT-N10
Содержание данной инструкции:
- Подготовка к настройке, подключение Wi-Fi роутера Asus RT-N10
- Как зайти в настройки Asus RT-N10
- Настройка L2TP подключения Билайн на прошивках 2.0.x, 7.0.0.x (плюс настройка телевидения Билайн)
- Настройка PPPoE подключения Ростелеком и Дом.ру на Asus RT-N10 с прошивкой 2.0.x (плюс настройка IPTV Ростелеком)
- Настройка беспроводной сети, установка пароля на Wi-Fi на Asus
- Настройка Asus RT-N10 с новой прошивкой
- Прошивка Asus RT-N10
Для начинающих пользователей, которые никогда не настраивали роутеры, замечу: ничего сложного в этом нет, весь процесс займет не более 15 минут.
Подготовка к настойке и подключение роутера Asus RT-N10
Прежде, чем настроить Wi-Fi роутер, следует его правильно подключить, а как показывает опыт, даже с этим бывают проблемы. И, помимо этого, обратить внимание на некоторые сетевые настройки, которые могут оказаться критичными для успешной настройки.
Прежде всего, рекомендуется проверить настройки подключения по локальной сети, которое используется для настройки Asus RT-N10. В частности, в параметрах протокола TCP/IP должно быть установлено «Получать IP адрес автоматически». О том, как это сделать подробно написано (откроется в новой вкладке).
Следующий момент, о котором следует помнить: если Ваш провайдер использует подключения типа PPPoE, L2TP, PPTP и другие, то есть для того, чтобы зайти в Интернет Вы после включения компьютера запускаете какое-то соединение Билайн, Ростелеком, Дом.ру с рабочего стола или из списка подключений в панели задач, разорвите это соединение. И не подключайте снова ни во время настройки роутера, ни после того, как беспроводный маршрутизатор уже будет настроен. Т.е. это соединение в дальнейшем будет устанавливать сам Asus RT-N10, вам запускать ничего не нужно, в противном случае вы получите результат, при котором интернет будет доступен только на компьютере, но не по Wi-Fi.

Подключение Wi-Fi роутера Asus RT-N10
А теперь о подключении Asus RT-N10. На обратной стороне роутера присутствуют пять сетевых разъемов. Один из них выделяется среди остальных — к нему и подключите кабель своего Интернет провайдера. А один из оставшихся портов соедините с соответствующим портом сетевой карты вашего компьютера, после чего включите питание роутера. Можно приступать к настройке.
Настройка Asus RT-N10 для Билайн
Для того, чтобы настроить роутер Asus для Билайн, на главной странице настроек роутера нажмите в меню слева «WAN», после чего заполните параметры Интернет-соединения L2TP Билайн, которые выглядят следующим образом:

Настройка подключения Билайн на Asus RT-N10 (beeline l2tp)
Основные параметры, которые следует установить:
- Тип WAN-подключения: L2TP
- Выбор порта IPTV — если вы используете телевидение Билайн, выберите порт, к которому Вы подключите ТВ приставку Билайн.
- Получать IP адрес автоматически — Да
- Подключаться к DNS автоматически — Да
- Имя пользователя, пароль — Ваши данные для доступа в Интернет от провайдера Билайн
- Сервер PPTP/L2TP (VPN) — tp.internet.beeline.ru
- Примените настройки. На некоторых прошивках Asus настройки не сохраняются, если ничего не ввести в поле «Имя хоста». Введите beeline.
Если ошибок допущено не было, а соединение Билайн на компьютере разорвано, то через короткое время соединение с Интернет будет установлено и дело останется за малым — настроить параметры беспроводного подключения. Убедиться, что Интернет работает можно открыв новую вкладку и попробовав зайти на какой-нибудь сайт. Про настройку Wi-Fi на Asus смотрите далее, после информации о настройке роутера для Ростелеком и Дом.ру.
Настройка Asus RT-N10 Ростелеком и Дом.ру
Для того, чтобы настроить Wi-Fi роутер Asus RT-N10 для работы с провайдерами Ростелеком и Дом.ру, которые используют PPPoE для Выхода в Интернет, выполните следующие действия:

Настройка подключения PPPoE Ростелеком и Дом.ру на Asus RT-N10
- В меню слева выберите пункт «WAN»
- Установите необходимые параметры подключения, ключевыми среди которых являются Тип подключения (PPPoE), автоматическое получение IP адреса и DNS (нужно выставить «Да»), Ваш логин и пароль Ростелеком или Дом.ру. Остальные параметры можно не менять. Если настройки не сохраняются без ввода чего-либо в поле «Имя хоста», введите rostelecom или domru. Также, если нужно настроить IPTV Ростелеком, укажите порт, к которому Вы будете подключать ТВ приставку.
Сохраните настройки и подождите непродолжительное время. Роутер должен будет установить соединение с Интернет и, если вы попробуете зайти на какую-либо страницу, она откроется, несмотря на то, что подключение Ростелеком или Дом.ру на самом компьютере отключено. Теперь желательно настроить параметры беспроводной Wi-Fi сети.
Настройка беспроводной сети и как поставить пароль на Wi-Fi Asus
Еще одна из основных задач при настройке Wi-Fi роутера — это настройка параметров беспроводной сети, что нужно для того, чтобы, во первых, посторонние люди не могли подключиться к ней, а во вторых — чтобы Вам удобнее было ею пользоваться. Настройка Wi-Fi не зависит о того, какой у вас провайдер — Билайн, Ростелеком или какой-либо еще.

Настройка Wi-Fi на роутере Asus
Для того, чтобы настроить основные параметры беспроводной сети и поставить пароль на Wi-Fi в меню настроек слева нажмите «Беспроводная сеть» и на вкладке «Общие» введите основные параметры:
- SSID (Имя беспроводной сети) — Введите сюда что-то свое, так вы будете отличать свою сеть от других. Лучше использовать латиницу, в противном случае на некоторых устройствах бывают проблемы при подключении по Wi-Fi.
- Метод проверки подлинности — WPA2-Personal
- Предварительный ключ WPA — ваш пароль на Wi-Fi, который должен содержать как минимум 8 символов.
- Остальные параметры можете не менять, особенно если не знаете, что они означают.
Примените настройки. Подождите сообщения о том, что настройки Wi-Fi были успешно изменены. И, собственно, все — можете попробовать подключиться по Wi-Fi с ноутбука, телефона или планшета, все должно работать.
Прошивка Asus RT-N10
Если Вам захочется прошить роутер Asus RT-N10, то в этом нет особенных сложностей. Прежде всего, вам потребуется скачать прошивку с официального сайта. Учитывая, что модификаций данного роутера существует достаточно большое количество, тут важно не ошибиться. Для этого, зайдите в панель настроек роутера и выберите пункт «Администрирование» в меню слева, после чего откройте вкладку «Обновление микропрограммы».

Прошивка роутера Asus RT-N10
Обратите внимание на два пункта: Идентификатор изделия и Версия микропрограммы — эта информации сообщает вам о том, какой именно Asus RT-N10 у Вас, а также о том, какая прошивка установлена на данный момент.
Вверху страницы имеется ссылка на страницу с прошивками, но не стоит проходить по ней — по опыту, она не всегда ведет на правильную модель роутера. Поэтому, лучшим вариантом, чтобы скачать прошивку для роутера Asus будет зайти на сайт https://www.asus.com/ru/, выбрать продукты — Сетевое оборудование — Беспроводные маршрутизаторы, после чего перейти на страницу Вашей модели роутера, нажать ссылку «Поддержка», а затем — «Скачать». В группе «Программное обеспечение» вы найдете все прошивки, которые можно скачать и установить на роутер. Загрузите нужную версию прошивки, распакуйте zip-файл с прошивкой и вернитесь на страницу обновления микропрограммы вашего роутера.

Процесс прошивки роутера
Нажмите «Выбрать файл новой микропрограммы», а затем — «Отправить». Дождитесь завершения прошивки роутера Asus, это займет около трех минут, во время которых связь с роутером может прерываться. По окончании вы увидите, что версия прошивки на Вашем роутере обновилась.
Также может быть необходимым: Настройка IPTV на роутерах ASUS
Надеюсь, данная инструкция Вам помогла. Если не сложно — поделитесь ею в социальных сетях с помощью кнопок ниже.
Возможные проблемы при настройке Wi-Fi роутера
- Компьютер пишет, что параметры сети, сохраненные на этом компьютере не соответствуют требованиям этой сети
- Wi-Fi без доступа к Интернету, соединение ограничено
- Если не заходит на 192.168.0.1 или 192.168.1.1
 Действия при входе в настройки роутеров «Asus» не на много отличаются от алгоритма действий на других моделях маршрутизаторов.
Действия при входе в настройки роутеров «Asus» не на много отличаются от алгоритма действий на других моделях маршрутизаторов.
Алгоритм действий такой:
- подключиться к роутеру используя кабельное соединение либо беспроводное;
- посредством браузера войти в панель управления;
- войти в настройки.
Вход в настойки с целью их корректировки рекомендуется осуществить с использованием компьютера, даже несмотря на возможность зайти и через мобильные устройств. Также желательно применить кабельное соединение, так как в случае использования вай-фай имеется значительный риск получить в результате манипуляций «трупик».
Процесс настройки
Если удалось зайти в роутер «Asus», далее в браузере ввести 192.168.1.1 и войти. После этого, в случае нового устройства, отобразится меню.
 Если понадобится имя и код доступа, то ввести «admin» в обе графы, конечно если они были ранее не изменены пользователем. Чтобы зайти в настройки роутера при утерянном пароле необходимо руководствоваться инструкцией, описанной в предыдущем абзаце этой статьи. Необходимая информация для входа в настройки «Asus» расположена на этикетке корпуса прибора.
Если понадобится имя и код доступа, то ввести «admin» в обе графы, конечно если они были ранее не изменены пользователем. Чтобы зайти в настройки роутера при утерянном пароле необходимо руководствоваться инструкцией, описанной в предыдущем абзаце этой статьи. Необходимая информация для входа в настройки «Asus» расположена на этикетке корпуса прибора.
Проблемы с входом в устройство «Asus»
Сначала требуется выполнить небольшой анализ причин и характера проблемы, а также выявить время стадии проявления ошибки.
Наиболее часто ошибки возникают уже при подключении роутера «Asus». Иногда отсутствует возможность зайти в роутер через 192.168.1.1, а просто отображается: «Страница не доступна».
Причиной этой ошибки может быть следующее:
- недоступен вход в настройки маршрутизатора «Asus» по причине измененного адреса устройства либо прибор просто не работает;
- дефект шнура или отсутствие корректного программного обеспечения для сетевой карты или, возможно, просто нет связи по вай-фай и т. п.;
- невозможность зайти из-за некорректного ввода адреса;
- не осуществляется присвоение IP автоматически.
Рекомендуется последовать простому алгоритму:
- временно прекратите работу антивирусного программного обеспечения и брандмауэра на компьютере;
- попытаться зайти, используя другой браузер;
- попытаться осуществить вход в «Asus» с другого компьютера или ноутбука;
- выполнить сброс маршрутизатора «Asus» и попытаться вновь зайти в его настройки;
- осуществить полное выключение и включение ПК и прибора;
- удостовериться в подключении прибора в электросеть;
- при невозможности зайти по кабельному соединению, необходимо попытаться воспользоваться беспроводным.

Маршрутизатор RT-N10 позволяет объединить домашние компьютеры в локальную сеть и подключить их к Интернету. Подключение производится через Wi-Fi и четыре встроенных порта LAN (при помощи кабеля Ethernet). Роутер Asus RT-N10 имеет встроенный сервер DHCP, при активации которого IP-адреса подключенных устройств назначаются автоматически.

Подключение к Интернету через роутер Asus RT-N10
Используя навигацию в левой части страницы Asus RT-N10, перейдите в раздел «WAN». Здесь вы сможете указать данные для подключения к Интернету, если используемый протокол требует ввода дополнительной информации. Выберите тип соединения из первого выпадающего списка. При использовании подключения со статическим IP-адресом, отметьте значение «Нет» в таблице настройки IP. Введите следующую информацию:
- Назначенный провайдером IP;
- Маска подсети;
- Основной шлюз.

Для интернет-протоколов, использующих сетевую аутентификацию, выберите её вид в разделе «Настройка учётной записи». Ниже введите имя пользователя и пароль. Обычно они указываются в договоре на предоставление доступа к Интернету или на отдельном вкладыше, который выдаётся Интернет-провайдером. Остальные настройки можно уточнить у специалистов компании или на сайте провайдера.

Важно! Не рекомендуется менять параметры, значения которых вам неизвестны. Это может привести к нестабильной работе маршрутизатора или отсутствию доступа в Интернет.
Как подключить Asus RT-N10 для настройки

Wi-Fi роутер Asus RT-N10
Несмотря на то, что вопрос, казалось бы, достаточно элементарный, иногда, приходя к клиенту приходится сталкиваться с ситуацией, что у него не получилось самостоятельно настроить Wi-Fi роутер лишь по той причине, что он был неправильно подключен или пользователь не учел пару нюансов.
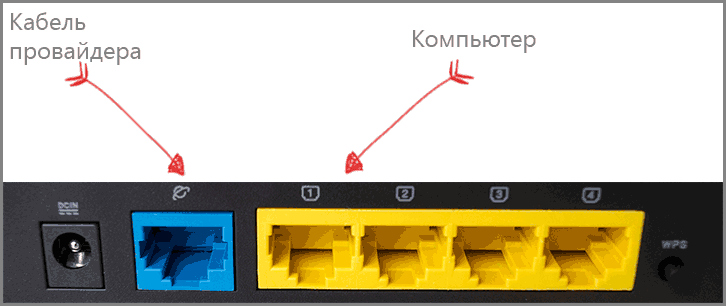
Как подключить роутер Asus RT-N10
Сзади роутера Asus RT-N10 вы найдете пять портов — 4 LAN и 1 WAN (Internet), который выделяется на общем фоне. Именно к нему и ни к какому другому порту следует подключить кабель Ростелеком или Билайн. Один из портов LAN соедините проводом с разъемом сетевой карты на вашем компьютере. Да, настройка роутера возможна и без использования проводного подключения, сделать это можно даже с телефона, но лучше не стоит — слишком много возможных проблем для начинающих пользователей, лучше воспользуйтесь проводным подключением для настройки.
Также, прежде чем приступить, рекомендую заглянуть в настройки подключения по локальной сети на вашем компьютере, даже если вы там никогда ничего не меняли. Для этого потребуется сделать по порядку следующие простые действия:
- Нажмите кнопки Win + R и введите ncpa.cpl в окно «Выполнить», нажмите «Ок».
- Кликните правой кнопкой мыши по вашему соединению по локальной сети, тому, которое используется для связи с Asus RT-N10, затем нажмите «Свойства».
- В свойствах подключения по локальной сети в списке «Этим компоненты используются этим подключением» найдите «Протокол Интернета версии 4», выберите его и нажмите кнопку «Свойства».
- Проверьте, чтобы в параметрах подключения было установлено автоматическое получение адреса IP и DNS. Замечу, что это только для Билайн и Ростелеком. В некоторых случаях и для некоторых провайдеров, значения, которые стоят в полях следует не просто убрать, но и записать куда-либо для последующего переноса в настройки роутера.
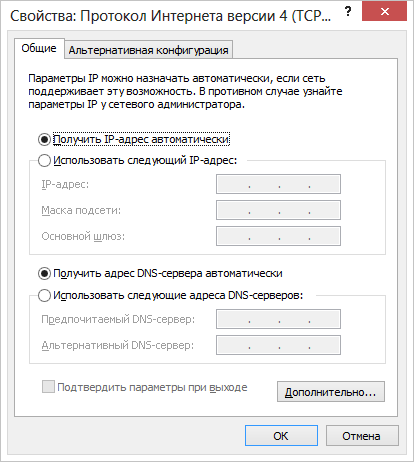
И последний пункт, о который иногда спотыкаются пользователи — начав настраивать маршрутизатор, отключите ваше соединение Билайн или Ростелеком на самом компьютере. То есть, если для выхода в Интернет вы запускаете «Высокоскоростное подключение Ростелеком» или подключение Beeline L2TP, отключите их и больше никогда не включайте (в том числе, после того, как настроите ваш Asus RT-N10). В противном случае, роутер не сможет установить соединение (оно уже установлено на компьютере) и интернет будет доступен только на ПК, а остальные устройства будут подключаться по Wi-Fi, но «без доступа к сети Интернет». Это наиболее частая ошибка и распространенная проблема.
Настройка Wi-Fi на роутере Asus RT-N10
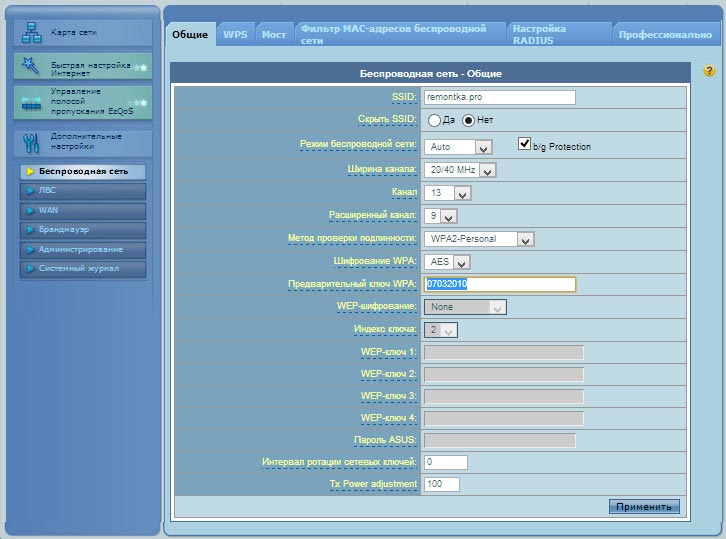
Настройка параметров беспроводной Wi-Fi сети на Asus RT-N10
Для того, чтобы настроить беспроводную сеть на данном маршрутизаторе, выберите в меню настроек Asus RT-N10 слева пункт «Беспроводная сеть», после чего выполните необходимые настройки, значения которых пояснены ниже.
- SSID: это имя беспроводной сети, то есть то название, которое Вы видите, когда подключаетесь по Wi-Fi с телефона, ноутбука или другого беспроводного устройства. Оно позволяет Вам отличать свою сеть от других в Вашем доме. Желательно использовать латиницу и цифры.
- Метод проверки подлинности: рекомендуется установить значение WPA2-Personal, как самый защищенный вариант для домашнего использования.
- Предварительный ключ WPA: здесь Вы можете поставить пароль на Wi-Fi. Он должен состоять не менее чем из восьми латинских символов и/или цифр.
- Остальные параметры беспроводной Wi-Fi сети менять без необходимости не следует.
После того, как вы задали все параметры, нажмите «Применить» и дождитесь сохранения и активации настроек.
На этом настройка Asus RT-N10 завершена и вы можете подключиться по Wi-Fi и использовать Интернет по беспроводной сети с любого устройства, которое это поддерживает.
Обзор модели
 Выбирая маршрутизатор, потребителю надо четко представлять, что именно он хочет иметь в своем распоряжении. Если речь идет об Asus модели N10 роутере, не следует рассчитывать на создание с его помощью VPN-тоннелей, использование встроенного торрент-клиента или передачу медиаконтента с помощью DLNA-сервера. Нельзя также настроить на роутере подключение к сетям мобильных операторов, а также использовать его как принт-сервер. Эти функции недоступны из-за того, что в устройстве отсутствует разъем USB.
Выбирая маршрутизатор, потребителю надо четко представлять, что именно он хочет иметь в своем распоряжении. Если речь идет об Asus модели N10 роутере, не следует рассчитывать на создание с его помощью VPN-тоннелей, использование встроенного торрент-клиента или передачу медиаконтента с помощью DLNA-сервера. Нельзя также настроить на роутере подключение к сетям мобильных операторов, а также использовать его как принт-сервер. Эти функции недоступны из-за того, что в устройстве отсутствует разъем USB.
Желающим контролировать время нахождения за компьютером ребенка данная модель также не подойдет, так как возможности настраивать расписание доступа к интернету для отдельных устройств не предусмотрено.
Несмотря на перечисленное выше, нельзя сказать, что N10 — плохой выбор. Возможностей, имеющихся в роутере, достаточно для большинства пользователей.
С помощью роутера «Асус» RT версии N10 возможно создать небольшую сеть у себя дома или в офисе, поддерживающую как проводное, так и беспроводное соединение. Скорость передачи данных — до 150 мбит/с с частотой работы 2.4 ГГц. Проводная сеть RT основывается на стандарте 10/100 BaseT. Съемная антенна RT мощностью 3 дБи обеспечивает устойчивое покрытие Wi-Fi в пределах квартиры или частного дома. Сочетание этих возможностей с низкой ценой делает RT N10 достойным предметом для более подробного рассмотрения.
Внешний вид
Внешне RT представляет собой прямоугольное устройство черного цвета, уменьшенное по высоте в передней части. Оформление верхней плоскости корпуса N10 в стиле «бриллиантовых граней» придает ему дополнительную элегантность. Роутер RT впишется как в домашний интерьер, так и в обстановку офиса.
 Кроме панели индикаторов и логотипа Asus на верхней части корпуса RT больше ничего нет. Все элементы подключения и управления устройством N10 находятся сзади. Там слева-направо расположены:
Кроме панели индикаторов и логотипа Asus на верхней части корпуса RT больше ничего нет. Все элементы подключения и управления устройством N10 находятся сзади. Там слева-направо расположены:
- антенна;
- утопленная кнопка RESET для отката к заводским параметрам;
- разъем электропитания;
- порт WAN для соединения с провайдером;
- четыре порта LAN для подключения по проводной сети;
- кнопка WPS.
 Все элементы управления имеют четкие обозначения. Порт WAN маркирован традиционным синим цветом, а порты для ЛВС — желтым, их невозможно перепутать.
Все элементы управления имеют четкие обозначения. Порт WAN маркирован традиционным синим цветом, а порты для ЛВС — желтым, их невозможно перепутать.
На нижней части корпуса RT имеются четыре ножки для более удобного его расположения на плоской поверхности, а также отверстия для крепления роутера N10 на стене. Посередине расположена наклейка с указанием основных параметров маршрутизатора.
Подключение и подготовка к работе
Подключить и подготовить к работе N10 можно без особого труда даже неискушенному пользователю. Вся процедура проходит в несколько этапов:
- Определиться с местом, где будет располагаться маршрутизатор RT. Его нужно подбирать так, чтобы обеспечить максимально равномерное распространение сигнала «вай-фай» по всей площади покрытия. При этом нужно учитывать наличие препятствий в виде перестенков, дверей с металлическими элементами внутри, а также электроприборов в непосредственной близости от роутера, способных заглушить сигнал. Желательно также располагать устройство RT как можно выше.
- Извлечь устройство N10 из упаковки и подсоединить кабель от ISP в порт WAN, а через один из LAN-портов — подключить к компьютеру. Если конфигурирование производится через ноутбук, последнее действие необязательно. При доступе xdsl через телефонную линию маршрутизатор N10 соединяется с модемом через один из разъемов для ЛВС, а разъем WAN не используется.
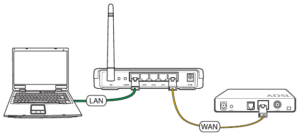
- Проверить, чтобы сеть на компьютере была настроена на автоматическое получение IP-адреса и адреса DNS-сервера. Обычно так и есть по умолчанию, но лучше подстраховаться. Это делается в «Центре управления сетями и общим доступом Windows». Там необходимо перейти в раздел изменения параметров адаптера и в свойствах сетевого подключения посмотреть параметры протокола TCP/IP.
После того как все перечисленные выше шаги будут выполнены, можно включать питание N10 и приступать к его конфигурированию.
Настройки
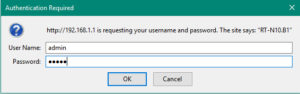 У роутера RT все настройки осуществляются через веб-интерфейс. Чтобы в него войти, нужно ввести адрес 192.168.1.1 в любом браузере. Сведения, необходимые для авторизации, почерпнуть из информации на наклейке снизу корпуса N10. Обычно логином и паролем является слово admin.
У роутера RT все настройки осуществляются через веб-интерфейс. Чтобы в него войти, нужно ввести адрес 192.168.1.1 в любом браузере. Сведения, необходимые для авторизации, почерпнуть из информации на наклейке снизу корпуса N10. Обычно логином и паролем является слово admin.
Первичная настройка роутера не требует каких-то специфических знаний из сферы IT-технологий. Достаточно иметь общие представления, внимательно изучить руководство по эксплуатации RT.
Во время самого процесса руководствоваться главным принципом: не изменять те параметры, предназначение которых непонятно или неизвестно.
Автоматическая настройка
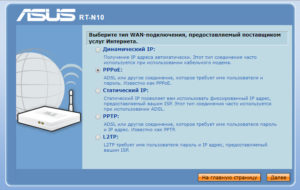 Отладки в автоматическом режиме в буквальном смысле этого слова в RT нет. Однако там предусмотрена функция быстрой настройки, в ходе которой пользователю придется, все же, ответить на некоторые вопросы. Чтобы ее запустить, на странице прошивки N10 необходимо перейти в раздел QIS, или «Быстрая настройка интернета». Запустится мастер, в ходе работы с которым сделать следующее:
Отладки в автоматическом режиме в буквальном смысле этого слова в RT нет. Однако там предусмотрена функция быстрой настройки, в ходе которой пользователю придется, все же, ответить на некоторые вопросы. Чтобы ее запустить, на странице прошивки N10 необходимо перейти в раздел QIS, или «Быстрая настройка интернета». Запустится мастер, в ходе работы с которым сделать следующее:
- Из предложенного перечня выбрать тип подключения, используемый провайдером, например, РРРоЕ. Подробная информация об этом содержится в договоре на предоставление услуг связи с интернетом. После этого перейти к следующему разделу, нажав на «Далее» внизу страницы.
- Ввести логин и пароль, полученные у провайдера, применить изменения, нажав на соответствующую кнопку.
- Если в первом шаге был выбран тип подключения, отличный от РРРоЕ, «Мастер» выведет на экран и другие окна, куда необходимо будет ввести дополнительные параметры, требуемые поставщиком услуг интернета. Это, например, адреса DNS и VPN-сервера, МАС-адрес устройства и прочие.
После применения сделанных настроек соединение с интернетом должно установиться спустя несколько секунд.
Подключение к интернету вручную на примере некоторых провайдеров
Несмотря на то, что функция быстрой настройки позволяет подключиться ко всемирной паутине в несколько касаний, многие пользователи отдают предпочтение ручной настройке. Она более гибкая и максимально учитывает особенности требований разных провайдеров.
«Дом.ру» и «Ростелеком»
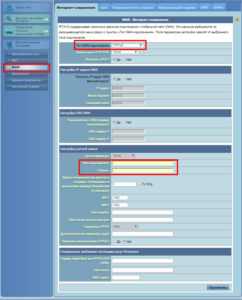 Оба этих популярных провайдера используют протокол РРРоЕ. Поэтому настройки N10 для них не отличаются. Для осуществления подключения необходимо:
Оба этих популярных провайдера используют протокол РРРоЕ. Поэтому настройки N10 для них не отличаются. Для осуществления подключения необходимо:
- Подключиться к маршрутизатору через браузер и перейти в раздел для конфигурирования глобальной сети (WAN) на вкладку «Интернет-соединение».
- Выбрать PPPoE из открывающегося перечня в первом поле.
- Занести данные, предоставленные ISP, в поля для пароля и логина.
Оставшиеся параметры не изменять. Завершается настройка N10 сохранением всех действий. Спустя несколько секунд соединение с интернетом будет установлено.
«Билайн»
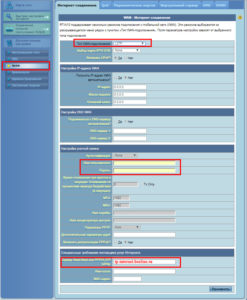 Параметры подключения устройства RT к оператору «Билайн» схожи те, что описаны в предыдущем разделе. Однако имеются некоторые особенности. Они заключаются в следующем:
Параметры подключения устройства RT к оператору «Билайн» схожи те, что описаны в предыдущем разделе. Однако имеются некоторые особенности. Они заключаются в следующем:
- Типом подключения RT нужно выбрать L2TP.
- В подразделе, находящемся внизу страницы, где указываются специфические требования от провайдера, в поле «Сервер PPTP/L2TP (VPN)» ввести адрес tp.internet.beeline.ru.
В остальном RT настраивается так же, как «Ростелеком» и «Дом.ру».
NetByNet
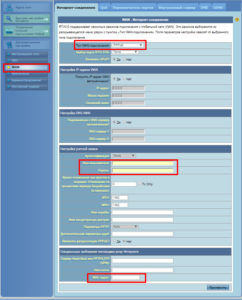 Настройки соединения от NetByNet для RT имеют свои особенности, так как этот ISP использует несколько вариантов подключения к сети.
Настройки соединения от NetByNet для RT имеют свои особенности, так как этот ISP использует несколько вариантов подключения к сети.
Если в договоре указан РРРоЕ, настройки осуществляются так же, как было описано в случае с «Ростелекомом» и «Дом.ру».
Если же дополнительно будет нужна привязка по МАС-адресу, кроме вышеуказанных действий необходимо в подразделе для дополнительных параметров прописать МАС-адрес устройства в одноименном поле. Узнать его можно из наклейки на днище роутера N10.
Беспроводная сеть
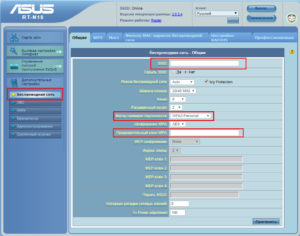 Точка доступа Wi-Fi в роутере RT становится активной после включения электропитания устройства. При первом подключении N10 используются параметры сети, установленные производителем. Подробности, касающиеся входа в сеть Wi-Fi, можно узнать из наклейки на нижней части корпуса маршрутизатора. Однако оставлять настройки по умолчанию для дальнейшей работы не рекомендуется. Чтобы обеспечить надежное и безопасное функционирование беспроводной сети, необходимо сделать следующее:
Точка доступа Wi-Fi в роутере RT становится активной после включения электропитания устройства. При первом подключении N10 используются параметры сети, установленные производителем. Подробности, касающиеся входа в сеть Wi-Fi, можно узнать из наклейки на нижней части корпуса маршрутизатора. Однако оставлять настройки по умолчанию для дальнейшей работы не рекомендуется. Чтобы обеспечить надежное и безопасное функционирование беспроводной сети, необходимо сделать следующее:
- Войти в раздел конфигурирования «вай-фай» на странице прошивки N10.
- Чтобы различать свою сеть среди соседних, придумать ей оригинальное название и ввести его в поле SSID.
- Определиться со способом проверки подлинности из выпадающего списка в одноименном поле. Наиболее благоприятным для частной сети считается WPA2-Personal.
- В поле «Предварительный ключ WPA» ввести комбинацию не менее чем из восьми латинских букв и цифр. Она будет использоваться в качестве пароля для подключения к «вай-фай».
В оставшиеся поля вносить какие-либо данные не требуется. После нажатия кнопки «Применить» новая конфигурация сети вступит в силу.
Настройка в режиме повторителя (репитера), усилителя, адаптера или точки доступа
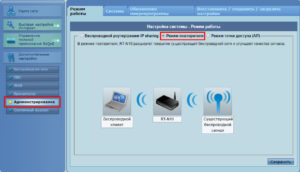 Одним из преимуществ модели RT является поддержка ею нескольких режимов работы. Это позволяет без особого труда настроить и использовать роутер в качестве повторителя, усилителя, адаптера или точки доступа.
Одним из преимуществ модели RT является поддержка ею нескольких режимов работы. Это позволяет без особого труда настроить и использовать роутер в качестве повторителя, усилителя, адаптера или точки доступа.
По умолчанию, N10 работает в режиме точки доступа беспроводной сети. Но если существующая сеть обладает недостаточным для пользователя покрытием, его можно использовать как повторитель в качестве дополнительного устройства. Для этого следует произвести такие изменения:
- Войти в раздел «Администрирование», подраздел «Режим работы».
- Установить стилизованный тумблер в положение «Режим повторителя».
- В новом окне из списка доступных сетей выбрать ту, к которой следует подключиться.
- Ввести пароль для входа в сеть и нажать на кнопку «Подключение».
- Поставить отметку в чекбоксе напротив пункта, касающегося использования настроек по умолчанию и нажать на кнопку «Применить».
Через некоторое время новые параметры RT вступят в силу, о чем появится соответствующее сообщение. Теперь диапазон покрытия сети расширится, а все устройства, подключающиеся к N10 по Wi-Fi, будут получать сигнал от того маршрутизатора, сигнал которого окажется сильнее.
При использовании RT в качестве повторителя необходимо проследить, чтобы к порту WAN не был подключен кабель. Не будет также лишним проверить, отключена ли функция DHCP-сервера.
IPTV
Для пользователей, желающих просматривать цифровое телевидение через интернет-соединение, в N10 предусмотрена функция IPTV. Чтобы ее настроить, необходимо выполнить ряд действий в разных разделах на странице настроек устройства:
- Перейти в раздел конфигурирования беспроводной сети на вкладку «Профессионально» и установить параметр «Скорость многоадресной передачи данных» значение 24. Таким образом открывается доступ к IPTV для телевизоров или приставок, имеющих поддержку Wi-Fi. Сохранить изменения, нажав на кнопку «Применить».
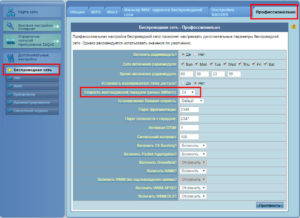
- В разделе «ЛВС» перейти на вкладку IPTV (в зависимости от версии прошивки, этот параметр может находиться также на вкладке «Маршрут») и убедиться, что включена многоадресная маршрутизация. Должна стоять отметка «Да». Сохранить параметры с помощью кнопки «Применить».
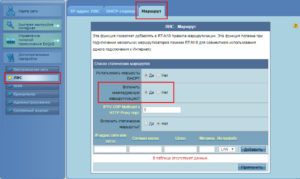
- Перейти в раздел настроек глобальной сети на вкладку «Интернет-соединение».
- В подразделе для дополнительных параметров в поле «Выбор порта IPTV STB» указать номер порта LAN, к которому будет подключаться телевизионная приставка. Сохранить изменения.
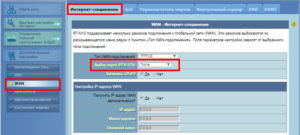
После выполнения описанных выше действий роутер RT необходимо перезагрузить.
Динамический DNS
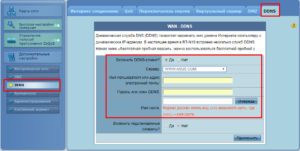 Если возникает необходимость доступа к своей сети извне, в модели N10 реализована функция динамического DNS. Чтобы воспользоваться ею, необходимо предварительно зарегистрировать для себя специальное доменное имя. По умолчанию, пользователю предлагается сделать это на сайте производителя asus.com, но возможно использование услуги DDNS и от других поставщиков.
Если возникает необходимость доступа к своей сети извне, в модели N10 реализована функция динамического DNS. Чтобы воспользоваться ею, необходимо предварительно зарегистрировать для себя специальное доменное имя. По умолчанию, пользователю предлагается сделать это на сайте производителя asus.com, но возможно использование услуги DDNS и от других поставщиков.
Для того чтобы настроить «Динамический ДНС», необходимо:
- В разделе настроек глобальной сети перейти на вкладку DDNS.
- Разрешить использование DDNS-клиента, установив отметку в пункте «Да».
- Из выпадающего списка выбрать адрес сервера поставщика услуги динамического ДНС.
- Ввести имя хоста, предоставленное поставщиком услуги.
- Ввести логин и пароль пользователя динамического ДНС.
- Сохранить внесенные изменения.
После этого маршрутизатор N10 будет настроен на доступ к домашней сети извне с использованием динамического ДНС.
Настройки безопасности
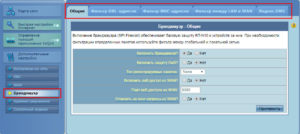 Защита от атак извне всегда является приоритетной в организации работы компьютерной сети. В модели RT для этого применяется встроенный «файервол». Его настройкам посвящен специальный раздел в веб-интерфейсе маршрутизатора N10.
Защита от атак извне всегда является приоритетной в организации работы компьютерной сети. В модели RT для этого применяется встроенный «файервол». Его настройкам посвящен специальный раздел в веб-интерфейсе маршрутизатора N10.
Принцип работы встроенного «файервола» в RT базируется на фильтрации данных. С его помощью можно фильтровать трафик по таким направлениям:
- URL;
- МАС-адрес;
- сетевые службы;
- IP-адрес.
Для настройки фильтрации необходимо войти в раздел «файервола» и выбрать вкладку, соответствующую одному из параметров, описанных выше. Далее появляется однотипное для всех случаев меню, в котором возможно:
- включить/отключить фильтрацию;
- сформировать список адресов, подлежащих фильтрации.
Созданные списки фильтрации разрешается редактировать, добавляя или удаляя из них отдельные позиции. Когда используется фильтрация по сетевым службам, необходимо указать диапазон портов и тип протокола, по которым устанавливается фильтр.
Возможные неисправности и способы их устранения
Вся продукция от Asus имеет хорошую репутацию в плане надежности. Модель N10 также вполне отвечает этим характеристикам. После первичной настройки она способна бесперебойно работать в течение нескольких лет. Если, все-таки, что-то не работает, возникающие проблемы чаще связаны с ошибками пользователя при подключении и наладке маршрутизатора. К ним можно отнести следующие:
- Невозможность подключиться к сети. Windows 7 сигнализирует об этом сообщением о несоответствии параметров сетевых настроек компьютера требованиям сети. В Windows 8 и 10 такая проблема обозначается сообщением о невозможности подключиться к сети. Чаще всего возникает при настройке N10 через беспроводное соединение. Для устранения необходимо в свойствах беспроводной сети на вкладке «Безопасность» установить параметры, соответствующие параметрам маршрутизатора. Можно также просто удалить данное сетевое подключение и создать его заново. Если этот путь представляется сложным, проверить все настройки, подключившись к маршрутизатору N10 через кабель.
- Соединение по Wi-Fi устанавливается, но выхода в интернет нет. Причины этой проблемы для Asus RT модели N10 — неправильная настройка роутера или проблемы у провайдера. Для устранения нужно сначала перезагрузить маршрутизатор N10. В случае если соединения по-прежнему нет, нужно тщательно проверить параметры подключения к интернету. Если и после этого проблема не решилась, возможно, следует просто подождать, пока провайдер не устранит ошибку у себя.
- Невозможно подключиться к веб-интерфейсу роутера RT. В этом случае необходимо проверить сетевые настройки на компьютере. Если все настроено правильно, но при этом другие устройства в сети не могут установить соединение с N10, придется сбросить параметры роутера на заводские и произвести его настройку заново.
Если маршрутизатор RTполучил какие-либо физические повреждения или не включается, лучше отнести его в сервисный центр. То же самое нужно сделать в случае сильного перегрева устройства.
Сброс настроек роутера на заводские
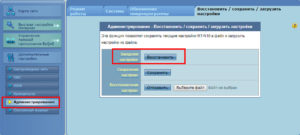 Если доступ к веб-интерфейсу RT в силу каких-либо обстоятельств утрачен, или в его прошивке накопилось слишком много ошибок, исправить ситуацию проще всего с помощью отката устройства N10 к параметрам, установленным производителем. Сделать это можно двумя способами:
Если доступ к веб-интерфейсу RT в силу каких-либо обстоятельств утрачен, или в его прошивке накопилось слишком много ошибок, исправить ситуацию проще всего с помощью отката устройства N10 к параметрам, установленным производителем. Сделать это можно двумя способами:
- Через веб-интерфейс.
- С помощью специальной кнопки на корпусе N10.
Если доступ к веб-интерфейсу не утерян, необходимую функцию можно найти в разделе «Администрирование» на последней вкладке. Для того чтобы сбросить настройки, необходимо нажать на кнопку «Восстановить» возле пункта заводских настроек (Factory default). После этого произойдет перезагрузка маршрутизатора с параметрами, установленными производителем.
Того же самого эффекта добиваются и при использовании кнопки «Сброс» (RESET) на корпусе устройства RT. Для этого нужно взять какой-нибудь подходящий предмет, например, скрепку и при включенном маршрутизаторе зажать кнопку. Удерживать ее в таком положении необходимо не менее 15 секунд. Индикаторы на передней части роутера N10 замигают, и устройство перезагрузится. Это означает, что процесс отката к заводским параметрам прошел успешно.
Отзывы
Павел: «Купил RT несколько месяцев назад. Наладка оказалась простой, все получилось с первого раза. Роутер хорошо держит соединение, скорость «не дергается» и соответствует моему тарифу. Но спустя некоторое время решил сменить заводскую прошивку на более новую. Сам процесс оказался несложным, все прошло успешно. Но с тех пор стала периодически «отваливаться» беспроводная сеть. Решать проблему приходится включением/выключением роутера N10. Грешу на прошивку. Версия 2.0.3.2″.
Игорь: «Купил RT, поставил и забыл. Нормальное покрытие «вай-фай», роутер «тянет» комп, ноут, телевизор и медиаплеер. Все работает без сбоев. За год использования пришлось всего один раз перезагрузить из-за зависания. Отличное решение за такую цену».
Максим: «Пользуюсь роутером N10 в течение пяти месяцев. Всем доволен. После установки прошивки 2.0.3.2 периодически слетает «вай-фай». Представитель «Асус» сказал, что проблемы в параметрах роутера RT, но исправить их все не доходят руки, так как сбои случаются нечасто и особо не напрягают».
Антон: «Роутер N10 неплохой, если не предъявлять к нему слишком уж больших требований. Иногда скорость падает, но для меня не очень критично. Единственно, что напрягает, так это то, что когда пытаюсь подключить свой «Айпад», иногда пропадает «вай-фай». На форумах читал, что проблемы в роутере RT, а не в планшете. Нужно будет найти для него хорошую прошивку».
Егор: «Аппарат хороший. Русскоязычный интерфейс, настраивается без проблем. За время пользования (почти год) каких-либо глюков не наблюдал. К сети подключены два ноутбука плюс смартфоны. Отличное решение за смешную цену».
Настройка роутера ASUS RT N12 для Ростелеком
На задней панели устройства находится несколько разъемов. Четыре из них предназначены для подключения домашней сети других компьютеров и устройств, а пятый необходим для подключения шнура вашего поставщика услуг. Установку параметров следует выполнять с устройства, имеющего непосредственное подключение в сетевой карте.
Важно: при подключении проверьте установки сети операционной системы. В выбранном разделе необходимо будет установить получение IP-адреса автоматически.
 Далее займемся непосредственно установкой маршрутизатора. На задней панели есть стикер, на котором указаны IP-адрес, имя пользователя и ключ для входа в его параметры. Чтобы запустить окно установки устройства, необходимо в браузерной строке ввести его адрес. Для рассматриваемой фирмы он одинаковый 192.168.1.1.Далее маршрутизатор подберет параметры автоматически, вам лишь необходимо заполнить несколько простых полей. Пользователю предложат сменить ключ к установкам роутера, затем устройство автоматически выберет тип подключения, потребует пароль от сети Интернет и предложит придумать имя и пароль для вашего Wi-Fi. На этом автоматический подбор параметров завершается и интернет должен начать работать. Если интернета все еще нет, то информация ниже специально для вас.
Далее займемся непосредственно установкой маршрутизатора. На задней панели есть стикер, на котором указаны IP-адрес, имя пользователя и ключ для входа в его параметры. Чтобы запустить окно установки устройства, необходимо в браузерной строке ввести его адрес. Для рассматриваемой фирмы он одинаковый 192.168.1.1.Далее маршрутизатор подберет параметры автоматически, вам лишь необходимо заполнить несколько простых полей. Пользователю предложат сменить ключ к установкам роутера, затем устройство автоматически выберет тип подключения, потребует пароль от сети Интернет и предложит придумать имя и пароль для вашего Wi-Fi. На этом автоматический подбор параметров завершается и интернет должен начать работать. Если интернета все еще нет, то информация ниже специально для вас.
Выставление параметров маршрутизатора вручную
Для выполнения параметризации вручную выбираем вкладку «Подключение» и вписываем следующие данные:
- WAN-подключение – PPPoE;
- активировать WAN – да;
- активировать NAT – да;
- активировать UPnP – нет;
- получать IP автоматически – да;
- автоматически подключаться к DNS – да;
- вводим имя логин и ключ, предоставленные провайдером.

Остальные данные следует оставить по умолчанию. Если все сделано правильно, то вы уже сможете просматривать интернет-страницы с компьютера и других подключенных в сети устройств. Если есть необходимость, можно также наладить беспроводную сеть.
Настройка Wi-Fi
В интерфейсе маршрутизатора находим «Беспроводные сети» – «Общие» и выставляем:
- скрыть SSID – нет;
- SSID – вписываем имя вашей сети Wi-Fi;
- режим сети Wi-Fi – авто;
- ширина канала 20/40 MHz;
- канал – 7;
- расширенный канал – авто;
- ключ WPA – придумываем пароль для вашей сети Wi-Fi;
- метод аутентификации – WPA-Personal;
- шифрование WPA – AES.
После этого сохраняем параметры и выходим из интерфейса маршрутизатора. Проверяем интернет-соединение. Далее рассмотрим ряд неполадок, обычно возникающих при выставлении параметров данного устройства.
 Хотите смотреть цифровое ТВ на 2 телевизорах? Узнайте, как подключить и настроить вторую приставку Ростелеком.
Хотите смотреть цифровое ТВ на 2 телевизорах? Узнайте, как подключить и настроить вторую приставку Ростелеком.
Подробная инструкция по настройке роутера ТП Линк для Ростелекома находится .
RT G32
Настройка роутера ASUS RT G32 для Ростелеком практически ничем не отличается от установки предыдущего, но есть несколько моментов, которые следует знать. При наладке Wi-Fi следует выбрать WPA2-Personal. Также при установке самого маршрутизатора вам предложат выбрать порт. При наличии телевидения от этой компании порт выбираем такой же.

Далее рассмотрим настройку роутеров семейства ASUS DSL N10 для Ростелеком.
Настройка роутеров ASUS DSL N10, RT N10P и RT N 10U для Ростелеком
Так как три вышеуказанных устройства принадлежат одному семейству, то их наладка ничем не отличается друг от друга. Провода подключаем так же, как и на RT N12,после чего приступаем к установке. IP-адрес в браузерной строке мы вводим такой же. Да и вообще, параметры данных моделей не сильно отличаются от предыдущих. Нам предложат выставить часовой пояс, выбираем «GMT+02.00 South Africa, Greece, Ukraine, Romania, Russia, Turkey».
Когда предложат выбрать провайдера, выбираем Others. В открывшемся окне настроек выставляем те же конфигурации, которые описаны выше. Как видите, настройка роутеров ASUS для Ростелеком не представляет особой сложности, надо лишь четко следовать инструкции.
Важно: при настройке роутера ASUS RT N10P для Ростелеком следует учитывать его не слишком высокую скорость передачи данных. Поэтому если нагрузка на маршрутизатор будет более 1 устройства, рекомендуем приобрести другой маршрутизатор.
Возможные неполадки и их устранение
 Если компьютер сообщает, что не удается зайти в интернет, проделываем следующие действия. Необходимо в параметрах беспроводной сети на компьютере задать те же, что вы указывали при параметризации маршрутизатора.
Если компьютер сообщает, что не удается зайти в интернет, проделываем следующие действия. Необходимо в параметрах беспроводной сети на компьютере задать те же, что вы указывали при параметризации маршрутизатора.
Если есть Wi-Fi, но нет доступа к Интернету, зайдите в параметры и проверьте, есть ли соединение с Ростелекомом. Если нет, перезагрузите маршрутизатор. В случае повторения проблемы, обратитесь к провайдеру.
Достоинства и недостатки маршрутизаторов фирмы ASUS
К несомненным плюсам продукции, выпускаемой этой фирмой можно причислить высокое качество сигнала без сбоя, хорошую скорость соединения, даже при подключении трех и более устройств, эргономичный интерфейс при настройке. Также практически все модели обладают отличным дизайном, который удачно впишется в интерьер любого дома.
 Узнайте, как получить доступ в онлайн-магазин игр от Ростелеком.
Узнайте, как получить доступ в онлайн-магазин игр от Ростелеком.
Порядок действий при перепрошивке приставки для IPTV можно узнать .
Способы подключения и особенности услуги Мобильный интернет: //o-rostelecome.ru/uslugi/mobilniy-internet/.
Минусами можно считать короткий провод на большинстве устройств и несколько завышенную цену. Впрочем, высокая цена установлена не на все модели. Например, роутер ASUS RT N 10U стоит всего 500 рублей и также идеально подойдет для настройки сети такого провайдера, как Ростелеком.
Таким образом, свою основную функцию – скоростное Интернет-соединение модели рассматриваемой фирмы выполняет на отлично и их достоинства значительно покрывают недостатки.
10.11.2012  настройка роутера
Приобрели wi-fi роутер Asus RT-n10? Хороший выбор. Ну а раз Вы здесь, то могу предположить, что у Вас не получается настроить этот маршрутизатор для интернет-провайдера Билайн. Ну чтож, постараюсь помочь и если мое руководство Вам поможет, то прошу поделиться им в любимых социальных сетях — в конце статьи для этого имеются специальные кнопки. Все картинки в инструкции можно увеличить, нажав по ним мышью. Рекомендую воспользоваться новой инструкцией: Как настроить роутер Asus RT-N10

Wi-Fi роутеры Asus RT-N10 U и C1
Создание L2TP подключения к сети Билайн Интернет
Прежде чем приступить, рекомендую убедиться, что в свойствах подключения по локальной сети, используемого для подключения к маршрутизатору, установлены следующие параметры: получить IP адрес автоматически и получить адреса DNS серверов автоматически. Сделать это можно в разделе «Сетевые подключения» панели управления Windows XP, либо в «параметрах адаптера» центра управления сетями и общим доступом в Windows 7 и Windows 8.
После того, как мы убедились в том, что все настройки установлены в соответствии с моими рекомендациями, запускаем любой интернет браузер и в строке адрес вводим 192.168.1.1 и нажимаем Enter. У Вас должны запросить логин и пароль для доступа к настройкам Asus RT-n10. Стандартные логин и пароль для этого устройства — admin/admin. Если же они не подходят, а роутер Вы приобретали не в магазине, а уже бывший в употреблении, то можно сбросить его на заводские настройки, зажав на 5-10 секунд утопленную кнопку Reset на задней стороне и дождавшись, когда аппарат перезагрузится.
После верного ввода имени пользователя и пароля Вы окажетесь в панели администрирования данного роутера. Сразу же переходим на вкладку WAN слева и видим следующее:
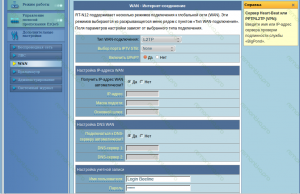
Настройка L2TP Asus RT-N10
В поле Тип WAN-подключения (Connection type) выбираем L2TP, IP адрес и адрес DNS сервера — оставляем «автоматически», в поля Имя пользователя (Login) и пароль (password) вводим данные, предоставленные билайном. Листаем страницу ниже.
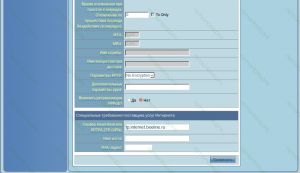
Настраиваем WAN
В поле сервер PPTP/L2TP вводим tp.internet.beeline.ru. В некоторых прошивках этого роутера бывает обязательным заполнение поля Имя хоста (Host name). В данном случае я туда просто копирую строчку, которую вводил выше.
Нажимаем «Применить», дожидаемся когда Asus n10 сохранит настройки и установит подключение. Уже можно попробовать зайти на какую-либо интернет-страницу в отдельной вкладке браузера. По идее, все должно работать.
