Диспетчер параметров
- Для кого предназначено это приложение Settings Manager?
- Что можно делать с помощью диспетчера параметров?
- Что такое параметры конфиденциальности?
- Что такое параметры хранения?
- Что такое параметры безопасности?
- Что такое параметры воспроизведения защищенного содержимого?
- Что такое параметры работы в пиринговых сетях?
- Если параметры конфиденциальности и дискового пространства уже установлены в обозревателе, надо ли выполнять эти настройки повторно?
Для кого предназначено это приложение Settings Manager?
Начиная с Flash Player версии 10.3, локальное приложение Settings Manager заменяет онлайн-приложение Settings Manager в области управления глобальными настройками для компьютеров с ОС Windows, Mac и Linux.Доступ к Settings Manager можно получить через «Панель управления» на Windows и «Системные настройки» на Mac. Пользователи других операционных систем и более ранних версий Flash Player могут использовать онлайн-приложение Settings Manager.
Чтобы получить доступ к локальному приложению Flash Player Settings Manager, оригинальному для операционной системы:
- Windows: выберите «Пуск» > «Настройки» > «Панель управления» > «Flash Player»
- Macintosh: «Другое» > «Системные настройки» > «Flash Player»
- Linux Gnome: System > Preferences > Adobe Flash Player
- Linux KDE: System Settings > Adobe Flash Player
Для доступа к справочной документации по локальному приложению Settings Manager, нажмите любую из ссылок «Learn more» (Подробнее) на вкладках приложения Settings Manager или нажмите любую из этих сссылок:
| Имя вкладки/страница справочного руководства | URL-адрес |
|---|
| Storage (Хранение) | https://adobe.com/go/flash-player-settings-storage_ru |
| Camera and Mic (Камера и микрофон) | https://adobe.com/go/flash-player-settings-camera-and-mic_ru |
| Playback (Воспроизведение) | https://adobe.com/go/flash-player-settings-playback_ru |
| Advanced (Дополнительные настройки) | https://adobe.com/go/flash-player-settings-advanced_ru |
Что можно делать с помощью диспетчера параметров?
Компания Adobe стремится предоставить пользователям возможность управлять содержимым SWF или FLV, а также приложениями, выполняемыми в проигрывателе Adobe Flash Player. Диспетчер параметров Flash Player позволяет управлять глобальными параметрами конфиденциальности, параметрами хранения и параметрами безопасности используя следующие панели.
- Чтобы указать, должны ли веб-сайты запрашивать разрешение перед использованием камеры или микрофона, необходимо использовать панель «Глобальные параметры конфиденциальности».
- Чтобы указать объем дискового пространства, которое еще не посещенные веб-сайты могут использовать для хранения данных на компьютере, или предотвратить хранение данных на компьютере еще не посещенными веб-сайтами, используется панель «Глобальные параметры хранения».
- Чтобы просмотреть или изменить параметры безопасности используется панель «Глобальные параметры безопасности».
- Чтобы указать как часто Flash Player должен проверять наличие обновленных версий, используется панель «Глобальные параметры уведомлений».
- Чтобы просмотреть или изменить параметры конфиденциальности для уже посещенных веб-сайтов, используется панель «Параметры конфиденциальности веб-сайтов».
- Чтобы просмотреть или изменить параметры хранения для уже посещенных веб-сайтов, а также чтобы удалить данные, уже сохраненные на компьютере каким-либо или всеми веб-сайтами, используется панель «Параметры хранения веб-сайтов».
- Просмотреть или изменить параметры воспроизведения можно на панели «Параметры воспроизведения защищенного содержимого».
- Просмотреть или изменить параметры работы в пиринговых сетях можно на панели «Пиринговая сеть».
Как перейти в диспетчер параметров?
Диспетчер параметров — это специальная панель управления, которая запускается на локальном компьютере, но отображается на страницах веб-сайта Adobe и доступна с этого сайта. Корпорация Adobe не имеет доступа к параметрам, установленным в диспетчере параметров и к персональным данным на компьютере.
Щелкните следующие ссылки, чтобы открыть требуемую панель диспетчера параметров. Диспетчер параметров, отображаемый на этой странице, не просто картинка, это настоящее окно диспетчера параметров. Чтобы изменить свои параметры, используя вкладки, откройте нужную панель, затем нажмите параметры, отображаемые на панелях диспетчера параметров для этой веб-страницы.
- Панель «Глобальные параметры конфиденциальности»
- Панель «Глобальные параметры хранения»
- Панель «Глобальные параметры безопасности»
- Панель «Глобальные параметры уведомлений»
- Панель «Параметры конфиденциальности веб-сайтов»
- Панель «Параметры хранения веб-сайтов»
- Панель «Параметры воспроизведения защищенного содержимого»
- Панель «Пиринговая сеть»
Параметры, установленные в диспетчере параметров, действуют для всех веб-сайтов, содержащих материалы SWF или FLV, а не только для определенного веб-сайта.
Что такое параметры конфиденциальности?
Приложениям, выполняемым в Flash Player, может потребоваться доступ к имеющимся на компьютере камере и/или микрофону. Параметры конфиденциальности позволяют указать, будет ли у приложений с определенного веб-сайта такой доступ. Обратите внимание, что доступ запрашивается лицом или компанией, создавшими используемое приложение, не корпорацией Adobe (если приложение, которому требуется доступ к камере или микрофону, разработано не Adobe).
Лицо или компания, запрашивающие доступ, должны объяснить, почему он им нужен, и как предполагается использовать аудио- и видеоданные. Необходимо иметь сведения о политике конфиденциальности любого, кто запрашивает доступ к аудио- или видеоданным. В качестве примера см. Политика конфиденциальности Adobe. Свяжитесь с веб-сайтом, запросив доступ к сведениям по их политике конфиденциальности.
Необходимо понимать, что хотя эта панель и является частью проигрывателя Flash Player, аудио- и видеоданные будут использоваться сторонним приложением. Корпорация Adobe не несет никакой ответственности за политики конфиденциальности сторонних поставщиков, за действия этих компаний по сохранению аудио- и видеоданных на пользовательском компьютере, а также за использование таких сведений компаниями.
Чтобы указать параметр конфиденциальности для всех веб-сайтов, используйте панель «Глобальные параметры конфиденциальности». Чтобы указать параметры конфиденциальности для определенных веб-сайтов, используйте панель параметров конфиденциальности веб-сайта.
Что такое параметры хранения?
Приложениям, выполняемым в Flash Player, может потребоваться сохранить данные на компьютере. Но пока пользователь не разрешит выделить для этого дополнительное пространство, объем хранимых ими данных ограничивается 100 килобайтами. Параметры локального хранения позволяют указать объем дискового пространства, если это возможно, который приложения с определенного веб-сайта могут использовать для хранения информации на компьютере. Обратите внимание, что доступ запрашивается лицом или компанией, создавшими используемое приложение, не корпорацией Adobe (если приложение, которому требуется сохранить данные, разработано не Adobe). Лицо или компания, запрашивающие доступ, должны объяснить, почему он им нужен, и как предполагается использовать сохраняемые данные. Необходимо иметь сведения о политике конфиденциальности любого, кто запрашивает доступ к вашему компьютеру. В качестве примера см. Политика конфиденциальности Adobe*. Свяжитесь с веб-сайтом, запросив доступ к сведениям по их политике конфиденциальности.
Необходимо понимать, что хотя эта панель и является частью проигрывателя Adobe Flash Player, данная информация будет использоваться сторонним приложением. Корпорация Adobe не несет никакой ответственности за политики конфиденциальности сторонних поставщиков, за действия этих компаний по сохранению данных на пользовательском компьютере, а также за использование таких сведений компаниями.
Чтобы указать параметры хранения для еще не посещенных веб-сайтов, используйте панель «Глобальные параметры хранения». Чтобы указать параметры хранения для уже посещенных веб-сайтов, используйте панель «Параметры хранения веб-сайтов».
Что такое параметры безопасности?
Корпорация Adobe разработала проигрыватель Flash Player для использования с параметрами безопасности, не требующими явного разрешения или запрещения доступа в большинстве ситуаций. С течением времени содержимое SWF и FLV стало более сложным, проигрыватель Flash Player также усложнился, теперь в нем предлагаются дополнительные возможности по обеспечению конфиденциальности и безопасности пользователей. Однако время от времени можно встретить старое содержимое SWF и FLV, созданное с использованием прежних правил безопасности. В этих случаях проигрыватель Flash Player выводит запрос: можно разрешить работу с таким содержимым, как задумывалось его создателем, используя старые правила безопасности; можно выбрать соблюдение новых, более строгих правил безопасности. Последний выбор подразумевает, что будет отображаться или воспроизводиться только то содержимое, которое соответствует последним стандартам безопасности, но в некоторых случаях это может помешать правильной работе старого содержимого SWF и FLV.
Если старое содержимое воспроизводится на более новой версии проигрывателя, и для Flash Player необходимо принять решение о соблюдении или не соблюдении более новых правил, может открыться одно из следующих всплывающих окон. Эти диалоговые окна запрашивают разрешение пользователя, прежде чем позволить содержимому SWF и FLV в старом формате взаимодействовать с другими сайтами в Интернете.
- Может появиться диалоговое окно, предупреждающее пользователя о том, что воспроизводимое содержимое SWF и FLV пытается использовать старые правила безопасности для доступа к сведениям веб-сайта вне собственного домена, а также о возможном обмене данными между сайтами. Проигрыватель Flash Player запрашивает, требуется ли разрешить или запретить такой доступ.
Помимо выбора вариантов в диалоговых окнах, можно использовать панель «Глобальные параметры безопасности», чтобы указать, должен ли проигрыватель Flash Player всегда запрашивать разрешение пользователя, в разных диалоговых окнах, перед разрешением доступа; всегда запрещать доступ, без предварительного запроса; или всегда разрешать доступ к другим веб-сайтам или доменам, не спрашивая разрешения. - (Для Flash Player 8 и более поздних версий) Если содержимое SWF и FLV уже загружено на компьютер, может появиться диалоговое окно, предупреждающее, что содержимое пытается взаимодействовать с Интернетом. Проигрыватель Flash Player 8 или более поздней версии по умолчанию не позволяет локальному содержимому SWF и FLV взаимодействовать с Интернетом.
Используя панель «Глобальные параметры безопасности», можно указать определенные приложения, выполняемые в Flash Player на компьютере, которые могут взаимодействовать с Интернетом.
Чтобы изменить свои параметры безопасности или получить дополнительные сведения о них, см. раздел Панель «Глобальные параметры безопасности».
Что такое параметры воспроизведения защищенного содержимого?
Содержимое, опубликованное в Интернете, может быть защищено его поставщиком с помощью Adobe Flash Access. Для просмотра защищенного содержимого пользователям необходимо получить лицензию у его поставщика. Лицензии загружаются на компьютер пользователя автоматически, например, после того как защищенное содержимое было взято напрокат или приобретено. Проигрыватель Flash Player сохраняет эти лицензии на компьютере данного пользователя.
Управлять лицензиями или деактивировать их можно на панели «Параметры воспроизведения защищенного содержимого».
Что такое параметры работы в пиринговых сетях?
Например, загрузка аудио- или видеосодержимого с определенного веб-сайта будет производиться быстрее, если пользователи, просматривающие или прослушивающие то же содержимое, предоставят свои ресурсы. Благодаря этому воспроизведение производится плавно, без рывков и пауз, возникающих из-за незаполнения буфера. Это и называется пиринговые сети, так как для повышения производительности ресурсы одного пользователя могут использоваться другим. Для работы в пиринговых сетях проигрывателю Flash Player требуется ваше разрешение.
Если этот режим включен, то это не значит, что приложение будет использовать ресурсы вашего канала доступа в Интернет без дальнейших запросов. Этим вы только разрешаете приложению выводить запрос на использование части ресурсов вашего канала доступа. В большинстве случаев использование этой функции имеет смысл только при высокоскоростном подключении к Интернету.
Помните, что при работе в данном режиме увеличивается объем данных, передаваемых вашим поставщиком услуг Интернета на устройство. Если у вас безлимитный доступ в Интернет с фиксированным размером ежемесячной абонентской платы, то использование этой функции не приведет к увеличению расходов на Интернет.
Если объем доступного ежемесячного трафика у вас ограничен или вы не знаете, по какому принципу производится расчет за услуги Интернета, то, возможно, эту функцию лучше отключить. В этом случае приложение не будет выводить запросы на использование части ресурсов вашего канала доступа.
Разрешить или запретить работу в пиринговых сетях можно на панели «Пиринговая сеть».
Если параметры конфиденциальности и дискового пространства уже установлены в обозревателе, надо ли выполнять эти настройки повторно?
Общеизвестно, что некоторые веб-сайты взаимодействуют с обозревателем, сохраняя на компьютере для последующего использования небольшие объемы данных, называемые файлами cookies. Например, если пользователя при регулярном посещении им веб-сайта приветствуют по имени, вероятнее всего, что имя пользователя сохраняется в файле cookie, а с помощью параметров обозревателя можно определить, следует ли использовать файлы cookies или нет. Также в обозревателе можно указать, что посещаемые страницы могут использовать только определенный объем дискового пространства.
При воспроизведении содержимого SWF или FLV параметры, выбранные для проигрывателя, используются вместо параметров, заданных в настройках обозревателя. То есть, даже если в настройках обозревателя указано, что на компьютере нельзя сохранять файлы cookies, может быть запрошено разрешение на сохранение данных приложением, выполняемом в Flash Player. Это объясняется тем, что данные, сохраняемые проигрывателем Flash Player, не соответствуют данным в файлах cookie; они используются только приложением Adobe Flash и никак не связаны с другими параметрами конфиденциальности и безопасности в Интернете, которые могли быть установлены в обозревателе.
Таким же образом объем дискового пространства, разрешенный для использования приложению Adobe, не связан с объемом дискового пространства, выделенного для сохраняемых страниц в обозревателе. То есть, когда воспроизводится содержимое SWF или FLV, объем дискового пространства, разрешенный в проигрывателе, добавляется к тому пространству, которое обозреватель использует для хранения страниц.
Не имеет значения, как настроен обозреватель, в любом случае есть возможность разрешить или запретить приложению, выполняемому в проигрывателе Flash Player, сохранять данные, а также указать, какой объем дискового пространства могут занимать эти сведения.
Настройка плагина Adobe Flash Player
Для настройки флеш-плеера служит менеджер локального хранилища, который можно открыть, перейдя в «Панель управления» и выбрав пункт «Flash Player».

Настройки локального хранилища служат для управления разрешениями на использование плагина и хранения информации.
С помощью настроек локального хранилища вы можете разрешить или запретить веб-сайтам хранить информацию через проигрыватель Flash Player, а также задать объем хранимой информации. Сайты могут хранить историю просмотра, статистику флеш игр, а также информацию о компьютере.

Чтобы разрешить интернет-ресурсам хранить данные на компьютере пользователя выберите параметр «Разрешить сайтам хранить данные на компьютере».
Чтобы разрешить хранение данных только определенным веб-сайтам, выберите параметр «Спрашивать, прежде чем разрешать новым сайтам хранить информацию на этом компьютере».
Чтобы запретить всем веб-ресурсам хранить данные на вашем ПК выберите параметр «Запретить всем сайтам сохранять информацию на этом компьютере».
Примечание. При выборе последнего параметра, с вашего компьютера удаляются абсолютно все локальные хранилища. Перед этим вы увидите запрос на подтверждение удаления локального хранилища и установку запрета на хранение данных.
1 Как обновить или скачать свежую версию флеш плеер
- Прежде всего, вам нужно обновить версию плеера либо скачать его заново на ваш компьютер. Сайт компании Adobe сам произведёт диагностику вашей версии и предложит скачать самую свежую. Зайдите по ссылке: https://get.adobe.com/ru/flashplayer
- В течение нескольких секунд вы будете видеть строку загрузки. Если появится данное окно, показанное на скриншоте ниже, то вам понадобится скачать последнюю версию флеш плеера.
- Не забудьте убрать галочки возле дополнительных предложений компании, если вы не заинтересованы в антивирусе и его утилите. Нажмите на кнопку “Установить сейчас”.

- Дождитесь инициализации в течение нескольких секунд, всё зависит от скорости вашего интернет соединения.

- Скачайте файл с флеш плеером, кликнув “Сохранить файл”.

- Затем зайдите в папку с вашими загрузками и начните установку программы, дважды кликнув на только что сохранённый файл установки Adobe Flash Player. Подождите, пока он установится на ваш компьютер.

- Если после окончания процесса вы увидите такое окно, то ваша установка прошла успешно. Теперь перезагрузите свой компьютер и приступайте к активации плеера непосредственно в браузере.

Компьютерный портал osblog
В последнее время в Интернете появляется все больше информации в виде видеороликов. Каждый компьютер и браузер преобразует эту информацию с помощью Flash. Именно флеш плеер помогает нам увидеть красочные флеш игры и различные ролики в сети.
FlashPlayer является программным модулем, который обеспечивает правильную работу и проигрывание видео в интернете. Он необходим для любого браузера, будь то IExplorer, Opera или Firefox, а так же для всех операционных систем: Vista, MacOS или Linux. Давайте разберемся, как настроить флеш плеер, что бы при воспроизведении видео роликов не возникало проблем.
Измените настройки в меню вашего устройства. Затем выберите опцию «Неизвестные источники» и вернитесь на главный экран, где вы загружаете свой мобильный браузер. Прокрутите страницу вниз, чтобы узнать, какие из них совместимы с версией используемой платформы. Последний шаг — активировать надстройки браузера, которые вы используете, особенно если вы работаете со старыми версиями мобильной платформы. Вернитесь к старым настройкам меню.
Установка Adobe Flash Player в Ubuntu
Последнее, что вам нужно сделать, это вернуться к «Настройки» и снять флажок «Неизвестные источники», который вы сделали на первом шаге. Устройство не только предлагает лучшее оборудование, но также имеет более компактный размер, который облегчит пользователям, особенно с одной стороны. Потребители также могут ожидать, что смартфоны с новой архитектурой будут на 10% тоньше, но в то же время потребляют такое же количество энергии. Это означает, что следующая серия устройств с мобильным процессором будет тоньше по размеру и быстрее.
Настройка флэш плеера
- Для начала нужно понять, что FlashPlayer является связующей цепочкой между операционной системой и программой. Давайте рассмотрим основные параметры настроек плеера на примере обычной браузерной игры. Для ее нормальной работы необходимы правильные настройки FlashPlayer. И так, запускаем игру.
- В игре, на карте кликаем мышкой, ее правой кнопкой, на любом месте. Появится меню, в котором выбираем строку «Настройки» или «settings».
- Появится «Мастер настроек», имеющий большое количество символов. Нажатием левой кнопки мыши на самый первый символ, расположенный в самой нижней строке.
- Ищем строчку «enable hardware acceleration». В этой строке обязательно должен стоять флажок.
- Что вовремя увидеть обновления в игре, нужно почаще очищать кэш флеш плеера. Это тоже необходимо знать, что бы понять, как настроить adobe flash. В ОС WindowsXP очистит кэш можно таким образом:
- Для начала нужно включить видимость скрытых файлов. Для этого заходим в меню Пуска, открываем Проводник. В верхнем меню переходим в Сервис, потом Свойства папки, затем Вид. Теперь устанавливаем галочку в строке «Показывать скрытые папки и файлы». Теперь, чтобы эти изменения сохранились, нажимаем ОК.
- Теперь ищем и открываем папку, которая обычно располагается по такому пути: диск C, папка Documents and Settings, затем имя пользователя, папка Application Data, папка Macromedia, папка Flash Player. Вместо должен стоять ваш логин в операционной системе.
- Теперь выбираем папку «#SharedObjects». И ищем папку QWHAJ7FR. Содержимое этот папки нужно удалить.
- Переходим в папку, которая расположена на диске C, в папке Documents and Settings, папка имя пользователя, папка Application Data, папка Macromedia, папка Flash Player. В ней находим папку sys/ и очищаем ее полностью, оставляя только файл settings.
- Теперь осталось только перезагрузить операционную систему.
Кроме того, как настроить адобе флеш плеер, нужно знать, как его включать. В разных браузерах включение и выключение плеера происходит по-разному. Давайте рассмотрим, как настроить эту функцию в некоторых браузерах.
Ожидается, что в начале января начнутся последние испытания перед массовым выпуском 11-нм микросхемы. Два ядра будут заботиться о высокой производительности, в то время как остальные четыре будет экономить. Ожидается, что новые смартфоны предлагают больше возможностей для беспроводной зарядки. Эта цифра представляет собой увеличение на 8% по сравнению с июлем, но в то же время уменьшается на 1% на ежегодной основе. Ожидается, что премьера новых устройств стабилизирует присутствие компании к концу этого квартала.
Компании также пришлось компенсировать затраты, связанные с реструктуризацией своего бизнеса, что сказалось на результатах за август. Компания уже экспериментировал с некоторыми изменениями в дизайне своего интернет-магазина приложений. Он расположен чуть ниже текущей категории приложений, игр, фильмов, музыки и ТВ-шоу. Панель навигации в верхней функции в качестве дополнительного меню к разделам, которые рассматривают. Новая лента и старые кнопки появляются на правой стороне экрана и требуют горизонтальной навигации чтобы увидеть все варианты, которые они предлагают. пользователи будут видеть еще одно существенное изменение, связанное с меню, которое активируется традиционной значок с тремя горизонтальными планками.
Настройка флэш плеера в Internet Explorer
Попадаем в главное меню через «Пуск», и переходим во «Все программы». Запускаем браузер Internet Explorer 7 версии и выше, раскрываем меню Tools, которое в верхней сервисной панели диалогового окна браузера. Находим пункт Internet Options и выбираем вкладку Programs в открывшемся диалоговом окне.
Теперь воспользуемся кнопкой Manage Add-ons в таком же разделе, который расположился в нижней части окна, здесь нужно выделить строку Shockwave Flash Object. Ставим флажок в строчке Enable из раздела Settings и сохраняем изменения нажатием кнопки ОК.
Дизайны, анимации и пользовательские интерфейсы мгновенно развертываются во всех браузерах и платформах, привлекают и привлекают пользователей с богатым опытом работы в Интернете. Если он не установлен, выполните следующую команду. Нажмите на нее, а затем нажмите «Применить» для установки. После завершения установки вы можете убедиться, что плеер установлен правильно или нет.
Установка операционной системы — обязательно
У вас есть новый компьютер, который вам нужно установить и настроить все — от операционной системы, драйверов, приложений, плагинов и т.д. Вам нужно удалить все с старого компьютера и переустановить его с нуля? Если ответ на любой из этих вопросов да, то у нас есть статья для вас! В этой статье будет представлен список оптимального порядка шагов, которые необходимо предпринять, чтобы все работало правильно. Начнем с первого шага: вам нужно установить основную операционную систему. Если вы хотите установить другие вторичные операционные системы, их можно оставить позади — вы можете установить их после завершения установки основной системы.
Настройка флэш плеера в Opera
Запускаем браузер, раскрываем меню общих настроек, одновременно нажав клавиши F12 и Ctrl. Сочетание таких клавиш включает установленный Flash Player. Важно помнить, что когда идет процесс установки флеш плеера, обязательно должны быть закрыты все браузеры, в противном случае интеграция приложения будет не корректной.
Чтобы помочь вам, мы опубликовали несколько руководств, которые охватывают множество возможных сценариев установки. Если у вас есть фирменный компьютер, установка вашей операционной системы, вероятно, уже выполняется производителем вашего компьютера. В этом случае вам повезло, и вы избежали этого шага.
Если во время установки у вас уже запущено интернет-соединение, не стесняйтесь настраивать такие вещи, как сетевое подключение или. Убедитесь, что инструмент «Восстановление системы» активен и создает точку восстановления — рекомендуется. Этот шаг может удивить многих пользователей, но это не значит, что это не важно. Если есть время, когда могут возникнуть ошибки, и все может не работать должным образом, это время, когда мы настраиваем компьютер в первый раз и устанавливаем все необходимые нам приложения.
Выбираем вкладку «Расшитренные» и в появившемся окне выделить строку «Содержимое» из списка в левой части диалогового окна. Ставим галочку в строке «Включить плагины» и сохраняем изменения, нажав на кнопку ОК. теперь перезапускаем браузер.
Теперь, когда вы знаете, как настроить flash player, вы сможете без проблем поиграть в любую флеш игру или просматривать любые видеоролики в сети.
Для безопасности важно. Мы дважды проверяем, что инструмент активен и вручную. . Если во время установки произойдет что-то со своим компьютером, вам не придется это переводить, просто верните свою систему на предыдущую точку, где она работает хорошо, и вы дважды проверите следующие шаги. Что может вызвать проблемы так быстро? Хороший вопрос с множеством возможных ответов, в зависимости от вашего компьютера, используемой операционной системы, ваших знаний и внимания к деталям.
Установка отсутствующих драйверов для вашего компьютерного оборудования — обязательно
Когда дело доходит до видеодрайверов, вы всегда должны искать последние версии, доступные на сайте производителя. Другие компоненты, для которых вы можете искать новые драйверы на сайте производителя, включают в себя: сетевые карты, принтеры, сканеры, клавиатуры и мыши.
Flash Player — небольшая программа, позволяющая проигрывать видео и анимацию на веб-старницах. Технология флеш впервые появилась на просторах Интернета в 1995 году и в данный момент является аналогом виртуальной машины, загружающей в себя и воспроизводящей мультимедийную информацию.
Flash Player имеется в наличии не только на персональных компьютерах и ноутбуках, но и на продуктах с операционной системой Андроид. Существуют ограничения в использовании флеш-технологии на устройствах от Apple (iPhone, iPod, iPad), Windows Phone 7 и некоторых других, предназначенных для разработчиков. Скачать флеш-плеер можно бесплатно и без ограничений с официальной страницы сайта Adobe . Текущая версия 17.0.0.134 предоставляет следующие системные требования ():
- Процессор от 2.33GHz или Intel Atom 1.6GHz для нетбуков;
- Операционную систему Windows XP, Server 2008 или 2012, Vista, Win или 8;
- Браузеры: IE от 8.0, Firefox 17, Гугл Хром или Опера 11;
- 512 MB оперативной памяти для ПК и от 1 GB для нетбуков;
- Видеокарту от 128 MB.
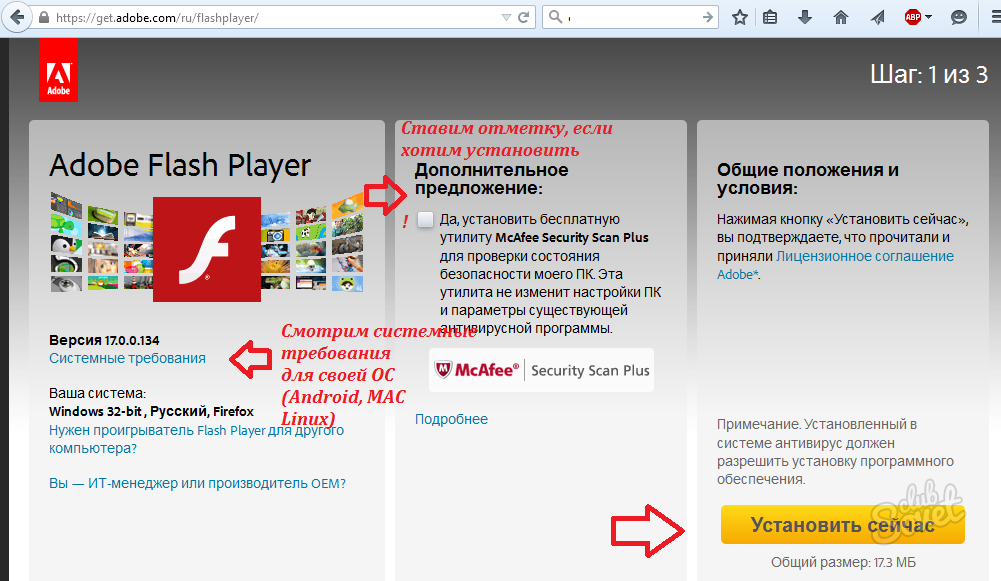
Настройки надежного местоположения
Чтобы убедиться, что вы не забыли какие-либо компоненты, проверьте свой Диспетчер устройств и этот учебник. Почему этот шаг необходим сейчас, а не позже? Вы сможете сразу использовать все доступные аппаратные ресурсы; У вас еще нет решения для обеспечения безопасности, которое может помешать установке драйверов или раздражать вас множеством запросов на одобрение для успешной установки ваших приложений. Чем менее позитивный аспект выполнения этого шага перед следующим? Если вы не используете или не используете его в качестве основного браузера, у вас пока еще не установлен ваш любимый браузер.
Вместе с флеш-плеером есть возможность установить антивирусную защиту McAfee Security Scan Plus . Если у вас уже есть хороший антивирус, убедитесь, что он разрешит запустить установщик от Адоб. Чтобы закончить инсталляцию, откройте папку загрузок и нажмите на полученный файл.exe В появившемся предупреждении системы безопасности смело жмем «Запустить».
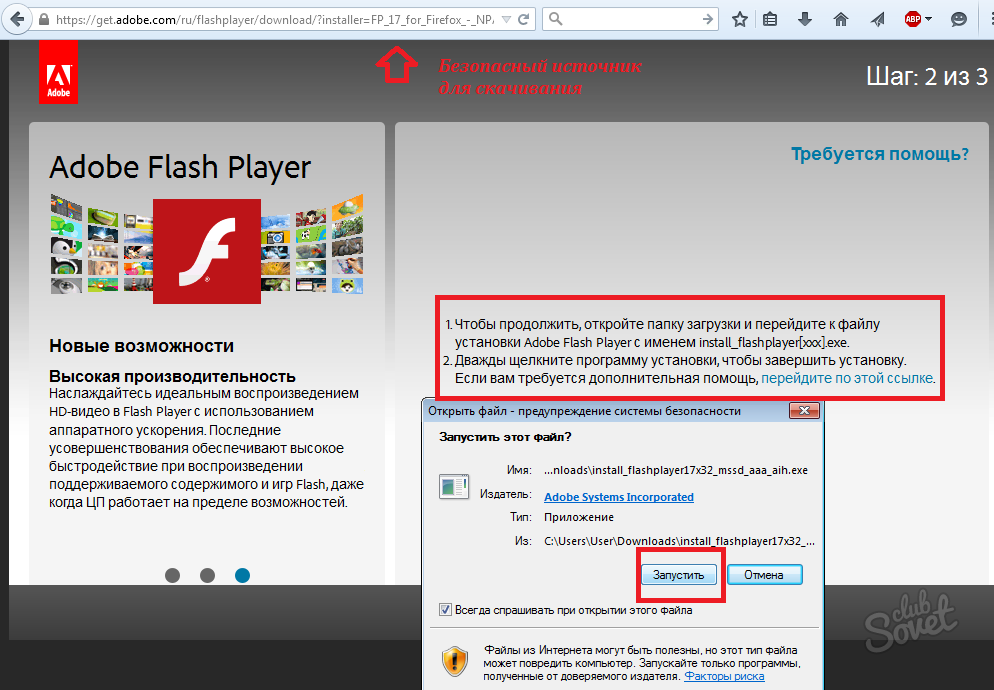
Чтобы флеш всегда был в актуальном состоянии, оставался настроенным и работал, как часы, в данном окне ставим отметку напротив пункта «Разрешить Adobe устанавливать обновления». Остальные пункты стоит выбирать, если вы желаете самостоятельно контролировать процесс.
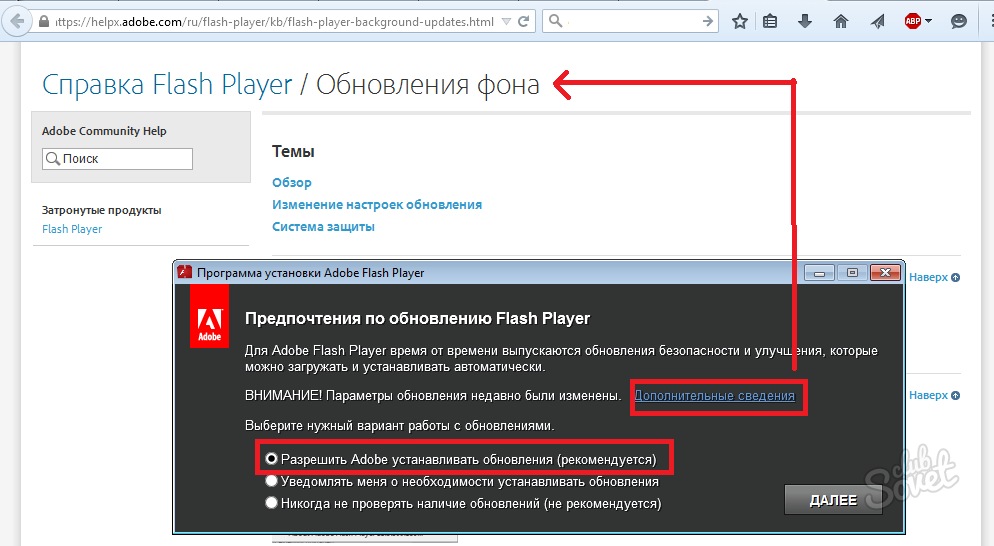
Тем не менее, стоит еще раз проверить, что все драйверы установлены. Вы также можете искать более новые версии, особенно для видеокарты. Какие обновления вам нужно установить? Почему этот шаг должен быть сделан сейчас, а не позже? Существует несколько веских причин.
Установите свой любимый браузер — обязательно
Вы немедленно защитите свою систему, и вы будете менее подвержены проблемам безопасности, которые могут возникнуть в следующих шагах; Устраняет возможность возникновения проблем с установкой или использованием более позднего установленного программного обеспечения. Вероятно, вы только планируете установить свой любимый веб-браузер.
Серьезным конкурентом флеш-технологии является Microsoft Silverlight. Кроме массы достоинств, флеш-плеер обладает определенными недостатками, среди которых существенная нагрузка ресурсов компьютера, затрудненность работы с ошибками, наличие уязвимостей (в том числе тех, которые позволяют получать удаленный доступ к камере). Ознакомиться с возможностями Силверлайта можно по ссылке на сайт Майкрософта .
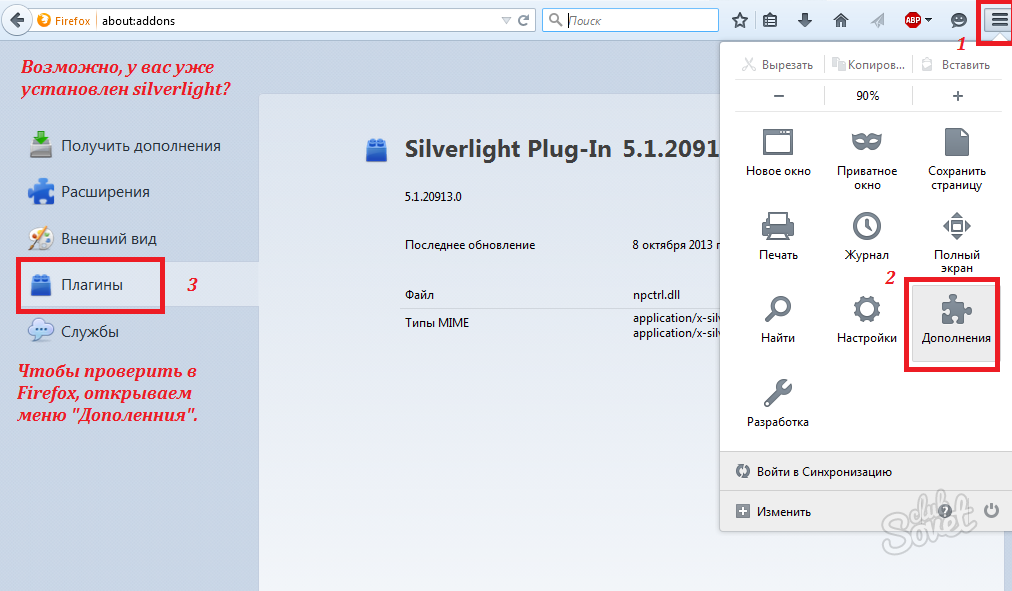
Многие мобильные устройства используют аналог флеш-плеера под названием Flash Lite. Самая свежая текущая версия (FL3) также размещена на сайте Адоб и создана на основе Flash 8. Ее ключевые особенности:
- Поддержка формата FLV ;
- Более высокая производительность ;
- Расширение MMI для дизайна пользовательского интерфейса ;
- Мультиплатформенность.
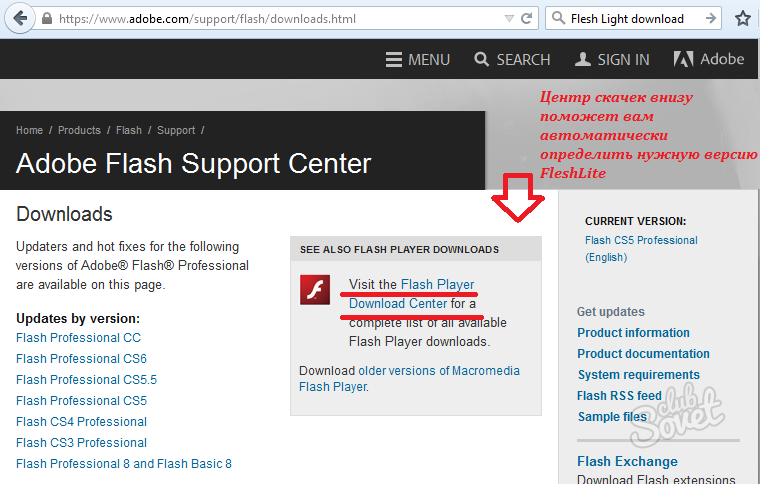
Установите свой любимый веб-браузер. Вы должны установить веб-браузер, прежде чем устанавливать плагины, и вы также можете использовать его для загрузки остальных вещей, которые вам понадобятся в следующих шагах. Этот шаг касается тех, кто имеет больше технических тенденций и кто уверен в том, что они делают.
Устанавливает хорошее решение для обеспечения безопасности — необходимо
Их установка может помочь устранить ошибки, которые могут возникнуть из-за компонентов, производительности и улучшенной совместимости с другими устройствами или аппаратными функциями. Если вы еще не решили, какое решение для безопасности вы хотите установить, не стесняйтесь читать это руководство: Мы включили всех основных производителей антивирусных программ.
Настроить Флеш можно и сторонними средствами, например, с помощью приложения Settings Manager. Оно позволит контролировать flash player через сайт Adobe Macromedia , настраивать:
- параметры хранения, воспроизведения информации;
- улучшить безопасность пользователя ПК;
- вводить отдельные настройки для каждого конкретного сайта;
- переносить настройки с одного компьютера на другой.
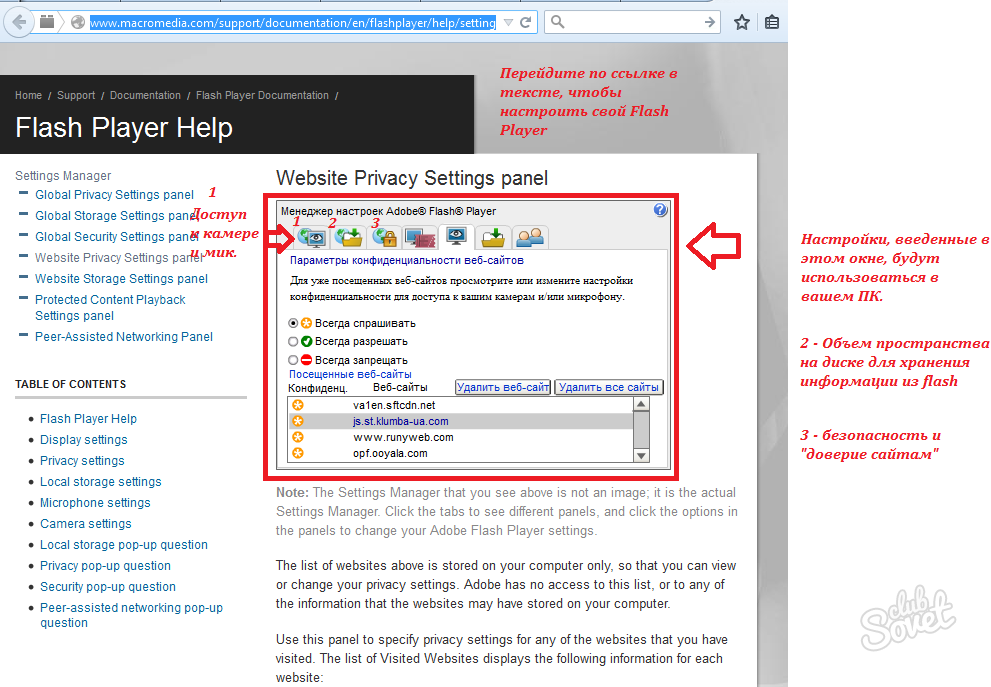
Следует заметить, что Shockwave Player от той же компании Adobe считается более продвинутым, чем обычный flash. Он совместим со всеми популярными браузерами, используется более чем 500 000 компьютерами в мире. Включается и отключается он там же, где и флеш — в настройках браузера, на панели плагинов и дополнений.
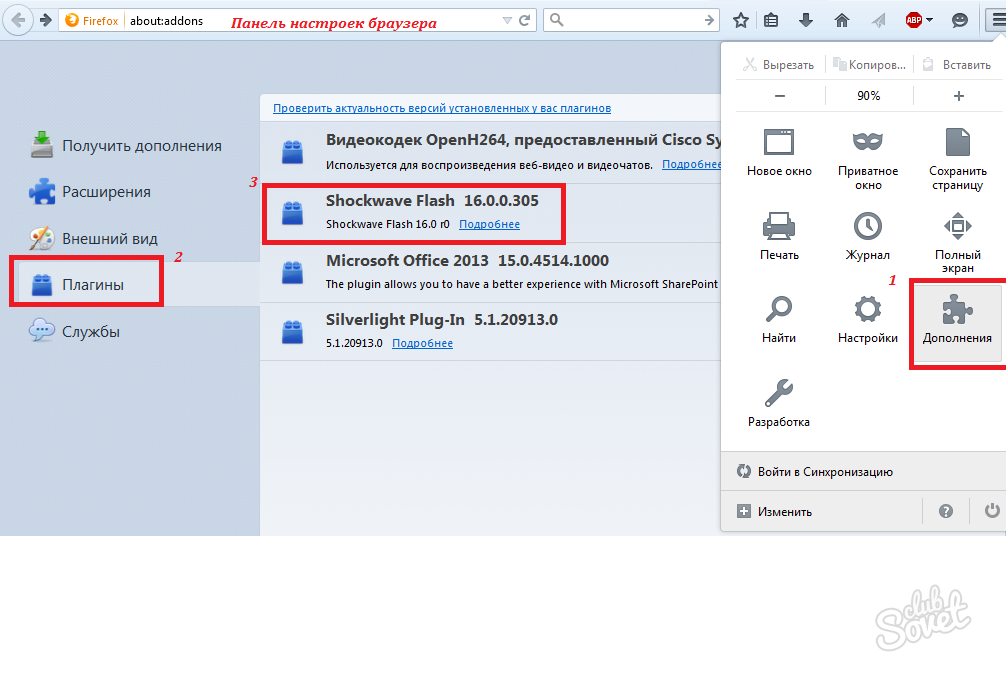
Почему вы делаете это сейчас, а не позже? Желательно установить решение для обеспечения безопасности, прежде чем приступать к поиску в Интернете необходимого вам программного обеспечения. Таким образом, вы будете защищены, если у вас будет несчастье получить вас, что предлагает вам беспрецедентные коммерческие или «бесплатные» приложения, о которых вы никогда не слышали.
Установка плагинов, игроков и фреймворков — Необязательный
Вот почему этот шаг больше не является обязательным. Кроме того, убедитесь, что на этом этапе у вас установлен установленный антивирус и он сканирует все, что вы загружаете из Интернета.
Удаление программного обеспечения «нет необходимости» — необходимо для фирменных систем
Однако это имеет свою цену: производитель установил программное обеспечение, которое вам не нужно, и вы, вероятно, никогда не будете его использовать. Часто это программное обеспечение делает ваш компьютер более раздражающим для использования и даже менее безопасным, чем должно быть.
Подведем итог: чтобы флеш-плеер работал исправно, достаточно разрешить ему обновлять себя до самой актуальной версии. Для расширенных настроек существует онлайн Setting Manager. Также следует иметь в виду возможные альтернативы, вроде FlashLite, Silverlight и Shoсkwave.

Несмотря на то, что технология HTML5 старается активно вытеснить Flash, вторая остается по-прежнему востребованной на многих сайтах, а значит, пользователям требуется установленный на компьютере Flash Player. Сегодня речь пойдет о настройке данного медиапроигрывателя.
Настройка Flash Player, как правило, требуется в нескольких случаях: при решении проблем с работой плагина, для правильно работы оборудования (веб-камеры и микрофона), а также для тонкой настройки работы плагина для разных веб-сайтов. Данная статья – это небольшой экскурс по настройкам Flash Player, зная предназначение которых, вы сможете настроить работу плагина на свой вкус.
Настройка Adobe Flash Player
Вариант 1: настройка Flash Player в меню управления плагинами
Прежде всего, Flash Player работает на компьютере в виде браузерного плагина, соответственно, и управлять его работой можно через меню браузера.
В основном через меню управления плагинами осуществляется активация или отключение работы Flash Player. Данная процедура выполняется для каждого браузера по-своему, поэтому данный вопрос более подробно прежде уже был освящен в одной из наших статей.
Как активировать Adobe Flash Player для разных браузеров
Кроме этого, настройка Flash Player через меню управления плагинами может потребоваться для устранения неполадок. Сегодня браузеры делятся на две категории: те, в которые Flash Player уже вшит (Google Chrome, Яндекс.Браузер), и те, для которых установка плагина производится отдельно. Если во втором случае, как правило, все решает переустановка плагина, то для браузеров, в которые уже вшит плагин, неработоспособность Flash Player остается неясной.
Дело в том, если у вас на компьютере установлено два браузера, например, Google Chrome и Mozilla Firefox, а для второго дополнительно установлен Flash Player, то оба плагина могут вступать друг с другом в конфликт, из-за чего в браузере, в котором уже по идее предустановлен рабочий Flash Player, Flash-контент может и не работать.
В данном случае нам потребуется провести небольшую настройку Flash Player, которая позволит устранить этот конфликт. Для этого в браузере, в котором Flash Player уже «вшит» (Google Chrome, Яндекс.Браузер), вам потребуется перейти по следующей ссылке:
В верхнем правом углу отобразившегося окна щелкните по кнопке «Подробнее».

Найдите в списке плагинов Adobe Flash Player. В вашем случае может работать два модуля Shockwave Flash – если это так, вы сразу это увидите. В нашем случае же работает только один модуль, т.е. конфликт отсутствует.

Если в вашем случае имеется два модуля, вам потребуется отключить работу того, расположение которого находится в системной папке «Windows». Обратите внимание, что кнопку «Отключить» необходимо нажать непосредственно относящуюся к определенному модулю, а не ко всему плагину в целом.

Перезагрузите браузер. Как правило, после такой небольшой настройки конфликт flash Player решается.
Вариант 2: общая настройка Flash Player
Чтобы попасть в менеджер настроек Flash Player, откройте меню «Панель управления», а затем пройдите к разделу «Flash Player» (данный раздел также можно найти через поиск в правом верхнем углу).

На вашем экране отобразится окно, поделенное на несколько вкладок:
1. «Хранилище». Данный раздел отвечает за сохранение некоторых данных сайтов на жесткий диск компьютера. Например, здесь могут храниться настройки разрешения видео или громкости звука. При необходимости, здесь можно как полностью ограничить сохранение этих данных, так и настроить список сайтов, для которых хранение будет разрешено или, наоборот, запрещено.

2. «Камера и микрофон». В данной вкладке настраивается работа камеры и микрофона на различных сайтах. По умолчанию, если при переходе на сайт Flash Player потребуется доступ к микрофону или камере, соответствующий запрос будет отображаться на экране пользователя. При необходимости, подобный вопрос плагина может быть и вовсе отключен или же составлен список сайтов, для которых, например, доступ к камере и микрофону будет всегда разрешен.

3. «Воспроизведение». В этой вкладке осуществляется настройка пиринговой сети, которая направлена на повышение стабильности и производительности за счет нагрузки на канал. Как и в случае с предыдущими пунктами, здесь вы можете полностью отключить сайтам использование пиринговой сети, а также настроить белый или черный список веб-сайтов.

4. «Обновления». Крайне важный раздел настройки Flash Player. Еще на этапе установки плагина вам поступает вопрос, как вы хотите устанавливать обновления. В идеале, конечно, чтобы у вас была активирована автоматическая установка обновлений, что, собственно, и можно активировать через данную вкладку. Перед тем как вы сможете выбрать нужный параметр обновления, кликните по кнопке «Изменить настройки обновления», которая требует подтверждения действий администратора.

5. «Дополнительно». Заключительная вкладка общих настроек Flash Player, которая отвечает за удаление всех данных и настроек Flash Player, а также за деавторизацию компьютера, что позволит предотвратить воспроизведение с помощью Flash Player ранее защищенных видеозаписей (к подобной функции следует прибегать при передаче компьютера чужому человеку).

Вариант 3: настройка через контекстное меню
В любом браузере при отображении Flash-контента можно вызвать специальное контекстное меню, в котором осуществляется управление медиапроигрывателем.
Чтобы выбрать подобное меню, щелкните в браузере по любому Flash-контенту правой кнопкой мыши и в отобразившемся контекстном меню выберите пункт «Параметры».

На экране отобразится миниатюрное окошко, в котором умудрились разместиться несколько вкладок:
1. Аппаратное ускорение. По умолчанию в Flash Player активирована функция аппаратного ускорения, которая позволяет снизить нагрузку Flash Player на браузер. Однако, в некоторых случаях данная функция может провоцировать неработоспособность плагина. Именно в такие моменты ее и следует отключать.

2. Доступ к камере и микрофону. Вторая вкладка позволяет разрешать или запрещать текущему сайту доступ к вашей камере или микрофону.

3. Управление локальным хранилищем. Здесь для открытого данный момент сайта вы можете разрешить или запретить хранить на жестком диске вашего компьютера информацию о настройках Flash Player.

4. Настройка микрофона. По умолчанию за основу взят усредненный вариант. Если сервис, после предоставления Флеш Плееру микрофона, по-прежнему вас не слышит, здесь вы можете настроить его чувствительность.

5. Параметры веб-камеры. Если вы используете на компьютере несколько веб-камер, то в данном меню вы можете выбрать, какая из них будет использоваться плагином.

Это все настройки Flash Payer, доступные пользователю на компьютере.
 Мы рады, что смогли помочь Вам в решении проблемы.
Мы рады, что смогли помочь Вам в решении проблемы.
Отблагодарите автора, поделитесь статьей в социальных сетях.
 Опишите, что у вас не получилось. Наши специалисты постараются ответить максимально быстро.
Опишите, что у вас не получилось. Наши специалисты постараются ответить максимально быстро.
Обновление браузера
Если во вкладке «plugins» нет строки, указывающей на Adobe Flash Player, то, скорее всего, он не установлен на ваш компьютер. Но не спешите расстраиваться. Чтобы решить эту проблему, достаточно скачать его и проделать пару несложных действий.
Перед началом установки рекомендуется обновить браузер, во избежание лагов и проблем. Потратить на это придется всего пару минут, но в дальнейшем это обеспечит стабильную работу вашего ПК.
Процесс обновления каждого браузера происходит по-разному. Например, у Google Chrome это осуществляется автоматически. Убедиться в том, установлена ли у вас последняя версия, поможет вкладка «О браузере».

В настройках выбираем вкладку «О браузере»
Если вы видите такую же надпись, как и на скриншоте ниже, значит можете смело переходить к установке Adobe Flesh Player.

Проверяем обновление браузера Google Chrome
Аналогично Google Chrome автоматически обновляются такие браузеры как Opera и Internet Explorer. С ними у вас не должно возникнуть никаких проблем.
Однако если вы являетесь пользователем Mozila Firefox, заниматься обновлением браузера придется вручную. Чтобы сделать это, вам нужно:
- Перейти во вкладку «Меню» и открыть Справку.
 В меню браузера выбираем «Справка»
В меню браузера выбираем «Справка» - После чего выбрать строку «О Firefox».
 Выбираем строку «О Firefox»
Выбираем строку «О Firefox» - Здесь кликните иконку «Проверить обновления» и подождите. Если они есть, то вам будет предложено обновиться до новой версии браузера.
 Нажимаем обновиться до новой версии браузера
Нажимаем обновиться до новой версии браузера
Установка Adobe Flash Player на компьютер
Разобравшись с предыдущим пунктом, вы можете смело переходить к установке Adobe Flash Player. Этот процесс не требует особых навыков программирования и осуществить его может каждый, следуя данной инструкции:
- Откройте ваш браузер и перейдите по данной ссылке: https://get.adobe.com/ru/flashplayer/.
 В браузере переходим по указанной ссылке
В браузере переходим по указанной ссылке - Полезный совет! Чтобы не захламлять оперативную память, снимите галочки с графы «Дополнительное приложение». Особой пользы оно не принесет, а лишний мусор вашему компьютеру ни к чему.
 Снимаем галочки с графы «Дополнительное приложение»
Снимаем галочки с графы «Дополнительное приложение» - В левой части окошка проверьте информацию о вашем компьютере. Если она верна – жмите на строку «Установить сейчас».
 Нажимаем на строку «Установить сейчас»
Нажимаем на строку «Установить сейчас» - В новом окне вам следует нажать «Сохранить файл». Если такой строки нет, перейдите по ссылке, которая обведена в рамку.
 Нажимаем «Сохранить файл»
Нажимаем «Сохранить файл» - Затем кликните левой кнопкой мыши на иконку в верхнем углу справа. Она показывает последние файлы, которые были загружены на ваш компьютер. Если вы не можете найти ее – одновременно зажмите сочетание клавиш Ctrl+J.
 Нажимаем левой кнопкой мыши на иконку в верхнем углу справа
Нажимаем левой кнопкой мыши на иконку в верхнем углу справа - В настройках обновления Flash Player нажмите на графу «Разрешить Adobe устанавливать обновления» и следуйте далее. Так вам не придется постоянно проверять, установлена ли у вас актуальная версия плагина.
 Нажимаем на графу «Разрешить Adobe устанавливать обновления»
Нажимаем на графу «Разрешить Adobe устанавливать обновления» - После всех проделанных действий вам нужно закрыть браузер (В моем случае Mozila Firefox), а затем нажать «Продолжить».
 Нажимаем «Продолжить»
Нажимаем «Продолжить» - По завершении установки кликните на кнопку «Готово».
 Нажимаем на кнопку «Готово»
Нажимаем на кнопку «Готово»
Полезный совет! Не скачивайте Adobe Flash Player с неизвестных сайтов. Существует огромный риск подхватить вирус и нарушить стабильность работы вашего компьютера.
Установка плагина без доступа к интернету
Очень часто простые пользователи всемирной паутины сталкиваются с проблемой отключения интернета. Причины этого разнообразны: начиная от внеплановых проверок провайдера, заканчивая плохими погодными условиями. Однако не все знают, что Adobe Flash Player можно установить и без подключения к глобальной сети. Для этого достаточно скачать специальный файл и поместить его на флешку, а в случаях внезапного отключения интернета воспользоваться им. В крайнем случае, сходить в гости к другу у которого есть интернет, прихватив с собой USB-флешку.
Для начала вы должны перейти на этот сайт: https://www.adobe.com/ru/products/flashplayer/distribution3.html;
Затем спуститесь вниз, до таблицы с названием «Downloads». Вам следует внимательно изучить ее, так как здесь находится вся важная информация. В первом столбце содержатся сведения об операционной системе. Выбрать нужно именно ту, которая установлена на вашем ПК.

Выбираем нужный файл
Далее идет информация о браузерах. Они разделены на две группы. Если вы пользуетесь Internet Explorer, то вам следует выбрать первую строку. Все остальные браузеры объединены в группу «Plugin-based Browsers», поэтому если у вас установлен Google Chrome, Mozila Firefox, Яндекс Браузер и другие, то смело выбирайте эту строку.
В третьем столбике под названием Installers вам необходимо перейти по ссылке для скачивания. Сделать это нужно исходя из браузера и операционной системы которыми вы пользуетесь. В названии ссылки обязательно должна присутствовать приставка EXE.
Запустите скачанный файл и закройте браузер. Это необходимо для продолжения установки.
На последнем этапе вам нужно подтвердить свое согласие с правилами лицензионного соглашения, а так же разрешить Adobe устанавливать обновления. Кликните на иконку «Установка» и дождитесь ее завершения.

Ставим галочку на пункт о согласии автоматического обновления, нажимаем «Готово»
Имея этот файл на своем компьютере, вы сможете в любой момент и без интернета установить Flash Player на свой ПК. Достаточно открыть его, и плагин автоматически начнет свою работу.
Полезный совет! Не забудьте перенести скачанный файл на флешку. Это позволит вам устанавливать данную программу без интернета на другие компьютеры.
Надеемся, благодаря этой инструкции и советам вы успешно справились с установкой данного плагина и теперь можете в полной мере пользоваться всеми преимуществами Adobe Flash Player.
Если у вас все же остались некоторые вопросы, то настоятельно рекомендуем вам посмотреть это видео, в котором наглядно показан процесс установки Flash Player.
Читайте подробную информацию в статье — «Как обновить флеш плеер на Виндовс 10».
