Многим пользователям, которые уже имеют операционную систему Windows 10 известно о встроенном браузере – Microsoft Edge, который пришел на замену старому Internet Explorer. Немного протестировав браузер, я пришел к выводу, что он довольно шустрый, но все же проблемы имеются, а именно наличие ошибок.
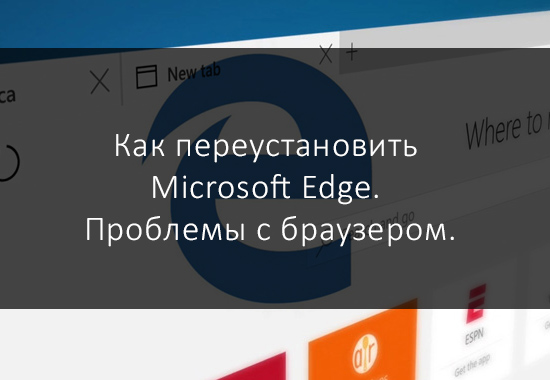
Конечно данная проблема является временной, и через несколько обновлений большинство ошибок будут исправлены, но что делать в это время пользователям, страдающим от внезапных сбоев и снижения производительности. Браузер Edge также может и не запускаться. Поэтому, мы попробуем решить эти проблемы переустановкой Microsoft Edge.
Существует утилита PowerShell в Windows, которая вполне может удалять и переустанавливать современные приложения, к сожалению, данный способ с Edge не пройдет, так как браузер является частью ОС. Для сброса настроек в Microsoft Edge придется снова обратиться к PowerShell, так как встроенной функции сброса настроек по-умолчанию там нет.
О браузере Microsoft и его преимуществе по сравнению с другими браузерами можно прочитать .
Сейчас мы проведем несколько процедур, которые возможно помогут с возникшими проблемам. Преступайте к переустановке только в том случае, если ниже указанные процедуры не помогли.
- Для начала откройте настройки браузера и очистите историю, кэш, журнал, потом перезагрузите браузер.
- В случае зависания браузера попробуйте переключится на локальный профиль с учетной записи или наоборот.
- Выполните создание новой учетной записи.
Если все эти способы не помогли, то перейдем к последнему методу.
Как переустановить Microsoft Edge
Итак, предупреждаю сразу, что данный метод может повлечь за собой определенные последствия, поэтому будьте аккуратны. Желательно, если перед переустановкой Вы создадите точку восстановления системы. Если не хотите, чтобы пропали сохраненные Вами сайты, то тоже куда-нибудь запишите их.
Перейдем к делу.
Закройте браузер, это самое главное.
Необходимо зайти в папку Packages, которая находится по пути: C:\Users\Ваше имя пользователя\AppData\Local\Packages
Там должна находится папка Microsoft.MicrosoftEdge_8wekyb3d8bbwe, которую Вам необходимо удалить.
Запомните, что к данной папке, Вы должны иметь полный доступ, другим словами, права администратора, иначе так просто, Вам ее не удалить.
Для получения доступа можно воспользоваться специальной утилитой TakeOwnershipEx. Устанавливаете программу, а потом щелкаете правой кнопкой мыши по паке и выбираете «Получить доступ», потом удаляете папку.
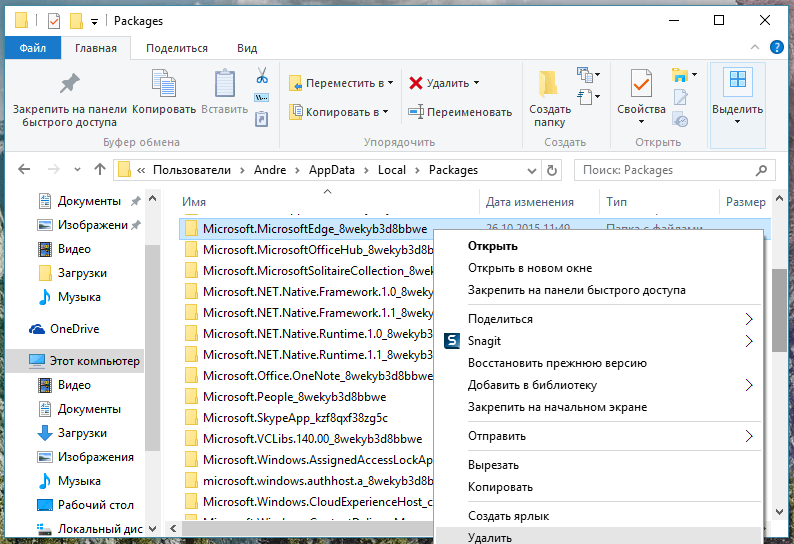
Перезагружаете компьютер.
Следующий пункт. Нам необходимо запустить утилиту PowerShell от имени администратора.
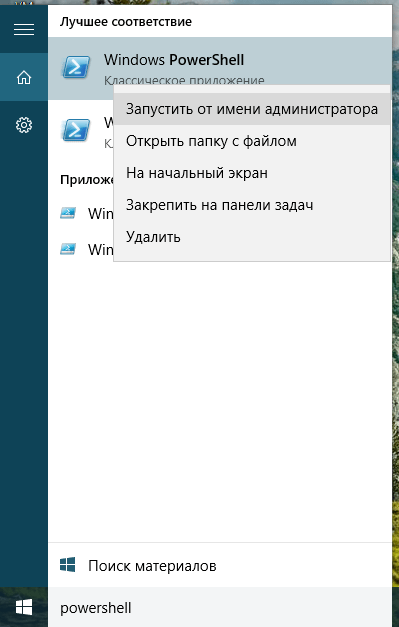
В появившейся консоли вводим команду:
cd C:\Users\Ваше имя пользователя
Далее, вводим эту команду и жмем Enter:
Таким образом, пройдет инициализация переустановки Microsoft Edge. Если все прошло успешно, то будет такое же окно, как видно на изображении ниже:
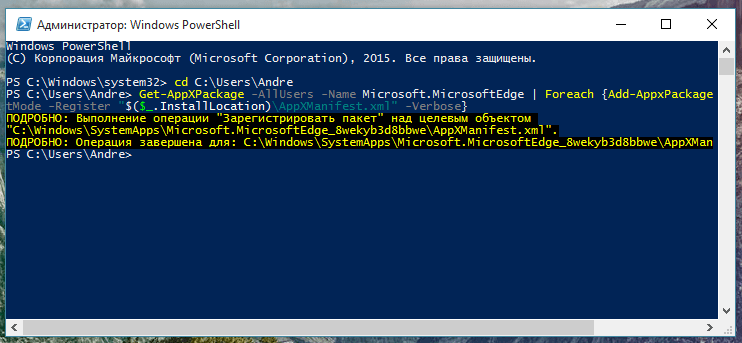
Как настроить стартовую страницу браузера Edge
В Windows 10, на замену старому и неудобному Internet Explorer, пришел новый и соответствующий всем стандартам браузер Edge. Он обладает достаточно гибкими настройками и приятным интерфейсом. Здесь можно настроить несколько параметров для стартовой страницы, которую Вы будете видеть во время каждого нового запуска этого приложения.
Во время выбора подходящей стартовой страницы, будет предоставлено два варианта: «Конкретная страница…» и «Предыдущие страницы». При выборе первого варианта, будут предложены рекомендуемые страницы, а так же можно будет указать свою. А если выбрать второй вариант, то появится список вкладок, с которым Вы недавно работали и возможность выбрать одну из них, в качестве стартовой страницы.
- Открываем окно браузера Edge;
- Теперь развернем меню с Дополнительными действиями. Его кнопка представлена в виде трех точек, в правой верхней части окна. Выберите, в этом меню, Настройки;

- А теперь просто выбираем подходящее действие, с помощью переключателя в поле «Открыть с помощью».
Как прикрепить веб сайт из браузера Edge в меню Пуск
В операционной системе Windows 8, где основным браузером являлся Internet Explorer, была возможность прикреплять ссылку на любой сайт к начальному экрану. В новой операционной системе Windows 10 такая функция так же есть. Вы можете из браузера Edge добавить живую плитку любого сайта прямо в меню «Пуск».
Вот небольшая инструкция, как это сделать:
- Открываем окно браузера Edge;
- Переходим на нужный сайт;
- Разворачиваем меню дополнительных действий (кнопка в правом верхнем углу экрана, в виде трех точек). В этом меню нужно нажать на пункт «Закрепить на начальном экране»;

- После этого, можно зайти в меню «Пуск» и убедиться что в правой нижней его части появилась новая плитка.
Microsoft EDGE — это новый встроенный браузер по умолчанию в Windows 10. И так, как он новый, в нем присутствуют со временем ошибки и разные баги, он не такой стабильный по сравнению с браузером Chrome, но хорошо защищенный. Браузер Microsoft edge новая фишка microsoft, которая заменила Internet Explorer и выживает его потиху. В отличие от Chrome в браузере EDGE нет сброса настроек по умолчанию и мы разберем, как переустановить браузер edge в widows 10.
1 Способ. В обновлении Fall Creators Update, появился способ легко сбросить приложение браузер Edge по умолчанию.
- Откройте «Параметры» > «Приложения».
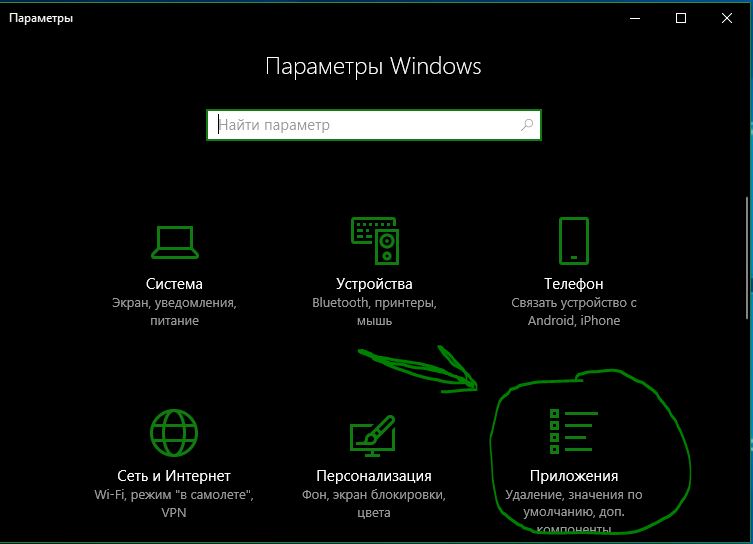
- Справа выделите «Приложения и возможности».
- Найдите слева в поле браузер Microsoft Edge и нажмите «Дополнительные настройки».

- В этом окне вы увидите две кнопки «Исправить» и «Сбросить» Microsoft Edge.

2 Способ. Вам нужно загрузиться в безопасном режиме, запустить PowerShell с правами администратора и ввести код, который автоматически переустановит браузер Microsoft Edge. После загрузки в безопасном режиме, нажмите «пуск» и напишите в поиске powershell, далее нажмите на нем правой кнопкой мыши и запуск от имени админа, после чего введите команду ниже.
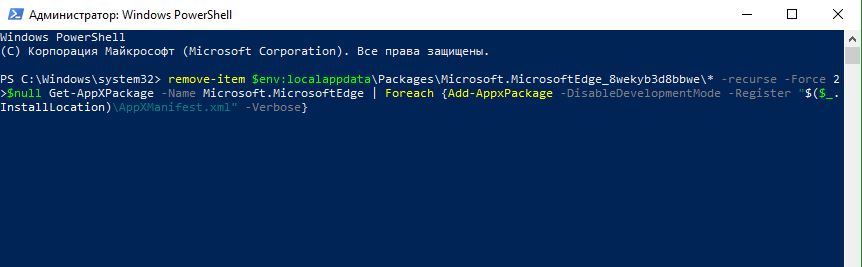
3 Способ. Этот способ аналогичен выше, только вручную, так как выше способ не всегда может сработать. Способ который поможет нам сбросить браузер edge по умолчанию с помощью удаление пакета и обратной его установки через PowerShell. Для начало вам нужно будет загрузиться в безопасном режиме. Включите скрытые папки в windows и перейдите по пути, можете скопировать путь и вставить его к себе в проводник, заменив mywebpc.ru на свое имя.
- C:\Users\mywebpc.ru\AppData\Local\Packages
Найдите пакет папку с именем Microsoft.MicrosoftEdge_8wekyb3d8bbwe, щелкните правой кнопкой мыши на этом пакете и выберите свойства.
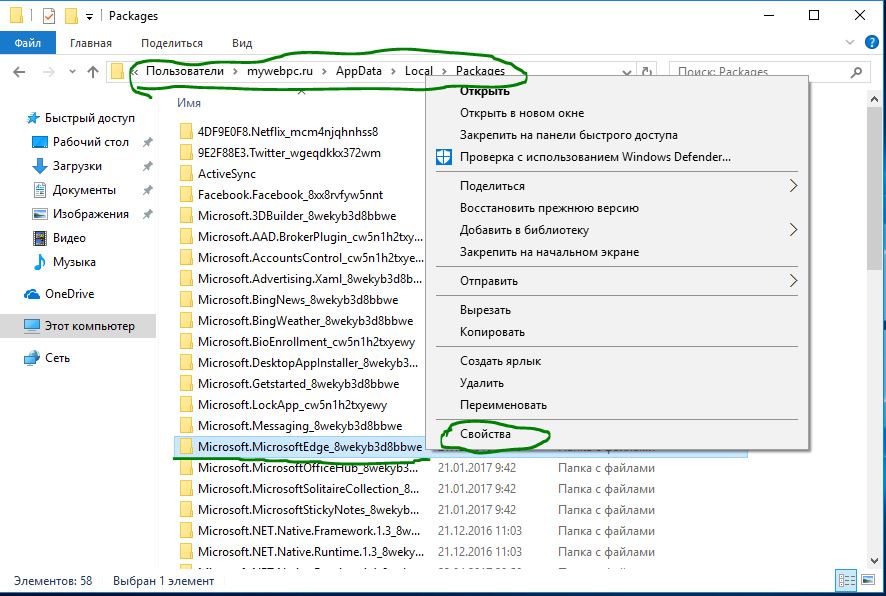
Во вкладке общие, снимите галочку «Только для чтения» и нажмите применить.
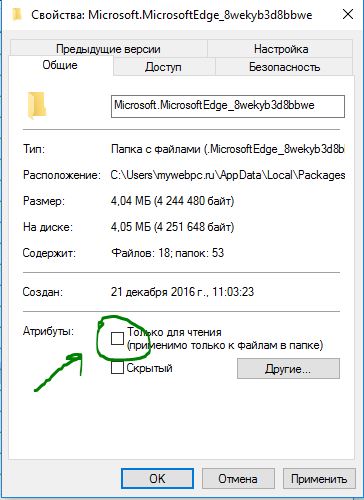
Теперь удалите папку Microsoft.MicrosoftEdge_8wekyb3d8bbwe и загрузите систему в нормальном режиме. (Выйдите из безопасного режима).
Запустите PowerShell с правами администратора. Нажмите «Поиск», введите powershell, выберите в результатах Windows PowerShell, нажмите на нем правую кнопку мыши и выберите с выпадающего меню Запустить от имени администратора.
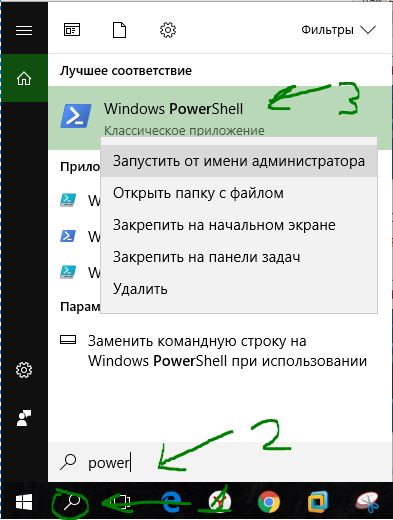
В программе вставьте код:
>Как восстановить microsoft edge в windows 10
Как обнулить браузер Microsoft EDGE в Windows 10?
Сбросить настройки браузера Microsoft EDGE
Учимся работать с браузером Windows 10
Не стоит относится к браузеру Microsoft Edge слишком критично. Это программное обеспечение совсем молодое, пришло на смену такому гиганту, о котором ходило множество разговоров. Не удивительно, что большинство пользователей ПК скептически относятся к браузеру в операционной системе Windows 10. Так вот, если вдруг, Microsoft Edge начал вести себя довольно странно. Странно, когда загрузка страницы увеличилась, появились рекламные баннеры, и множество всплывающих окон. Нужно срочно попробовать его (браузер) обнулить.
Если говорить про другие браузеры, скорее всего это не панацея, стандартные средства в этих браузерах спрятаны очень далеко, да и в большинстве случаев неполадки связаны вовсе не с браузером. Так что данный совет исключительно для Microsoft Edge.
Сбрасываем, перезагружаем, обнуляем Microsoft EDGE стандартными средствами
В открытом браузере находим в правом верхнем углу горизонтальные точки — жмем — переходим в настройки браузера.
Нас интересует строчка “Очистить данные браузера” — кнопка “Выберите, что нужно очистить”. Откроется список в котором первые шесть пунктов стандартные, когда речь идет про очистку истории браузера:
- Журнал браузера;
- Файлы Cookie;
- Кэшированные данные и файлы;
- Журнал загрузки файлов;
- Данные форм;
- Пароли;
Но мы обратим внимание на кнопку внизу списка, я говорю про “Больше”. Открыв этот пункт меню мы попадаем в расширенные настройки сохраненных данных, истории браузера Microsoft Edge.
Проставляем на все пункты “галки” — жмем кнопку “Очистить”.
Восстанавливаем работоспособность браузера Microsoft EDGE через сканирование системных файлов
Как вы понимаете, Microsoft Edge — это компонент Windows 10 входящий в состав основных компонентов системы. Он не устанавливается отдельно, а значит его всегда можно восстановить средствами «System File Checker» (sfc.exe). Возможно данный инструмент найдет все ошибки и сможет восстановить недостающие или измененные файлы, связанные с браузером Microsoft Edge.
Нажимаем сочетание клавишь Win + X -в выпадающем меню выбираем пункт Командная строка (администратор) — откроется командная строка Windows, где необходимо набрать следующий код:
sfc /scannow
После сканирования в командной строке, вам дадут подсказку о дальнейших действиях по восстановлению работоспособности системы.
Восстанавливаем Microsoft Edge средствами PowerShell
Если данные мною советы вам не подходят, остается самый «бомбовый» — переустановить приложение из PowerShell. Нам потребуется удалить и повторно установить компоненты браузера в Windows 10.
Правда сначала необходимо сделать полную резервную копию вашей системы, ведь как вы понимаете с PowerShell нужно быть очень осторожным. Дальше читать не стоит, если только не сделали копию системы… Сделали? Продолжаем.
Перед тем, как мы откроем PowerShell необходимо пройти в следующую папку и все там очистить:
C:\Users\__ВАШЕ_ИМЯ__\AppData\Local\Packages\Microsoft.MicrosoftEdge_8wekyb3d8bbwe
Обратите внимание. В пути есть секция “Ваше имя”, имя пользователя системы, в которой вы работаете. Это имя дает сам пользователь, при первом запуске устройства с установленной Windows 10.
Далее проходим в меню пуск, находим ярлык запуска PowerShell — нажимаем по нему правой клавишей мыши — запускаем от имени администратора.
После того, как откроется PowerShell необходимо набрать следующую команду:
Совет. Просто скопируйте строку выше в окно PowerShell
Если вы все сделали правильно, то обязательно увидите сообщение похожее на то, что я разметил ниже.
Хочу, чтобы вы понимали, ряд советов по ускорению браузера Microsoft Edge не гарантирует восстановления работоспособности этого приложения. Возможно рекламные баннеры, снижение скорости загрузки страниц, всплывающие окна — это результат заражения компьютера вирусом, а это уже совсем другая статья.
Дорогой читатель! Поделись пожалуйста ссылкой в социальной сети, если есть такая функция на компьютере, или просто кнопкой чуть ниже. Спасибо!
≡ 7 Январь 2017 · Рубрика: Microsoft Edge · 1 692 Просмотров
Все, кто приобрел или обновился до Windows 10, знают, что там Edge браузер по умолчанию (в ранних версиях операционной системы ранее был Internet Explorer), и рано или поздно у пользователя встанет вопрос, — Как переустановить Microsoft Edge? В данной статье я как раз и расскажу, как это сделать.
Ни один компьютер, и уж тем более программа, не застрахована от сбоев и технических неполадок и упомянутый веб-обозреватель не исключение. В своей работе с ним проблем мною пока замечено не было, но, читая форумы и сайты, юзеры сталкиваются с оными и довольно часто. От чего это зависит, сказать трудно. На ум приходят только три вещи — «сырая» ОС, вирусы и пиратская версия Windows 10.
Опишу несколько способов. Начну с простейшего, — сброса настроек. Для этого необходимо запустить веб-обозреватель, перейти в «Параметры» -> «Очистить данные…». Обычно достаточно очистить кэш браузера, но я бы рекомендовал также очистить cookie и журнал (см.скриншот ниже).
Галочками выделяем нужные параметры и жмем соответствующую кнопку. По завершении следует перезапустить веб-обозреватель.
И второй вариант. Советую в самом начале сделать бэкап, на всякий случай. Вообще возьмите за правило, — перед тем, как что-то устанавливать, чистить, что-то тестить или производить какие-либо другие манипуляции, всегда создавайте точку восстановления/резервную копию Windows 10.
Итак, перед тем, как переустановить Edge в Windows 10, вначале следует:
а) Закрыть все работающие программы, в том числе и наш веб-обозреватель. б) Вписываем poweshell в поиск.
в) В открывшемся окне утилиты нужно вписать вот этот код ->
Если сильно не вдаваться в подробности, здесь две команды. Одна удаляет браузер и все его папки из системы, вторая — вновь устанавливает его.
После того, как будет введен данный код в утилиту, вначале нужно нажать Ввод (Enter).
После окончания процедуры выполнения появится следующая надпись.
Теперь можно закрыть все активные приложения и перезапустить компьютер.
На этом все! Если вам помогла статья, прошу ЛАЙКнуть и поделиться с друзьями. Спасибо! И просто оставлю это здесь!
Уязвимость браузера Microsoft Edge, позволяющая вызвать отказ в обслуживании или выполнить произвольный код — https://t.co/d9pIbSbNsb pic.twitter.com/QBzHlqjQga
— Сергей Ермолинский (@DrErmolinsky) January 19, 2017
Как сбросить Microsoft Edge в Windows 10
Как и с любым другим браузером, при использовании Microsoft Edge иногда могут возникнуть некоторые проблемы. Если вы заметили снижение производительности Edge, какие-либо сбои в работе браузера, сообщения об ошибках, рекламное ПО, в том числе и в панели инструментов, или всплывающие окна — возможно, вам придется выполнить сброс Microsoft Edge.
Однако метод сброса немного отличается от других популярных браузеров, таких как Хром или Мозилла. Помимо этого, Edge является частью операционной системы Windows 10, и не может быть просто так удален или переустановлен. Тем не менее, существуют способы, которые нужно пробовать в первую очередь перед применением каких-либо экстремальных методов, чтобы решить проблемы, возникающие при работе с браузером Microsoft Edge.
Сброс Microsoft Edge через настройки
Откройте браузер, нажмите на три точки в правом верхнем углу и выберите «Настройки».
В пункте «Очистить данные браузера» нажмите на кнопку «Выберите, что нужно очистить». Далее нажмите «Больше», отметьте все чекбоксы и нажмите «Очистить». После этого перезагрузите компьютер и запустите Edge.
Восстановление Microsoft Edge через средство проверки системных файлов
Как упоминалось выше, Microsoft Edge является частью и основным компонентом ОС Windows 10, а не отдельным приложением. Если ошибка вызвана впоследствии повреждения какого-либо системного файла или тому подобного, средство проверки системных файлов Windows (sfc.exe) в некоторых случаях может решить вашу проблему. Для этого запустите полную проверку компьютера, щелкнув правой кнопкой по меню Пуск, выбрав пункт «Командная строка (администратор)» и выполнив следующую команду:
Если данная команда не помогла вам в решении проблемы, попробуйте более продвинутые команды DISM или System Update Readiness Tool (также дополнительная информация о запуске команд для проверки системных файлов) в нашем руководстве. После этого перезагрузите компьютер и проверьте работоспособность Microsoft Edge. Обычно после этих процедур браузер должен прийти в себя.
Как почистить компьютер от мусора
Сброс Microsoft Edge с помощью PowerShell
Если все приведенные выше методы не помогли вам в решении проблемы, в этой части я приведу вам более сложный и продвинутый способ с помощью команды PowerShell, которая удалит и заново зарегистрирует данные Microsoft Edge. Но прежде, чем приступить к данному процессу, создайте полную резервную копию системы и / или создайте точку восстановления системы, на случай, если что-нибудь пойдет не так. Это очень важно!
Во-первых, перейдите в следующую папку и удалите все содержимое:
C:\Users\%username\AppData\Local\Packages\Microsoft.MicrosoftEdge_8wekyb3d8bbwe
(Заменить %username на ваше имя пользователя в системе)
Далее, откройте продвинутую командную строку от имени администратора, просто написав в поле поиска «PowerShell».
Скопируйте и вставьте следующую команду и нажмите Enter.
Если процесс завершится успешно, вы увидите сообщение примерно следующего содержания:
Теперь, при следующем открытии Microsoft Edge, вы заметите, что браузер был сброшен в состояние по умолчанию. Если все еще имеются какие-либо ошибки, вы можете просмотреть историю зарегистрированных данных, просто введя в PowerShell следующую команду:
- Get-Appxlog | Out-GridView
Откроется новое окно, где вам будет предоставлена история событий с точным временем, ID, и сообщениями с кодами ошибок, если они имеются.
Запомните или запишите код ошибки и переходите по следующей ссылке: MSDN knowledgebase, чтобы узнать что они из себя представляют.
Как переустановить Microsoft Edge — Windows 10
Многим из вас уже давно нравится браузер Microsoft Edge, но зачастую из-за его необработанности, у вас возникают с ним разного рода проблемы: подвисания, медленная работа, ошибка подключения и тп. В таком случае, просто необходимо произвести разного рода манипуляции с данным браузером для того, что его попытаться восстановить, ведь удалить его не возможно из-за того, что он часть системы… Если же, возможность реанимации вам не позволит браузер Microsoft Edge привести в свой первоначальный облик, тогда вам стоит узнать, как переустановить Microsoft Edge для того, чтоб он вновь начал работать так, как работал при первом вашем знакомстве. — открываем браузер Edge и производим очистку: файлов cookie, кэша, журналов посещений и тд.; — можно так же попытаться переключиться на локальный профиль в Майкрософт или же наоборот; — как вариант, можно создать новую учетную запись, это позволит использовать браузер совершенно «чистым» без какой-то истории и захламления.
Будьте внимательный, так как браузер не стабилен и можно потерять все данные, которые вы храните в нем! Дополнительно, создайте точку восстановления операционной системы в Виндовс 10!
— закрываем браузер Microsoft Edge; — производим удаление папки Microsoft.MicrosoftEdge_8wekyb3d8bbwe. Данная папка имеет защиту и необходимо сделать себя хозяином данной папки, либо использовать стороннюю утилиту типа TakeOwnershipEx, которая позволит после своей установки при клике ПКМ по папке Microsoft.MicrosoftEdge_8wekyb3d8bbwe выбрать пункт «Получить доступ/Восстановить права», после чего вы сможете увидеть уведомление такого характера «Получен полный доступ к файлу/папке» и вот только после этого, вы сможете произвести обычное удаление папки Microsoft.MicrosoftEdge_8wekyb3d8bbwe: — производим перезагрузку операционной системы; — как только ОС Виндовс 10 загрузится, запускаем «PowerShell» с правами Администратора: — тут же в «PowerShell» вводим команду «cd C:\Users\Ваше имя пользователя» (без кавычек); — теперь, вводим команду «Get-AppXPackage -AllUsers -Name Microsoft.MicrosoftEdge | Foreach {Add-AppxPackage -DisableDevelopmentMode -Register «$($_.InstallLocation)\AppXManifest.xml» -Verbose}» Вышеуказанная команда произведет переустановку браузера в Виндовс 10 и если все пройдет успешно, то вы увидите вот такое уведомление: — произведите переустановку Виндовс 10.
На этом все, ведь теперь вы знаете, как переустановить Microsoft Edge и что данного рода операция представляет из себя. Если все прошло успешно, то вы сможете увидеть и прочувствовать, как более легко стал работать ваш браузер по сравнению с тем, что было ранее.
Как сбросить Microsoft Edge Windows 10
Встроенные браузер Edge в Windows 10 может как и другие со временем давать сбои, возможно на компьютер установилось вредоносное ПО которое запускает кругом рекламу, а возможно поврежден какой-то файл. Переустановить браузер — не вариант, можно сбросить браузер, о чем мы и расскажем в сегодняшней статье, а можно почистить вредоносное ПО и посмотреть ярлыки на предмет лишних ссылок.
Очистить (сбросить) Microsoft Edge через параметры
Открываем меню браузера Edge — нажав на три точки справа вверху => выбираем «Параметры»
опускаемся вниз и под надписью «Очистить данные браузера» выбираем «Выберите, что нужно очистить»
Поставьте галочки во все поля, также нажмите «Больше» и в открывшимся дополнении — ставим кругом галочки и нажимаем «Очистить»
Ремонт Microsoft Edge с помощью проверки системных файлов
Microsoft Edge является основным компонентом Windows 10, а не отдельным приложением. По этому ошибки с Edge могут быть из-за проблем с системными файлами. Чтобы проверить и исправить ошибки связанные с системными файлами:
- запустите командную строку от имени администратора, один из способов — это нажать на «Пуск» правой клавишей мыши и выбрать «Командная строка (администратор)»;
- вводим команду sfc /scannow и нажимаем Enter.
Если проверка не решит проблемы — переходим к следующему пункту.
Сброс Microsoft Edge через PowerShell
Кардинальное решение — переустановить Microsoft Edge. Рекомендуем сделать резервную копию, другими словами создать точку восстановления и после этого приступить к переустановке Edge.
Открываем проводник и в адресную строку вставляем следующую строку ( вместо %username напишите имя своего пользователя)
C:\Users\%username\AppData\Local\Packages\Microsoft.MicrosoftEdge_8wekyb3d8bbwe
и нажимаем Enter. Удаляем всё в открывшейся папке.
Запускаем PowerShell от имени администратора — можно нажав на пуск правой клавишей мыши и выбрав из списка, а можно в поисковой строке написать PowerShell и на найденном результате нажать правой клавишей мыши => запустить от имени администратора
Вставляем следующую команду и нажимаем Enter
если команда прошла без ошибок — вы увидите, что-то похожее с изображением.
После данных действий возле часов появиться оповещение, что «Стандартный браузер сброшен»
Нововведения Microsoft Edge
Во всех предыдущих версиях Windows по умолчанию присутствовал браузер Internet Explorer разных версий. Но в Windows 10 на смену ему пришёл более совершенный Microsoft Edge. Он имеет следующие преимущества, в отличие от своих предшественников:
- новый движок EdgeHTML и интерпретатор JS — Chakra;
- поддержка стилуса, позволяющая рисовать на экране и быстро делиться полученным изображением;
- поддержка голосового помощника (только в тех странах, где поддерживается сам голосовой помощник);
- возможность устанавливать расширения, увеличивающие количество функций браузера;
- поддержка авторизации при помощи биометрической аутентификации;
- возможность запуска PDF-файлов прямо в браузере;
- режим чтения, убирающий со страницы всё лишнее.
В Edge был радикально переработан дизайн. Его упростили и оформили по современным стандартам. В Edge сохранились и добавились функции, которые можно встретить во всех популярных браузерах: сохранение закладок, настройка интерфейса, сохранение паролей, масштабирование и т.п.
Microsoft Edge внешне отличается от своих предшественников
Браузер перестал запускаться или тормозит
Перестать запускаться Edge может в следующих случаях:
- оперативной памяти недостаточно, чтобы его запустить;
- программные файлы повреждены;
- кэш браузера переполнен.
Во-первых, закройте все приложения, а лучше сразу перезагрузите устройство, чтобы оперативная память освободилась. Во-вторых, для устранения второй и третьей причины воспользуйтесь нижеописанными инструкциями.
Перезагрузите компьютер, чтобы освободить оперативную память
Зависать браузер может по тем же причинам, которые не дают ему запуститься. Если вы столкнулись с такой проблемой, то также перезагрузите компьютер, а после воспользуйтесь нижеописанными инструкциями. Но сначала удостоверьтесь в том, что провисания случаются не из-за нестабильного соединения с интернетом.
Очищение кэша
Этот способ подойдёт, если есть возможность запустить браузер. В противном случае сначала сбросьте файлы браузера, используя следующую инструкцию.
- Откройте Edge, разверните меню и перейдите к параметрам браузера.
Откройте браузер и перейдите к его параметрам
- Найдите блок «Очистить данные браузера» и перейдите к выбору файлов.
Нажмите на кнопку «Выберите, что нужно очистить»
- Отметьте все разделы, кроме пунктов «Пароли» и «Данные формы», если не хотите вводить все личные данные для авторизаций на сайтах заново. Но если хотите, можете очистить все. После окончания процесса перезапустите браузер и проверьте, пропала ли проблема.
Укажите, какие файлы нужно удалить
- Если очистка стандартными методами не помогла, скачайте бесплатную программу CCleaner, запустите её и перейдите к блоку «Очистка». Найдите в списке очищаемых приложений Edge и установите все галочки, после чего начните процедуру удаления.
Отметьте, какие файлы нужно удалить, и запустите процедуру
Видео: как очистить и отключить кэш в Microsoft Edge
Сброс браузера
Нижеописанные действия помогут вам сбросить файлы браузера до значения по умолчанию, и, скорее всего, это решит проблему:
- Разверните «Проводник», перейдите по пути C:\Users\Имя_учетной_записи\AppData\Local\Packages и удалите папку Microsoft.MicrosoftEdge_8wekyb3d8bbwe. Рекомендуется перед удалением скопировать её куда-нибудь в другое место, чтобы потом иметь возможность восстановить.
Скопируйте папку перед удалением, чтобы была возможность её восстановления
- Закройте «Проводник» и через системную поисковую строку откройте PowerShell от имени администратора.
Найдите в меню «Пуск» Windows PowerShell и запустите его от имени администратора
- Выполните в развернувшемся окне последовательно две команды:
Вышеописанные действия сбросят Egde до параметров по умолчанию, поэтому проблем с его работой возникнуть не должно.
Создание нового аккаунта
Ещё один способ, позволяющий восстановить доступ к стандартному браузеру без переустановки системы, — создание новой учётной записи.
- Разверните параметры системы.
Откройте параметры системы
- Выберите раздел «Учётные записи».
Откройте раздел «Учётные записи»
- Пройдите процесс регистрации новой учётной записи. Все нужные данные можно будет перенести из имеющегося аккаунта в новый.
Пройдите процесс регистрации новой учётной записи
Видео: как создать новую учётную запись в Windows 10
Что делать, если ничего не помогло
Если ни один из вышеперечисленных способов не помог решить проблему с браузером, остаётся два выхода: переустановить систему или найти альтернативу. Второй вариант намного лучше, так как существует много бесплатных браузеров, во многом превосходящих Edge. Например, начните пользоваться Google Chrome или браузером от компании «Яндекс».
Основные настройки и возможности
Если вы решили начать работать с Microsoft Edge, то в первую очередь вам надо узнать о его основных настройках и функциях, позволяющих персонализировать и изменить браузер под каждого пользователя индивидуально.
Изменение масштаба
В меню браузера есть строка с процентами. Она показывает, в каком масштабе отображается открытая страница. Для каждой вкладки масштаб устанавливается отдельно. Если вам нужно разглядеть какой-то маленький объект на странице, увеличьте масштаб, если монитор слишком мал, чтобы всё уместить, уменьшите размер страницы.
Изменяйте масштаб страницы в Microsoft Edge на своё усмотрение
Установка дополнений
В Edge появилась возможность установить дополнения, которые привнесут новые функции в браузер.
- Откройте раздел «Расширения» через меню браузера.
Откройте раздел «Расширения»
- Выберите в магазине со списком расширений нужное вам и добавьте его. После перезагрузки браузера дополнение начнёт работать. Но учтите, чем больше расширений, тем больше нагрузка на браузер. Ненужные дополнения в любой момент можно отключить, а если для установленного обновления выйдет новая версия, она будет автоматически загружена из магазина.
Установите нужные расширения, но учтите, что их количество повлияет на нагрузку браузера
Видео: как добавить расширение в Microsoft Edge
Работа с закладками и историей
Чтобы сделать закладку в Microsoft Edge:
- Кликните правой клавишей мыши по открытой вкладке и выберите функцию «Закрепить». Закреплённая страница открывается каждый раз при запуске браузера.
Закрепите вкладку, если хотите, чтобы определённая страница открывалась каждый раз при запуске
- Если нажмёте на звёздочку в правом верхнем углу, то страница не будет автоматически загружаться, но её можно будет быстро найти в списке закладок.
Добавьте страницу в избранное, нажав на значок в виде звёздочки
- Откройте список закладок, нажав на иконку в виде трёх параллельных полосок. В этом же окошке находится история посещений.
Просмотрите историю и закладки в Microsoft Edge, нажав на иконку в виде трёх параллельных полосок
Видео: как добавить сайт в «Избранное» и отобразить «Панель избранного» в Microsoft Edge
Режим чтения
Переход в режим чтения и выход из него осуществляется с помощью кнопки в виде раскрытой книги. Если войти в режим чтения, то все блоки, не содержащие текста, со страницы пропадут.
Режим чтения в Microsoft Edge убирает всё лишнее со страницы, оставляя лишь текст
Быстрая отправка ссылки
Если вам нужно быстро поделиться ссылкой на сайт, то кликните по кнопке «Поделиться» в верхнем правом углу. Единственный минус этой функции — делиться можно только через приложения, установленные на компьютере.
Нажмите на кнопку «Поделиться» в верхнем правом углу
Поэтому, чтобы иметь возможность отправить ссылку, например, на сайт «ВКонтакте», сначала нужно установить приложение из официального магазина Microsoft, выдать ему разрешение, а только потом использовать кнопку «Поделиться» в браузере.
Предоставьте приложению общий доступ для возможности отправлять ссылку на определённый сайт
Создание пометки
Нажав на иконку в виде карандаша и квадрата, пользователь запускает процесс создания скриншота. В процессе создания пометки можно рисовать разными цветами и добавлять текст. Конечный результат сохраняется в память компьютера или отправляется с помощью функции «Поделиться», описанной в предыдущем пункте.
Вы можете создать заметку и сохранить её
Видео: как создать веб-заметку в Microsoft Edge
Функция inPrivate
В меню браузера можно найти функцию «Новое окно inPrivate».
С помощью функции inPrivate открывается новая вкладка, действия в которой не будут сохраняться. То есть в памяти браузера не останется упоминаний того, что пользователь заходил на сайт, открытый в этом режиме. Кэш, история и cookie-файлы не сохранятся.
Откройте страницу в режиме inPrivate, если не хотите, чтобы в памяти браузера остались упоминания о том, что вы заходили на сайт
Горячие клавиши в Microsoft Edge
Горячие клавиши позволят более эффективно просматривать страницы в браузере Microsoft Edge.
Таблица: горячие клавиши для Microsoft Edge
| Клавиши | Действие |
|---|
| Alt + F4 | Закрыть текущее активное окно |
| Alt + D | Перейти к адресной строке |
| Alt + J | Отзывы и отчёты |
| Alt + Пробел | Открыть системное меню активного окна |
| Alt + Стрелка влево | Перейти к предыдущей странице, которая была открыта на вкладке |
| Alt + Стрелка вправо | Перейти к следующей странице, которая была открыта на вкладке |
| Ctrl + + | Увеличить масштаб страницы на 10% |
| Ctrl + — | Уменьшить масштаб страницы на 10% |
| Ctrl + F4 | Закрыть текущую вкладку |
| Ctrl + 0 | Установить масштаб страницы по умолчанию (100%) |
| Ctrl + 1 | Переключиться на вкладку 1 |
| Ctrl + 2 | Переключиться на вкладку 2 |
| Ctrl + 3 | Переключиться на вкладку 3 |
| Ctrl + 4 | Переключиться на вкладку 4 |
| Ctrl + 5 | Переключиться на вкладку 5 |
| Ctrl + 6 | Переключиться на вкладку 6 |
| Ctrl + 7 | Переключиться на вкладку 7 |
| Ctrl + 8 | Переключиться на вкладку 8 |
| Ctrl + 9 | Переключиться на последнюю вкладку |
| Ctrl + клик на ссылку | Открыть URL в новой вкладке |
| Ctrl + Tab | Переключиться вперёд между вкладками |
| Ctrl + Shift + Tab | Переключиться назад между вкладками |
| Ctrl + Shift + B | Показать или скрыть панель избранного |
| Ctrl + Shift + L | Поиск с использованием скопированного текста |
| Ctrl + Shift + P | Открыть окно InPrivate |
| Ctrl + Shift + R | Включить или выключить режим чтения |
| Ctrl + Shift + T | Повторно открыть последнюю закрытую вкладку |
| Ctrl + A | Выбрать всё |
| Ctrl + D | Добавить сайт в избранное |
| Ctrl + E | Открыть запрос поиска в адресной строке |
| Ctrl + F | Открыть «Найти на странице» |
| Ctrl + G | Посмотреть список чтения |
| Ctrl + H | Посмотреть историю |
| Ctrl + I | Посмотреть избранное |
| Ctrl + J | Посмотреть загрузки |
| Ctrl + K | Дублировать текущую вкладку |
| Ctrl + L | Перейти к адресной строке |
| Ctrl + N | Открыть новое окно Microsoft Edge |
| Ctrl + P | Печать содержимого текущей страницы |
| Ctrl + R | Обновить текущую страницу |
| Ctrl + T | Открыть новую вкладку |
| Ctrl + W | Закрыть текущую вкладку |
| Стрелка влево | Прокрутить текущую страницу влево |
| Стрелка вправо | Прокрутить текущую страницу вправо |
| Стрелка вверх | Прокрутить текущую страницу вверх |
| Стрелка вниз | Прокрутить текущую страницу вниз |
| Backspace | Перейти к предыдущей странице, которая была открыта на вкладке |
| End | Переместить в конец страницы |
| Home | Перейти к началу страницы |
| F5 | Обновить текущую страницу |
| F7 | Включить или выключить клавишную навигацию |
| F12 | Открыть средства разработчика |
| Tab | Переместиться вперёд по пунктам на веб-странице, в адресной строке или в панели «Избранное» |
| Shift + Tab | Переместиться назад по пунктам на веб-странице, в адресной строке или в панели «Избранное» |
Настройки браузера
Перейдя к настройкам устройства, можно выполнить следующие изменения:
Отключение и удаление браузера
Поскольку Edge является встроенным браузером, защищённым компанией Microsoft, удалить его полностью без сторонних приложений не удастся. Но браузер можно отключить, выполнив нижеописанные инструкции.
Через выполнение команд
Отключить браузер можно через выполнение команд. Чтобы это сделать, выполните следующее:
- Запустите с правами администратора командную строку PowerShell. Выполните команду Get-AppxPackage для получения полного списка установленных приложений. Найдите в нём Edge и скопируйте строчку из блока Package Full Name, принадлежащую ему.
Скопируйте строчку, принадлежащую Edge, из блока Package Full Name
- Пропишите команду Get-AppxPackage скопированная_строка_без_кавычек | Remove-AppxPackage для деактивации браузера.
Через «Проводник»
Пройдите путь Основной_раздел:\Users\Название_учётной_записи\AppData\Local\Package в «Проводнике». В конечной папке найдите подпапку Microsoft.MicrosoftEdge_8wekyb3d8bbwe и перенесите её в любой другой раздел. Например, в какую-нибудь папку на диске D. Можно и сразу удалить подпапку, но тогда её нельзя будет восстановить. После исчезновения подпапки из папки Package браузер будет отключён.
Скопируйте папку и перенесите её на другой раздел перед удалением
Через стороннюю программу
Заблокировать браузер можно с помощью разных сторонних программ. Например, можно воспользоваться приложением Edge Blocker. Оно распространяется бесплатно, и после установки потребуется только одно действие — нажатие кнопку Block. В будущем можно будет разблокировать браузер, запустив программу и кликнув по кнопке Unblock.
Блокируйте браузер через бесплатную стороннюю программу Edge Blocker
Видео: как отключить или удалить браузер Microsoft Edge
Как восстановить или установить браузер
Установить браузер, как и удалить его, нельзя. Браузер можно заблокировать, об этом рассказано в пункте «Отключение и удаление браузера». Устанавливается браузер единожды вместе с системой, поэтому единственный способ, позволяющий переустановить его — переустановка системы.
Если вы не хотите терять данные имеющейся учётной записи и системы в целом, то воспользуйтесь средством «Восстановление системы». При восстановлении будут установлены стандартные настройки, но данные утеряны не будут, а Microsoft Edge восстановится вместе со всеми файлами.
Перед тем, как прибегать к таким действиям, как переустановка и восстановление системы, рекомендуется установить последнюю версию Windows, так как вместе с ней могут установиться обновления для Edge, решающие возникшую проблему.
В Windows 10 по умолчанию присутствует браузер Edge, который нельзя удалить или установить отдельно, но можно настроить под себя или заблокировать. С помощью параметров браузера можно персонализировать интерфейс, изменить имеющиеся функции и добавить новые. Если Edge перестал работать или начал зависать, очистите данные и сбросьте настройки браузера.
Первый способ решения проблемы с браузером
Если Edge очень медленно работает или долго открывается, скорей всего эта проблемам связана с мусором, который он накапливает в процессе работы. Таким мусором могут быть:
- Журнал истории загрузок;
- Журнал посещенных сайтов;
- Список введенных веб адресов;
- Файлы cookie;
- Кеш загруженных интернет страниц.
Почистить обозреватель страниц можно двумя способами.
Первый способ непосредственно через саму программу. Для этого откроем и перейдем к его параметрам.

Теперь перейдем к блоку параметров «Очистить данные браузера» и нажмем в нем кнопку Выберите, что нужно очистить. После этих действий мы попадем в следующее окно, в котором можно выбрать удаляемые элементы.

Теперь выберем элементы, как отмечено выше на изображении, при этом не будем трогать «Данные формы» и «Пароли», так как это может их удалить. Выбрав элементы, нажмем кнопку Очистить. Проделав эти действия, вы сможете вернуть былое быстродействие программы.
Теперь рассмотрим второй вариант очистки. Этот вариант очистки можно использовать, кода браузер не запускается. Для этого нам понадобится известная утилита CCleaner от компании Piriform Ltd. Открыв утилиту, мы сразу же попадем на ее первую вкладку «Очистка».
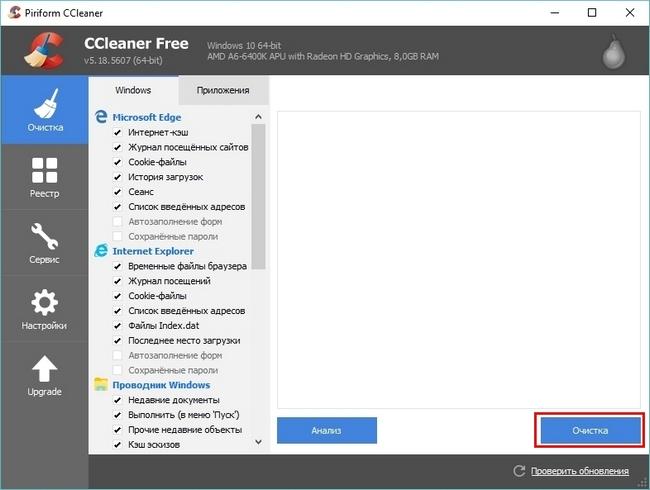
На этой вкладке в первом же блоке видно надпись Microsoft Edge с соответствующим значком. Несложно догадаться, что именно этот блок отвечает за настройки очистки. Для того, чтобы почистить Edge, достаточно нажать кнопку Очистка, как в первом случае.
Стоит отметить, что при нажатии этой кнопки вы также очистите остальные программы и мусор.
Выполнив подобную очистку, наш обозревать должен заработать. Если этого не произойдет, не стоит расстраиваться. В следующих примерах мы рассмотрим вариант полной переустановки браузера.
Второй способ решения проблемы с браузером
Если вам не помог первый способ, то второй наверняка поможет. Этот способ восстанавливает полную работоспособность программы путем создания новой учетной записи в Windows 10. То есть после создания новой учетки у нее будет тот же Microsoft Edge, как и в первой учетке, но с полностью обнуленными настройками. По сути, это будет чистый браузер, как после первой установки Windows 10. Чтобы создать новую учетную запись в Windows, необходимо зайти в ее параметры и перейти по ссылкам «Учетные записи/Семья и другие пользователи». В открывшемся окне необходимо кликнуть по ссылке «Добавить пользователя для этого компьютера».

Поскольку в нашем случае используется локальная учетка, поэтому мы кликнем по ссылке «У меня нет данных для входа этого человека».

Также пропускаем создание новой онлайн учетки и для создания локальной, нажмем Добавить пользователя без учетной записи Microsoft.

В появившемся окне заполняем все необходимые данные для создания локальной учетки и создаем ее.

Создавая онлайн учетную запись, вы добьетесь аналогичного эффекта. Такой способ полностью восстановит Edge, но для некоторых пользователей он будет не особенно удобен. Посудите сами, все настройки операционной системы Windows 10 и ее программ останутся в первой учетной записи. Чтобы переустановить браузер из-под первой учетной записи, нам понадобится помощь консоли PowerShell. Об этом способе мы расскажем в следующем примере.
Пятый способ решения проблемы с браузером
Для пятого способа мы не будем описывать длинную инструкцию по исправлению Edge, а посоветуем воспользоваться альтернативными браузерами. Посудите сами, пока Microsoft доведет свой браузер до стабильного состояния, то пройдет еще много времени, а время деньги. Поэтому мы советуем нашим читателям, которые хотят без проблем проводить время в интернете, воспользоваться альтернативными браузерами. Самыми популярными альтернативами в данный момент являются такие браузеры, как Google Chrome и Mozilla Firefox.
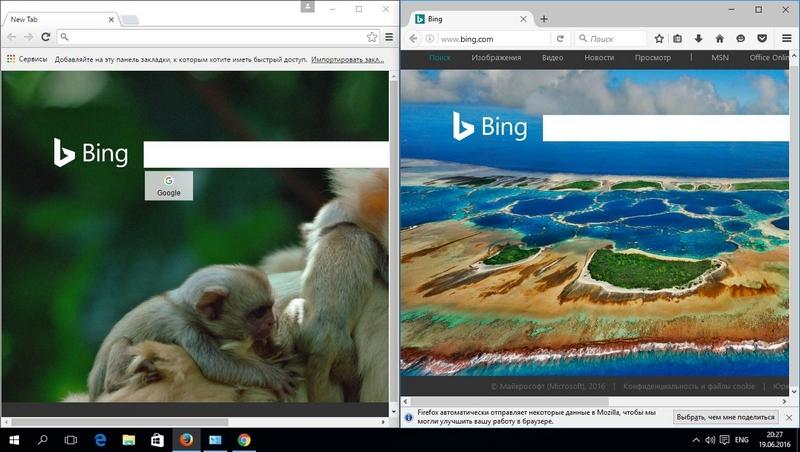
Эти браузеры разрабатываются на своих движках и поддерживают все новые интернет технологии. Они разрабатываются не один год и являются очень стабильными программами. Каждый месяц разработчики выпускают новые версии Google Chrome и Mozilla Firefox, в которых исправляют ошибки, уязвимости, а также вводят поддержку новых функций.
Также хочется отметить, что одними из основных преимуществ Google Chrome и Mozilla Firefox над Edge являются тысячи расширений, которые значительно расширяют их функционал.
Например, в Mozilla Firefox вы можете поставить расширение с названием Video DownloadHelper. Это расширение позволяет загружать видео с любого сайта, где оно проигрывается. Например, это может быть vimeo.com или youtube.com.
Для Google Chrome можно загрузить, к примеру, расширение UpNext. Это расширение позволяет превратить вкладку браузера в мини плеер, в котором можно слушать музыку с YouTube или с Last.fm.

