Роутер D-Link DIR 300NRU (B1-B3, B5, B6, C1)
Будьте внимательны, выполняя инструкции в этом разделе. В случае ошибки в действиях потребуется визит в сервис-центр для восстановления устройства.
Прошивать роутер рекомендуется, подключив кабель от ПК в любой из LAN-портов. Прошивая роутер по Wi-Fi, есть риск получить неработоспособное устройство, восстанавливаемое только в сервис-центре, либо не восстанавливаемое вовсе.
Шаг 1 из 6
Сначала определите ревизию роутера!
- Ревизия B1/B2/B3 с прошивкой версий с 1.2.100 по 1.2.119: актуальная прошивка 1.2.120.
- Если на роутере ревизии B1/B2/B3 установлена версия ПО ниже, чем 1.2.100 (1.2.99 и ниже), то необходимо обновление сначала на 1.2.100, ЗАТЕМ на актуальную прошивку 1.2.120.
- Для ревизии B5/B6 необходимо обновление на прошивку 1.2.254,
- ЗАТЕМ на более новую 1.2.255.
- Для ревизии C1 актуальная прошивка 1.0.10.
Шаг 2 из 6
- Роутер D-Link DIR 300/NRU ревизии B1/B2/B3/B5/C1 работает корректно в сети «Билайн» только со специально разработанной прошивкой от компании D-Link. Данная прошивка оптимизирована специалистами компании D-Link для работы в нашей сети.
- Если у вас есть роутер D-Link DIR 300/NRU ревизии B1/B2/B3/B5/C1 с заводской прошивкой, обновить прошивку до кастомизированной вы можете в ближайшем сервис-центре D-Link, процедура обновления является бесплатной, вам понадобится само устройство и действующий абонентский договор.
- Обратите внимание, услуги по восстановлению неудачно прошитых роутеров и возврату с кастомизированной прошивки на заводскую оказываются в СЦ D-Link на платной основе.
- Если у вас уже установлена наша прошивка, то обновиться на более новую версию вы можете самостоятельно.
- Перед процедурой обновления прошивки необходимо выяснить аппаратную ревизию (H/W) вашего устройства. Для того, чтобы правильно определить аппаратную ревизию роутера, посмотрите на этикетку, расположенную на нижней стороне устройства. Найдите на ней строку, которая начинается на «H/W Ver.». Следующие буква и цифра указывают на аппаратную ревизию.
- Для роутеров ревизии C1, после успешного обновления прошивки, необходимо сбросить роутер, зажав на боковой панели кнопку RESET на 30 секунд. После этого произвести стандартную настройку роутера.
- Не устанавливайте прошивку для DIR-300/NRU аппаратных ревизий В1, В2, В3 на роутер DIR-300/NRU аппаратной ревизии В5. Это приводит к неработоспособности роутера.
Шаг 3 из 6
- Запустите веб-браузер (Internet Explorer, Firefox, Google Chrome) и в адресной строке введите 192.168.1.1.
- Нажмите клавишу «Enter». Появится окно с предложением ввести логин и пароль для входа на веб-интерфейс роутера.
- Введите в оба поля admin. Вы попадете на страницу быстрой настройки роутера.
- Нажмите на кнопку «Расширенные настройки».
Шаг 4 из 6Перейдите в раздел Система — Обновление ПО.
Шаг 5 из 6
- Нажмите на кнопку «Выберите файл», и в появившемся окне выберите файл с прошивкой.
- Нажмите кнопку «Обновить».
Шаг 6 из 6
- Подождите, пока маршрутизатор обновляет прошивку и перезагружается, этот процесс может занять до 5 минут. В это время не отключайте маршрутизатор из сети электропитания.
- Мы рекомендуем вам производить процесс обновления при непосредственном подключении компьютера и маршрутизатора через кабель (патч-корд, идущий в комплекте с роутером).
Аппаратный сброс
В случае, когда стандартный пароль был изменен пользователем, а затем благополучно забыт, войти в интерфейс DIR-300 не удастся. Чтобы сбросить пароль, придется восстановить заводские настройки на роутере аппаратным способом.
Как и при утрате пароля, необходимость аппаратного сброса возникает, когда web-интерфейс устройства не открывается в браузере. Это не всегда свидетельствует о неисправности маршрутизатора и может объясняться плохим контактом кабеля или кратковременным зависанием программы. Чтобы избежать случайного сброса настройки роутера, перед тем как сбросить настройки D-Link DIR-300 на заводские, нужно проверить, не отошел ли Ethernet-кабель, который соединяет устройство с компьютером, а также убедиться в правильности вводимого в браузере IP-адреса роутера.
Проблему программного сбоя в большинстве случаев решает перезагрузка маршрутизатора и компьютера, но иногда это не помогает восстановить работоспособность.
Чтобы выполнить сброс настроек D-Link DIR-300 аппаратным способом, требуется нажать кнопку RESET, размещенную на корпусе роутера возле разъема питания, и удержать в течение 15 — 20 секунд. В зависимости от аппаратной ревизии роутера, кнопка RESET может выступать над поверхностью, или быть утоплена в корпусе. В последнем случае для нажатия можно воспользоваться скрепкой.


Кнопку нужно нажать при включенном питании и удерживать до одновременной индикации всех лампочек на фронтальной панели.

Жесткий аппаратный сброс
В ряде случаев может оказаться неэффективным даже аппаратный сброс настроек. Эксперименты с альтернативными прошивками DIR-300, а также некоторые виды программных сбоев приводят к тому, что в энергонезависимой памяти роутера «оседают» фрагменты кода, нарушающие работоспособность устройства.
Для того чтобы выполнить сброс DIR-300 до заводских настроек в данном случае, можно прибегнуть к методу «жесткого сброса»:
- Нажать RESET при включенном питании и удерживать до окончания процедуры;
- По истечении 30 секунд отключить питание кнопкой POWER, не прекращая держать нажатой RESET;
- Через 30 сек. включить питание кнопкой POWER, продолжая удерживать RESET еще на протяжении 30 сек.
После того как удастся сбросить настройки роутера, можно открывать интерфейс DIR-300 и приступать к настройке.
Если HARD RESET не решил проблему работоспособности маршрутизатора, необходимо обратиться в сервис-центр, чтобы протестировать аппаратную часть устройства или восстановить прошивку через программатор.
После восстановления заводских установок любым из вышеперечисленных способов, нарушается ранее настроенное беспроводное соединение со всеми сопряженными устройствами. Таким образом, в ряде случаев войти в интерфейс D-Link DIR-300, подключившись через wifi с мобильного устройства не удастся. Поэтому перед тем как сбросить настройки роутера, лучше запастись Ethernet-кабелем и ноутбуком.
Нашли опечатку? Выделите текст и нажмите Ctrl + Enter
Настройка роутера D-Link DIR-300A. Подробная инструкция
В этой инструкции мы будем настраивать популярный маршрутизатор D-Link DIR-300A. Это недорогой роутер для домашнего использования. В отличии от D-Link DIR-300/A/D1, который уже снят с производства, новая модель выпускается в новом очень необычном корпусе в виде цилиндра. Приятно, что за такую цену можно приобрести маршрутизатор в таком необычном корпусе.
 Я планирую в ближайшее время подготовить статью с советами по выбору бюджетного роутера для дома. Собственно по этой причине я и приобрел D-Link DIR-300A. Так как он по всем параметрам подходит для домашнего использования, и относится к бюджетным моделям. Сам роутер мне понравился. Необычный корпус, хорошее качество сборки, понятная панель управления, и даже резиновые ножки, что в бюджетных моделях большая редкость.
Я планирую в ближайшее время подготовить статью с советами по выбору бюджетного роутера для дома. Собственно по этой причине я и приобрел D-Link DIR-300A. Так как он по всем параметрам подходит для домашнего использования, и относится к бюджетным моделям. Сам роутер мне понравился. Необычный корпус, хорошее качество сборки, понятная панель управления, и даже резиновые ножки, что в бюджетных моделях большая редкость.
Что касается настройки этой модели, то сам процесс практически ничем не отличается от настройки другим маршрутизаторов D-Link. Но я решил подготовить отдельную инструкцию, в которой показать и рассказать о всех нюансах. Покажу как подключить DIR-300A, как зайти в настройки, настроить роутер на подключение к интернету, настроить Wi-Fi сеть, сменить пароль и т. д. Думаю, эта информация пригодится многим. Тем более, что инструкция которая идет в комплекте не очень информативная.
Настроить маршрутизатор можно практически с любого устройства, даже с телефона, или планшета, подключившись по сетевому кабелю, или по Wi-Fi. Но, если у вас есть стационарный компьютер, или ноутбук, то настраивать роутер я советую именно с этих устройств. И лучше всего на момент настройки подключится к DIR-300A по сетевому кабелю.
Подключение и вход в настройки D-Link DIR-300A
Подключите адаптер питания к роутеру, включите его в розетку, и включите питание кнопкой на самом роутере.
Если вы будете настраивать роутер с ПК, или ноутбука, то возьмите сетевой кабель, который шел в комплекте, и соедините компьютер с роутером. Кабель подключаем в один из 4 LAN портов.
В порт «Internet» (он желтый), подключите интернет. Кабель от вашего интернет-провайдера. Вот кстати зря они сделали желтый WAN порт, и положили желтый сетевой кабель в комплекте. Многие будут путаться.

Если хотите настраивать подключившись по Wi-Fi сети, то подключите свое устройство к беспроводной сети, которую будет раздавать маршрутизатор сразу после включения. Сеть будет иметь заводское название. Скорее всего это будет «DIR-300A».
Пароль для подключения указан снизу маршрутизатора, на наклейке. Подписан как «WPS PIN».

Компьютер должен быть подключен к роутеру. Подключение может быть без доступа к интернету, это нормально.
Дальше открываем любой интернет браузер, и переходим по адресу 192.168.0.1.
Если роутер запросит имя пользователя и пароль, то укажите admin и admin. Адрес для входа в настройки, и заводские параметры так же указаны на наклейке снизу маршрутизатора. У меня же роутер сразу попросил сменить заводской пароль, который в дальнейшем будет использоваться доля входа в настройки вместо admin. Придумайте, и два раза запишите новый пароль. Постарайтесь его не забыть.

Сразу смените язык панели управления на русский, или украинский.

Мы зашли на страницу с настройками. Если у вас не получается зайти в настройки по адресу 192.168.0.1, то проверьте подключение к роутеру, и посмотрите советы из этой статьи: https://help-wifi.com/oshibki-i-polomki/chto-delat-esli-ne-zaxodit-v-nastrojki-routera-na-192-168-0-1-ili-192-168-1-1/
Перед настройкой советую обновить прошивку роутера. Если есть новая версия. Я подготовил отдельную инструкцию по прошивке D-Link DIR-300A.
Настройка подключения к интернету
Очень важно правильно настроить наш D-Link DIR-300A на подключение к интернету. Если роутер не сможет подключится к интернет-провайдеру, то он не сможет раздавать интернет. Без этого не смысла продолжать настройку.
Вам нужно точно знать, какой тип подключения к интернету использует ваш интернет-провайдер. И все необходимые параметры, которые необходимо указать для подключения к интернету. Так же, хорошо бы уточнить, не использует ли провайдер привязку по MAC-адресу. А то можно очень долго мучатся с настройками.
Если у вас тип подключения Динамический IP (без привязки по MAC-адресу), и вы уже подключили кабель от провайдера к роутеру, как я показывал на фото выше, то интернет через маршрутизатор уже должен работать. В настройках, прямо на на главной странице можете посмотреть статус подключения. Если он уже зеленый, то все Ok. Пропускаем этот раздел, и переходим к настройке Wi-Fi сети.

Зеленый значок говорит о том, что роутер уже подключился к интернету.
Если есть привязка по MAC-адресу, то здесь два варианта: сменить MAC-адрес роутера на MAC компьютера, к которому был привязан интернет, или позвонить в поддержку провайдера, и попросить привязать новый MAC-адрес роутера, который указан на самом устройстве, снизу на наклейке (MAC ID).
Клонировать MAC можно на вкладке WAN, выбрав нужное подключение.

Если у вас провайдер Билайн, который использует тип подключения – L2TP, или ТТК, Дом.ru, Ростелеком у которых тип подключения – PPPoE, то здесь уже нужно задать некоторые параметры.
Среди украинских провайдеров самые популярные: Домашний Интернет Киевстар – тип подключения Динамический IP. Провайдер Воля, там так же Динамический IP, но помоем с привязкой по MAC-адресу.
D-Link DIR-300A: настройка подключения L2TP на примере провайдера Билайн
Перейдите в настройках на вкладку «Сеть» – «WAN». Поставьте галочки возле подключений, которые там есть, и нажмите кнопку «Удалить». Затем, нажмите на кнопку «Добавить».

Дальше выберите тип подключения, который использует ваш провайдер. Для Билайна это «L2TP + Динамический IP».

Укажите логин и пароль два раза, которые вы получили при подключении к интернету. Так же пропишите «Адрес VPN-сервера». Для Билайн это — tp.internet.beeline.ru. Проверьте, стоит ли галочка возле «Соединятся автоматически». Нажмите на кнопку «Применить».

Если вы все указали правильно, то роутер должен подключится к интернету. Подключение будет с зеленым значком и статусом «Соединено».
Подключение PPPoE на DIR-300A (ТТК, Дом.ru, Ростелеком)
Так же, как я показывал выше, создаем новое подключение, и выбираем тип подключения PPPoE.

Укажите логин и пароль, которые указаны в договоре по подключению к интернету, и нажмите кнопку «Применить».

Если маршрутизатор не хочет подключатся к интернету, то звоните в поддержку провайдера, и уточняйте настройки. Скорее всего, неправильно указываете какие-то параметры.
Смотрите статс соединения на вкладке WAN:

Только после того, как подключение к интернету будет установлено, есть смысл продолжать настройку маршрутизатора.
Настройка Wi-Fi сети, установка пароля
Перейдите на вкладку «Wi-Fi» – «Основные настройки». Здесь мы можем сменить название нашей Wi-Fi сети. В поле SSID пропишите новое название, и нажмите кнопку «Применить».

Дальше переходим на вкладку «Настройки безопасности». Здесь, в поле «Ключ шифрования PSK» введите пароль, который будет использоваться для подключения к вашей Wi-Fi сети. Нажмите «Применить».

Все, Wi-Fi сеть настроена.
Так как основные настройки мы выполнили, нужно сохранить параметры, и перезагрузить роутер. Наведите курсор на меню «Система», и выберите «Сохранить». Затем снова наводим курсор на «Система», и выбираем «Перезагрузить».

После перезагрузки появится Wi-Fi сеть с названием, которое вы задали в процессе настройки. Для подключения к сети используйте пароль, который установили.
Давайте еще рассмотрим несколько настроек. Покажу как можно сохранить все параметры роутера в файл, и восстановить их при необходимости.
Создаем резервную копию настроек роутера
Если все хорошо работает, то советую сделать резервную копию настроек.
При повторной попытке зайти в настройки маршрутизатора, он спросит у вас имя пользователя и пароль. Пароль мы меняли в начале настройки. Заводские admin и admin.

Наведите курсор на пункт «Система», и выберите «Получить копию настроек».

Сохраните файл на компьютер, в надежное место. При необходимости, можно будет восстановить настройки с файла в разделе «Система» – «Конфигурация».
Вход в настройки DIR-300 A/D1 и настройка подключения Билайн L2TP
Примечание: еще одна распространенная ошибка, которая мешает заставить «всё работать» — активное подключение Билайн на компьютере при настройке и после нее. Разорвите соединение, если оно запущено на ПК или ноутбуке и в дальнейшем не подключайте: роутер сам будет устанавливать связь и «раздавать» Интернет на все устройства.

Запустите любой браузер и в адресную строку введите 192.168.01, вы увидите окно с запросом логина и пароля: следует ввести admin в оба поля — это стандартный логин и пароль для веб-интерфейса роутера.
Примечание: Если после ввода вас снова «выбрасывает» на страницу ввода, то, видимо, кто-то уже пробовал настроить роутер и пароль был изменен (его просят изменить при первом входе). Если вспомнить не получается — сбросьте устройство к заводским настройкам, воспользовавшись кнопкой Reset на корпусе (держать 15-20 секунд, роутер включен в сеть).

После того, как вы ввели логин и пароль, вы увидите главную страницу веб-интерфейса роутера, где и производятся все настройки. Внизу страницы настроек DIR-300 A/D1 нажмите «Расширенные настройки» (при необходимости измените язык интерфейса, воспользовавшись пунктом вверху справа).
В расширенных настройках в пункте «Сеть» выберите «WAN», откроется список подключений, в котором вы увидите активное — Динамический IP (Dynamic IP). Кликните по нему мышью, для того, чтобы открыть настройки этого подключения.
Параметры подключения измените следующим образом:
- Тип подключения — L2TP + Динамический IP
- Имя — можете оставить стандартное, а можете ввести что-то удобное, например — beeline, на функционирование это не влияет
- Имя пользователя — ваш логин Интернет Билайн, обычно начинается с 0891
- Пароль и подтверждение пароля — ваш пароль от Интернета Билайн
- Адрес VPN-сервера — tp.internet.beeline.ru

Остальные параметры подключения в большинстве случаев менять не следует. Нажмите кнопку «Изменить», после чего вы вновь попадете на страницу со списком подключений. Обратите внимание на индикатор в верхней правой части экрана: нажмите на него и выберите «Сохранить» — это подтверждает окончательное сохранение настроек в память роутера с тем, чтобы они не сбросились после отключения питания.
При условии, что все учетные данные Билайн были введены правильно, а на самом компьютере не запущено L2TP подключение, если вы обновите текущую страницу в браузере, вы сможете увидеть, что вновь настроенное подключение находится в состоянии «Соединено». Следующий шаг — настроить параметры безопасности Wi-Fi.
Установка пароля на Wi-Fi, настройка других параметров беспроводной сети
Для того, чтобы поставить пароль на Wi-Fi и ограничить доступ к соседей к вашему Интернету, снова вернитесь на страницу расширенных настроек DIR-300 A D1. Под надписью Wi-Fi кликните по пункту «Основные настройки». На открывшейся странице имеет смысл настроить лишь один параметр — SSID — это «имя» вашей беспроводной сети, которое будет отображаться на устройствах, с которых вы подключаетесь (и по умолчанию видно посторонним), введите любое, без использования кириллицы, и сохраните.

После этого, откройте ссылку «Безопасность» в том же пункте «Wi-Fi». В настройках безопасности используйте следующие значения:
- Сетевая аутентификация — WPA2-PSK
- Ключ шифрования PSK — ваш пароль на Wi-Fi, не менее 8 символов, без использования кириллических
Сохраните настройки, сначала нажав кнопку «Изменить», а затем — «Сохранить» вверху у соответствующего индикатора. На этом настройка Wi-Fi роутера DIR-300 A/D1 завершена. Если вам также требуется настроить IPTV Билайн, воспользуйтесь мастером настройки IPTV на главной странице интерфейса устройства: все, что потребуется сделать — указать порт LAN, к которому подключена ТВ приставка.
Если что-то не получается, то решение многих проблем, возникающих при настройке роутера, описано .
Настройка PPPTP- или L2TP-соединений от «Билайна»
Начнем с проверки настроек сетевой карты ПК. Удостоверьтесь, что включен DHCP, автоматически назначающий IP-адреса и адреса DNS-серверов. Это проверяется в свойствах протокола интернета TCP/IP 4 версии. Если указанный шаг не сделан, отмечаем данные пункты и подтверждаем действие нажатием трафарета OK.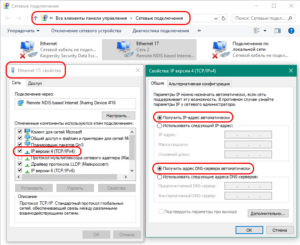
На следующем этапе получаем доступ к интерфейсу DIR-300, где будем устанавливать сетевые параметры Beeline. Провайдер рекомендует на своем сайте проводить настройку по протоколу L2TP для «Билайн». Для авторизации вводим IP-адрес 192.168.0.1 DIR-300 в строку адреса открытого на ПК браузера, нажимаем Enter.  Во всплывающем окне вбиваем данные логина и пароля для входа (admin/admin). После этого нажимаем «Вход». IP-адрес и данные авторизации узнаем из информационной этикетки на нижней части корпуса роутера DIR.
Во всплывающем окне вбиваем данные логина и пароля для входа (admin/admin). После этого нажимаем «Вход». IP-адрес и данные авторизации узнаем из информационной этикетки на нижней части корпуса роутера DIR.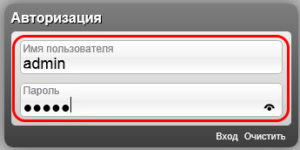
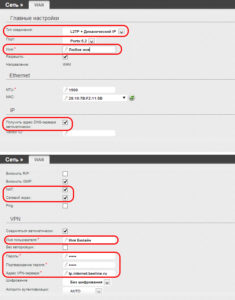 В разделе «Расширенные настройки» во вкладке «Сеть» выбираем раздел WAN. На странице раздела заполняем поля следующим образом:
В разделе «Расширенные настройки» во вкладке «Сеть» выбираем раздел WAN. На странице раздела заполняем поля следующим образом:
- любое имя соединения;
- тип — L2TP+Динамический IP;
- имя пользователя и пароль с подтверждением — данные из заключенного с провайдером договора;
- адрес сервера VPN — tp.internet.beeline.ru.
Дополнительно отмечаем маркерами пункты автоматического получения адреса сервера DNS, включения NAT и сетевого экрана, автоматического соединения с VPN-сервером.
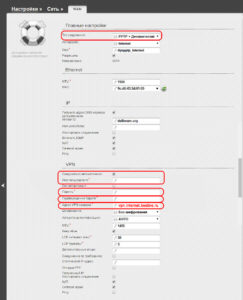 Для подключения по протоколу PPTP тип выбирается соответствующий. Адрес используемого сервера — vpn.internet.beeline.ru.
Для подключения по протоколу PPTP тип выбирается соответствующий. Адрес используемого сервера — vpn.internet.beeline.ru.
После выполнения команды «Сохранить» откроется страница с созданным новым подключением. Справа вверху видна лампочка в проблесковом режиме. Она сигнализирует о том, что соединение разорвано «Билайном», конфигурация нарушена и ее надо сохранить. Соглашаемся с предложением, нажимаем «Сохранить». В результате этого мигание лампочки прекратится, а подключение DIR получит статус «Соединено» с горящим зеленым индикатором.
Прошивка
Для проведения процедуры обновления без нежелательных для потребителя последствий необходимо правильно определить для DIR-300 аппаратную версию или ревизию H/W ver. А также версию программного обеспечения F/W ver. Информация о них доступна на этикетке изделия.  Например, ревизия B1, B2, B5, B7. Последняя действующая прошивка производителя находится на его официальном сайте. Для этого надо указать полную информацию об используемой модели DIR-300. Данные доступны в каталоге Firmware в виде архива. Последний по дате выпуск скачивается на компьютер и распаковывается. Файл-инсталлятор имеет расширение .bin.
Например, ревизия B1, B2, B5, B7. Последняя действующая прошивка производителя находится на его официальном сайте. Для этого надо указать полную информацию об используемой модели DIR-300. Данные доступны в каталоге Firmware в виде архива. Последний по дате выпуск скачивается на компьютер и распаковывается. Файл-инсталлятор имеет расширение .bin.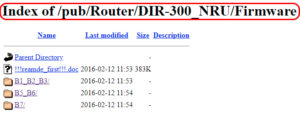
Установка прошивки
Выбираем режим «Расширенные настройки», находим вкладку «Система», а в ней — раздел «Обновление ПО». На странице раздела находим кнопку «Обзор» и, нажимая на нее, ищем путь к скачанному файлу на ПК. После нахождения искомого кликаем по кнопке «Обновить».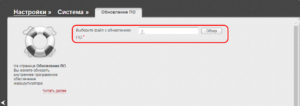 По окончании загрузки роутер перезагрузится. После установки новой прошивки ПО от производителя всю процедуру настройки параметров локальной сети DIR-300 приходится проводить заново.
По окончании загрузки роутер перезагрузится. После установки новой прошивки ПО от производителя всю процедуру настройки параметров локальной сети DIR-300 приходится проводить заново.
Смена ПО от оператора
В случае приобретения DIR-300 в торговых точках оператора для смены прошивки роутера на оригинальную заводскую вышеописанный способ не подойдет. Дело в том, что Firmware D-LINK имеет файл-установщик с расширением .bin, а «Билайн» способен «читать» только .fwz. В «домашних» условиях используется несколько методов решения проблемы.
В обоих случаях смена ПО начинается с аппаратного сброса кнопкой Reset на корпусе DIR-300 или восстановления заводских настроек через меню роутера.  При первом способе ПК в его протоколе сначала назначается сторонний статический IP из диапазона DHCP. Вход в интерфейс роутера осуществляется по адресу 192.168.0.1.
При первом способе ПК в его протоколе сначала назначается сторонний статический IP из диапазона DHCP. Вход в интерфейс роутера осуществляется по адресу 192.168.0.1. После загрузки новой оригинальной прошивки, сохранения ее на компьютере во вкладке «Система» интерфейса DIR-300 выбирается раздел «Обновление ПО». Дальнейшие действия выполняются так, как описано выше.
После загрузки новой оригинальной прошивки, сохранения ее на компьютере во вкладке «Система» интерфейса DIR-300 выбирается раздел «Обновление ПО». Дальнейшие действия выполняются так, как описано выше.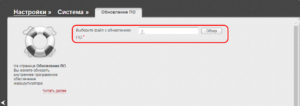
После перезагрузки роутера надо не забыть вернуть компьютеру в протоколе TCP/IP автоматический режим получения адресов.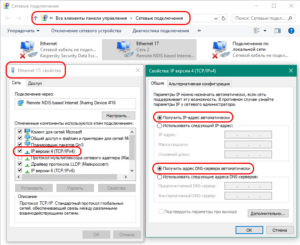
Второй способ заключается в установке «промежуточной» прошивки. Ее надо искать на сайтах интернета, а затем обновлять ПО до «родного» действующего значения.
В любом случае эти способы обновления являются довольно рискованной затеей.
При неправильном выборе исходных данных или обращении к непроверенному источнику информации можно вывести роутер DIR-300 из строя с последующим возможным его восстановлением в сервисном центре с финансовыми затратами.
Возможные проблемы при настройке Wi-Fi-роутеров
Все возникающие проблемы заключаются в:
- неисправности аппаратной части настраиваемого оборудования;
- сбоях в работе его программного обеспечения;
- устаревших или неправильно выбранных версиях прошивок;
- ошибках пользователя при проведении настройки по причине его невнимательности или отсутствия должного опыта работы.
В целом настройка роутера DIR-300 удобная и простая. Для самостоятельных действий нужно знать общие правила и особенности провайдера «Билайн», строго следовать представленным в статье пошаговым инструкциям.
 В этой публикации мы пройдем по настройке роутера D-Link DIR 300 NRU для работы с оператором Билайн. Будет пошагово рассказано, на какие настройки нужно обращать внимание, как настроить L2TP и другие важные моменты.
В этой публикации мы пройдем по настройке роутера D-Link DIR 300 NRU для работы с оператором Билайн. Будет пошагово рассказано, на какие настройки нужно обращать внимание, как настроить L2TP и другие важные моменты.
Начать стоит с прошивки. Самую последнюю версию ПО ставить на ваше устройство не обязательно, но со старой прошивкой маршрутизатор, скорее всего, стабильно работать не будет. Самые новые версии прошивок для D-Link DIR 300 обозначены, как 1.4.x — в этой статье будет рассматриваться конфигурация Wi-Fi роутера D-Link DIR 300 для оператора Билайн для этой версии.
Прошивка от самого Билайна, которую предлагают установить на сайте провайдера – не самый лучший выбор. Ее можно установить, однако, потом вернуть стандартную версию обратно — довольно сложная задача.
