Подключение и подготовка к настройке
Перед тем как настраивать маршрутизатор, его надо правильно подсоединить. На задней панели модема Zyxel расположены четыре порта для локальных устройств и один разъем для интернета «Билайн». Кабель от поставщика «Билайн» подключается к порту «Интернет», компьютерный – к одному из четырех разъемов под названием «Домашняя сеть».  При использовании Wi-Fi-сети кабель не понадобится. Переключатель «Режим» при этом находится в положении «Основной».
При использовании Wi-Fi-сети кабель не понадобится. Переключатель «Режим» при этом находится в положении «Основной».  Далее Zyxel нужно соединить с электросетью и дождаться загрузки девайса.
Далее Zyxel нужно соединить с электросетью и дождаться загрузки девайса.
На компьютере с установленными операционными системами Windows 7 и Windows 8, нужно выполнить следующие действия:
- перейти в «Панель управления»;
- «Центр управления сетями и общим доступом»;
- выбрать пункт «Изменение параметров адаптера»;
- нажать правой кнопкой мыши по иконке и кликнуть «Свойства»;
- выбрать «Протокол Интернета версии 4»;
- нажать «Свойства».
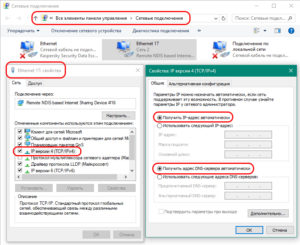
Обязательно проверить, что установлены пункты «Получать IP-адрес автоматически» и «Получать адрес DNS-сервера автоматически».
Если модем Zyxel до этого не подключался или было куплено устройство б/у, требуется сбросить установки на заводские. Для этого в течение 10-15 секунд удерживайте кнопку Reset, после отпустите и подождите две минуты. После этого можно начинать настраивать устройство для «Билайн».
После этого можно начинать настраивать устройство для «Билайн».
Возможные сбои и способы их устранения
Роутер подключен, но сеть отсутствует. В первую очередь надо зайти в веб-интерфейс устройства и проверить соединение с провайдером «Билайн». 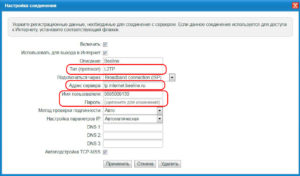 Если таковое имеется, значит, проблемы с подключаемым устройством. Отсутствие связи говорит о неполадках с роутером, провайдером или сетью, а именно:
Если таковое имеется, значит, проблемы с подключаемым устройством. Отсутствие связи говорит о неполадках с роутером, провайдером или сетью, а именно:
- Интернет не работает у провайдера «Билайн» или требуется перезагрузить Zyxel. Сначала отключить модем из розетки и снова включить. После этих манипуляций сеть, возможно, появится. Если перезагрузка не помогла, перейти в настройки и проверить статус подключения. Проблемы с интернетом случаются и у поставщика услуг, тогда надо связаться с оператором и дождаться, когда все будет исправлено.
- Zyxel не настроен. Это происходит, когда неопытный пользователь подсоединяет провода к роутеру, включает модем и на компьютере видит,что есть интернет. При попытке подключиться со смартфона, планшета или другого устройства доступ отсутствует. В таком случае роутер нужно предварительно настроить по инструкции.
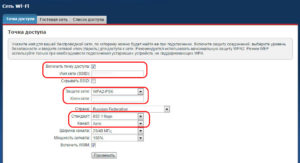
- На ноутбуке при подключении по Wi-Fi отсутствует интернет. Бывают случаи, когда на всех устройствах есть соединение, а с ноутбука выйти в «глобальную сеть» не получается. Тогда следует проверить параметры беспроводного подключения на самом устройстве.
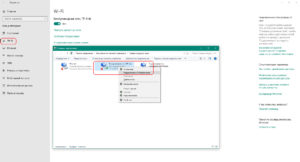 Также можно самостоятельно удалить старые и переустановить новые драйверы.
Также можно самостоятельно удалить старые и переустановить новые драйверы.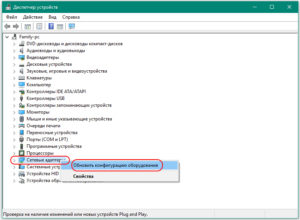
- Низкая скорость соединения, пропадает Wi-Fi. При такой проблеме помогает смена канала беспроводной сети.
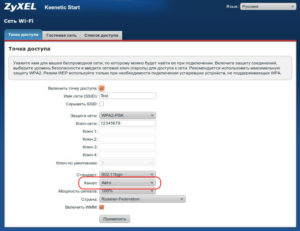
Невозможно перейти на адрес 192.168.0.1 для настройки Zyxel. Основные причины:
- В настройках соединения указана локальная сеть.
- Ввод данных в строку поиска вместо адресной строки.
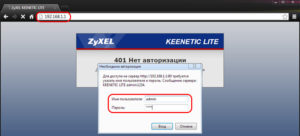
- Не загружены драйверы с сайта производителя.
- Старая версия прошивки.
- Решить проблему следующим образом: команда «Выполнить» — ввести cmd,
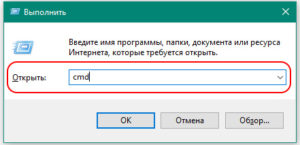 в командной строке вбить ipconfig. Здесь проверить значение «Основного шлюза».
в командной строке вбить ipconfig. Здесь проверить значение «Основного шлюза».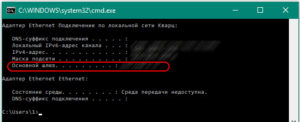
Именно по этому адресу находится управление роутером. Если таковой отсутствует, попробовать сбросить настройки Zyxel до заводских.
Zyxel Keenetic
Шаг 1 из 9
Открываем браузер, в адресной строке пишем 192.168.1.1, нажимаем Enter.
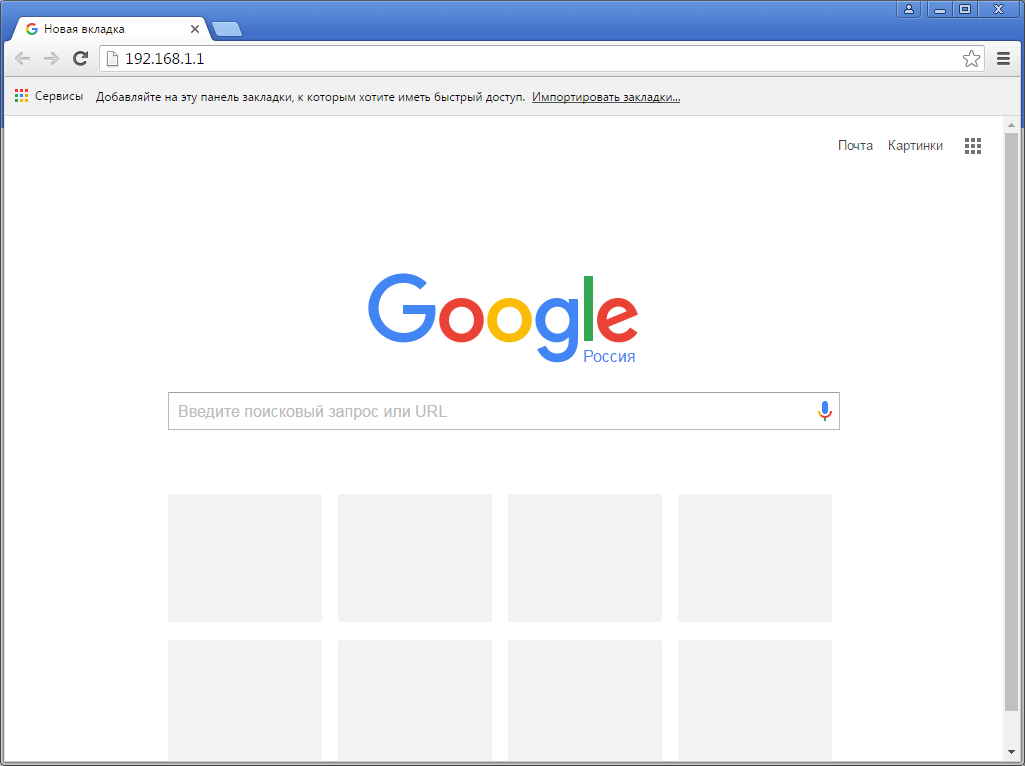
Шаг 2 из 9
Если роутер еще не был настроен, откроется страница «Быстрая настройка NetFriend». Нажимаем кнопку «Веб-конфигуратор».

Шаг 3 из 9
Если появляется окно «Установите пароль администратора», в поле «Новый пароль» придумайте и напишите пароль, который будет использоваться для дальнейшей авторизации в настройках роутера (рекомендуем использовать пароль admin).
В поле «Введите пароль ещё раз» повторно напишите придуманный пароль.
Нажимаем кнопку «Применить».

Шаг 4 из 9
Если открывается страница авторизации роутера, в поле «Пользователь» введите admin, в поле «Пароль» введите пароль, установленный при первичной настройке. Нажмите «ОК».

Шаг 5 из 9
Откроется веб-интерфейс роутера.
Нажмите на значок «Глобус» в нижней панели индикаторов (второй слева).
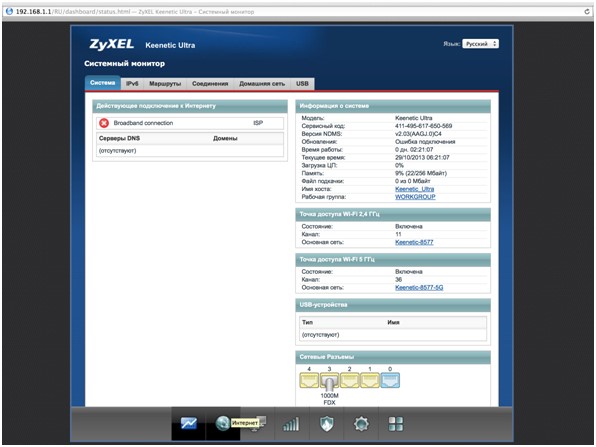
Шаг 6 из 9
Выберите раздел PPPoE/VPN и нажмите кнопку «Добавить соединение».
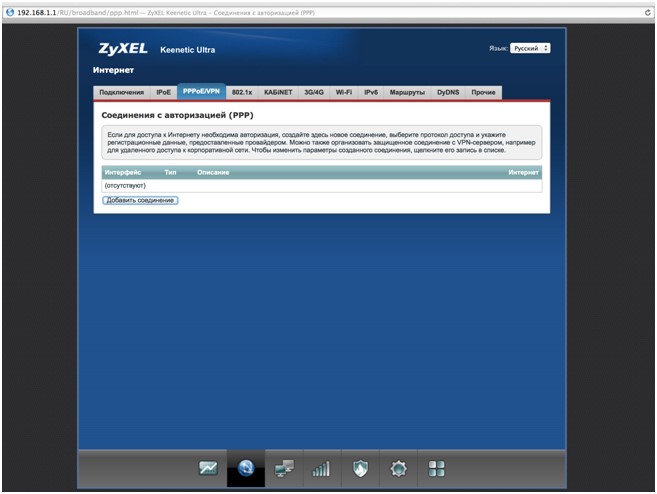
Шаг 7 из 9
Включить – поставьте галочку.
Использовать для выхода в интернет – поставьте галочку.
Описание – Beeline.
Тип (протокол) — выберите L2TP.
Подключаться через – выберите Broadband connection ISP.
Адрес сервера – tp.internet.beeline.ru.
Имя пользователя – введите ваш логин, начинающийся на 089.
Пароль – введите ваш пароль.
Метод проверки подлинности – Авто.
Настройка параметров IP – Автоматически.
Нажмите кнопку «Применить»
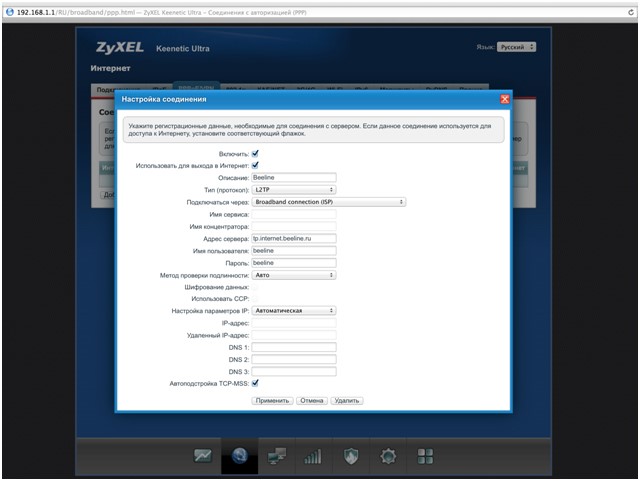
Шаг 8 из 9
Для настройки беспроводного соединения кликните по значку «Уровень сигнала» в нижней панели индикаторов (посередине).
Нажмите на пункт «Точка доступа» или «Точка доступа 2,4 ГГЦ».
Заполните поля, как указано ниже:
Включить точку доступа – поставьте галочку.
Имя сети – введите имя для вашей Wi-Fi сети.
Защита сети – WPA-PSK + WPA2-PSK.
Ключ сети – введите пароль для доступа к вашей Wi-Fi сети.
Страна – Russian Federation.
Стандарт – 802.11bgn.
Мощность сигнала – 100%.
Включить WMM – поставьте галочку.
Нажмите кнопку «Применить» (под строкой «Включить WMM»).
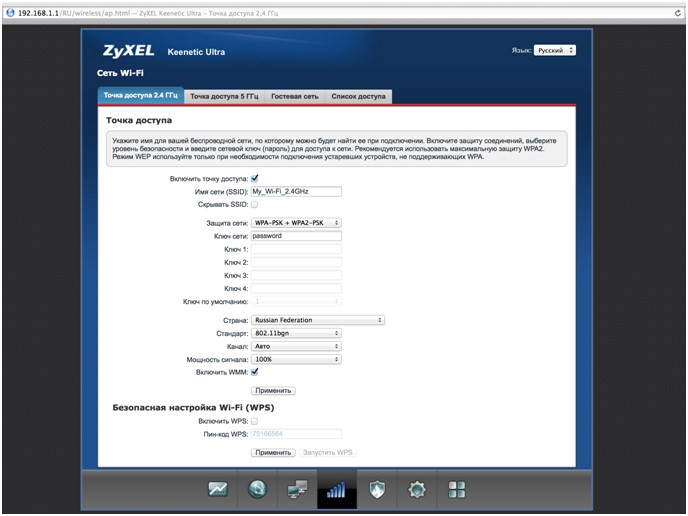
Шаг 9 из 9
Если в меню есть пункт «Точка доступа 5 ГГц» нажмите на него и по аналогии настройте сеть 5 ГГц.
Заполните поля как указано ниже:
Включить точку доступа – поставьте галочку.
Имя сети – введите имя для вашей Wi-Fi сети и добавьте «_5G».
Защита сети – WPA2-PSK.
Ключ сети – введите пароль для доступа к вашей Wi-Fi сети.
Страна – Russian Federation.
Стандарт – 802.11an.
Мощность сигнала – 100%.
Включить WMM – поставьте галочку.
Нажмите кнопку «Применить» (под строкой «Включить WMM»).
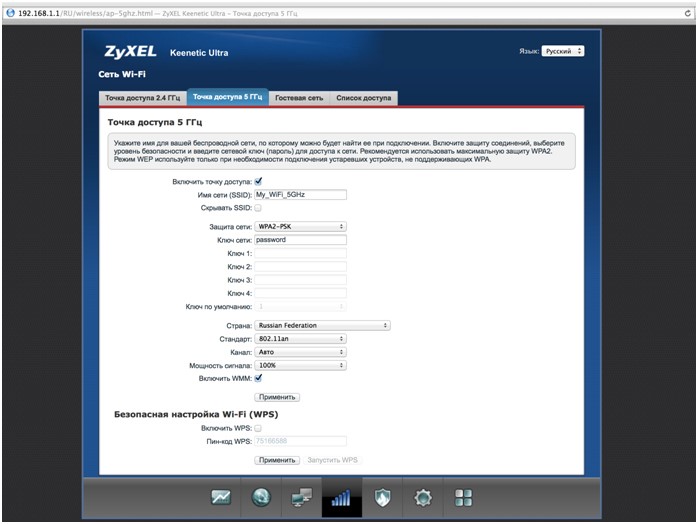
Настройка подключения Билайн на Zyxel Keenetic Lite 3
После подключения к роутеру, проделайте следующие шаги для настройки Интернет-подключения Билайн:
- Учитывайте, чтобы для того, чтобы всё заработало, подключение Билайн на самом компьютере, с которого производится настройка, должно быть разорвано (иначе его не сможет установить роутер, т.е. после настройки не вы будете запускать подключение на ПК или ноутбуке, а сам роутер будет устанавливать это подключение).
- Запустите любой браузер и в адресную строку введите либо 192.168.1.1 либо my.keenetic.net
- Если вы впервые после покупки или сброса входите в настройки роутера, вы сразу увидите предложение выполнить автоматическую настройку, нажмите «Веб-конфигуратор» для ручной настройки. Если вы уже заходили в настройки, вас попросят ввести логин и пароль. Стандартный логин на Zyxel Keenetic — admin, а пароль устанавливается при первом входе. Если вы не помните пароль, вы можете сбросить настройки Zyxel Keenetic Lite 3 на заводские.

- В веб-интерфейсе настроек нажмите по иконке с изображением планеты в нижней панели, затем откройте вкладку «PPPoE/VPN».
- Убедитесь, что соединения отсутствуют (если есть — удалите), затем нажмите «Добавить соединение».

- Укажите параметры подключения Билайн. Основное, что требуется задать: тип — L2TP, подключаться через — Broadband connection, Имя пользователя и пароль — ваши логин и пароль от Билайна, Адрес сервера — tp.internet.beeline.ru. Также укажите какое-либо понятное для вас описание, например — Beeline l2tp.

- Нажмите применить, а затем, после сохранения настроек перейдите на вкладку «Подключения». Через короткое время вы увидите, что соединение стало активным и у него появился IP адрес (если не стало — обновите страницу и убедитесь, что на самом компьютере подключение «Билайн» не запущено).

На этом настройка подключения к Билайну завершена и интернет раздается роутером, т.е. вы можете использовать его на всех подключенных устройствах. При желании, вы можете изменить пароль на Wi-Fi и имя беспроводной сети.
