Провайдер Interzet и настройка роутеров под него
Под провайдера Interzet настройка роутера не является чем-то сверхсложным. Порт WAN должен работать в режиме «статического IP», что предусмотрено на всех роутерах, даже на самых простых. Главное – правильно установить значения адресов, которые выданы провайдером.
У некоторых пользователей, притом, возможен конфликт «локальных» и «глобальных» адресов. Но все решаемо стандартными средствами, а мы в качестве примера рассмотрим настройку роутера TP-Link.
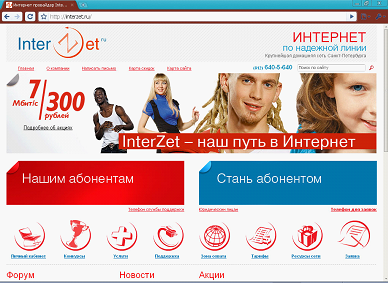 Наш любимый «Интерзет»
Наш любимый «Интерзет»
Перед тем, как приступить к настройке под указанного провайдера, надо узнать следующие значения:
- IP-адрес, назначенный пользователю (вида 10.204.24.X)
- IP-адрес шлюза провайдера (обычно, для всех он равен 10.204.24.1)
- IP-адреса серверов DNS (два различных между собой адреса)
Важно знать, что в некоторых районах все эти значения – могут быть другими. При ошибочной установке хотя бы одной цифры соединение, конечно же, работать не будет.
После того, как все значения станут известны, внимательно посмотрите на то, чему равны адреса DNS. Если хотя бы один из них начинается с цифр «192.168.1…», то придется на роутере менять базовый «локальный» адрес. Ниже будет рассмотрено, как это выполнить. Приступаем к настройке.
Набор действий, выполняемых перед настройкой соединения
Хорошо, если в наличии будет компьютер, который до приобретения роутера был подключен к кабелю Interzet. Тогда в свойствах соединения («Состояние» –> «Свойства») можно посмотреть, чему равны значения требуемых нам параметров:
 Свойства проводного подключения к «Интерзет»
Свойства проводного подключения к «Интерзет»
Запишите на листик все цифры, кроме значения маски. Затем, сетевую карту надо переключить в режим «автоматического» получения IP и DNS, нажать «OK». Последнее относится к настройке любого ПК, который мы хотим подключить к роутеру (в обязательном порядке).
Заходим в интерфейс настройки
Прежде всего, надо соединить желтый порт LAN (любой) с разъемом сетевой карты, для чего используется патч-корд. Порт WAN будет «получать» Интернет (установите в него разъем шнура «Интерзет»). Затем, необходимо подключить внешний блок питания, идущий в комплекте, и через минуту роутер должен загрузиться.
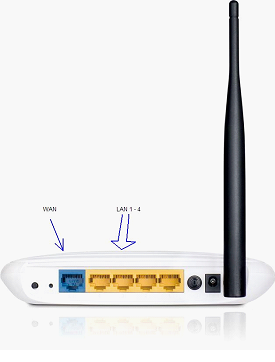 Порты роутера
Порты роутера
Если на значке подключения продолжает гореть «восклицательный знак», выполните правый клик на нем и нажмите «Исправить». Зайти в интерфейс настройки устройств TP-Link можно по стандартному адресу: 192.168.1.1. Логин и пароль – совпадают, это слово admin.
Установка параметров локальной сети
Еще раз нужно посмотреть, чему равны записанные на листик IP-адреса. Если среди всех цифр Вы видите последовательность «192.168.1…», то дочитайте эту главу до конца (а иначе – сразу переходите к настройке соединения).
Нам надо поменять стандартный диапазон локальных адресов роутера, присвоив начальному адресу новое значение. Оно может равняться, к примеру, 169.254.1.1 или чему-то другому (но заканчиваться должно на «1»). Переходим к вкладке «Network» -> «LAN», устанавливаем требуемое значение:
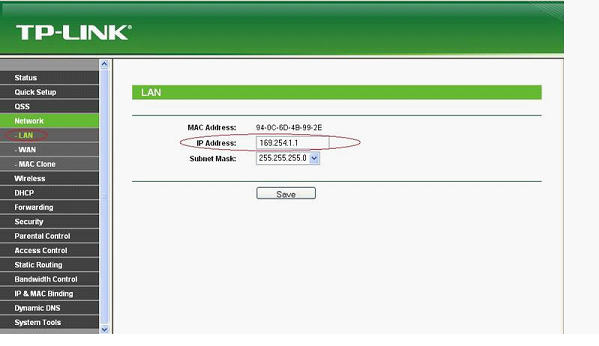
Настройка параметров локальной сети
В завершение, жмем «Save». Затем надо будет подключиться к роутеру повторно («Исправить» состояние подключения, зайти в интерфейс по новому адресу). И можно настраивать соединение с «Интерзет».
Важно знать, что повторное подключение к роутеру выполняется «программным» методом (достаточно после правого клика по значку в трее нажать «Исправить»). Но надо учитывать, что роутер загружается в течение одной минуты.
Настройка соединения с Interzet
Данная глава состоит из двух частей. В первой рассматривается, как клонировать адрес MAC (с нашим провайдером – это обязательно). Во второй части мы рассмотрим установку всех значений IP.
Клонируем MAC и обманываем провайдера
Переходим к вкладке «Network» -> «MAC Clone». Если ПК, с которого производится настройка, был подключен к кабелю провайдера, достаточно здесь нажать «Clone MAC…»:

Клонирование MAC
Можно сначала узнать MAC-адрес карты, который был зарегистрирован у провайдера, и установить это значение в поле «WAN MAC Address». В завершение жмут кнопку «Save». Роутер автоматически перезагрузится (настройку затем продолжают).
Установка параметров соединения
На вкладке «Network» -> «WAN» выбирают тип соединения «Static IP»:
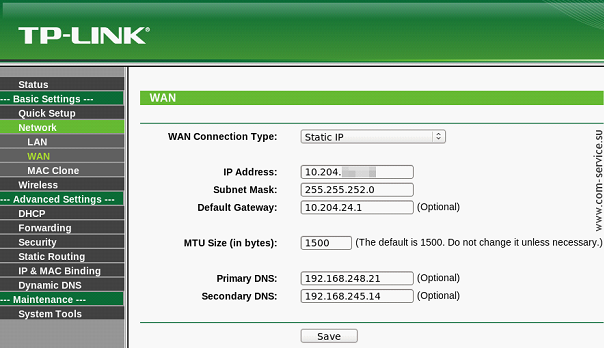
Параметры соединения
Дальше, соответствующими значениями заполняют поля:
- IP Address – адрес, назначенный пользователю
- «Маска» – с четвертым нулем (верно для всех)
- Default Gateway – адрес шлюза провайдера (10.204.24.1 мы приводим в качестве примера)
- MTU – будет «по умолчанию»
- DNS – адреса серверов DNS (также должны быть установлены)
Обратите внимание, что значения в поле «1» и в поле «3» будут отличаться последней цифрой. Нажимаем «Save». После сохранения параметров роутер TP-Link надо перезагрузить (можно кратковременно нажать reset). Затем, после загрузки устройства, пробуйте с компьютера открыть «ya.ru». Удачного роутинга!
Подключение и настройка роутера Interzet
Инновации технического прогресса коснулись практически каждого жителя планеты, проживающего в цивилизованном населённом пункте. Современный человек не представляет жизни без средств коммуникаций, в частности интернета. Настройка роутера Interzet не представляет большой сложности.

Узнайте, как настроить роутер Interzet самостоятельно
На сегодня компания Interzet (Интерзет) зарекомендовала себя как надёжный поставщик услуг, отличающийся качественным сервисом. Способы подключения могут быть различными, но всё же беспроводное соединение является самым удобным при необходимости подключения к сети нескольких устройств. Роутеры Interzet, с помощью которых могут быть объединены сетью имеющиеся в помещении компьютеры или другие устройства, сложностью настройки не отличаются.
Подключить и настроить маршрутизатор вполне возможно самостоятельно, не прибегая к платным услугам специалистов, всего лишь обладая необходимыми навыками подключения устройств. Interzet снабжает роутеры собственными прошивками, наиболее удобными для использования этой сети, но настраиваются они, как правило, по одинаковому принципу.
Настройка
- Вначале нужно проверить настройки подключения локальной сети на вашем компьютере или ноутбуке, к которому подключаем сетевое устройство. Заходим в «Сетевые подключения» или «Центр управления сетями», зависимо от используемой версии Windows, находим там ярлык «Подключения по локальной сети», с помощью правой кнопки мышки открываем «Свойства». Здесь находим «Протокол интернета (TCP/IP)», также открываем его свойства. Теперь отмечаем «Получить IP-адрес и адрес DNS-сервера автоматически» и сохраняем заданные параметры.
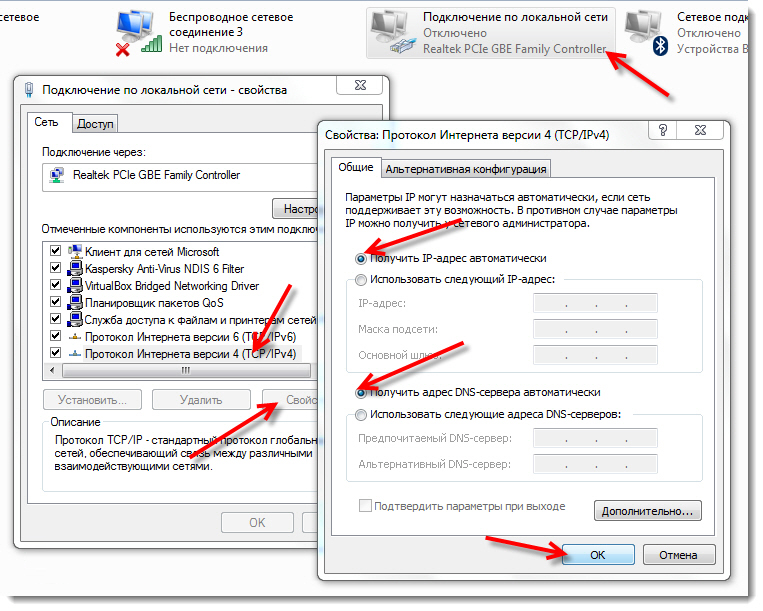
Активируйте функции «Получить IP автоматически» и «Получить адрес DNS сервера автоматически»
- Чтобы перейти к настройкам роутера, в верхнем поле адресной строки любого на выбор браузера вводим 192.168.0.1, нажимаем Enter на клавиатуре. Откроется окно, в котором будет сообщаться об автоматической настройке. Когда она будет произведена, необходимо перейти на страницу ya.ru, появиться окно авторизации, где требуется ввести логин, пароль, номер договора. Эти данные берутся из заключённого соглашения, выданного вам компанией Interzet при подключении интернета.
- Если оставить поля логина и пароля от беспроводной cети Wi-Fi пустыми, они остаются теми, что указаны на задней крышке роутера, но удобней вписать собственные, чтобы не переворачивать устройство постоянно, как только требуется подключить новое оборудование.
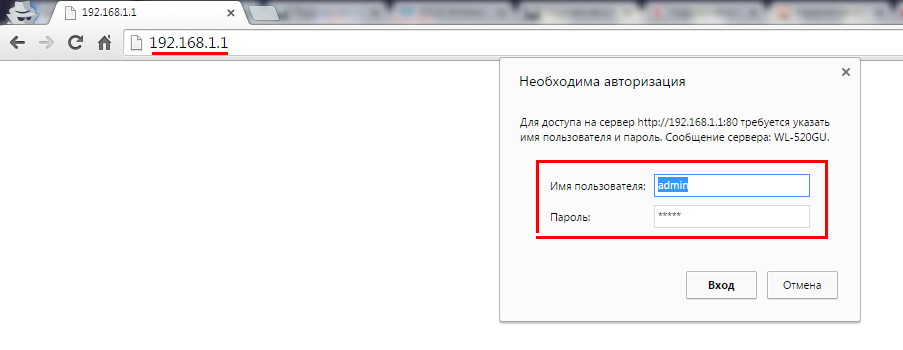
В открывшейся форме для авторизации — используем имя пользователя и ключ
- Теперь при переходе по адресу 192.168.0.1 будет появляться страница состояния, где при необходимости данные можно менять в любое время, нажав на кнопку «Изменить настройки».
Сеть Interzet использует привязку Mac-адреса. По завершении настройки следует попросить сменить Мак-адрес, позвонив по телефону техподдержки провайдера.
