Обзор модели
«Кинетик Лайт 3» — это последняя из современных разработок швейцарской компании, обладающая высокими функциональными характеристиками и возможностями. Модель отличается скоростными качествами и рядом преимуществ, часто недоступных для более дорогих устройств подобного типа. Особо это касается подключения всех возможных устройств к сети и IP-телевидения. Новый продукт претерпел несколько аппаратных обновлений, в частности, ревизию чипа MT7620N, представленного MediaTek, с частотностью 580МГц. Передача данных достигает 300 Мбит/сек.
Сохранились немаловажные особенности подключения к двум или трем провайдерам одновременно. Благодаря этому Keenetic lite использует резервный канал при возможных сбоях в основной сети путем управления приоритета доступа. То же самое касается фильтров для защиты от вирусов,  несанкционированного проникновения в базу данных, включая функцию «Родительский контроль», при подключении этой опции на сервисе «Яндекс.DNS».
несанкционированного проникновения в базу данных, включая функцию «Родительский контроль», при подключении этой опции на сервисе «Яндекс.DNS».
Новая функция «Режим адаптера» позволяет подключаться к сети «вай-фай» компьютерам с портами без любых сопутствующих устройств. Существует также возможность получить удаленный доступ при помощи VPN-сервера и прочих полезных опций.
Основные характеристики нового «Зикселя»:
- Стандарты используемых сетей — 802.11b/g/n.
- Диапазон «вай-фай» частот — 2.4 ГГц.
- Базовая скорость передачи — 100 Мбит/с.
- Максимально возможная скорость передачи – 300 Мбит/с.
- Коэффициент усиления антенн — 3 dBi.
- Безопасность соединения — WEP, WPA, WPA2.
- Протоколы динамической маршрутизации — IGMP v2, IGMP v1, IGMP proxy, IGMP snooping.
- Снабжен пятью портами на 100 Мбит.
Внешний вид
 Маршрутизатор «Зиксель» черного цвета, изготовлен из пластика. Имеет небольшие компактные габариты: 16,6 см в ширину, 11,6 см в длину, 3,4 см высотой, вес Zyxel keenetic lite III составляет 200 грамм. Снабжен удобным и понятным Web-интерфейсом, в котором несложно разобраться. От предшественников этот во многом универсальный роутер отличается перенесением улучшенных антенн на боковые панели, что позволило увеличить радиус приема сигнала и его передачи. На задней панели появился переключатель для контроля режимов работы. Индикаторы, в активной фазе горящие зеленым, мигают нечасто, чтобы непроизвольно не отвлекать внимание пользователей.
Маршрутизатор «Зиксель» черного цвета, изготовлен из пластика. Имеет небольшие компактные габариты: 16,6 см в ширину, 11,6 см в длину, 3,4 см высотой, вес Zyxel keenetic lite III составляет 200 грамм. Снабжен удобным и понятным Web-интерфейсом, в котором несложно разобраться. От предшественников этот во многом универсальный роутер отличается перенесением улучшенных антенн на боковые панели, что позволило увеличить радиус приема сигнала и его передачи. На задней панели появился переключатель для контроля режимов работы. Индикаторы, в активной фазе горящие зеленым, мигают нечасто, чтобы непроизвольно не отвлекать внимание пользователей.
Где установить
Лучше поместить keenetic lite в свободном пространстве, чтобы на участке прохождения сигнала до компьютера не было стен. В зависимости от стройматериала радиус действия сети способен сокращаться до 30 м.
Необходимо поднять устройство как можно выше, подальше от бытовых приборов, находящихся в доме. Это основное условие, соблюдаемое при установке.
Телевизоры, холодильники, микроволновые печи, мобильные телефоны и другие привычные бытовые устройства работают на той же частоте, что и роутеры. Они негативно влияют на их производительность, снижают скорость приема или глушат сигнал домашней сети. За счет переноса антенн на keenetic lite III роутер крепится на стену. Необходимо устанавливать маршрутизатор подальше от:
- Стен со звукоизоляцией.
- Плоских металлических конструкций.
- Окон и зеркал.
- Аквариумов и других открытых водных поверхностей.
Подключение роутера keenetic lite-3 происходит следующим образом: устройство распаковывается, затем необходимо убедиться, что все элементы, входящие в комплект, находятся на месте. Первое, что нужно сделать, — установить антенны в соответствующие разъемы на его боковых панелях и задать режим как «Основной» кнопкой-переключателем.
Посредством адаптера питания «Зиксель» keenetic lite подключается к электрической сети, от розетки — к слоту на задней поверхности вставляется штекер питания. Интернет-кабель подключается к WAN-интерфейсу роутера, находящегося тоже на оборотной стороне. При помощи патч-корда — самого короткого шнура в комплекте — соединяется один из LAN-портов устройства. Оба они одинакового цвета, с разъемом сетевой карты компьютера. После этого нужно включить кнопку питания, загорятся маячки, подключение роутера завершено, остается настроить.
Настройки
Настройка домашнего роутера Zyxel keenetic lite III и интернет-соединения осуществляется двумя способами, в двух режимах: ручном и автоматическом. При выборе первого варианта используется веб-конфигуратор, второго — интерфейс устройства. Это так называемая быстрая настройка. Но в обоих случаях нужно разобраться в тонкостях процесса, строго придерживаясь последовательности действий.
Настройка в автоматическом режиме
Для самостоятельных настроек роутера zyxel keenetic lite III имеется инструкция по его эксплуатации, обязательно приложенная к устройству. Чтобы начать настройки автоматически, необходимо перейти на интерфейс маршрутизатора. При помощи компьютера или ноутбука открыть стартовую страницу привычного браузера. Дальше все просто:
- В поисковике забить IP-адрес маршрутизатора, обозначенный на бирке снизу: 192.168.1.1, вводится через https://
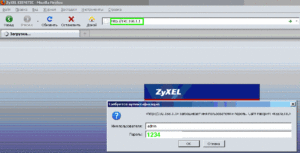
- Далее роутер запросит ввести данные для доступа в систему, здесь используется логин и пароль по умолчанию: admin и 1234, после стандартной настройки их лучше сменить на собственные.
- Откроется приветственная страница, оповещающая, что интернет-центры не настроены. Здесь надо кликнуть по кнопке «Быстрая настройка» и пройти несложную регистрацию.
- После завершения стандартных процедур потребуется еще раз ввести личные данные, но уже не Zyxel keenetic lite, а поставщика интернет-услуг, — кнопка «Далее».
- Если пользователи планируют подключить IP-телевидение, нужно указать порт для его подсоединения к приставке, если она есть;
- Здесь же следует настроить и «Яндекс-фильтры», затем кликнуть «Обновить» и дождаться, пока сохранится внесенная информация.
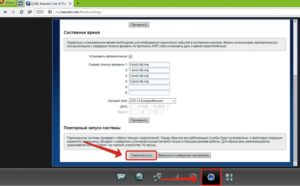
Ручное подключение к интернету
Настройка для подключения роутера «Зиксель» keenetic lite 3 вручную — дело несложное. Суть его сводится к авторизации. Подсоединение вручную занимает много времени, а последовательность действий для соединения с сетью выглядит следующим образом:
- Кликнуть «Пуск», открывающий «Панель управления».
- На открывшейся странице по настройке параметров перейти в «Сеть и Интернет».
- Оттуда перейти в «Центр управления сетями».
- В графе «Изменение сетевых параметров» выбрать «Создание и настройка нового подключения».
- В нем выделить «Подключение к Интернету» — «Далее».
- В графе «Как вы хотите выполнить подключение?» выбрать вариант «Высокоскоростное (с PPPoE)».
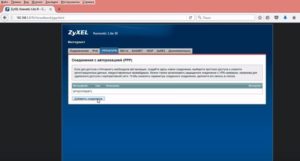
- На запрос ввести информацию, полученную от поставщика услуг, забить указанные провайдером, — это ваш логин из договора и пароль.
- Вернуться в «Центр управления сетями», где в колонке слева выбрать «Изменение параметров».
- По нему перейти на «Высокоскоростное подключение», находящееся в отключенном состоянии.
- После двойного клика откроется окно авторизации, здесь щелкнуть по кнопке «Подключение», все заработает. В завершении этих действий иконку перетащить на любое удобное место для пользователя.
Важно знать! В дальнейшем параметры настроек роутера keenetic lite (3) можно изменить по собственному усмотрению. Но в случае переустановки «виндовс» система не примет даже правильные данные для входа, всю операцию нужно будет проделать снова для повторного подключения.
Дом.ру
Данный провайдер использует стандарт подключения по типу РРРоЕ, но не всегда. Это зависит от его филиалов, например, в Восточной Сибири для подключения используются динамические IP-адреса. Однако протокол РРРоЕ остается одним из самых популярных на всем пространстве СНГ. Подключение Дом.ру происходит в два этапа, на первом потребуется:
- Открыть интернет и перейти из него в «Подключение».
- Далее найти пункт Broadband connection.
- Отметить галочкой против строки «Использовать разъем».
- Опции «Включить» и «Использовать для выхода в интернет» должны быть активными.
- В «Настройках параметров IP» выбрать вариант «Без IP-адреса».
- Здесь же, в «MAC-адрес», выбрать «По умолчанию» — «Применить».

На следующем этапе применить действия:
- В разделе PPPoE/VPN выбрать пункт «Добавить соединение».
- Отметить галочкой строку «Включить».
- В «Описании» ввести название для соединения латиницей Internet.
- В поле «Тип» выбрать протокол из списка РРРоЕ.
- В поле «Подключаться через» — Broadband connection ISP.
- Вписать данные пользователя.
- В «Методе проверки подлинности» указать «Авто» — «Применить».
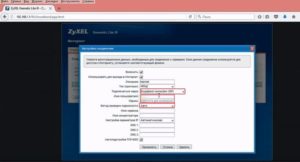
Завершив эту операцию, перейти к подключению кабеля провайдера, для чего используется разъем WAN-порта.
«Ростелеком»
Подключая «Ростелеком», использующий протокол РРРоЕ, потребуется повторить такую же последовательность действий. Правда, как и в случае с Дом.ру, провайдер в зависимости от региона использует и другой тип подключения, это характерно, например для Удмуртских и Чувашских филиалов, использующих Динамический IР. Во избежание недоразумений и лишних телодвижений перед подключением нужно уточнить протокол подключения на сервисе технической поддержки клиентов.
«Билайн»
Этот провайдер использует L2TP соединение, новый, по отзывам, перспективный протокол подключения. Он имеет ряд существенных отличий от прежнего, но процесс подсоединения также происходит в два этапа. На первом необходимо применить соединение с использованием IP-адреса:

- Открыть интернет и перейти с него на «Подключение».
- Здесь, как и в случае с Дом.ру, выбрать пункт Broadband connection и кликнуть по нему.
- Под портом WAN поставить галочку «Использовать разъем», значок приобретет синий цвет, свидетельствующий об активности опции.
- Отметить «Включить интерфейс» и «Использовать для выхода в интернет», если планируется использование IPTV.
- В «Настройках параметров IP» выбрать вариант «Автоматически».
- Кликнуть «Применить».
Второй этап подразумевает создание L2TP-тоннеля, для этого нужно:
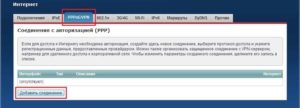
- Открыть «PPPoE/VPN».
- Выбрать пункт «Добавить соединение».
- Отметить галочками строки «Включить интерфейс» и «Использовать для выхода в интернет».
- В «Точке доступа» выбрать вариант «L2TP».
- В «Адресе сервера» прописать «tp.internet.beeline.ru».
- Ниже внести данные пользователя, указанные провайдером.
- В настройках параметров IP выставляем вариант «Автоматически».
- Кликнуть «Применить» и дождаться сохранения внесенных изменений.
NetByNet
«Нетбайнет» использует протокол соединения РРТР не слишком обособленный от остальных, но отличия в подключении, все же, есть. Это касается использования провайдером сервера VPN, что иногда предоставляет преимущества для абонентов.
Весь процесс происходит следующим образом:
- Из интернета перейти на «Подключение».
- В «Настройках соединения» напротив строки «Тип подключения» выбрать вариант РРТР.
- В «Подключении через» указать Broadband connection (ISP).
- В «Адресе сервера» вбить данные, прописанные в договоре с провайдером.
- Это же касается имени и пароля пользователя.
- В «Настройках IP» выбрать вариант «Автоматическая»
- В «Методе проверки подлинности» применяется вариант «Авто».
- Кликнуть «Применить» и сохранить внесенные изменения данных.
Резервное подключение через 3G
Для подключения 3G-соединения потребуется зайти на интерфейс keenetic lite III и проделать несложную операцию в такой последовательности:
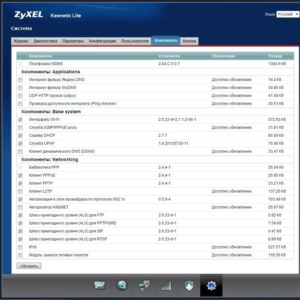
- Убедиться, что «Поддержка беспроводных модемов для сетей 3G» находится в активной фазе.
- Из раздела «Система» перейти на вкладку «Компоненты», если опция не подключена, ее нужно активизировать на официальном сайте.
- Зайти на веб-интерфейс устройства, используя логин и пароль admin/1234 по умолчанию, если они не менялись абонентом.
- В разделе настроек выбрать пункт «Конфигурация 3G».
- Строку «Включить 3G-резервирование» отметить галочкой.
- Указать оператора, номер, метод авторизации, имя и пароль пользователя.
- Кликнуть по кнопке «Применить».
После этого следует подключение модема к роутеру при помощи USB-кабеля.
Беспроводная сеть
Для подключения «вай фай» соединения домашней сети, нужно сделать следующее:
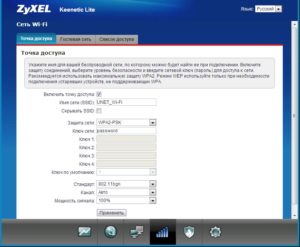
- В интерфейсе устройства выбрать раздел Wi-Fi и перейти на вкладку «Точка доступа».
- В поле «Имя сети» ввести данные для соединения, например, свой логин.
- В поле «Использовать защиту соединений» выбрать вариант WPA-PSK + WPA2-PSK.
- В поле «Ключ WPA» ввести пароль, использующийся для соединения.
- Поставить галочку напротив «Включить точку доступа» — «Применить».
Настройка в режиме повторителя
Чтобы настроить роутер «Зиксель кинетик» таким образом, нужно, прежде всего, сменить режим работы устройства на «Усилитель». Для этой цели в нем предусмотрен переключатель, расположенный на задней панели. Если сделать это не удается, нужно проделать несложную операцию в настройках:
- В разделе «Система» перейти на вкладку «Режим».
- В поле «Усилитель — расширение зоны Wi-Fi» отметить галочкой
- Кликнуть по кнопке «Применить».
IPTV
Чтобы подключить функцию интерактивного телевидения, если это не было сделано раньше, во время подсоединения к сети провайдера, например, необходимо сделать следующее:
- Войти в интерфейс Zyxel keenetic lite III и перейти на вкладку «Интернет» в нижней части.
- Из вкладки «Подключение» открыть Broadband connection.
- Отметить галочкой пункт «Использовать разъем» под портом, обозначенным цифрой 4.
- В поле «Настройка параметров IP» выбрать вариант «Автоматически».
- Кликнуть по кнопке «Применить», после сохранения изменений можно подключать кабель к приставке.
Индивидуальные настройки подключения пользователей
 Настроить роутер «Зиксель» возможно и в индивидуальном порядке. Для этого потребуется подключиться к устройству при помощи интернет-кабеля и войти в интерфейс. Открывать его нужно только через браузер Internet Explorer. Настройки подключения интернет-центра происходят с использованием веб-конфигуратора, применяется подключение по любому избранному протоколу РРРоЕ, PPTP илиL2TP способами, описанными выше, на примере Дом.ру, «Билайн» и «Нетбайнет».
Настроить роутер «Зиксель» возможно и в индивидуальном порядке. Для этого потребуется подключиться к устройству при помощи интернет-кабеля и войти в интерфейс. Открывать его нужно только через браузер Internet Explorer. Настройки подключения интернет-центра происходят с использованием веб-конфигуратора, применяется подключение по любому избранному протоколу РРРоЕ, PPTP илиL2TP способами, описанными выше, на примере Дом.ру, «Билайн» и «Нетбайнет».
Динамический DNS
Динамический тип подключения использует большинство провайдеров, для этого они указывают данные своим пользователям во время авторизации, необходимые для соединения с DNS-серверами. В случае подключения к публичным серверам неизвестны доменные имена и параметры IP. Они выставляются самостоятельно в ручном или автоматическом режимах. Проще всего это сделать так:
- Открыть веб-конфигуратор устройства.
- С раздела настроек «Домашняя сеть» перейти на вкладку «Параметры IP».
- Открыть «Сервер DHCP», где указать адреса публичного DNS-сервера.
Настройки безопасности
Для повышения защитных функций при работе в сети потребуется, прежде всего, произвести такое действие, как поменять пароль на wifi роутер. На Keenetic Lite, как и любом другом устройстве подобного типа, сделать это несложно:
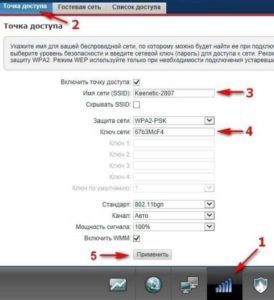
- Открыть веб-конфигуратор.
- Кликнуть по значку уровня сигнала.
- В поле «Имя сети» указать измененные данные латиницей.
- То же самое проделать в поле «Ключ сети».
- Кликнуть по кнопке «Применить», после чего перезагрузить роутер и войти по обновленному логину и паролю.
Дополнительно на keenetic lite-3 будет полезна настройка файервола для защиты от несанкционированного проникновения в домашнюю сеть сторонних элементов. Для этого потребуется:
- Снова зайти в веб-конфигуратор.
- Выбрать меню «Безопасность», затем перейти на вкладку «Межсетевой экран».
- В поле «Правила» указать имя домашней сети.
- Далее указать хосты с неограниченным доступом и заблокировать доступ для других.
- Кликнуть по кнопке «Добавить правило», после чего маршрутизатор еще раз перезагрузить.
Родительский контроль
Цель этой функции на Keenetic Lite-3 ограничить доступ к домашней сети в определенное время, когда дети находятся без присмотра родителей. Причем сам роутер — в режиме точки доступа, его невозможно использовать при помощи обозначенных устройств.
Для этого:
- Открыть веб-конфигуратор.
- Выбрать пункт «Домашняя сеть», откуда перейти на вкладку «Устройства».
- Выбрать название устройства кликом по записи.
- В открывшемся окне «Регистрация в сети» отметить галочкой поле «Постоянный IP-адрес», кликнуть по кнопке «Зарегистрировать».
- После этого открыть пункт «Система» и перейти на вкладку «Расписание», кликнуть по кнопке «Добавить расписание».
- В новом окне «Настройки расписания» отметить устройства и определить рабочее время, кликнув по кнопке «Применить».
Но намного проще осуществлять «Родительский контроль», если воспользоваться сервисом «Яндекс.DNS»: принцип тот же, но более удобный и бесплатный.
Изменение функции кнопок
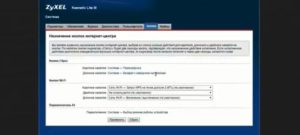 Функции кнопок настроены на роутере Keenetic Lite-3 по умолчанию, но их всегда можно «переделать» на свой лад в системных параметрах веб-конфигуратора. Для этого нужно:
Функции кнопок настроены на роутере Keenetic Lite-3 по умолчанию, но их всегда можно «переделать» на свой лад в системных параметрах веб-конфигуратора. Для этого нужно:
- Открыть главное меню.
- Выбрать пункт «Система», перейти на вкладку «Кнопки».
- В открывшемся списке выбрать любой удобный для себя вариант их функционирования.
- Кликнуть по кнопке «Применить».
Настройка принтера
Для keenetic lite-3 работа с принтерами — болезненная тема, особенно что касается новых прошивок, хотя раньше такой проблемы не наблюдалось. Но, все же, есть один способ, работающий безотказно:

- Подключить принтер к разъему USB интернет-центра посредством прямого соединения.
- Открыв веб-интерфейс, указать IP-адрес принтера: стандартный 192.168.1.1.
- Перейти в раздел «Системный монитор», чтобы удостовериться, что принтер виден устройству.
- Открыть вкладку «Система», в правой колонке внизу, в разделе «USB-устройства» появится соответствующая строка: printer и имя устройства.
- Открыть раздел «Приложения», перейти на сеть MS Windows, где отметить галочками «Включить» и «Разрешить доступ без авторизации» – «Сохранить».
- Перейти в «Проводник» Windows и в адресной строке вбить данные роутера (192.168.1.1). Если там отразится принтер, правым кликом по его ярлыку открыть контекстное меню — «Подключить».
- Чтобы проверить подсоединение принтера, перейти на «Панель управления»: он будет виден в разделе «Принтеры и факсы» под своим именем.
Настройка DLNA на роутере
К популярному среди многих пользователей серверу DLNA имеют доступ все интернет-центры keenetic lite III, а настраивается он довольно просто:
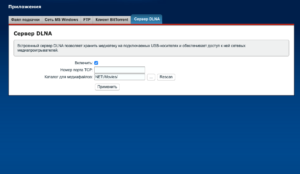
- Открыть веб-конфигуратор.
- Зайти в раздел «Система», а оттуда — на вкладку «Компоненты».
- Отметить галочкой графу «DLNA-сервер».
- Кликнуть по кнопке «Применить» и дождаться обновления.
Настройка VPN-сервера
Для настройки VPN-сервера применяются точно такие же действия, как и для настройки DLNA-сервера. Нужно зайти на вкладку «Компоненты» и поставить галочку в нужной графе. Если в списке компонентов опции не окажется, потребуется зайти на вкладку «Обновления», отметить галочкой «VPN-сервер» и кликнуть по кнопке «Обновить». После установки, его нужно настроить:
- В разделе «Приложения» выделить сервис и указать интерфейс для подключения — Home network.
- Далее необходимо подключить опцию «Транслировать адреса клиентов (NAT)».
- После этого перейти в «Системный раздел», где выбрать вкладку «Пользователи».
- Открыть пункт «Добавить пользователей», ввести данные для входа и поставить галочку напротив «Право доступа» — «Сохранить».
Настройка торрент-клиента на роутере
Возможность настройки подобной опции в маршрутизаторах Keenetic Lite III существует, однако поддержка торрент-клиентов Transmission, ограничена по скорости закачки и раздачи. Передача данных настолько низка, что нет смысла возиться с настройками.
Те, кого это не останавливает, настраивают опцию так, как это показано на примере настройки DLNA-сервера.
Обновление прошивки
Микропрограмму на роутере Keenetic Lite рекомендуется обновить еще в момент настройки основных функций и подключений, желательно до последней улучшенной версии ndms v2 08 abco. Обновление прошивки делается несколькими способами, самый распространенный – скачивание прошивочного файла. Но есть более удобные и быстрые решения, не требующие особых навыков.
Через веб-интерфейс
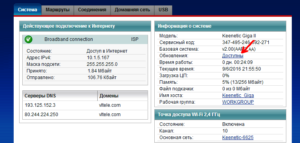 Наиболее приемлемый вариант прошивки из всех существующих, главное условие – подключение к интернету. Все, что для этого нужно:
Наиболее приемлемый вариант прошивки из всех существующих, главное условие – подключение к интернету. Все, что для этого нужно:
- Зайти в раздел настроек «Система».
- В правой колонке, в «Информации о системе», найти пункт «Обновления».
- В случае если напротив значится «Доступны», кликнуть по этой ссылке.
- Появится список всех доступных обновлений, щелкнуть по кнопке «Обновить».
- После загрузки компонентов прошивки роутер автоматически перезагрузится.
Через мобильное приложение
Для начала необходимо скачать приложение на сервисах Google Play или AppStore. Затем запустить My.Keenetic, предварительно убедившись, что оно активно, есть подключение к интернету. После этого зайти в настройки «Системы», где выбрать «Встроенное ПО». Откроется список актуальных компонентов обновления, нажать «Обновление устройства».
Через USB-устройство
Такая функция в Zyxel keenetic lite III не поддерживается, прошивка осуществляется только вышеуказанными способами.
Отзывы
Мнения потребителей кардинально разделились. «Зиксель Кинетик-Три»: обзор устройства» — тема популярная в интернете, говорящая, что сторонников эксплуатации устройства Keenetic Lite гораздо больше, чем противников. Некоторые отзывы пользователей отмечают следующие нюансы:
- «Пользуюсь Keenetic Lite III больше года, поначалу все было хорошо, были, конечно, и «отвалы» сети, но пролечивалось перезагрузкой или кнопкой «Выкл\Вкл». По прошествии 17-ти месяцев, особенно последних из них, начал откровенно раздражать. Как минимум раз в неделю дисконекты, то кабель, якобы, не подключен, то еще что-то! Раньше таких проблем не было. Да, надо было раз в 2-3 месяца перезагружать, но на нервы это не влияло.
- «Покупал keenetic lite-3 взамен старого роутера. Сразу понравился «хардовский» переключатель режимов, усилок, отличный адаптер с точкой доступа, а в процессе установки — настройка домашнего роутера «Зиксель» keenetic lite-3, занимающая считанные секунды. Явный минус — в режиме точки доступа не отключается кнопка WPS. Для дома, конечно, не суть важно, а для общественных мест не годится. Дальность работы, отличный сигнал, удобство интерфейса и настроек — зачет! Дизайн Keenetic Lite – супер!»
- «До того, как приобрел третий «Зиксель», несколько лет пользовался другим роутером, но от работы с ним совсем не запомнились положительные эмоции, вот и решился на покупку нового. Хотелось найти надежный и качественный, но недорогой, чтоб раз включил и забыл. О «Зиксель» почитал на отзовике, все понравилось, хотя и не очень доверял комментам: слишком уж все гладко выглядело. Купил Keenetic Lite всего за 1450 рублей, не скажу, что прямо все в нем нравится, но покупать новый в ближайшее время не планирую. Так что судите сами!»
Интернет-центр Zyxel: роутер Keenetic Lite
Роутер Zyxel Keenetic серии Lite применяется в организации локальных проводных и беспроводных сетей для домашнего пользования и небольшого офиса.
Сигнал интернет-провайдера устройство получает по выделенной линии Ethernet, а не по телефонным каналам связи ADSL. Zyxel работает с любыми протоколами соединений, практикуемых основными операторами.
Существует возможность управления из внешней среды: c удаленного компьютера. Аппаратно реализованная технология разрешает подключать телевизионный ресивер для приема сигналов IPTV на высокой скорости без потери качества.
Модель серии Lite производителя Zyxel является базовым вариантом линейки маршрутизаторов Keenetic. Он не поддерживает некоторые функции, присущие последующим представителям этого семейства.

В Lite не используются дополнительные предустановленные режимы, расширяющие возможность его применения для расширения зоны покрытия беспроводной сети и увеличения тем самым количества ее абонентов. Это режимы повторителя (репитера), усилителя, адаптера.
Роутер серии Lite не имеет USB-порта,что не дает ему возможности подключать внешние накопители, 3G/4G модемы для работы с мобильными операторами.
 Разъемы и порты роутера, расположенные на его задней панели, следующие:
Разъемы и порты роутера, расположенные на его задней панели, следующие:
- Power — для подключения блока питания постоянным током из комплекта поставки Keenetic;
- четыре порта LAN (LAN1-LAN4), к которым подключаются сетевые устройства проводной локальной сети;
- порт WAN для подсоединения кабеля к провайдеру интернета;
- высокочастотный разъем для подключения съемной внешней антенны диапазона 2,4 ГГц беспроводной сети;
- утопленная в углубление корпуса Keenetic кнопка Reset для аппаратного сброса настроек к заводским значениям модели Lite.

На верхней крышке корпуса расположена кнопка WPS запуска активации автоматического «вайфай»-соединения Keenetic при работе в режимах совместного использования нескольких роутеров. Она позволяет синхронизировать функционирование в локальной сети, применяя настройки основного маршрутизатора модели Lite без дополнительного ручного ввода имени сетки, пароля, параметров шифрования сообщений.
Элементы индикации, позволяющие определить статус активных или созданных режимов работы роутера Keenetic, состояния линий подключения потребителей находятся на поверхности корпуса роутера модели Lite. Светодиодные индикаторы с символами контролируют:
- статус включения и нормального функционирования (горит постоянно), подготовку к работе (мигает редко), обновление микропрограммы ПО модели Lite (мерцает часто), выключенное состояние (не светится);
- включение беспроводной wifi-сети Keenetic (горит постоянно), выключенное состояние (не горит), обмен информацией (мигает);
- подключение к WAN-порту Keenetic, установление соединения и обмен информацией (горит или мигает), отсутствие соединения с провайдером или отказ (не горит);
- подключение к LAN-разъемам Keenetic и соединение с устройством, передачу информации (горит или мигает), отсутствие соединения или отказ модели Lite (не горит).
Подключение и подготовка к работе
 Настройка Keenetic производится через web-интерфейс маршрутизатора. Для входа в него подключаем один из портов LAN к сетевой карте девайса, при помощи которого будет производиться настройка маршрутизатора Lite. Этим девайсом выступает стационарный компьютер (ПК) или ноутбук. Соединение производится патч-кордом с коннекторами типа RJ-45 на обоих его концах из прилагаемого к интернет-центру Keenetic комплекта.
Настройка Keenetic производится через web-интерфейс маршрутизатора. Для входа в него подключаем один из портов LAN к сетевой карте девайса, при помощи которого будет производиться настройка маршрутизатора Lite. Этим девайсом выступает стационарный компьютер (ПК) или ноутбук. Соединение производится патч-кордом с коннекторами типа RJ-45 на обоих его концах из прилагаемого к интернет-центру Keenetic комплекта.
К разъему RJ-45 WAN-маршрутизатора модели Lite подключается Ethernet-кабель провайдера. Антенна беспроводной сети вкручивается в разъем и устанавливается вертикально для улучшения условий распространения радиоволн wifi-диапазона. В процессе работы «Зиксел Кинетик Лайт» пользователь сам определяет ее оптимальное положение.
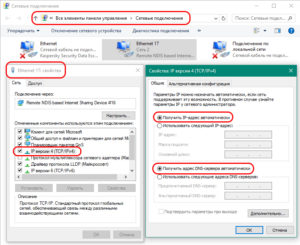 Питание Keenetic осуществляется от домашней сети переменного тока через выпрямительное устройство из комплекта поставки изделия серии Lite. Адаптер сетевого питания подключается к разъему Power на задней панели в последнюю очередь. Кнопка дополнительной его активации в варианте Lite не предусмотрена.
Питание Keenetic осуществляется от домашней сети переменного тока через выпрямительное устройство из комплекта поставки изделия серии Lite. Адаптер сетевого питания подключается к разъему Power на задней панели в последнюю очередь. Кнопка дополнительной его активации в варианте Lite не предусмотрена.
Сетевая карта ПК, встроенная в его материнскую плату, предварительно настраивается на автоматическое получение IP-адреса и DNS-сервера. Это проверяется в свойствах протокола TCP/IPv4. После включения выпрямительного устройства в сеть переменного тока ждем загорания индикатора «Статус» на панели Keenetic.
Рассмотрим, как правильно настроить роутер Zyxel модели Keenetic Lite. Для перехода к настройкам модели серии Lite сначала авторизуемся. С этой целью в любом браузере, открытом на компьютере, прописывается IP-адрес интернет-центра Keenetic в его адресной строке. Данное значение берется из прилагаемого к маршрутизатору серии Lite руководства пользователя или по информации на этикетке, расположенной на нижней крышке корпуса Keenetic. После ввода значения 192.168.1.1 и нажатия Enter на клавиатуре появляется окно авторизации, в поля которого требуется вписать имя «юзера» и пароль, взятые из тех же источников, что и IP-адрес Keenetic.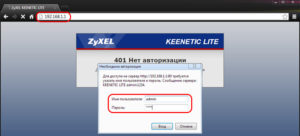
Значения admin/admin (1234) заносятся в соответствующие поля. После нажатия на «Вход» откроется окно, где будут предложены «Быстрая настройка» и «Веб-конфигуратор».
Автоматическая настройка
При выборе «Быстрой настройки» и нажатии на нее запускается программа NetFriend, настраивающая роутер серии Lite в режиме диалога . Здесь надо указать страну, город, провайдера из предлагаемого списка. При его отметке и продолжении диалога нажатием на трафарет «Далее» происходит функционирование программы автоматической настройки маршрутизатора Keenetic.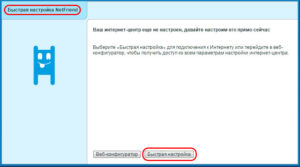
В случае отсутствия поставщика интернет-услуг в перечне необходимо отметить пункт «Моего провайдера нет в списке» и продолжить настройку роутера модели Lite.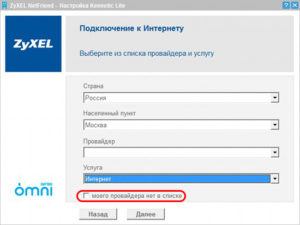
На следующем шаге заполняются вручную данные из договора. Часто нужно сообщить по телефону MAC-адрес (физический адрес устройства) роутера Lite в техническую поддержку своего провайдера. Он записывается в специально выделенное поле. Информация о MAC-адресе доступна на этикетке Keenetic. После продолжения открывается страница, где выбирается способ настройки параметров протокола IP – «Автоматическая».
Далее следует указать значения логина и пароля, если они прописаны в договоре. Затем откроется окно с текущими настройками и статусом состояния подключения к интернету. При обнаружении неполадок в Keenetic программа выдаст рекомендации по их устранению. В случае отсутствия проблем будет постоянно светиться «огонек» с символом интернет-соединения на панели индикации модели Lite.
Подключение к интернету вручную на примере нескольких провайдеров
После авторизации осуществляется переход на стартовую страницу маршрутизатора серии Lite. Левая колонка диалогового окна представляет собой дерево меню и отведена для работы с основными разделами, необходимыми для настройки: «Интернета», «Домашней сети», Wi-Fi, «Фильтров», «Системы».
«Дом.ру»
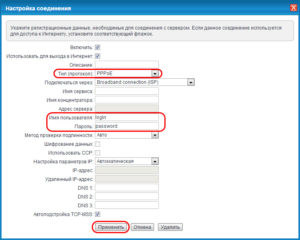 Для настройки маршрутизатора Zyxel Keenetic Lite устанавливаем соединение после выбора раздела «Интернет». В нем первоначально выбирается пункт «Подключение». На его странице кроме присвоения произвольного имени указывается способ выбора IP, используемый MAC-адрес (можно рабочего компьютера), скорость WAN-интерфейса маршрутизатора. Для сохранения значений необходимо нажать «Применить».
Для настройки маршрутизатора Zyxel Keenetic Lite устанавливаем соединение после выбора раздела «Интернет». В нем первоначально выбирается пункт «Подключение». На его странице кроме присвоения произвольного имени указывается способ выбора IP, используемый MAC-адрес (можно рабочего компьютера), скорость WAN-интерфейса маршрутизатора. Для сохранения значений необходимо нажать «Применить».
Продолжение происходит при выборе пункта «Авторизация». Оператор использует PPPoE-протокол доступа в интернет. Для него указать данные из договора, заключенного с провайдером услуг. Имя пользователя и пароль надо занести в поля страницы, выполнить команду «Применить». Установка интернета произошла, соединение настроено. Об этом свидетельствует постоянное свечение светодиода на панели индикации Keenetic.
Этот оператор предоставляет пользователю Keenetic соединение PPPoe, динамический IP, статический IP. Создание PPPoE было рассмотрено выше. Динамический IP не требует имени пользователя и пароль из договора. В пункте «Подключение» способ настройки параметров IP выбирается «Автоматическая», записывается MAC-адрес роутера или используемого ПК.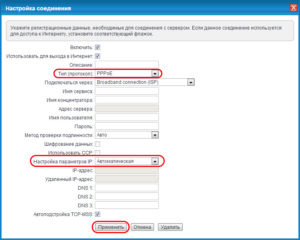
В поле «Протокол доступа в Интернет» следует выбрать «Динамический IP» из выпадающего списка, сразу выполнить команду «Применить».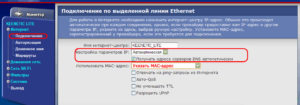
При статическом IP надо выбрать запись «Ручная» в качестве адреса в пункте «Подключение». MAC-адрес указывается при любом типе соединения. Это требование привязки Zyxel. После выполнения команды «Применить» откроется окно, где надо вбить данные договора: полученный от провайдера IP-адрес, маску подсети, основной шлюз, предпочитаемый и альтернативный адреса DNS-серверов. В соответствующие поля заносятся имя пользователя и пароль из того же договора. На последнем шаге настройки выполняется команда «Применить».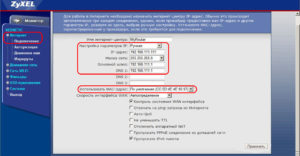
При просмотре пунктов документации для роутера Zyxel модели Keenetic Lite характеристики в разделе поддерживаемых протоколов — IPoE/PPPoE/PPTP/L2TP. Рассматриваемый оператор предоставляет услуги абонентам по протоколу L2TP. Настройка соединения Keenetic повторяет пункты предыдущих провайдеров. В «Авторизации» надо в графе «Протокол доступа в интернет» выбрать L2TP или L2T+Динамический IP, а также записать логин и пароль, выданные провайдером. После этого нажимается «Применить».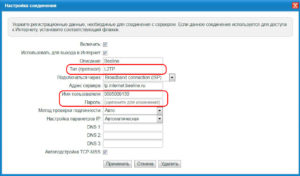
На странице в дереве меню модели Lite надо выбрать раздел «Система», а в нем — пункт «Режим работы». Для настройки в Keenetic интернет-соединения ставится отметка в графе «По выделенной линии Ethernet», нажимается «Применить».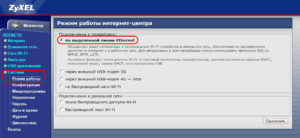
После этого перейти в «Интернет», выбрать в нем пункт «Подключение». Оператор предоставляет соединение с интернетом по протоколу PPPoE. На первой странице присваивается имя интернет-центру, выбирается настройка параметров IP без адреса, записывается MAC-адрес девайса либо подключенного ПК. Скорость интерфейса WAN – «Автоопределение». Остальные пункты страницы отмечаются по желанию.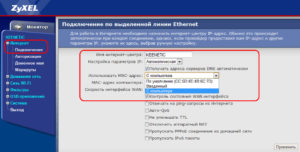
На следующем шаге настройки модели Lite выбирается «Авторизация» из раздела «Интернет». В его графах указываются тип соединения PPPoE, логин и пароль из заключенного с провайдером договора. Здесь же необходимо поставить галочку, подтверждающую получение IP-адреса роутером версии Lite в автоматическом режиме, выполнить команду «Применить». Новое соединение Keenetic создано.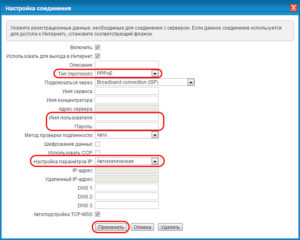
Настраивать wifi нужно после установления соединения Keenetic с интернетом. Аппаратная часть роутера версии Lite имеет в своем составе wifi-модуль, позволяющий организовать локальную беспроводную сеть. Его базовая настройка осуществляется через интерфейс Keenetic. На его главной странице в дереве меню выбирается «Сеть Wi-Fi», а в нем — пункт «Соединение». На его странице выставляется маркер в строке «Включить точку беспроводного доступа», задается произвольное имя сети (SSID), стандарт соединения — 802.11 g/n. В полях «Скорость» и «Канал» остается значение по умолчанию – «Автовыбор». После заполнения страницы — «Применить».
Созданное Wi-Fi-соединение Keenetic на этом этапе будет иметь статус «Открытое». Чтобы защитить его от постороннего доступа, переходим в пункт «Безопасность». Наилучшие результаты дает проверка подлинности WPA2-PSK с защитой AES. Их вписываем в соответствующие строки. Дополняет защиту модели Lite созданный пароль, состоящий из комбинации латинских букв разных регистров клавиатуры и цифр. Его длина ограничивается 15-ю символами. Заканчивается настройка Keenetic выполнением команды «Применить».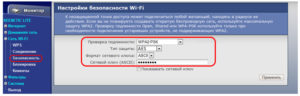
Сначала надо убедиться, что выбранный провайдер предоставляет данную услугу. Аппаратная поддержка IP-телевидения TVport в модели Lite позволяет подключать IPTV-приставку STB к одному из LAN-портов роутера. Программным путем этот порт переводится в режим прозрачного моста для прохождения телевизионного трафика. Приставка при таком способе подключения получает IP-адрес не от роутера Keenetic, а непосредственно от DHCP-сервера.
Для назначения LAN-порта модели Lite выбираем в главном меню роутера раздел «Домашняя сеть», а в нем пункт «IP-телевидение». На новой странице разъем LAN назначается вручную и подтверждается нажатием трафарета «Применить». После этого следует иметь в виду, что значения портов изменились, назначенный порт модели Lite теперь используется как STB-приставка.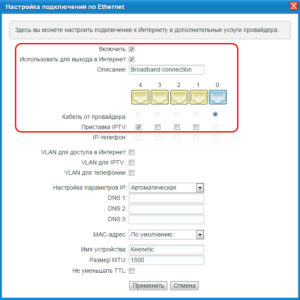
Роутер версии Lite имеет функцию поддержки службы DynDNS, находящую применение при использовании «юзером» подключения типа «Динамический IP». Роутер находят в сети по его доменному имени. При смене IP-адреса DNS-сервер преобразует его в новое. DynDNS сохраняет доменное имя как постоянное при этом изменении.
DHCP-клиент-сервер дополняется настройками функции DDNS-сервера. Доступ к ним осуществляется при переходе в главном меню к разделу «Обслуживание»/Maintenance маршрутизатора Keenetic. Внутри дерева меню переходим к «Расширенным настройкам»/Advanced. В них выбирается «Динамический DNS»/Dynamic DNS. Дальше заполнение страницы идет на основе данных из заключенного договора клиент-служб DynDNS на сайте сервера. Использование DDNS в режиме PPTP приводит к увеличению скорости закачек через торрент.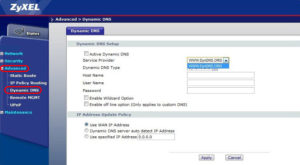
Настройки безопасности (антивирус, файервол)
Межсетевой экран применяется в маршрутизаторе Keenetic для предоставления разных прав доступа к обмену в интернете для пользователей. Это происходит на основании правил «юзера». Эти правила, а также приоритетность обмена создаются для абонентов кабельных и беспроводных сетей. Определенным хостам предоставляется доступ без ограничений, для других следует запрет. Эта задача решается при настройке межсетевого экрана (Farewall) модели Lite в меню «Безопасность» и выборе в нем соответствующего пункта.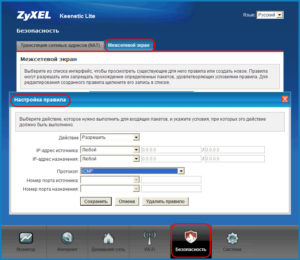
На его странице присутствует список интерфейсов с созданными для них редактируемыми правилами. При нажатии «Добавить правило» к перечню присоединяется новый интерфейс с его IP-адресом, определяется правило действия для него. Заканчивается все выполнением команды «Сохранить». Возможно и удаление ранее созданного правила. Выбрав его, пользователь нажимает на «Удалить правило».
Эта функция роутера серии Lite используется как по прямому назначению, так и для создания расписания работы абонентов локальной сети дома и малого офиса. Доступ к ней возможен из главного меню модели Lite в разделе «Система» при выборе пункта «Расписание». На странице нажимается трафарет «Добавить расписание».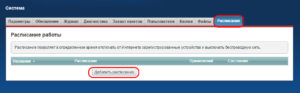
Создается график работы с указанием дня и диапазона времени. А также сети с ограниченным доступом, устройств, к которым применяется правило. Рабочее время представляется в виде разрешенных и запретных зон. Заканчивается действие выполнением команды «Применить».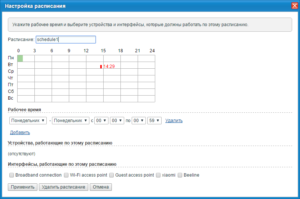
Неполадки, возникающие при работе роутера, условно делятся на несколько групп: цифровую часть (программное обеспечение) маршрутизатора Keenetic; физические отказы модулей или отдельных элементов интернет-центра модели Lite; неисправности со стороны поставщика услуг интернета.
- Отказные ситуации проявляются при первой настройке Keenetic, а также возникают в процессе эксплуатации системы. Сначала работу надо проводить, придерживаясь правил с соблюдением очередности их выполнения, записанных в прилагаемом к модели Lite руководстве пользователя. Вводимые данные сохраняются на каждом этапе при выполнении соответствующих команд в конце страниц. В заключение проверяется итоговая информация роутера Keenetic.
-
 Причины, приводящие к нарушению нормального функционирования, — сбои ПО из-за воздействия внешних факторов. К ним относятся случайные броски напряжения сети, питающей роутер Keenetic, вплоть до полного его отключения. Средство борьбы с неисправностями такого рода — применение в составе оборудования системы бесперебойных источников питания (ИБП) с автономными аккумуляторными батареями.
Причины, приводящие к нарушению нормального функционирования, — сбои ПО из-за воздействия внешних факторов. К ним относятся случайные броски напряжения сети, питающей роутер Keenetic, вплоть до полного его отключения. Средство борьбы с неисправностями такого рода — применение в составе оборудования системы бесперебойных источников питания (ИБП) с автономными аккумуляторными батареями. - В случае неправильной работы ПО модели Lite рекомендуется повторная настройка роутера Keenetic после сброса всех действующих значений параметров до заводских. Нелишним будет и проверка версии прошивки маршрутизатора модели Lite и ее обновление до последней на текущую дату по времени, которая найдется на сайте поддержки Zyxel разделе роутеров Keenetic. В нем находится нужная модель Lite.
-
 Помощь в поиске неисправности аппаратной части (железа) оказывает панель индикации роутера версии Lite. Исключением является случай, когда не горит светодиод Power. При этом проверяется работа внешнего адаптера сетевого питания Keenetic с помощью мультиметра или производится его замена кондиционным экземпляром. Большинство отказов происходит при нарушении контакта в коннекторах кабелей или в результате возникающих обрывов. Они также обнаруживаются мультиметром. Повторная стыковка разъемов оборудования часто помогает снять накопившееся статическое электричество, являющееся злейшим «врагом» цифровой техники. В отсутствии интернета, возможно, «виноват» и ПК. Требуется проверить работу всех абонентов локальной сети.
Помощь в поиске неисправности аппаратной части (железа) оказывает панель индикации роутера версии Lite. Исключением является случай, когда не горит светодиод Power. При этом проверяется работа внешнего адаптера сетевого питания Keenetic с помощью мультиметра или производится его замена кондиционным экземпляром. Большинство отказов происходит при нарушении контакта в коннекторах кабелей или в результате возникающих обрывов. Они также обнаруживаются мультиметром. Повторная стыковка разъемов оборудования часто помогает снять накопившееся статическое электричество, являющееся злейшим «врагом» цифровой техники. В отсутствии интернета, возможно, «виноват» и ПК. Требуется проверить работу всех абонентов локальной сети. - Последний вариант — неисправность Keenetic по причине некорректного функционирования оборудования поставщика услуг. О возникшей проблеме сообщается по контактному телефону в службу технической поддержки. При отсутствии отказов в его деятельности пользователю поможет обращение в гарантийный или сервисный центры обслуживания Zyxel.
Прошивка роутера производится через его интерфейс. Текущую версию ПО и дату ее выпуска можно узнать на стартовой странице системного монитора в разделе «Система». О степени «свежести» установленной версии можно узнать, посетив сайт поддержки производителя Zyxel. В случае появления нового продукта щелкаем по нему курсором, находим папку firmware и скачиваем из нее последний файл с расширением .bin на свой компьютер.
Обновление прошивки маршрутизатора производится следующим образом: раздел меню «Система» — пункт «Микропрограмма» — вкладка «Обзор». После этого находим на компьютере предварительно скачанный файл, нажимаем трафарет «Открыть», выполняем команду «Обновить». Начнется прошивка, а во всплывающем окне появится графическая картинка хода процесса во времени и сообщение о необходимости не прерывать действие. Примерно через четыре минуты установка нового ПО модели Lite завершится, компьютер автоматически перезагрузится.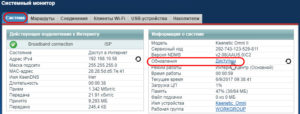
После такого обновления придется еще раз авторизоваться. На стартовой странице в разделе «Система» находится обозначение обновленной версии ПО. Настройку роутера надо повторить и только тогда работать в сети.
Обнуление требуется при продолжающемся «неадекватном» поведении роутера или утере индивидуального пароля доступа к интерфейсу. Возврат к заводским настройкам производится аппаратным или программным способами.
Для аппаратного сброса используется кнопка Reset на задней панели корпуса устройства. Она нажимается узким стержнем и удерживается в течение 10 сек. Запускается процедура возврата к заводским настройкам, завершающаяся через минуту.
Программный сброс производится после входа на главную страницу его интерфейса. На ней выбирается раздел «Система», затем — пункт «Параметры». Выполняется команда «Вернуться к заводским настройкам». Ее трафарет находится в нижней части страницы. После нажатия на него на следующей странице выдается предупреждение о том, что устройство будет перезагружено с удалением предыдущих значений. Нажимаем «Да», соглашаясь с этим. Происходит перезагрузка роутера с возвратом к заводским параметрам.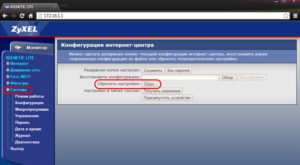
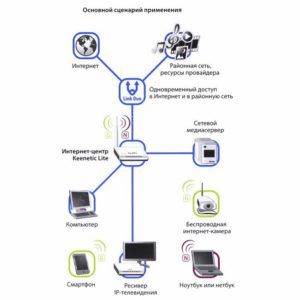 Интернет-центр является базовой моделью линейки роутеров Keenetiс производителя Zyxel. Он организует локальную сеть для дома и офиса, в состав которой включены как устройства, получающие информацию интернета по кабельным Ethernet-линиям, так и беспроводные абоненты.
Интернет-центр является базовой моделью линейки роутеров Keenetiс производителя Zyxel. Он организует локальную сеть для дома и офиса, в состав которой включены как устройства, получающие информацию интернета по кабельным Ethernet-линиям, так и беспроводные абоненты.
Входной порт рассчитан на прием информации от провайдера по высокоскоростным FTTx-линиям. Несмотря на отсутствие в своем интерфейсе доступа к некоторым необходимым для профессионалов функциям, роутер вполне достаточное устройство для рядового пользователя.
К положительным сторонам относится стабильность работы с поддержкой всех стандартов подключения сетевых операторов. Программное обеспечение «дружит» с телевидением нового поколения, не нагружая при этом основной процессор. Встроенная утилита NetFriend проводит настройку роутера в диалоговом режиме. Можно добавить наличие WPS Mode, позволяющего быстро войти в беспроводную локальную сеть при отсутствии информации о необходимых для этого параметров защиты.
Роутер находится в самом начале линейки Keenetic. Ему по сегодняшним меркам присущи некоторые недостатки:
- отсутствие USB-разъема на корпусе, позволяющего подключать внешние накопители и принтеры, 3G/4G-модемы для использования роутера без привязки к кабелю провайдера в зоне действия мобильных операторов интернета;
- наличие только одной антенны Wi-Fi-диапазона, не позволяющей достичь значительной величины зоны покрытия wi-fi-сети;
- отсутствие возможности перевода роутера в режимы повторителя (репитера), усилителя, адаптера, расширяющих рабочую зону беспроводной сети при использовании нескольких роутеров, поддерживающих их.
Вот несколько отзывов о роутере серии Lite, найденных на страницах сайтов:
- «Keenetic работает тогда, когда о нем и не помнят. Привлекают дизайн, понятное русскоязычное меню».
- «Купил роутер после того, как приобрел ноутик. Радует его стабильность, но огорчает небольшая мощность».
- «Вай-фай» роутер с отметкой Lite — очень неплохое устройство для любителей интернета, тем, кому надоело путаться в проводах».
Настройка Интернет-соединения
Прежде, чем рассматриваемое устройство можно будет использовать по прямому назначению, необходимо осуществить предварительную подготовку. Причем это касается не только Интернет-соединения, но также работы с телевиденьем.
Подключение через тв-кабель
Роутер данного типа может работать с телевиденьем. Для этого необходимо правильно осуществить ввод параметров IPTV.
Для выполнения этого действия нужно:
- открыть веб-интерфейс;
- в правой части экрана кликнуть «Интернет» — > «Подключение»;

- прописываем «имя интернет-центра»;
- заполняем следующие разделы данными, представленными в заключенном с оператором договоре:
- «параметры IP»;
- «IP-адрес»;
- «маска подсети»;
- «основной шлюз»;
- «используемый mac-адрес»
Подключение по выделенной линии
Для начала работы Zyxel Keenetic Lite с интернетом требуется:
- включить питание;
- подключить к аппарату кабель провайдера;
- зайти в веб-интерфейс.
Дальнейшие действия зависят от провайдера, предоставляющего выход в мировую паутину. Необходимо осуществить ввод параметров, регламентированных им.
Видео: Настройка интернет-центра ZyXEL Keenetic lite
Настройка роутера Zyxel Keenetic Lite для Ростелеком
Сегодня провайдер «Ростелеком» является одним из самых популярных и успешных на территории Российской Федерации.
Чтобы рассматриваемый аппарат мог предоставлять выход в глобальную сеть через данного оператора, необходимо выполнить PPPoE подключение:
- запускаем любой интернет-браузер и входим в веб-интерес;
- пишем адрес 192.168.1.1;
- вводим «Login»и «Password»;
- в новом окне прописываем следующие значения:
- «протокол доступа в Интернет» — РРРоЕ;
- «имя пользователя» — login;
- «пароль» — password;
- «метод проверки подлинности» — автоматическое определение;
- «безопасность данных (МРРЕ)» — не используется;
- галочка напротив «получить IP-адрес автоматически»;
- «размер MTU» — 1400.

Когда все данные, обозначенные выше, введены, можно смело наживать на «Подключить».
Билайн
Сегодня такой провайдер, как Билайн, является одним из лидеров в сфере коммуникации. Он предоставляет доступ к мировой сети. Рассматриваемый аппарат может успешно работать с данным оператором.
Для этого необходимо выполнить определенные действия:
- заходим в веб-интерфейс;
- открываем раздел под названием «Интернет»;
- активируем вкладку «подключение» и вводим следующие значения в соответствующие пункты:
- «имя интернет-центра» — обозначение точки доступа;

- «параметры IP» — автоматические;
- «получить адреса серверов DNSавтоматически» — ставил точку;
- «отвечать на pingиз Internet» — ставим точку;
- «разрешить UPnP» — ставим галочку;
Локальная сеть
Ещё одной нужной функцией аппарата рассматриваемого типа является LocalNetwork. Задействовав её, можно обмениться различными данными между отдельными ПК, а также гаджетами.
Для организации сетевого пространства заходим в панель управления роутером и выполняем действия в строгом порядке:
- открываем раздел «Домашняя сеть» — > «Организация сети»;
- в открывшемся разделе вводим необходимые параметры:
- «IP-адрес интернет-центра» — 192.168.1.1;
- «маска подсети» — 255.255.255.0;
- «DHCP» — желательно оставить в раскрывающемся списке значение «сервер»;
- «пул адресов» — необходимо установить значение на свое усмотрение (лучше всего сделать его минимальным, не автоматическим).
После выполнения всех обозначенных выше действий можно смело приступать к работе внутри ЛВС. Желательно выбирать в поле «DHCP» именно значение «сервер». Так как в противном случае придется в ручном режиме прописывать наименование каждого отдельного вновь подключенного ПК.

При необходимости можно осуществить привязку MAC-адреса сетевой карте:
- открываем пункт «арендованные адреса»;
- вписываем в «MAC-адрес» и «Выдавать IP-адрес» физический адрес конкретного устройства.
Настройка домашнего сервера
Если при помощи маршрутизатора создана HomeNetwork, то требуется поработать над созданием сервера.
Это позволит получить без каких-либо затруднений доступ к данным, размещенным на ПК, находящимся дома, но при этом подключенным к Wi—Fi или иным образом к маршрутизатору:
- открываем через веб-браузер;
- переходим во вкладку «сервер VPN»;
- вводим следующие данные:
- «включить» — ставим галочку;

- «одно подключение на пользователя» — ставим галочку;
- «разрешить подключение без шифрования» — оставляем пустым;
- «транслировать адреса клиентов (NAT)» — оставляем пустым;
- «доступ к сети» — выбираем пункт из раскрывающегося списка, который соответствует названию сети;
- «начальный адрес пула» и «размер пула адресов» — выбираем значения, не совпадающие и даже не пересекающиеся с интерфейсами подключенных к маршрутизатору ПК;
- создаем соответствующую учетную запись, позволяющую получить доступ к аппарату.
Когда все обозначенные выше действия выполнены, можно легко и без затруднений оперировать файлами на персональных компьютерах, оставленных дома.
8 495 980 25 00
Рекомендации.
1. По умолчанию, Логин admin, пароль 1234.
2. Курьеры-настройщики должны в настройках изменять пароль на Серийный номер, указанный на коробке (S/N). При перенастройке рекомендуется также использовать в качестве пароля на роутер и wi-fi S/N (серийный номер).
3. Сброс настроек роутера производится путем нажатия и удержания кнопки Reset на задней панели роутера в течении 10 секунд.
Авторизация.
Для того, что бы попасть в веб-интерфейс роутера, необходимо открыть ваш Интернет браузер и в строке адреса набрать https://192.168.1.1, User Name admin (Имя пользователя) , Password (пароль) – 1234 (при условии, что роутер имеет заводские настройки, и его IP не менялся).

Смена заводского пароля.
В целях безопасности рекомендуется сменить заводской пароль.
По умолчанию: Логин admin, пароль 1234.
В интерфейсе роутера необходимо зайти во вкладку «Система», далее пароль. В поле «Новый пароль» введите новый пароль. В следующее поле его необходимо повторить.

Далее сохраняем настройки нажатием кнопки «Применить».
Настройка Wi-Fi на роутере.
В интерфейсе роутера необходимо выбрать вкладку слева Сеть Wi-Fi , в открывшемся списке выбираем «Соединение».
Выставляем параметры следующим образом:Поле «SSID»: вводим название беспроводной сети. Значение в этом поле можно не менять.
Далее сохраняем настройки нажатием кнопки «Применить».
Далее сохраняем настройки нажатием кнопки «Применить».

Далее выбираем вкладку Безопасность.
- Метод проверки подлинности: WPA2-PSK.
- Тип защиты: TKIP
- Сетевой ключ (ASCII): вы должны ввести любой набор цифр, длиной от 8 до 63. Их также необходимо запомнить, чтобы Вы могли указать их при подключении к сети. Рекомендуется использовать в качестве ключа серийный номер устройства (указан на коробке, в виде S/N ########).

Нажимаем ниже кнопку «Применить»
Настройка подключения к Интернет.
В интерфейсе роутера необходимо выбрать вкладку слева «Интернет», в открывшемся списке выбираем «Подключение» или «Авторизация», все зависит от типа интернет соединения вашего провайдера.

Настройка PPPoE подключения.
В интерфейсе роутера необходимо выбрать вкладку слева «Интернет», в открывшемся списке выбираем «Авторизация»,
1. Протокол доступа в Интернет: PPPoE
2. Имя пользователя: Ваш логин по договору
3. Пароль: Ваш пароль по договору
4. MTU: 1472
5. Сохраняем настройки кнопкой «Применить».

Настройка PPTP (VPN) при автоматическом получении локального IP адреса.
В интерфейсе роутера необходимо выбрать вкладку слева «Интернет», в открывшемся списке выбираем «Авторизация»,
1. Протокол доступа в Интернет: PPTP
2. Адрес сервера: ppp.lan (либо 10.10.3.36)
3. Имя пользователя: Ваш логин по договору
4. Пароль: Ваш пароль по договору
5. Сохраняем настройки кнопкой «Применить».

NAT при автоматическом получении IP адреса (DHCP).
В интерфейсе роутера необходимо выбрать вкладку слева «Интернет», в открывшемся списке выбираем «Подключение»
1. Настройка параметров IP: Автоматическая
2. Сохраняем настройки кнопкой «Применить».

Сохранение/восстановление настроек роутера.
После проведения настройки, рекомендуется сохранить их, чтобы в случае возникновения проблем, можно было их восстановить. Для этого необходимо зайти во вкладку
1. «Система», меню «Конфигурация

Сохранить / Загрузить настройки».
— Для сохранения текущих настроек роутера необходимо нажать кнопку «Сохранить». Файл с настройками будет сохранен в указанное место на жёстком диске.
— Для восстановления настроек настроек из файла, необходимо нажать кнопку «Обзор», указать путь к файлу с настройками, затем нажать кнопку «Восстановить».
Внимание! Нажатие кнопки «Сброс» приведет к восстановлению заводских настроек!

