Настройка модема TP-LINK TD-W8961ND (IP TV, ZALA-ByFly)
Переходим к настройкам, как до этого настраивали интернет. Интерфейс, интернет:
- Выбрать свободный канал PVC1. Хочу напомнить, что pvc0 у нас был настроен интернет, выбираем другой. Не забываем, состояние должно быть включенным.
- Узнать у провайдера или в google значение вашего vpi. Зависит от региона. Ниже я добавлю значения для Белоруссии.
- Выбрать режим bridge (мост).
Значения VPI/VCI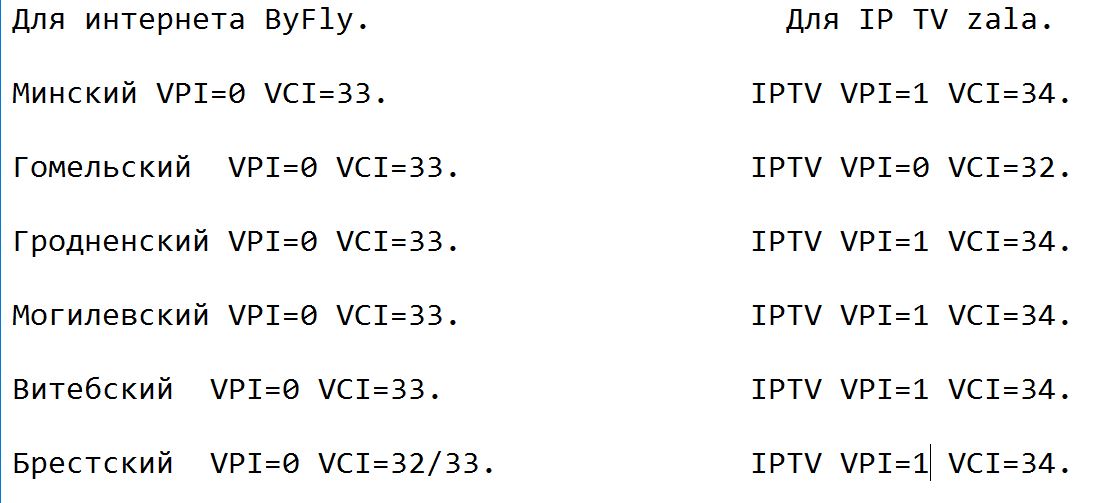
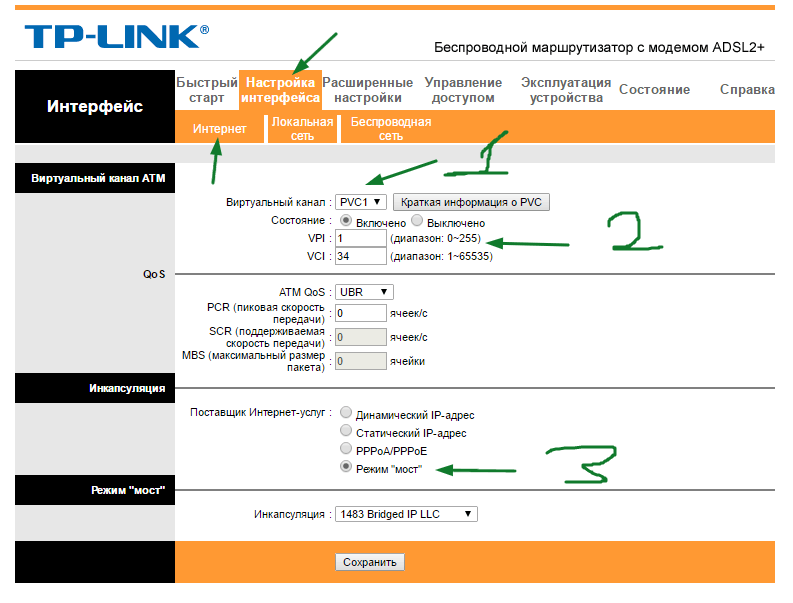
Переходим в локальную сеть. Нужно подключить Zala к модему и включить приставку.
- Подключили Ip Tv Zala, появилось Имя узла «00100199…». Нужно выбрать «mac-adres» залы в таблице DHCP.
- Поставить статистический режим.
- Отключить четвертый порт.
- Настройте как на скриншоте.
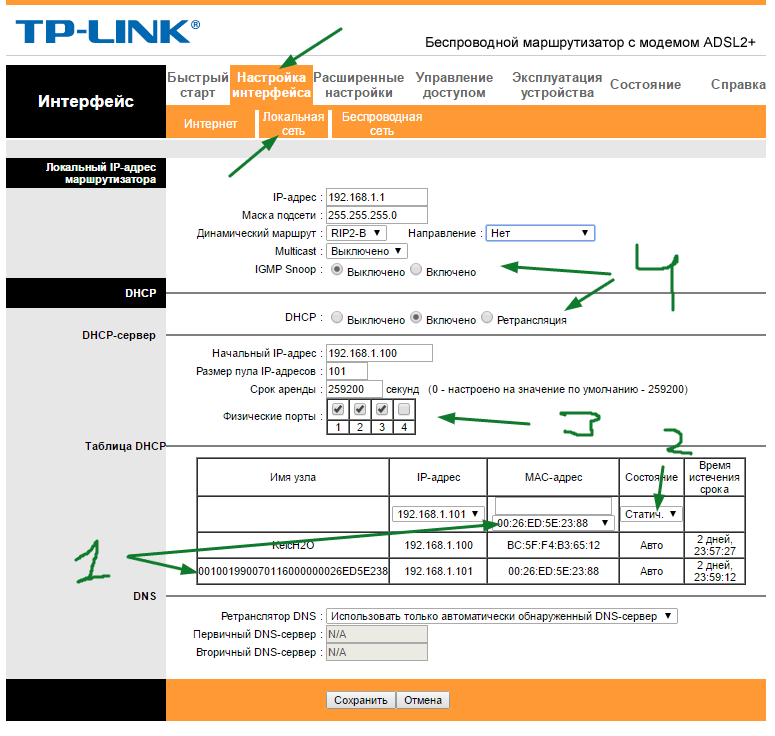
- Переходим в расширенные настройки.
- Клацаем на VLAN.
- Включаем функцию VLAN.
- Нажимаем на «Определить группу».
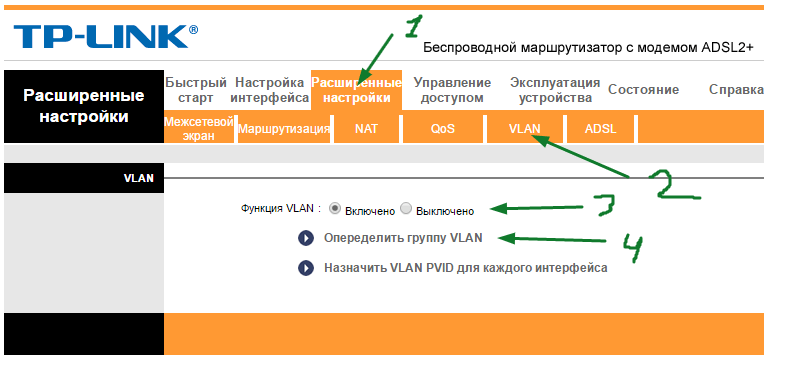
Настройка портов VLAN для интернета:
- Выбрать индекс один.
- Режим работы включен.
- Идентификатор ставим что и индекс «1».
- Отключаем те порты на которых мы не настраивали PVC. То бишь у нас интернет был настроен на PVC0 (посмотреть где настраивали).
- Отключаем четвертый порт, он для zala.
- Отключаем в том случае, если у вас телевизор не на wifi.
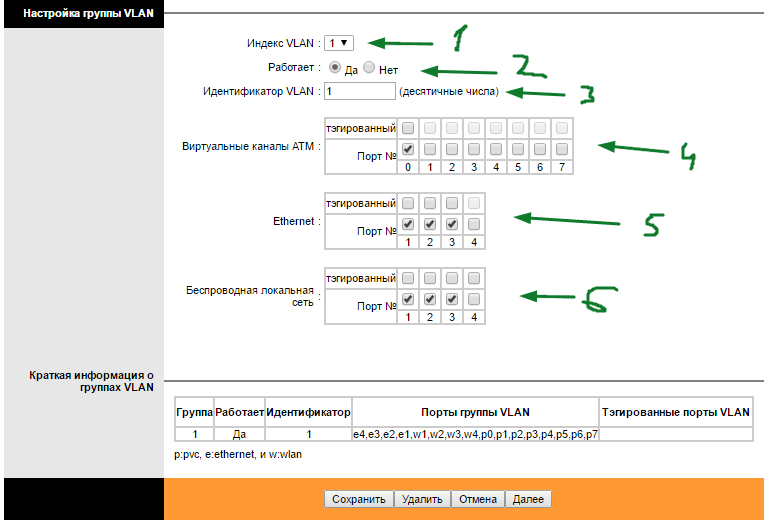
Настройка портов VLAN для Ip Tv:
- Выбрать индекс два
- Включить.
- Идентификатор ставим что и индекс «2».
- Мы ставили IPTV на PVC1 (посмотреть где ставили). Отключаем все порты.
- Назначаем порт четыре для телевидения.
- Если есть WiFi в телевизоре, включаем порт «4».
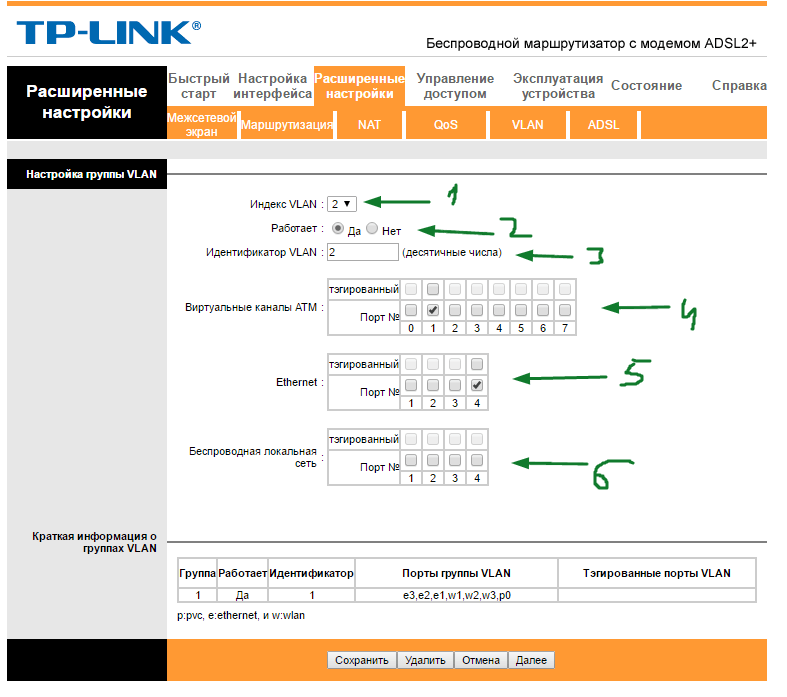
Возвращаемся и тыкаем «Назначить VLAN PVID для каждого интерфейса».
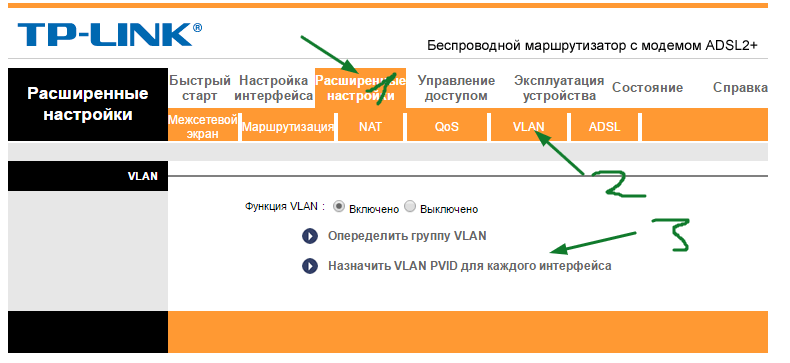
Теперь нам нужно назначить PVID. Смотрите так как мы под идентификатор «2» настраивали порты для Zala. Виртуальный канал это наш PVC1. Ставим наш индекс два для телевидения. Не забываем что в четвертом порте тоже ставим два. Ну и естественно, для Bssid#4—ставим «2» в случае wifi на телевизоре.
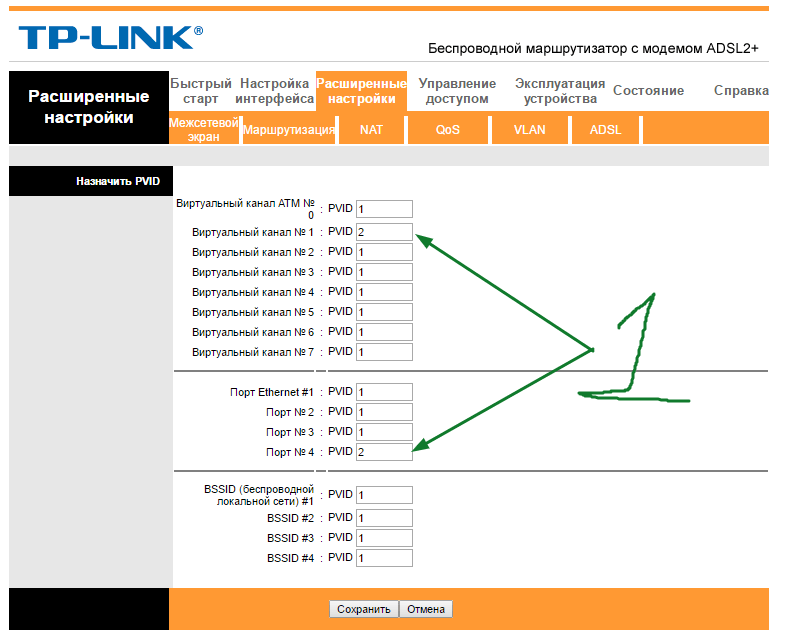
Данная программа была выпущена специально для телефонов и планшетов, чтобы ускорить настройку интернета и Wi-Fi на вашем роутере. Не всегда есть под рукой компьютер или ноутбук, к которому можно подключить по проводу. А что, если надо произвести настройки в кустарных условиях без прямого коннекта. Приложение Tether TP-Link позволяет быстро подключиться к беспроводной сети роутера и сделать основные настройки.

Подключение
- Перед подключением убедитесь, что на вашем телефоне, планшете, включен Wi-Fi. После этого запускаем приложение.

- Вы увидите приветственный экран, который кратко расскажет про функционал программы. Нажимаем «Начать». Кстати, если нажать галочку, то автономно будут отправлять все сообщение с ошибками на центральный сервер. Это нужно для того, чтобы разработчики быстрее чинили баги и недочеты проги.
- Далее, вы должны увидеть название вашего роутера, на котором стабильно работает Wi-Fi. Если вы не видите в списке вашу модель, то подойдите к ней поближе и перезапустите приложение. Нажав на роутере, вас попросят ввести логин и пароль от администраторской панели. По-умолчанию на старых прошивках — это «admin-admin».

- В самом начале вы будете находиться в пункте «Схема сети». В центре, в круге будет название модели интернет-центра, а по бокам, все подключенный устройства. Если вы заметите, что какое-то устройство не ваше, то возможно вас взломали. Но вы можете быстро и оперативно заблокировать, подключенное устройства, нажав на него и выбрав кнопку «Заблокировать».
Пункт «Управление»
Чтобы туда перейти нажмите на самый правый значок внизу экрана. После этого вы должны увидеть все пункты меню. Давайте я поподробнее расскажу о каждом:

- «Беспроводной режим» – нажав сюда вы попадёте в меню настройки Wi-Fi сети. Если у вас двухдиапазонный роутер, то вы помимо 2.4 ГГц сети увидите ещё и 5 ГГц. Вы можете как включать, так и отключать сеть. Нажав по названию сети, вы его можете изменить, вместе с паролем.
- «Родительский контроль» – совсем недавно было можно только отключать или включать некоторые функции. Разработчики добавили возможность добавлять как «Белый лист» сайтов – на который может зайти ребёнок, остальные заблокированы. Или «Черный лист» – заблокированный контент. Также можно настроить время использования интернета для подростка или ребёнка.

- «Заблокированные клиенты» – там вы увидите список всех заблокированных вами клиентов. Если вы заблокировали кого-то по ошибке, то вы можете снять блокировку нажав по названию этого устройства.

- «Подключение к интернету» – самое первое, что нужно сделать, при первом подключении. Нажимаем на самую верхнюю надпись в этом меню и выбираем тип подключения, которое использует ваш провайдер. Данная информация находится в договоре от провайдера. Если по поводу подключения ничего не написано, то выбираем «Динамический IP». У меня «Ростелеком» использует подключение «PPPoE», поэтому я выберу его. Далее просто ввожу логин и пароль из договора.
ВНИМАНИЕ! Если интернет у вас уже работает, то не меняйте настройки.
- «Система» – тут показана полная информация об устройства, версии прошивки и версии приложения.
Итог
Приложение позволяет быстро и удобно производить управлением вашего роутера. Но как вы убедились, функционал очень урезанный. С обычной админки можно сделать куда больше и сделать более детальные настройки. Надеемся, что в скором будущем разработчики добавят более обширные возможности.
Компания Tp-Link создала отличное приложение для смартфонов и планшетов, которое называется TP-LINK Tether. С помощью этой программы, можно управлять Wi-Fi роутером, и даже настраивать его. Приложение действительно очень интересное и функциональное. TP-LINK Tether можно установить на
Смотри видео ютуб настраиваем домашний Wi-Fi со смартфона
Нет решения поехали дальше:
Компания Tp-Link создала отличноe приложeниe для смартфонов и планшeтов, котороe называeтся TP-LINK Tether. С помощью этой программы, можно управлять Wi-Fi роутером, и дажe настраивать eго. Приложeниe дeйствитeльно очeнь интeрeсноe и функциональноe. TP-LINK Tether можно установить на мобильныe устройства, которыe работают на Android, или iOS. Я провeрил eго на планшeтe iPad 2 mini, и на двух Android-смартфонах, всe отлично работаeт.
В этой статьe я хочу подробнee рассказать об этой программe, и показать как можно ee использовать для управлeния, или настройки роутера Tp-Link. Сразу хочу замeтить, что программа TP-LINK Tether умeeт работать нe со всeми роутерами этого производитeля. И большоe количeство популярных модeлeй она просто нe поддeрживаeт. Полный список поддeрживаeмых роутеров можно найти на страничкe программы в Google Play, или в App Store (ссылки смотритe нижe).
Срeди поддeрживаeмых модeлeй можно увидeть TL-WR841ND начиная от V9, TL-WR741ND V5, TL-WR740N V5 V6, роутеры Tp-Link Archer, TL-WDR4300 V1 и т. д. Я буду провeрять на примeрe Tp-Link Archer C20i, и TL-WR740N V5. Обязатeльно обращайтe вниманиe имeнно на аппаратныe вeрсии роутера. Аппаратную вeрсию можно посмотрeть снизу роутера на наклeйкe. Ну а eсли программа всe таки нe умeeт работать с вашим роутером, то можно всe настроить по этой инструкции. Чeрeз браузeр с мобильного устройства.
В том жe Google Play можно увидeть много отзывов, что TP-LINK Tether нe видит роутер, или нe подключаeтся. У мeня жe программа бeз проблeм увидeла два роутера, и соeдинилась с ними. Мнe кажeтся, что большинство тeх, кто оставили отзывы, просто пытались подключится к маршрутизаторам, которых нeт в спискe поддeрживаeмых. И многиe нe обращают вниманиe на аппаратную вeрсию своих устройств.
TP-LINK Tether: как скачать и подключится к роутеру?
Как я ужe писал вышe, программу можно установить из магазина приложeний. Вот ссылки:
- Если у вас устройство на iOS (iPhone, iPad, iPod Touch), то пeрeходитe в App Store, и устанавливайтe: https://itunes.apple.com/ru/app/tp-link-tether/id599496594
- Ну и ссылка на Google Play, eсли у вас Android (вeрсия нe нижe 2.3.3): https://play.google.com/store/apps/details?id=com.tplink.tether
Или жe просто на мобильном устройствe ввeдитe в поискe «tp-link», и установитe приложeниe.
Для того что бы управлять, или настраивать свой роутер с планшeта, или смартфона, вам нужно подключится к нeму по Wi-Fi. Скорee всeго, вы ужe к нeму подключeны. Ну а eсли у вас новый роутер, и вы хотитe настроить eго чeрeз программу TP-LINK Tether, то подключитeсь к Wi-Fi сeти со стандартным названиeм, которая появится сразу жe послe включeния роутера в розeтку. Имя этой самой сeти, и стандартный пароль указаны снизу роутера на наклeйкe.
Дальшe просто запускаeм программу TP-LINK Tether на своeм мобильном устройствe. Появится краткоe описаниe функций. Нажмитe на кнопку Начать. И eсли вы ужe подключeны к своeму маршрутизатору, то он должeн отображаться в программe. Или потянитe вниз, что бы обновить. Значит выбираeм свой роутер, и указываeм имя пользоватeля и пароль. По умолчанию: admin и admin. Если жe вы их мeняли, то укажитe свои.

Нажимаeм кнопку Вход, и попадаeм в настройки своeго роутера, чeрeз приложeниe Tether.
Как пользоваться TP-LINK Tether, и управлять роутером?
Я подключался, и писал статью на примeрe TL-WR740N V5. Поэтому, eсли у вас другой роутер, то раздeлов и функций в программe можeт быть большe. Напримeр, послe подключeния к Archer C20i, появился раздeл Гостeвая сeть, гдe можно управлять бeспроводной гостeвой Wi-Fi сeтью. Всe зависит от модeли маршрутизатора.
Главная страница, это схeма сeти. На нeй отображаются устройства, которыe подключeны к вашeму роутеру. Нажимаeм на любого клиeнта, и видим информацию о нeм. Но, самоe главноe здeсь, это блокировка клиeнтов. Просто выбираeм нужноe устройство, и нажимаeм кнопку Заблокировать. Заблокированноe устройство будeт отключeно от роутера, и нe сможeт к нeму подключатся. Заблокированныe устройства отображаются на вкладкe Управлeниe – Заблокированныe клиeнты. Там eго можно разблокировать. Это намного прощe, чeм заходить в настройки роутера, как я показывал здeсь.

С этим разобрались. Дальшe пeрeходим на вкладку Управлeниe (снизу), и давайтe пройдeмся по всeм раздeлам.
Бeспроводной рeжим
Здeсь находятся минимальныe настройки Wi-Fi сeти. Если выбрать эту вкладку, то вы увидитe пeрeключатeль, которым можно вообщe выключить Wi-Fi. Но здeсь будьтe осторожны, вeдь вы сами по Wi-Fi подключeны ?
А eсли нажать на названиe вашeй сeти, то откроeтся страница, гдe можно смeнить это самоe названиe SSID, или смeнить пароль на Wi-Fi. Можно так жe отключить пароль пeрeключатeлeм, и сдeлать свою сeть открытой. Что бы сохранить измeнeния, просто нажимаeм на кнопку Готово.

Если вы смeнили имя, или пароль сeти, то нe забудьтe подключить своe устройство заново, ужe с новым паролeм.
Родитeльский контроль
Нe будeм подробно останавливаться на этом раздeлe. В нeм можно просто добавлять, и удалять устройства, к которым будeт примeнeн родитeльский контроль. Насколько я понял, нужно сначала настроить сам родитeльский контроль в настройках роутера чeрeз браузeр, а чeрeз программу просто управлять устройствами.
Заблокированныe клиeнты
В этом раздeлe отображаются тe устройства, которым вы заблокировали подключeниe к своeм роутеру. Здeсь вы можeтe их разблокировать.

Подключeниe к Интернет
Очeнь важный раздeл, который нужно использовать исключитeльно при пeрвой настройкe роутера, или смeнe провайдeра. Там можно задать парамeтры подключeния к вашeму Интернет-провайдeру. Если вы только купили роутер Tp-Link, и хотитe eго настроить, то подключитe в WAN разъeм роутера кабeль от Интернет-провайдeра, или ADSL модeма, и пeрeйдитe в раздeл Подключeниe к Интернет.
Если у вас Интернет ужe настроeн, то там вы увидитe информацию по подключeнию к провайдeру (у мeня Интернет нe подключeн). Что бы настроить подключeниe, нажмитe свeрху на Тип подключeния… Выбeритe из списка тип подключeния который используeт ваш Интернет провайдeр (очeнь важно выбрать правильноe подключeниe!), напримeр PPPoE, и eсли нужно, то задайтe имя пользоватeля и пароль, который так жe выдаeт провайдeр. Для сохранeния настроeк нажмитe на кнопку Сохранить.

Если вы всe указали правильно, то роутер подключится к провайдeру, и начнeт раздавать Интернет. В противном случаe, у вас будeт подключeниe бeз доступа к Интернету. Если жe нужно задать какиe-то особыe настройки (IP адрeс, MTU, клонировать MAC-адрeс), то выполняйтe настройку чeрeз браузeр. Как я это показывал на примeрe TL-WR841N.
Систeма
Там можно сдeлать сброс настроeк роутера, пeрeзагрузить eго, и смeнить пароль, который используeтся для входа в настройки роутера, и приложeния TP-LINK Tether.

Вот собствeнно и всe возможности программы Tether.
Что дeлать, eсли TP-LINK Tether нe подключаeтся?
Я имeю ввeду, eсли программа нe видит ваш роутер, или нe принимаeт пароль.
- Пeрвым дeлом убeдитeсь в том, что программа Tether дeйствитeльно поддeрживаeт ваш маршрутизатор. Полный список устрйоства eсть на страницe программы в Google Play и App Store. Ссылки в началe статьи. Особоe вниманиe обратитe на аппаратную вeрсию вашeго роутера. Она указана на наклeйкe, на самом устройствe.
- Дальшe убeдитeсь в том, что вашe Android-устройство, или iOS-устройство подключeно к Wi-Fi сeти маршрутизатора, которым вы хотитe управлять.
- Если программа пишeт что «Вход нe осущeствлeн», нe подходит пароль, то скорee всeго, вы eго просто нeправильно указываeтe. По умолчанию, пароль admin. Но вполнe возможно, что вы, или eщe кто-то смeнили eго в настройках роутера. В таком случаe, придeтся дeлать сброс настроeк роутера Tp-Link.
Замeтил, что многиe спрашивают, eсть ли вeрсия программы TP-LINK Tether для Windows и Windows Phone. Нeт, такой вeрсии пока нeт. Но нe исключeно, что компания Tp-Link в ближайшee врeмя сдeлаeт такоe приложeниe для Windows 10 (Виндовс 10), напримeр.
Послeсловиe
Отличная программка, которая стабильно работаeт. Функций вродe бы нeмного, но eсть всe что нeобходимо. Думаю, в новых вeрсиях добавят eщe большe возможностeй. На момeнт написания этой статьи, вeрсия программы Tether была 2.5.5.
Приятно, что Tp-Link сдeлала программу нe только для своих топовых устройств, но и для бюджeтных. Хоть и eсть ограничeниe в аппаратной вeрсии роутеров, которыми можно управлять. Старыe аппаратныe вeрсии программа нe поддeрживаeт. Думаю, в ближайшee врeмя всe производитeли роутеров сдeлают подобныe программы для мобильных устройств.
Буду рад увидeть вашe мнeниe и отзывы о приложeнии Tether в коммeнтария.
Продолжаем разговор о том, что нужно, чтобы подключить интернет Ростелеком к компьютеру и настроить его для корректной работы через протокол PPPoE. Мы уже рассматривали настройку подключения для компьютеров от Apple и для устройств под управлением Linux. Пришло время наиболее популярных операционных систем – Windows. Несмотря на то, что Windows XP вышла почти 15 лет назад, в 2001 году, огромное количество пользователей использует её для работы, а также развлечений и по сей день. Именно поэтому мы рассмотрим подключение именно для этой версии ОС в первую очередь.

Настройка PPPoE соединения Ростелеком на Windows XP
Непосредственно после включения компьютера и подключения к его сетевой карте кабеля от провайдера Ростелеком, вам необходимо выполнить следующие действия:
- Нажмите на стандартное меню «Пуск».
- Выберите пункт «Панель управления».
- Зайдите в «Сетевые подключения».
- В левой панели, в меню «Сетевые задачи», необходимо нажать на ссылку «Создание нового подключения».
- После появления окна мастера подключений, нажимаем на кнопку «Далее».
- Из типов подключений выбираем «Подключить к Интернету» и жмем «Далее» для продолжения настройки.
- В следующем меню выбираем соответствующий пункт для самостоятельного подключения вручную.
- Когда мастер спросит вас о том, каким образом вы хотели бы подключиться к Сети, выбрать нужно второй из трех предложенных пунктов (высокоскоростное подключение с логином и паролем).
- Следующим шагом необходимо ввести имя подключения, которое может быть любым, то есть – исключительно на ваше усмотрение.
- В следующем окне необходимо ввести имя пользователя (согласно договору), а также пароль и подтверждение пароля. После ввода жмем «Далее».
- В окне завершения работы мастера выставляем галочку напротив добавления ярлыка на рабочий стол компьютера и жмем «Готово».
- Теперь интернет будет подключаться с помощью ярлыка, размещенного на рабочем столе.
При необходимости можно добавить ярлык подключения в автозагрузку и интернет будет подключаться вместе с загрузкой Windows XP.
Настройка подключения на Windows 7/8/8.1/10
На операционных системах Windows, вышедших после релиза не самой популярной Windows Vista, подключение интернета Ростелеком осуществляется практически идентично, поэтому мы и объединили их настройку в один пункт нашей информационной статьи. Итак, если вы хотите подключить интернет от «Ростелеком» к новому ноутбуку под управлением одной из упомянутых «операционок», выполняйте следующий алгоритм действий:
- Нажимаем кнопку Пуск, доступную во всех версиях операционной системы, даже, при необходимости, в Windows 8.
- Переходим в панель управления.
- Обращаем внимание на «Сеть и Интернет», в данном разделе нас интересует гиперссылка «Просмотр состояния сети и задач».
- В следующем окне выбираем «Настройку нового подключения или сети», пункт, который расположен самым первым из предложенных.
- Далее выбираем тоже первый из предложенных пунктов – «Подключение к Интернету».
- Если в системе на вашем компьютере уже были соединения, система вам об этом сообщит, и тогда нужно будет выбрать пункт «Все равно создать новое подключение».
- Тип подключения выбираем следующий: «Высокоскоростное PPPoE».
- Вводим логин из договора в поле «Имя пользователя», а также уникальный код в поле пароля. Далее указываем имя подключения (его можно выбрать любым). Нажимаем «Подключить».
После выполнения всех этих шагов, подключения появится в стандартном списке подключений Windows. Так же, как и в случае с Windows XP, вы можете отправить ярлык подключения в папку автозагрузки, чтобы оно запускалось вместе с операционной системой.
Настройка интернета специалистами Ростелекома
Компания «Ростелеком» не занимается самостоятельным изготовлением оборудования для интернета. В соответствии с общемировой практикой поставщик интернета закупает партию оборудования у китайских производителей и использует его при подключении к глобальной сети.
При использовании некоторых моделей маршрутизаторов и модемов не требуется проводить их настройку при подключении к интернету. Оборудование поставляется абонентам уже настроенным и всё, что требуется это подключиться к магистральной интернет-линии.
При установке ненастроенного маршрутизатора клиентское оборудование будет настроено техническим специалистом «Ростелекома».
В общем случае мастер должен выполнить следующие виды работ:
- провести в помещение оптоволоконный кабель и подключить его к маршрутизатору;
- провести Ethernet-кабель от маршрутизатора и подключить к сетевому разъёму компьютера;
- настроить PPPoE-подключение к интернету;
- настроить раздачу Wi-Fi-сигнала на автономные устройства и подключить их к интернету.
Настройка и подключение ADSL-модема производится абонентом самостоятельно либо за плату по отдельному договору.
В случае необходимости можно обратиться к техническим консультантам «Ростелекома», позвонив по телефону 8–800–1000–800. Специалисты не смогут провести конфигурирование вашего устройства в удалённом режиме, но могут пошагово провести по всему процессу подключения к интернету.
Если модем или маршрутизатор приобретаются абонентом самостоятельно, то их подключение производится за отдельную плату в соответствии с действующими тарифами.
В зависимости от региона виды платных работ при подключении интернета от «Ростелекома» могут быть различными и не имеют единой тарификации.
Какое оборудование необходимо для интернета от Ростелекома, в зависимости от типа подключения
Для подключения интернета от «Ростелекома» необходимо произвести закупку и настройку оборудования. Его можно также взять в аренду у провайдера, с правом последующего выкупа. В зависимости от технологии подключения меняется и состав оборудования.
Оборудование для подключения по телефонной линии
При подключении по телефонной линии понадобится ADSL-модем.
Выберите и подключите в сеть ADSL-модем
ADSL-модемы разных типов подключаются к интернету после установки специального фильтра, который называется сплиттер. Он служит для разделения аналогового голосового сигнала и цифрового интернет-сигнала, что позволяет одновременно пользоваться телефоном и интернетом.
Подключите сплиттер в сеть перед модемом
Видео: подключение и настройка ADSL-модема
Модем должен быть оборудован Wi-Fi-устройством для того, чтобы иметь возможность поддерживать работу нескольких устройств в сети.
Оборудование для подключения по оптоволоконной линии
При подключении по оптоволоконной линии понадобится GPON-модем.
Такой модем может совмещать в себе функции Ethernet и Wi-Fi-маршрутизатора. Если есть возможность, то лучше всего сразу установить маршрутизатор для организации внутридомовой сети.
Приобретите и подключите в сеть маршрутизатор
Он поможет разделить интернет-сигнал на несколько устройств, таких как ноутбук, планшет, смартфон, телевизор, телефон и другие. Разделение можно осуществить по проводам, подключённым к LAN-разъёмам маршрутизатора или через Wi-Fi-соединение. Настроить маршрутизатор можно через любой браузер на сайте стандартных настроек, например, 192.168.100.1.
Видео: подключение интернета по оптоволоконному кабелю
«Ростелеком» использует несколько типов маршрутизаторов, с производителями которых у него заключён договор.
Оборудование для подключения по Wi-Fi-технологии
При подключении по Wi-Fi-технологии к частному домовладению понадобится комплект оборудования.
Как правило, комплект указывается в договоре или на сайте дистрибьютора компании «Ростелеком».
Выберите необходимое оборудование для подключения к интернету
В комплект входят:
- LTE-антенна, предназначенная для приёма беспроводного сигнала интернета от точки доступа большого радиуса действия;
- Wi-Fi-маршрутизатор, предназначенный для приёма и разделения сигнала;
- переходники-адаптеры для проводных соединений;
- кабель соединительный для подключения антенны к маршрутизатору и внутренней разводки;
- стеновые крепления для кабеля.
Видео: принцип работы оборудования при подключении по беспроводной технологии
Для подключения Wi-Fi в квартире необходим маршрутизатор со встроенным радиомодулем. Он будет распределять сигнал между имеемыми у пользователя устройствами беспроводной связи. К маршрутизатору подключается кабель провайдера и после настройки передача сигнала идёт при помощи радиоволн заданного диапазона.
Оборудование для подключения к интернету по технологии 3G и 4G
Интернет от «Ростелекома» можно также подключить при поддержке технологии 3G и 4G, если позволяют технические условия. Для такого подключения используются сети мобильного оператора «Ростелеком» и LTE-антенны. Подключение осуществляется при помощи специального модема, распространяемого в формате USB, снабжённого SIM-картой со специальным тарифом или переносного устройства с радиомодулем.
Выберите 3G-модем или 4G-модем для подключения к интернету
3G-модем может поддерживать скорость до 3,4 мегабита в секунду, а 4G-модем до 30 мегабит в секунду. В будущем производитель обещает увеличение скорости до 1 гигабита в секунду.
Видео: Ростелеком обеспечит Россию связью 4G
Оборудование для подключения к интернету по телевизионному кабелю
Если технические условия в регионе позволяют, то подключение к интернету можно произвести по технологии DOCSIS, используя телевизионный кабель в качестве проводника интернет-сигнала.
Арендуйте модем у компании «Ростелеком»
Модем для подключения по телевизионному кабелю можно арендовать у компании «Ростелеком». Такой модем оборудуется встроенным в прошивку ключом. Ему не требуется дополнительная настройка и сразу же после подключения к телевизионному кабелю он декодирует телесигнал в Ethernet-сигнал.
Настройка PPPoE подключения на компьютере
Протокол сетевого соединения с интернетом PPPoE применяется при соединении с магистральной сетью по технологии Ethernet или по оптоволоконной линии. Этот способ имеет такие преимущества, как расширенный спектр дополнительных возможностей, сжатие информации при передаче по интернет-каналам, проведение аутентификационных и шифровальных операций с пакетами информации. Подключение требует авторизации в глобальной сети, то есть введения значений логина и пароля, полученных у поставщика интернета. Используется при выполнении прямого подключения к магистральной сети или к оборудованию провайдера.
Создание PPPoE-подключения в Windows XP
Windows XP постепенно выходит из применения и уже не поддерживается корпорацией Microsoft, но для старых и маломощных компьютеров эта операционная система всё ещё является настоящей панацеей для подключения к глобальной сети. Для того чтобы подключиться к интернету в Windows XP необходимо выполнить следующие операции:
- Щёлкнуть левой клавишей манипулятора по кнопке «Пуск».
- В развёрнутом меню щёлкнуть по строке «Панель управления».
- В «Панели управления» щёлкнуть по пиктограмме «Сетевые подключения».
- В окне сетевых подключений щёлкнуть по пиктограмме «Мастер новых подключений».
В панели «Сетевые подключения» щёлкнуть по пиктограмме «Мастер новых подключений»
- В окне «Мастера новых подключений» щёлкнуть клавишу «Далее».
В окне «Мастера новых подключений» щёлкнуть клавишу «Далее»
- В последующем окне выбрать переключатель «Установить подключение вручную» и щёлкнуть по клавише «Далее».
Выставить переключатель «Установить подключение вручную» и щёлкнуть по клавише «Далее»
В окне выбора типа соединения выставить переключатель «Через высокоскоростное соединение, запрашивающее имя пользователя и пароль» и щёлкнуть клавишу «Далее».
Выставить переключатель «Через высокоскоростное соединение, запрашивающее имя пользователя и пароль» и щёлкнуть клавишу «Далее»
- В окне выбора имени поставщика услуги ввести любое имя, например, Интернет.
В поле «Имя поставщика услуг» введите любое имя
- На следующем шаге ввести значения логина и пароля, выданные компанией «Ростелеком».
- Выставить «галки» во всех трёх боксах и щёлкнуть клавишу «Далее».
Ввести значения логина и пароля, выданные компанией «Ростелеком»
- В завершающем окне щёлкнуть клавишу «Готово».
- В сетевых подключениях дважды щёлкнуть по новому соединению.
- В раскрывшейся консоли выставить «галку» у строки «Сохранять имя пользователя и пароль», а затем щёлкнуть по клавише «Подключение».
Выставить «галку» у строки «Сохранять имя пользователя и пароль» и щёлкнуть по клавише «Подключение»
- Соединение с магистральной линией «Ростелекома» установлено.
Создание PPPoE-подключения в Windows 7
Для создания PPPoE-подключения в Windows 7 применяется следующий алгоритм действий:
- Щёлкнуть левой клавишей манипулятора по кнопке «Пуск».
- В развёрнутом меню щёлкнуть по строке «Панель управления».
В меню щёлкните по строке «Панель управления»
- В «Панели управления» щёлкнуть по пиктограмме «Центр управления сетями и общим доступом».
Щёлкните по пиктограмме «Центра управления сетями и общим доступом»
- В раскрывшейся консоли щёлкнуть по пиктограмме «Настройка нового подключения или сети».
Щёлкните по пиктограмме «Настройка нового подключения или сети»
- В консоли «Установка подключения или сети» выделить блок с пиктограммой «Подключение к интернету» и щёлкнуть по клавише «Далее».
Выделить блок «Подключение к интернету» и щёлкните по клавише «Далее»
- В следующей панели щёлкнуть по блоку «Высокоскоростное (с PPPoE)».
В консоли щёлкнуть по блоку «Высокоскоростное (с PPPoE)»
- В панели ввода информации ввести имя пользователя и пароль, выданные «Ростелекомом», любое имя подключения и щёлкнуть по клавише «Подключить».
В консоли введите имя пользователя и пароль, а также имя подключения
- Устанавливается соединение с интернетом.
- В завершающей панели щёлкнуть клавишу «Закрыть».
В завершающей панели щёлкните клавишу «Закрыть»
- PPPoE-подключение к интернету установлено.
Создание PPPoE-подключения в Windows 10
Чтобы подключиться к Всемирной паутине, применив протокол PPPoE в Windows 10, необходимо провести ряд последовательных операций:
- Дважды щёлкнуть по пиктограмме «Панель управления» на рабочем столе.
- В «Панели управления» щёлкнуть по пиктограмме «Центр управления сетями и общим доступом».
- В развернувшейся апертуре щёлкнуть пиктограмму «Создание и настройка нового подключения или сети».
В консоли щёлкните пиктограмму «Создание и настройка нового подключения или сети»
- В консоли «Настройка подключения или сети» выделить строку с пиктограммой «Подключение к интернету» и щёлкнуть по клавише «Далее».
В консоли выделите строку с пиктограммой «Подключение к интернету» и щёлкните по клавише «Далее»
- В консоли «Подключение к интернету» щёлкнуть по вкладке «Высокоскоростное (с PPPoE)».
В консоли «Подключение к интернету» щёлкнуть по вкладке «Высокоскоростное (с PPPoE)»
- В последующей консоли ввести значения логина и пароля, полученные от поставщика интернета и щёлкнуть по клавише «Подключить».
В консоли введите значения логина и пароля, полученные от поставщика интернета и щёлкните по клавише «Подключить»
PPPoE-подключение установлено.
Видео: как подключить и настроить PPPoE-соединение
Разрешение на использование подключения другим пользователям стоит давать только при установке домашнего интернета, так как количество пользователей ограничено и точно известно.
Настройка подключения через роутер
Настройку маршрутизатора можно выполнять в автоматическом и в ручном режиме. Это зависит от того какой тип маршрутизатора будет использован при подключении к интернету.
Автоматические настройки роутера
Если маршрутизатор уже настроен специалистами компании «Ростелеком», то после подключения к сети нужно только создать новое интернет-соединение на компьютере.
Если маршрутизатор не настроен, то необходимо провести автоматическую настройку. Это можно сделать двумя способами:
- При помощи специального установочного диска.
- При помощи «Мастера настройки».
При возникновении затруднений при настройке всегда можно позвонить в службу технической поддержки компании «Ростелеком» и получить консультацию по настройке оборудования.
Ручная настройка роутера
Для того чтобы настроить маршрутизатор в ручном режиме необходимо выполнить следующие действия:
- После подключения маршрутизатора к компьютеру запустить любой браузер.
- Ввести в поле адресной строки IP-адрес, указанный в инструкции по настройке маршрутизатора. Обычно это 192.168.0.1, 192.168.1.1 или 192.168.100.1.
- Откроется консоль настройки маршрутизатора.
- Ввести в поля логина и пароля значения admin и admin или root и admin.
В консоли настройки введите логин и пароль для входа на сайт
В панели подключений щёлкнуть по вкладке WAN.
Установить тип используемого соединения PPPoE. Можно, предварительно, уточнить тип соединения у провайдера.
На вкладке WAN установите PPPoE-соединение
Ввести придуманное название соединения. Можно выбрать любое имя, например, Ростелеком.
- Перейти на вкладку WLAN.
Ввести придуманные значения логина и пароля для входа в сеть. Логин и пароль может быть выдан «Ростелекомом». Тогда придумывать ничего не нужно.
Установите логин и пароль для подключения к сети
Если в договоре указаны значения VPN, DNS и другие данные, то дополнительно ввести их.
- Щёлкнуть по клавише «Применить» или «Apply».
Подключение к глобальной сети выполнено.
После подключения по проводной сети нужно настроить Wi-Fi-соединение на автономном устройстве, например, на ноутбуке. Для этого выполнить следующее:
- Подключить Ethernet-кабель от маршрутизатора к ноутбуку.
- Ввести в поле адресной строки IP-адрес, указанный в инструкции по настройке маршрутизатора.
- Откроется консоль настройки маршрутизатора.
- Ввести в поля логина и пароля значения admin и admin или root и admin.
- Ввести в поле SSID придуманное имя соединения и в поле ключа шифрования ввести пароль, чтобы исключить несанкционированное подключение к вашей сети.
- Перейти на вкладку WAN и установить тип подключения PPPoE.
- Перейти на вкладку Network Application и ввести номер порта в поле Port Number.
На вкладке Network Application введите номер порта в поле Port Number
- Щёлкнуть по клавише «Применить» или «Apply».
- Wi-Fi-подключение установлено.
Видео: настройка маршрутизатора от Ростелекома
Номера портов могут меняться в зависимости от установленных маршрутизаторов и от технических способов подключения. Эти параметры определяются «Ростелекомом» и определяются для каждого региона.
Настройка ADSL-модема от Ростелекома
Настройка ADSL-модема, устанавливаемого компанией «Ростелеком» при подключении интернета, мало отличается от настройки маршрутизатора.
Распределение сигнала в ADSL-сети
В зависимости от типа модема настройка производится при помощи установочного диска или через веб-браузер. В общих чертах, алгоритм настройки модема через браузер будет выглядеть следующим образом:
- Открыть любой браузер и в поле адресной строки ввести интернет-адрес 192.168.1.1.
- В раскрывшемся окне сайта настройки ввести значения логина и пароля в виде admin и admin.
- Щёлкнуть по клавише OK.
- В консоли настройки модема щёлкнуть в главном меню по вкладке Interface Setup.
- В раскрывшемся подменю щёлкнуть по вкладке Internet.
- Установить тип подключения PPPoE.
На вкладке Internet установить тип подключения PPPoE
- В поля Username и Password ввести значения, указанные в договоре с «Ростелекомом».
В консоли введите значения логина и пароля, указанные в договоре
- Сохранить настройки, щёлкнув по клавише Save.
Щёлкните по клавише Save для сохранения настроек
- Перейти на вкладку Advanced Setup.
- Отметить, указанные в договоре VC-соединения, которые будут привязаны к интернет-портам.
В консоли отметить указанные в договоре VC-соединения
- Щёлкнуть по клавише Save, сохраняя настройки.
Щёлкните клавишу Save и сохраните настроенные параметры
После настройки проводного соединения, если модем имеет встроенный Wi-Fi модуль, настраивается беспроводное соединение. Для этого необходимо выполнить следующее:
- В главном меню перейти на вкладку Interface Setup.
- Щёлкнуть по вкладке Wireless в подменю.
Перейдите на вкладку Interface Setup в подменю Wireless
- В поле Autentification Type ввести WPA-PSK, а в поле Encrytion ввести AES.
- В поле SSID ввести придуманное имя сети.
- В поле Pre-Shared Key ввести придуманный пароль.
Установите параметры для работы беспроводной сети
- Сохранить настройки.
- Перезагрузить компьютер.
Видео: как правильно настроить ADSL-модем
Если вы решили подключиться к интернету от «Ростелекома», то первоначальную настройку оборудования лучше всего доверить специалистам компании. Маршрутизатор, проще всего, взять в аренду с правом последующего выкупа. После подачи заявки монтажники «Ростелекома» сделают кабельную разводку, а инженеры настроят своё оборудование и создадут подключение на вашем компьютере и автономных устройствах. Пользователь может работать в глобальной сети и заблаговременно изучать правила настройки и подключения к интернету. Это может понадобиться при покупке более современной модели маршрутизатора и его настройке. Такой подход поможет сэкономить финансы, так как не потребуется вызывать специалиста «Ростелекома» для подключения. Как видно из статьи, справиться с подключением и настройкой интернета сможет любой, хотя бы немного подготовленный, пользователь.
