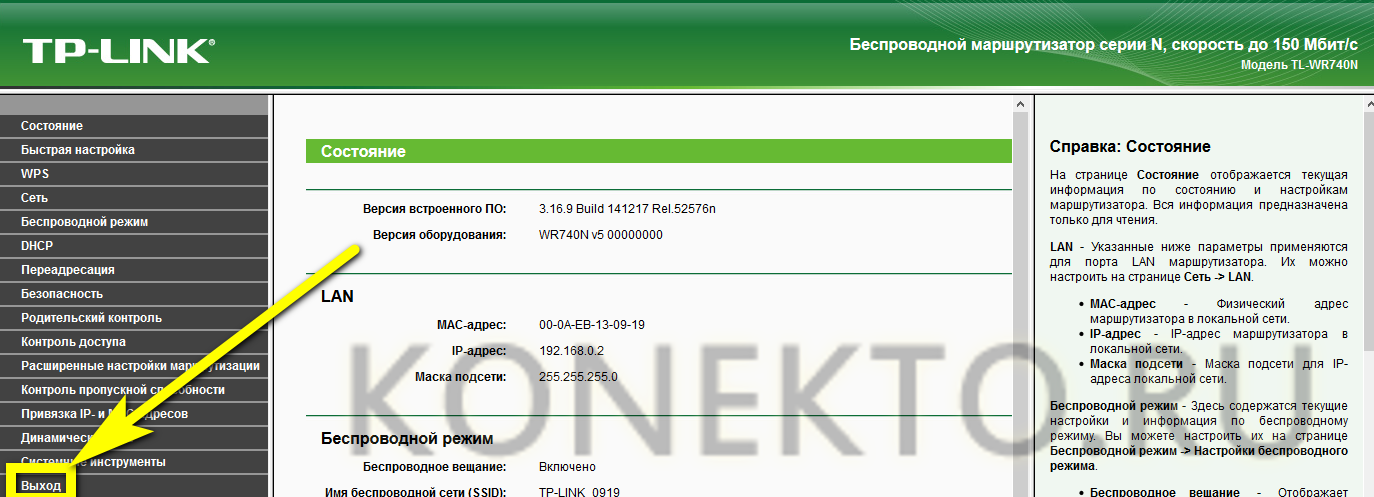Настройка популярного роутера TP-Link WR740N — инструкция с изображениями

В данной статье мы детально рассмотрим, как осуществляется настройка роутера tp link tl wr740n. Данная разновидность маршрутизатора является очень распространенной и пользуется завидным спросом по причине сочетания демократичной стоимости и качественных технических характеристик.
Особенностью роутера является его прямое назначение – использование только для домашних сетей. Это важно учитывать: если площадь дома достаточно велика или количество устройств, подключающихся одновременно к роутеру wr 740 n, велико, то он может не справиться.
Несмотря на этот и прочие минусы, роутер превосходно зарекомендовал себя. Он обладает:
- Нейтральным оформлением;
- Исполнением в матовых неброских тонах;
- Опцией крепления на стену;
- Простотой конфигураций, что интересует именно нас.
Перейдем непосредственно к волнующим нас сегодня моментам – подключению, конфигурациям сети, wi-fi и т.п. Перед началом отметим важную деталь: в случае, если настройка уже осуществлялась, то предварительно нужно скинуть параметры. С этой целью рекомендуется при включенном питании зажать кнопку «Reset» на 10-15 секунд.
Настройка маршрутизатора tp link tl wr740n
После осуществления подсоединения самое время задуматься о том, как настроить роутер tp link tl wr740n. При необходимости можно установить свежую прошивку. Для этого рекомендуется обратиться к сетевому ресурсу заранее и скачать необходимые файлы.
Важно! Если для осуществления подключения требовалось проводить запуск высокоскоростного варианта, то теперь необходимость отпадает: оно будет устанавливаться роутером после настройки. Также важно учесть, что в случаях, когда интернет функционирует через роутер wr740n без запуска разнообразных сред и протоколов, то поставщиком услуг используется технология динамического ip. В таком случае конфигурация требуется лишь в целях создания беспроводной сети.
Для решения поставленной задачи необходимо рассмотреть основные установки маршрутизатора tp link wr740n. Обратимся к адресной строке любого доступного браузера и введем цифровую комбинацию – 192.168.0.1. Нередко вместо 0 требуется вписывать 1, т.к. старые модели роутера поддерживают именно комбинацию с 1. Стандартные пароль и логин для входа в меню конфигураций – admin/admin

логин и пароль на задней стороне роутера

адресная строка браузера, скопируйте и введите https://192.168.0.1 или https://192.168.1.1. и вы войдете в интерфейс роутера
Рассмотрим подробно, как настроить роутер tp link wr740n для различных типов протоколов. Для корректной настройки оборудования рекомендуется предварительно уточнить у поставщика услуг необходимые данные: имя пользователя, комбинацию для входа — пароль, ip и т.п.
 Окно ввода логина и пароля. Обычно admin/admin
Окно ввода логина и пароля. Обычно admin/admin
Настройка PPPOE подключения

Настройка PPPOE подключения

Настройка PPPOE подключения
Обратившись к меню настроек, выбираем пункт «Network», далее «WAN». В разделе «тип соединения» или «Connection type» выбираем значение «PPPOE/Russia PPPOE». Также потребуется указать данные пользователя — имя и пароль с его последующим подтверждением.
После заполнения необходимых полей потребуется установить подтверждение напротив полей «Динамический ip» и «Подключаться автоматически» (или dynamic ip и connect automatically).
Сохранить конфигурации можно путем нажатия на «Сохранить» либо «Save».
Протокол PPPOE со статическим IP-адресом

PPPOE со статическим IP-адресом

PPPOE со статическим IP-адресом, прописываем IP-адрес
Рассмотрим, как настроить подключение PPPOE со статическим ip адресом в роутере wr740n. Порядок тот же, только вместо «Динамического ip» потребуется выбрать «Статический» или же «Static ip». Дополнительно потребуется указать непосредственно ай-пи адрес и маску подсети.
Как уже было отмечено, все затрагиваемые в статье данные вам обязан предоставить провайдер.
Настройка соединения PPTP
Чтобы осуществить настройку роутера wr740n для работы с протоколом PPTP, вновь обращаемся к меню «Network», а затем переходим во вкладку «WAN». Выбрав уже знакомый нам вариант, но для протокола PPTP – «Russia PPTP», указываем другие необходимые данные – имя пользователя, пароль, адрес сервера.
Прочие значения выставляются по аналогии с PPPoE протоколом.
Важно! Если тариф на пользование услугами сети – лимитный, то рекомендуется значение «Connect Automatically» изменить на «Connect on demand». Такой вариант означает следующее: подключение осуществляется по требованию, то есть в момент начала использования.
В завершение – «Save».
Протокол PPTP со статическим IP-адресом
Порядок конфигурации тот же, что и для динамического ip, за одним лишь исключением – требуется выбор «Static ip», а затем указание адреса сервера и ай-пи адреса, а также маски подсети.
Прочие параметры выставляются аналогичным PPPOE образом.
Настройка протокола L2TP
Работаем уже знакомым нам образом:
- «WAN Connection type» — «L2T/Russia L2T»;
- Далее указываем имя пользователя и пароль, его подтверждение;
- После этого вводим адрес сервера;
- Выбираем способ подключения – автоматический, по требованию – тот, что необходим исходя из тарифного плана.
Настройка соединения L2TP со статическим IP-адресом
Все шаги аналогичны процедуре настройки роутера wr740n для работы с протоколом L2TP, однако потребуется дополнительно задать значения маски подсети, осинового шлюза, адреса сервера и напротив строки «Static ip» установить подтверждающую «галочку».
Подключение компьютера к сети wi-fi
Когда роутер подключен и настроен, требуется подключить компьютер к вай-фай. Для этого осуществим ряд действий:
- Найдем символ беспроводной сети в нижнем углу панели инструментов на рабочем столе и щелкнем по нему;
- Выбираем из списка доступных нашу сеть;
- После ввода данных (пароля для доступа) выбираем сохранение сети и «автоматическое подключение».
Теперь настраивать маршрутизатор tp link wr740n не потребуется: подключение компьютера к сети является финальной стадией.
В данной статье были рассмотрены самые важные нюансы и положения, касающиеся настройки и подключения роутера wr740n, а также схема задания пароля и создания wi-fi сети.
Следуя советам и инструкциям, изложенным нами, вы без труда сможете провести все необходимые процедуры с роутером tp-link и наслаждаться ресурсами интернета на полной скорости.
Для настройки роутера подключите устройства согласно картинке:
Выберите на компьютере в свойствах подключения по локальной сети автоматическое получение настроек. Сначала подключите кабель от компьютера в LAN-порт (жёлтый) роутера, и только затем подключите кабель, идущий из подъезда, в WAN-порт (синий) роутера.

1. Зайдите на роутер через браузер (его адрес по умолчанию — https://192.168.0.1/ или https://tplinklogin.net/ ).
В открывшимся окне введите логин/пароль от роутера (по умолчанию admin/admin).
2. Изменение пароля
Служебные настройки → Системные инструменты → Пароль
В поля Предыдущие логин/пароль введите текущие логин/пароль (в нашем случае это admin/admin). Кроме пароля можно поменять и логин, но это делать необязательно. В Новое имя пользователя введите предыдущий логин admin (или другой, который хотите), а в следующие поля — новый пароль и его повторение.
Нажмите Сохранить. После сохранения при авторизации необходимо будет вводить уже новые логин/пароль.

2а. Изменение локального IP-адреса
Основные настройки → Сеть → LAN

Выставьте следующие значения:
| IP-адрес | 172.16.1.1 |
| Маска подсети | 255.255.255.0 |
После нажмите Сохранить. После применения настроек роутер будет доступен по новому адресу https://172.16.1.1 или по прежнему имени https://tplinklogin.net
3. Настройка РРРоЕ
Основные настройки → Сеть → WAN

Установите следующие значения полей:
| Тип подключения | PPPoE/PPPoE Россия |
| Имя пользователя | Ваш логин UNET.BY, например, grom12-82 |
| Пароль | Ваш пароль UNET.BY, например, 123456 |
Нажмите Сохранить и после этого Дополнительно внизу страницы.

В поле Имя сервиса вводите UNET.BY и нажимаете Сохранить.
4. Настройка Wi-FI
Основные настройки → Беспроводной режим → Настройки беспроводного режима

В поле SSID1 вводите имя своей Wi-Fi сети (любое, например, UNET.BY).
Именно эту сеть Вы будете видеть в списке сетей Wi-Fi, и именно к ней Вы будете подключаться.
В поле Регион выберите Беларусь и нажмите Сохранить. После этого появится предупреждение о том, что применение настроек будет завершено только после перезагрузки устройства, поэтому перезагрузите его, когда сочтёте это нужным, в частности, после завершения настройки.
Основные настройки → Беспроводной режим → Защита беспроводного режима
Выберите тип шифрования WPA-PSK/WPA2-PSK.

Заполните всё, как указано на картинке, кроме поля Пароль PSK. В это поле введите свой пароль для Вашей сети Wi-Fi (откажитесь от стандартных паролей типа 12345678, qwertyui и т.п. и придумайте надёжный пароль, потому что если его кто-то его взломает, то он сможет пользоваться доступом интернетом за Ваши деньги).
К сожалению, не все устройства могут поддерживать выбранный тип шифрования WPA-PSK/WPA2-PSK. Если возникли проблемы с подключением, попробуйте выбрать другой тип шифрования.
После ввода всех данных нажмите Сохранить и перезагрузите роутер.
5. Фильтрация устройств будет происходить по MAC-адресу устройства
Также можно разрешить/запретить доступ только определённым устройствам. Делается это в разделе Основные настройки → Беспроводной режим → Фильтрация MAC-адресов.

Выберите правило фильтрации: Разрешить или Запретить.
Для включения фильтрации нужно нажать Включить. Как только Вы это сделаете, все адреса (в соответствии с указанным правилом) будут отключены. Для добавления устройства в правило нажмите Добавить

В поле MAC-адрес введите нужный MAC-адрес В поле Описание введите описание для данного правила (чтобы не забыть, что именно Вы решили запретить) и нажимаете Сохранить.
6. Создание скрытой беспарольной wi-fi сети.
Подключаться смогут только те устройства, на которых вы правильно введете имя сети. Она не будет видна в списке доступных сетей, но в конце появляется пункт другие сети.
Там вам нужно правильно указать имя сети, после этого вы сможете подключиться.


7. Настройка DHCP
Данный пункт нужен для того, чтобы любое устройство могло подключаться к роутеру без предварительной настройки вручную.
Расширенные настройки → DHCP → Настройки DHCP
Заполните все поля, как указано на изображении:

Нажмите Сохранить.
Также можно привязать указанные IP-адреса к определённым устройствам. Это бывает полезно в случае, если нужно пробросить порты для DC++. Для этого перейдите в раздел Расширенные настройки → DHCP → Резервирование адресов.

Нажмите Добавить
В поле MAC-адрес введите нужный MAC-адрес (вида 12-34-56-78-90-AB), а в поле Зарезервированный IP-адрес — нужный IP-адрес для привязки к указанному MAC-адресу (например, 172.16.1.50).
Нажмите Сохранить.
8. Проброс портов
Расширенные настройки → Перенаправление → Виртуальные серверы

Нажмите Добавить для создания нового правила и заполните поля:

| Порт | Порт для проброса, например, 50000 |
| IP-адрес | Адрес внутри сети, где будет пробрасываться порт, например, 172.16.1.50 |
| Протокол | Протокол для проброса, например, TCP |
Нажмите Сохранить.
9. Фильтрация доступа в Интернет
Определённым устройствам можно разрешить или запретить доступ. Фильтр действует как по MAC-, так и по IP-адресу. В примере показывается фильтрация по MAC-адресу (для IP она полностью аналогична).
Пускай нужно разрешить определённым устройствам выходить в интернет. Для этого нужно включить межсетевой экран и указать тип фильтрации по MAC-адресу (разрешить или запретить указанным устройствам выходить в интернет).
Расширенные настройки → Защита → Межсетевой экран
Сделайте, как указано на рисунке (после сохранения доступ к Интернету пропадёт, но появится уже после добавления правила):

Нажмите Сохранить. После этого необходимо добавить устройство в список разрешённых.
Расширенные настройки → Защита → Фильтрация MAC адресов

Нажмите Добавить:

В появившимся окне введите нужный MAC-адрес, его описание (чтобы помнить, что это за устройство) и нажмите Сохранить. Практически сразу у устройства с указанным MAC-адресом должен появиться доступ к Интернету.
10. Улучшение безопасности
Основные настройки → WPS

Технологию WPS довольно просто взломать, поэтому настоятельно рекомендуем её отключить. Для этого нажмите Отключить WPS.
Инструкция по установке и подключению роутера TP-LINK TL-WR740N
Трудно представить современный дом или обычную городскую квартиру, в которой не будет проведен интернет. Каждому необходим выход в сеть по своим причинам: будь то учеба, работа или общение с родственниками. И чем больше членов семьи, тем острее возникает необходимость в предоставлении интернета всем желающим.
TP-LINK TL-WR740N – это популярный роутер для домашнего применения, который поможет пользоваться благами цивилизации через все имеющиеся гаджеты. Модель представляет собой отличное сочетание внешних и внутренних характеристик с бюджетностью. Цена роутера не завышена и прекрасно отражает его параметры.
В материале будет рассмотрена подробная инструкция по настройке маршрутизатора TP-LINK TL-WR740N от интернет-провайдера Сеть Ланет, выполнить которую сможет любой пользователь:
1.Кабель питания подсоединяется к устройству и розетке.
2.Подключение роутера.
3.Настройка подключения к интернету.
4.Как зайти в настройки роутера TP-LINK TL-WR740N?
5.Настройка Wi-Fi и PPPoE.
6.Как настроить пароль для маршрутизатора?
Характеристики роутера TP-LINK TL-WR740N
Перед тем, как приобрести устройство, следует оценить его основные параметры:
- Наличие одного WAN-порта под разъем RJ-45;
- Наличие четырех LAN-портов;
- Одна несъемная антенна мощностью 5 дБ;
- Скорость беспроводного соединения, достигающая 150Мбит/с;
- Скорость кабельного сигнала, достигающая 100 Мбит/с;
- Наличие поддержки QSS.
Маршрутизатор имеет положительные отзывы, согласно которым его срок эксплуатации составляет в среднем 4-5 лет. Устройство предназначается для небольших квартир с ограниченным числом гаджетов.
Для домов с большой площадью, рабочих офисов с компьютерами или телефонами, количество которых превышает 5-6 штук, рекомендуется выбрать более мощную модель.
Настройка Wi-Fi и PPPoE
После того, как открылась панель маршрутизатора, можно приступать к непосредственным настройкам проводного и беспроводного интернета. Сама процедура занимает несколько минут, а разобраться в ней сможет любой пользователь.
Настройка Wi-Fi и PPPoE-соединения роутера TP-LINK TL-WR740N включает в себя:
- Выбор вкладки «Сеть», расположенной в левом меню;
- Выбор подменю «WAN» для работы с беспроводной сетью;
- В окне будет графа «Тип подключения» с выпадающим списком – среди вариантов следует выбрать «Динамический IP-адрес», если по договоренности с провайдером не установлен другой вид подключения;

- Далее во вкладке «Сеть» выбирается подменю «Клонирование MAC-адреса»;
- В графе «MAC-адрес WAN» следует выставить значение с текущим адресом роутера и сохранить внесенные изменения;

- Графа с «MAC-адресом компьютера» обозначает адрес устройства, с которого выполнен заход в настройки маршрутизатора.
В сети провайдера Сеть Ланет (Украина) идентификация клиентов выполняется через MAC-адрес, поэтому может быть два разных варианта на подключение TP-LINK TL-WR740N:
1.Необходимо зарегистрировать новый MAC-адрес через личный кабинет пользователя.
2.Необходимо скопировать имеющийся и зарегистрированный адрес гаджета (ПК или ноутбука) на маршрутизатор посредством кнопки «Клонировать MAC-адрес».
Более практичным вариантом будет второй путь, так как в подобном случае доступ в интернет останется доступным, даже если кабель извлечь из роутера и подсоединить напрямую к компьютеру.
Настройка роутера TP-LINK TL-WR740N завершена, локальная сеть готова к функционированию. Необходимые сетевые параметры указаны, интернет-соединение должно работать.
Как настроить пароль для маршрутизатора TP-LINK TL-WR740N?
Каждое купленное устройство имеет стандартные настройки беспроводной сети, заданные по умолчанию. Подробная информация о логине/пароле находится на заводской наклейке, на нижней стороне роутера.
Для смены параметров следует зайти в раздел «Беспроводной режим», затем выбрать «Основные настройки». На этой вкладке находится типовая настройка Wi-Fi для роутера TP-LINK TL-WR740N: включение сети, ее название, режим и каналы. Здесь можно сразу задать индивидуальное имя сети, по которой ее будет видно в списке найденных беспроводных соединений.

Далее необходимо зайти в подменю «Защита беспроводного режима». В появившемся окне выбирается «WPA-PSK/WPA2-PSK», в него вписываются следующие характеристики:
- По типу аутентификации выставляется значение «WPA2-PSK» из выпадающего списка;
- Вид шифрования выбирается «AES»;
- В графе «Пароль беспроводной сети» происходит непосредственное изменение пароля на роутере TL-WR740N (password – стандартный, меняется на новый, длиннее 8 знаков, написанный латинскими символами и цифрами).

В конце нужно подтвердить все действия, нажав на «Сохранить».

Основная настройка подключения роутера TP-LINK TL-WR740N к интернету завершена. Если необходимы дополнительные услуги, провайдер запишет новые характеристики и особенности подключения.
Если у Вас возникли трудности с настройкой сетевого оборудования или параметров роутера, Вы всегда можете обратиться к специалистам Сети Ланет. Они подскажут лучший способ решения или приедут на вызов. Мастера работают как с роутерами своей компании, так и с любым клиентским оборудованием.
Также к провайдеру можно обратиться, когда требуется профессиональная настройка IPTV для маршрутизатора TP-LINK TL-WR740N, которая позволит смотреть передачи по украинским и зарубежным каналам посредством интернет-соединения.
Для тех, кто еще не подключился к сети, на официальном сайте Сети Ланет можно выбрать оптимальный пакет, который будет подходить по стоимости и скорости. Во всех тарифах сочетается отличное качество и вполне приемлемая цена.
Настройка роутера TP-Link TL-WR740N
Чтобы перейти к странице настроек, пользователь должен:
- Перевернуть роутер и найти на нижней его стороне логин и пароль для первого доступа. Для модели TP-Link TL-WR740N это admin/admin — такую комбинацию и следует применить на следующем этапе.

- Открыть любой подходящий браузер и набрать в адресной строке заданный производителем IP-адрес: 192.168.1.1 или 192.168.0.1 и перейти по нему.
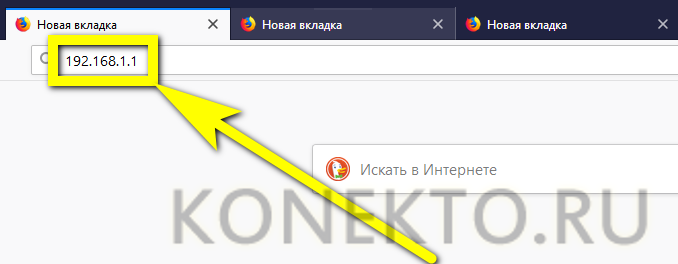
- Введя найденные ранее логин и пароль, владелец маршрутизатора окажется на главной странице настроек.
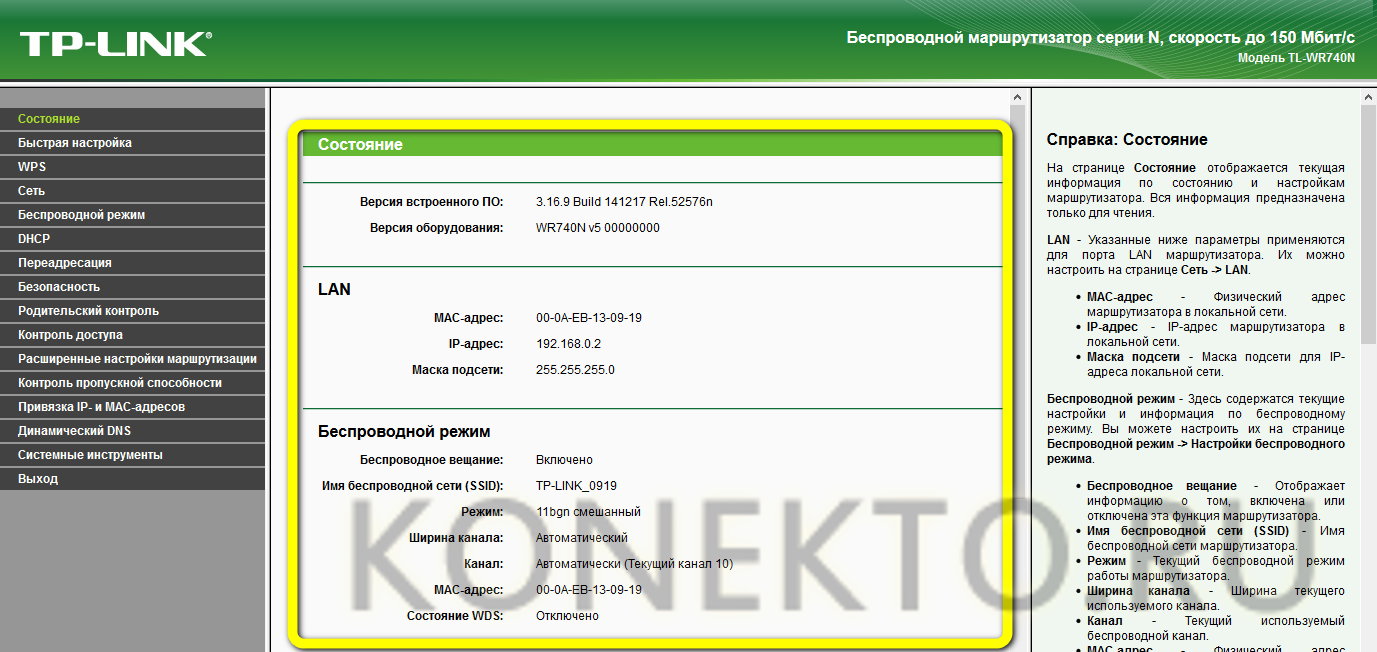
Быстрая настройка
Самый простой способ наладить беспроводное соединение — использование «Быстрых настроек». Следует:
- Перейти с главной страницы в соответствующий раздел и нажать на кнопку «Далее».
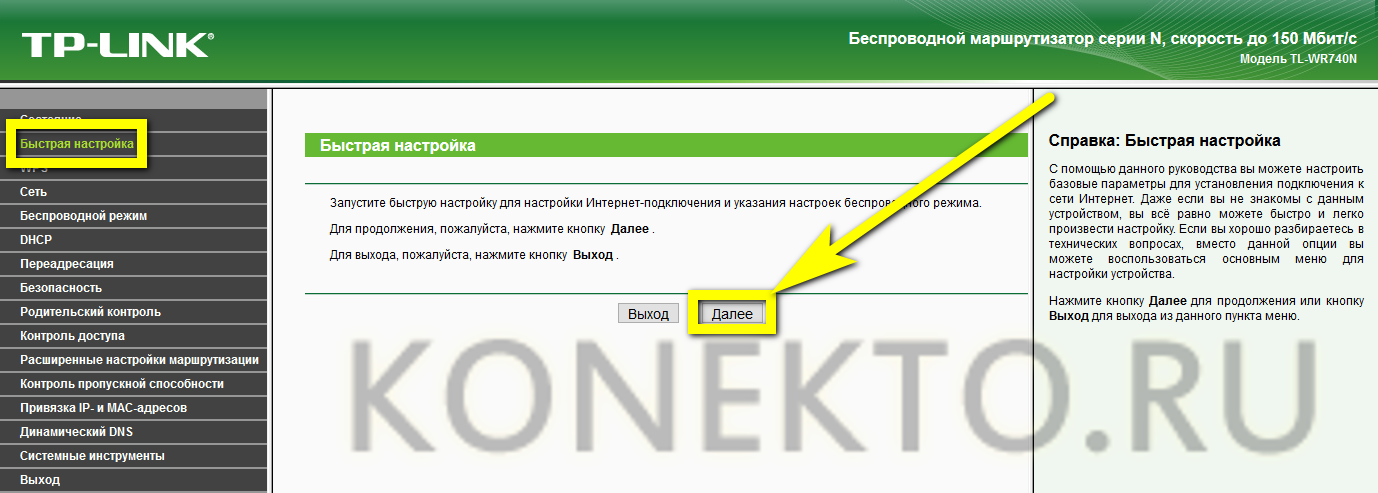
- В первом выпадающем списке нового окна выбрать свою страну.
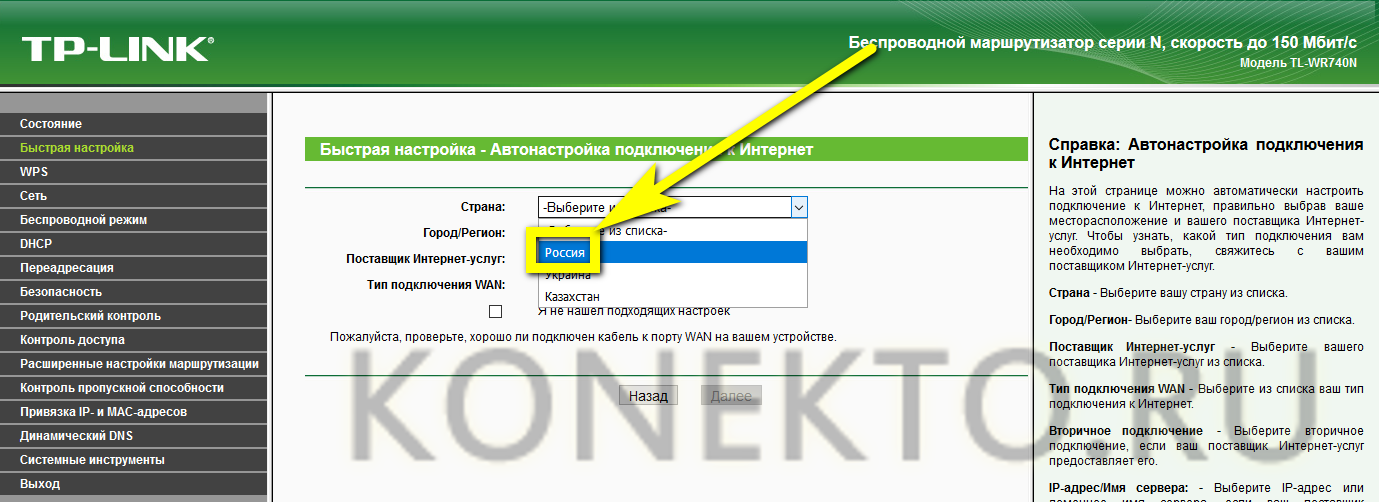
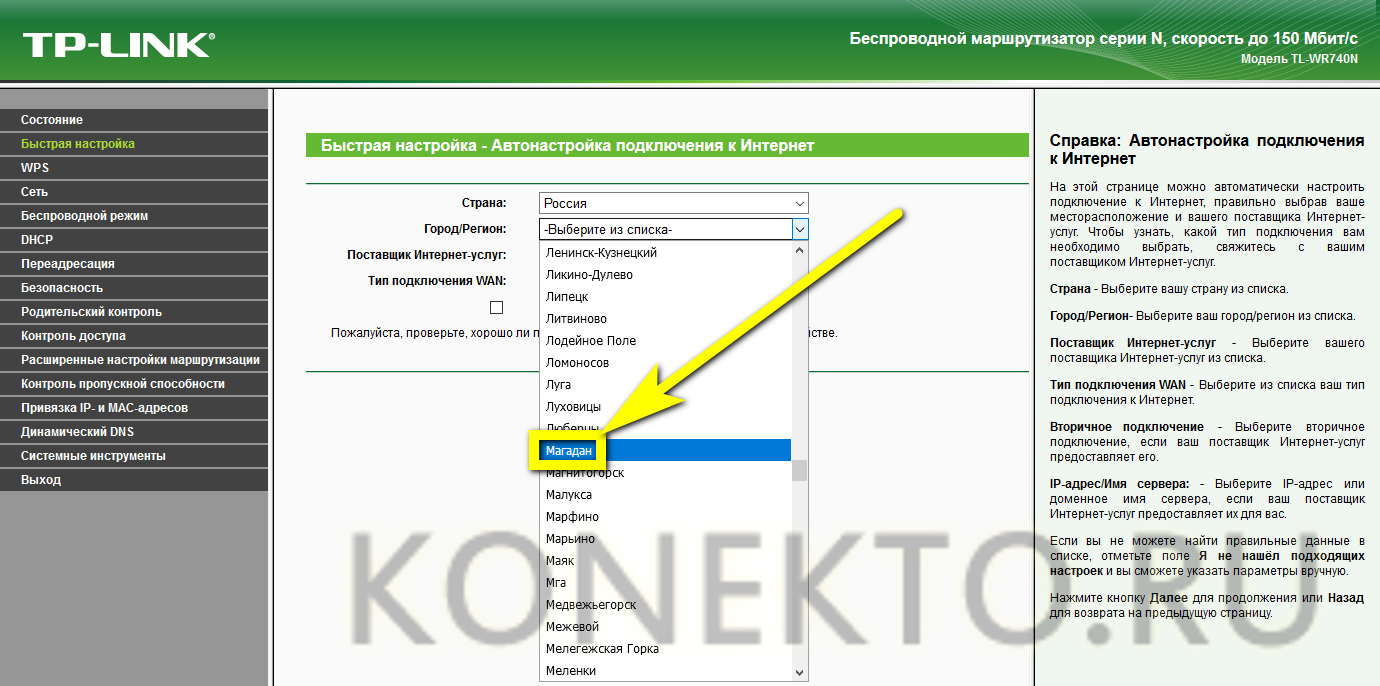
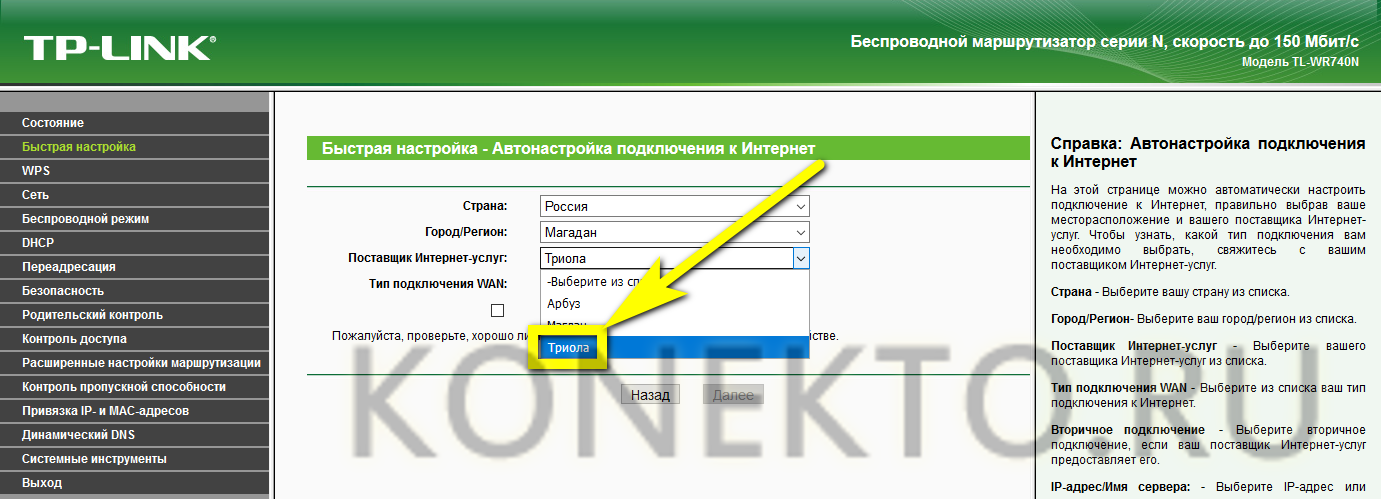
- В четвёртом — тип соединения, после чего нажать на кнопку «Далее».
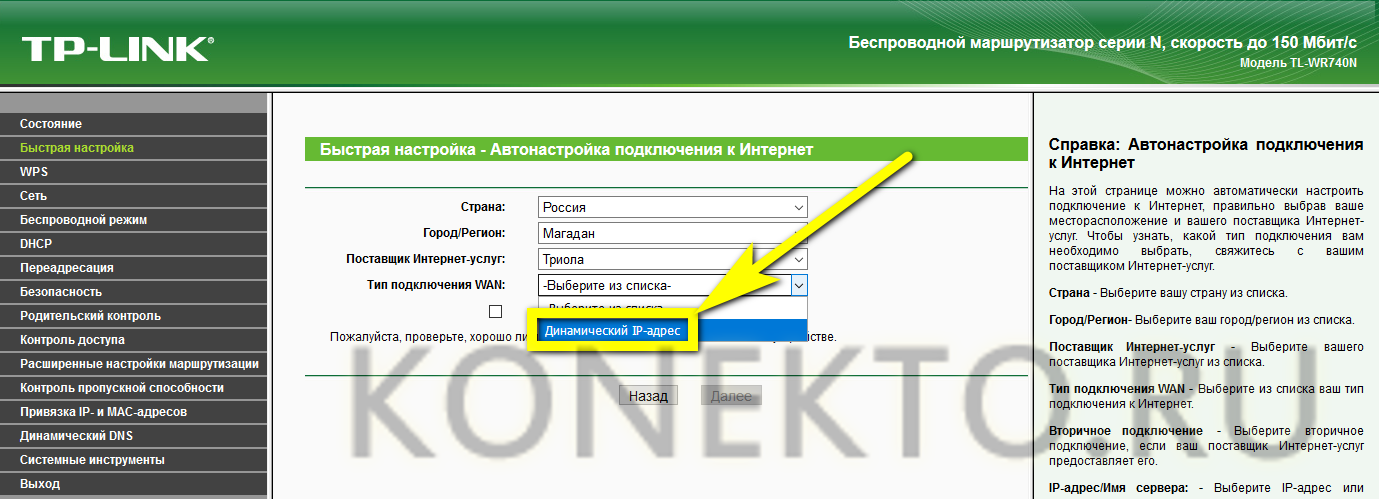
- В верхнем разделе новой страницы определить, должен ли роутер раздавать Wi-Fi, указать регион проживания и имя беспроводной сети.
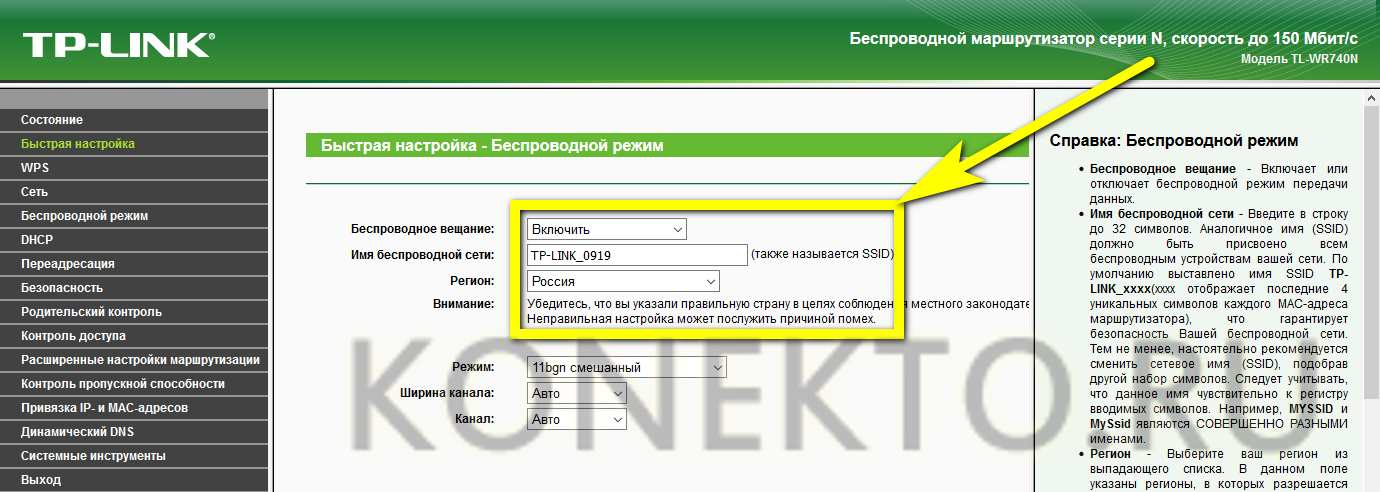
- В среднем — режим соединения (рекомендуется использовать максимальный, то есть самый нижний в выпадающем списке), ширину и количество каналов — в обоих случаях лучше всего оставить параметр «Авто».
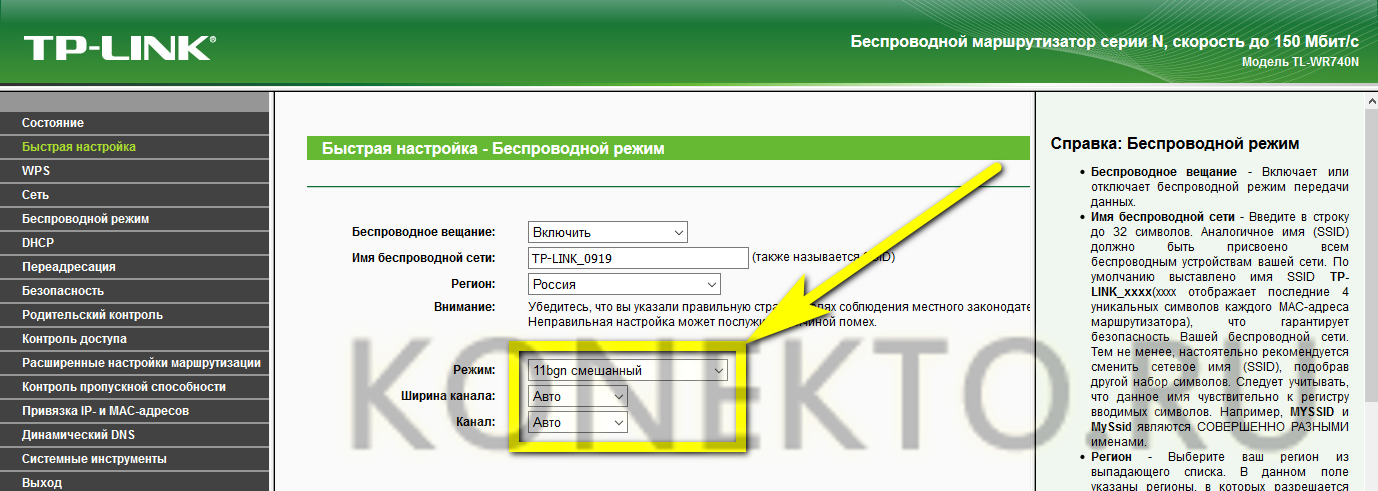
- В нижнем — указать тип защиты данных и поставить пароль на вай-фай (он должен быть не короче восьми символов). Теперь можно нажимать на кнопку «Далее».
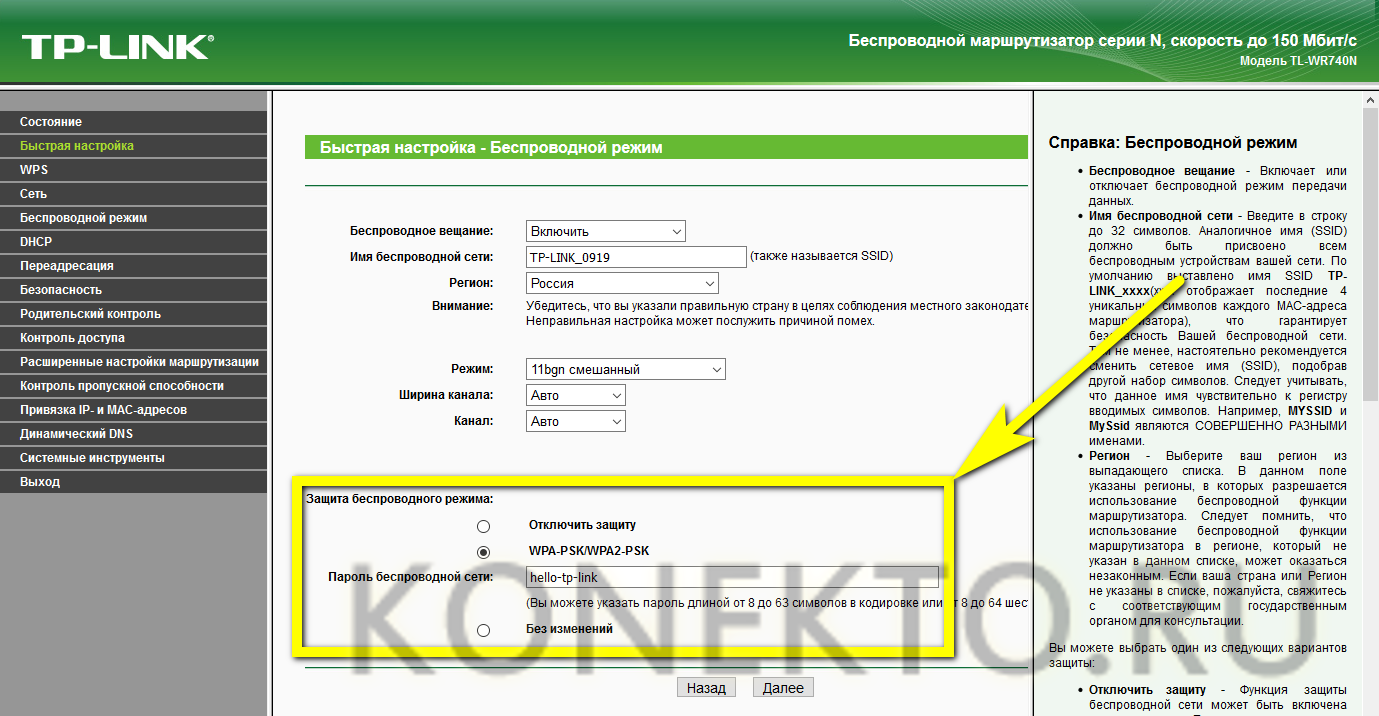
- Настройка окончена. Кликнув по кнопке «Завершить», пользователь через несколько минут получит рабочее интернет-соединение.
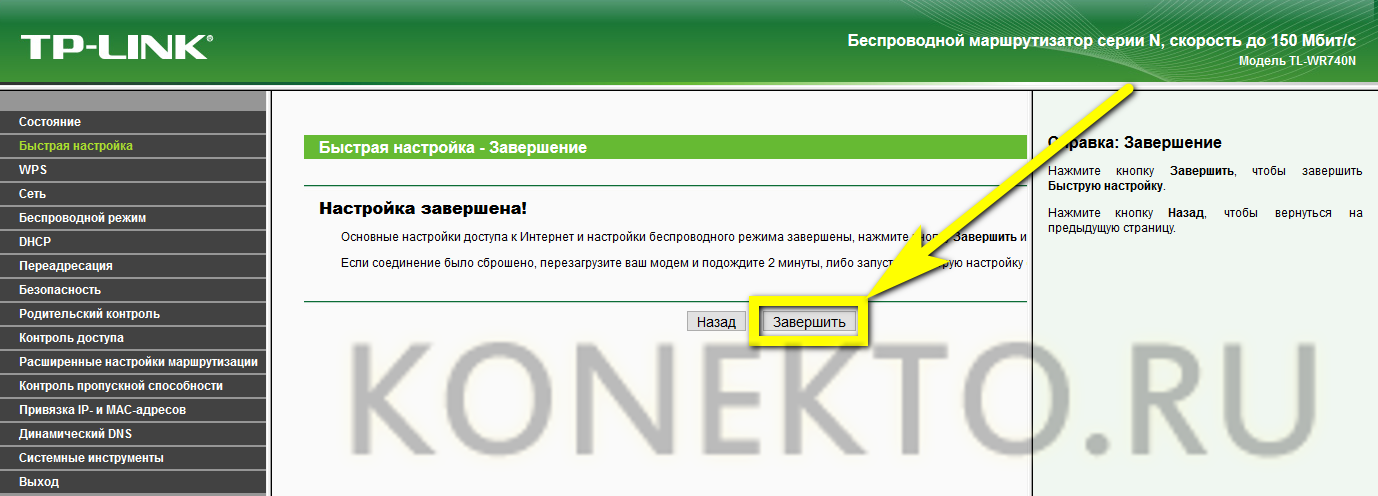
При ошибке аутентификации рекомендуется перезагрузить роутер и попробовать снова; если не получается, следует обратиться за советом к провайдеру.
Ручная настройка
Ручная настройка маршрутизатора TP-Link TL-WR740N занимает чуть больше времени, зато позволяет предупредить возникновение ошибок. Чтобы наладить Wi-Fi этим способом, следует:
- Перейти в подраздел WAN раздела «Сеть», выбрать в верхнем выпадающем списке тип соединения и при необходимости задать собственный DNS-сервер и нажать на кнопку «Сохранить». Другие настройки здесь менять не рекомендуется.
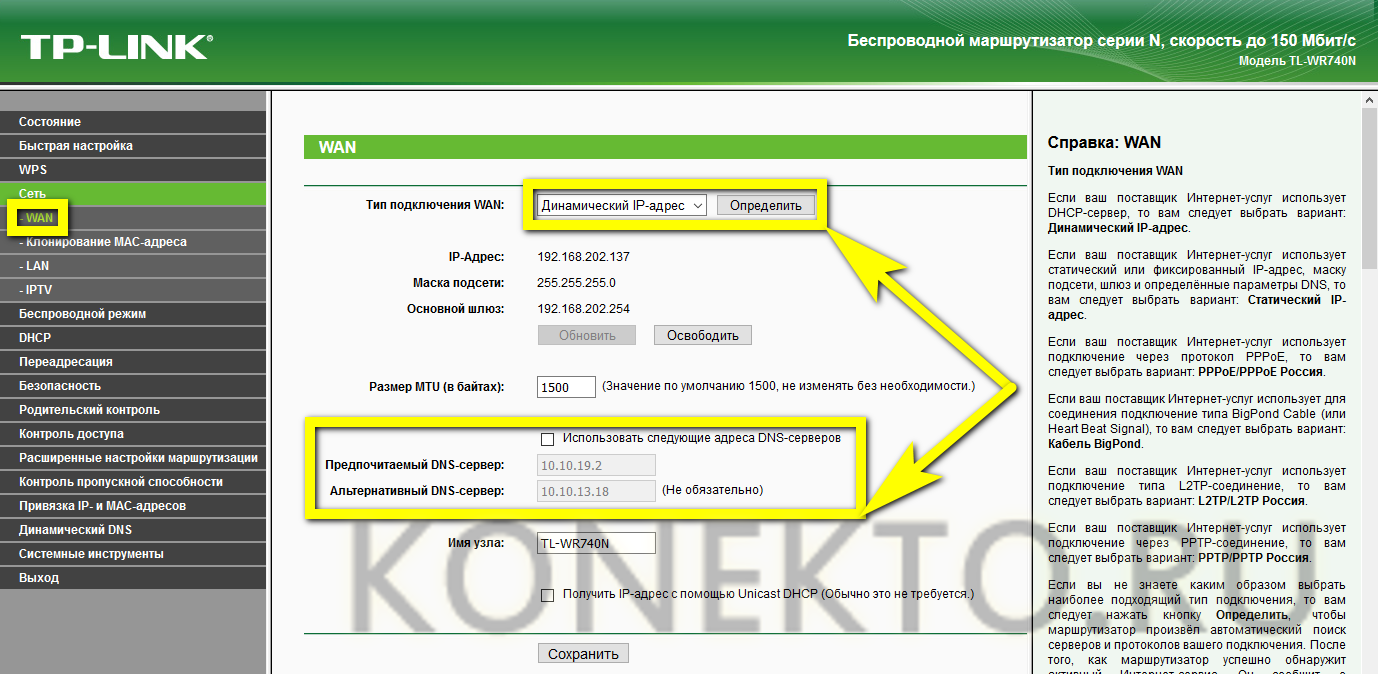
- Если IP не динамический, а статический, потребуется вручную задать адрес, а также вписать DNS.
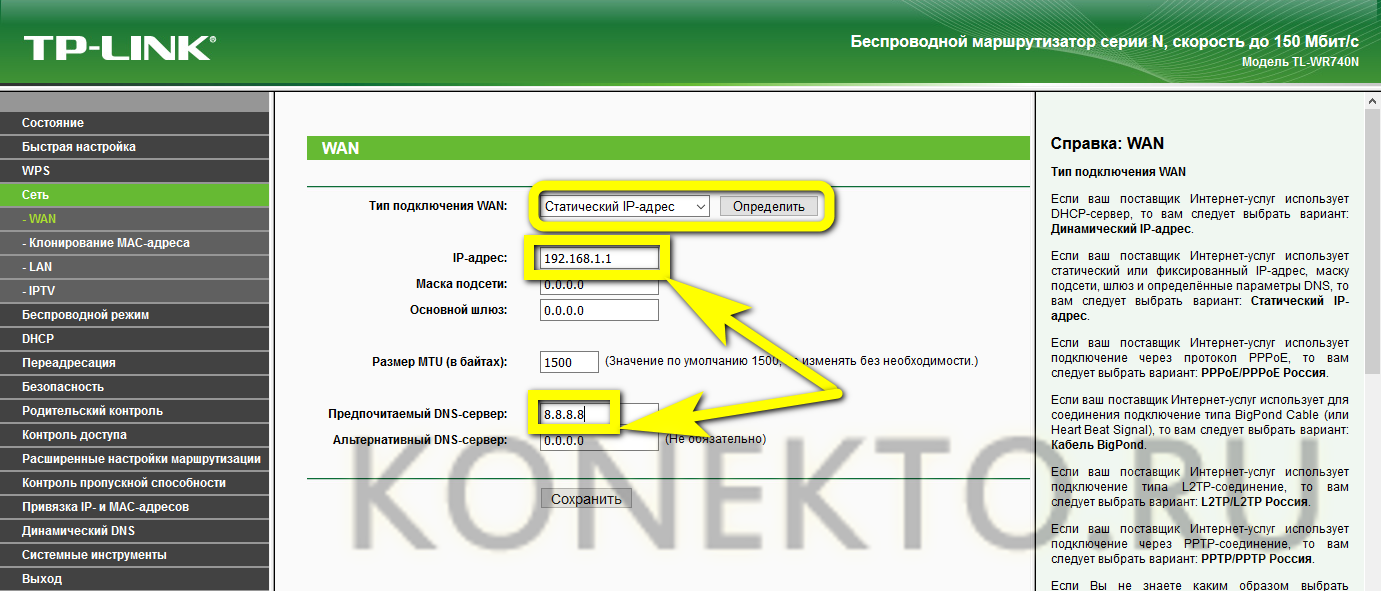
- Если провайдер используется соединение PPPoE — ввести свои логин и пароль, после чего нажать на кнопку «Подключить» и дождаться авторизации — и так далее.

- Бывает, что провайдер привязывает соединение к адресу сетевой карты. В этом случае поможет функция «Клонирование MAC-адреса», запустить которую можно в одноимённом подразделе. Нажав «Клонировать», пользователь перенесёт значения для стационарного компьютера на роутер TP-Link TL-WR740N — а значит, не придётся снова звонить в компанию.
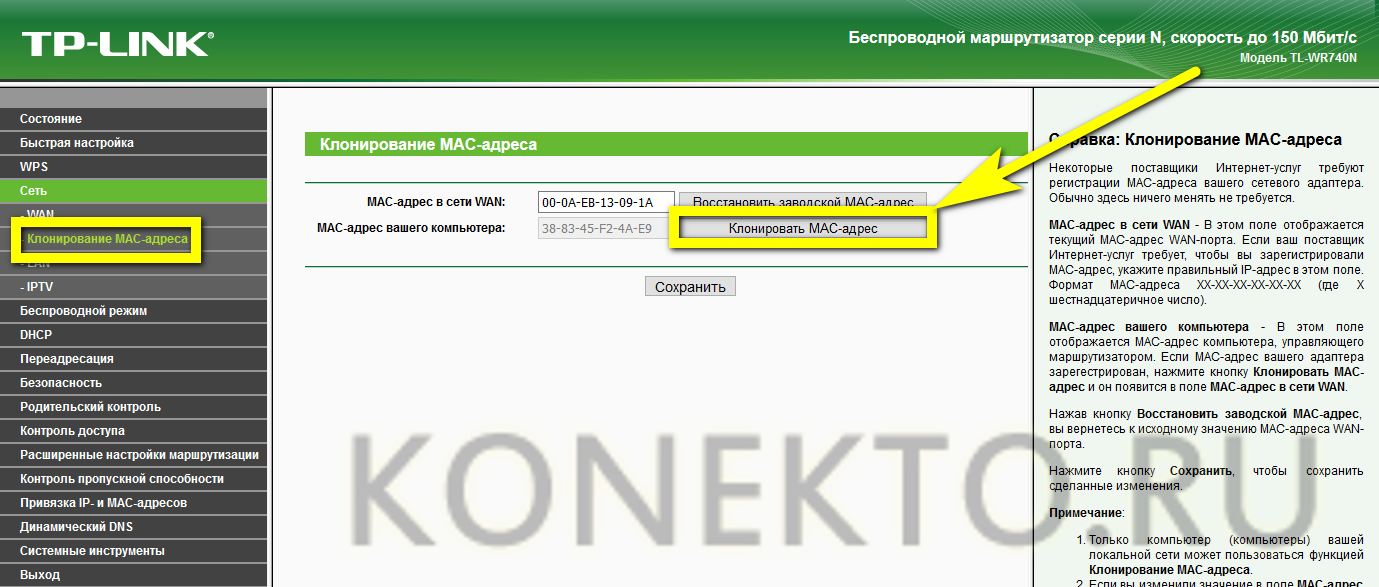
- Перейдя в подраздел «Настройки беспроводного режима» раздела «Беспроводной режим», владелец маршрутизатора сможет задать имя сети Wi-Fi, режим передачи данных (лучше использовать последний в выпадающем списке), количество и ширину каналов — изменять параметры «Авто» без весомых причин не следует.
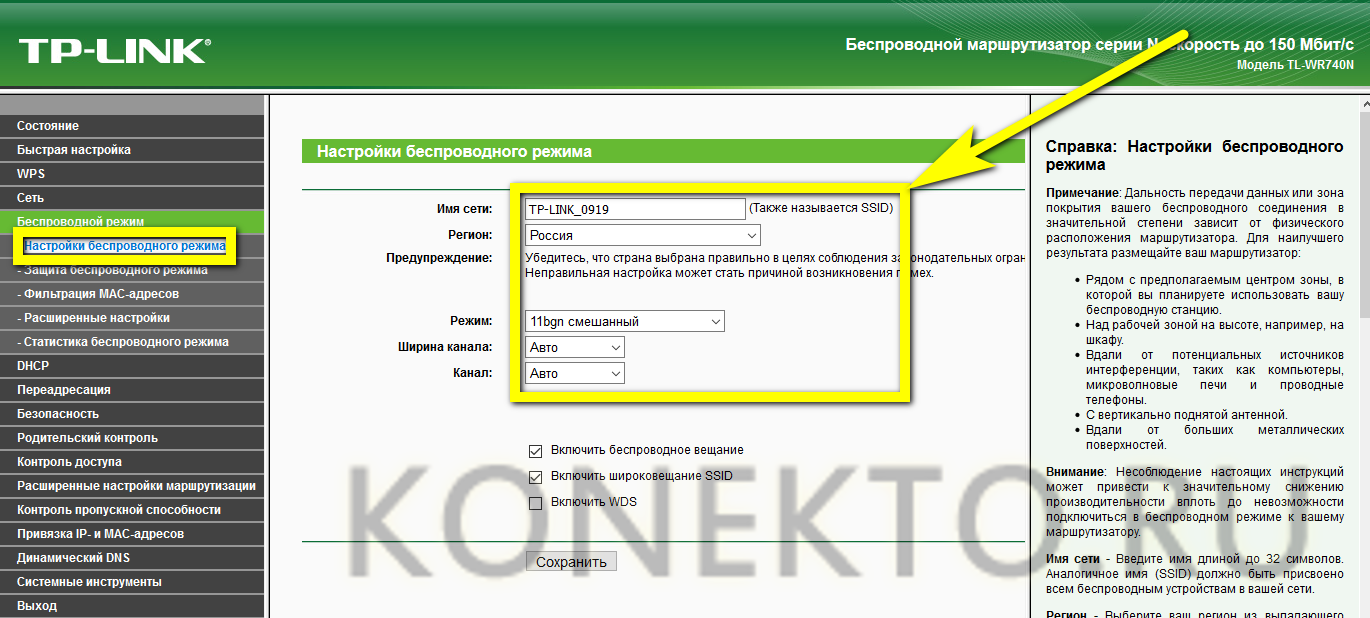
- В подразделе «Защита беспроводного режима» выбрать способ защиты, задать пароль и время обновления ключа. Здесь рекомендуется оставить без изменения все параметры, кроме самого пароля: в противном случае могут возникнуть проблемы с подключением к беспроводной сети некоторых моделей смартфонов.
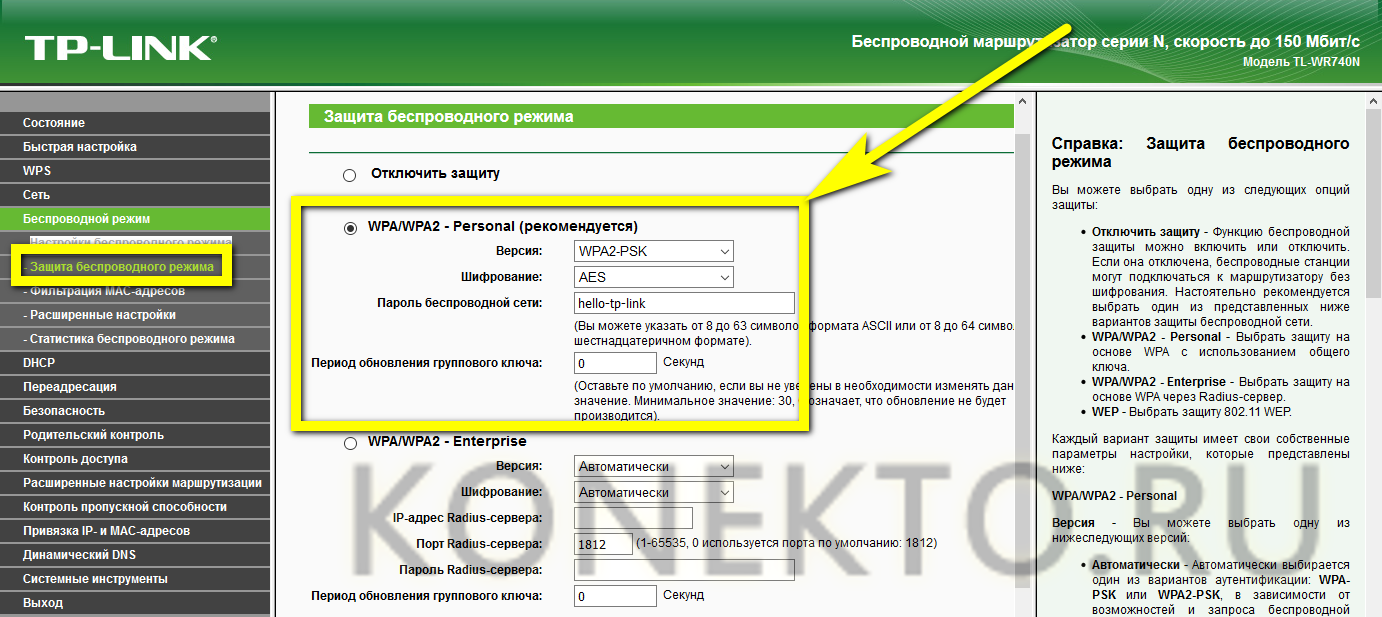
- В подразделе «Настройки времени» раздела «Системные инструменты» владелец маршрутизатора может установить свой часовой пояс, задать время и правила перехода на летнее время.
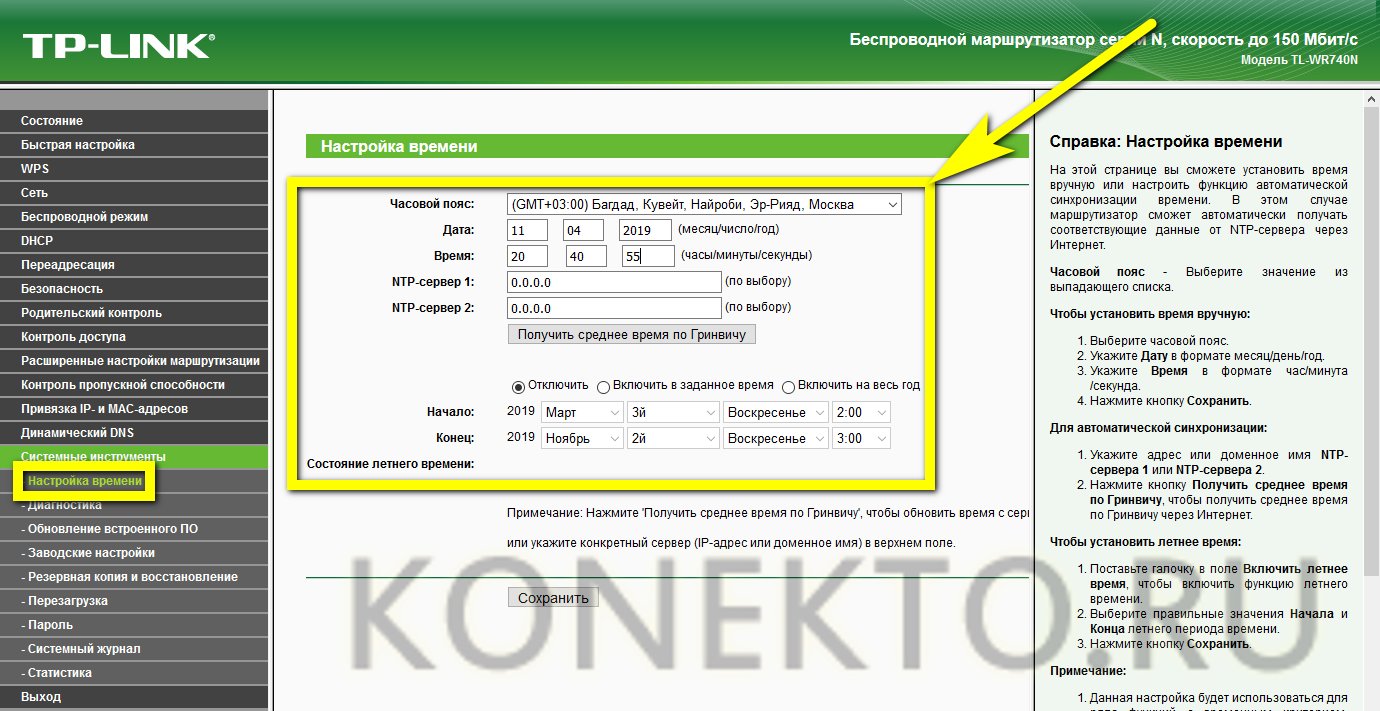
- В «Пароле» — изменить стандартную пару admin/admin на любые другие логин и пароль.
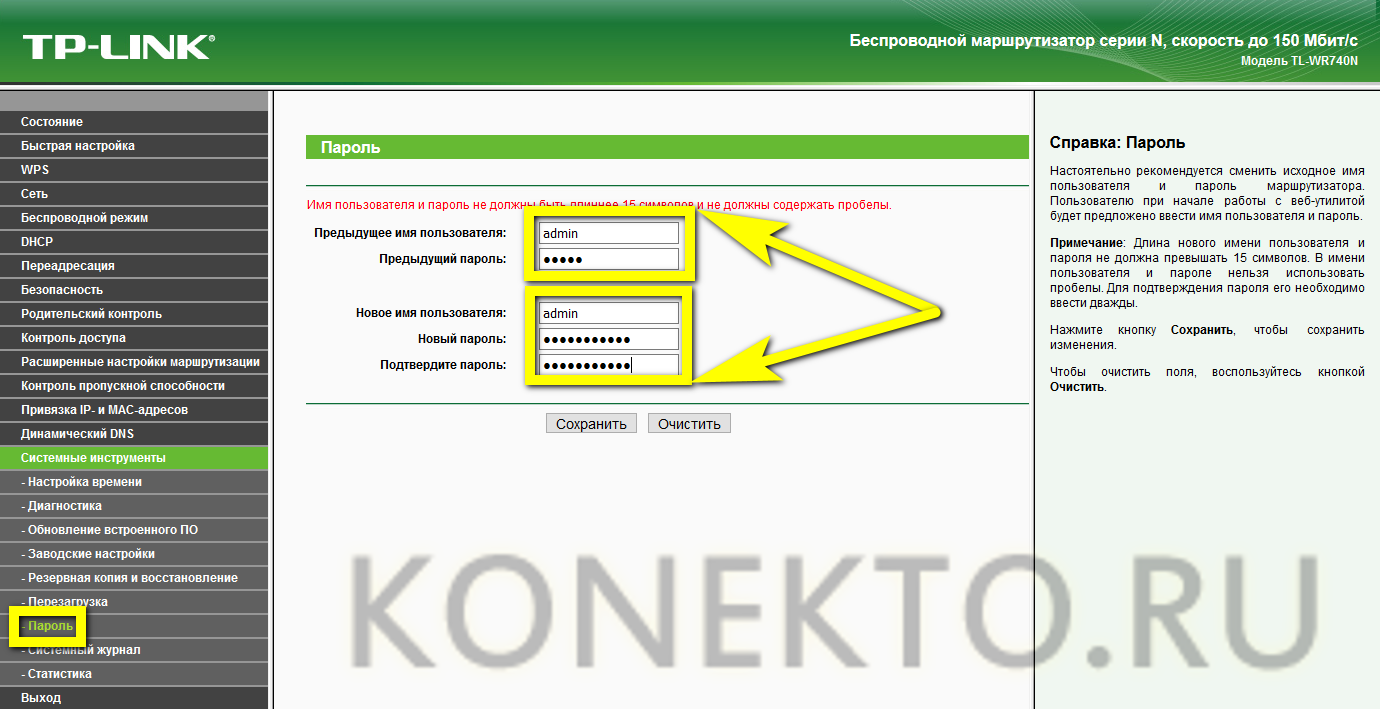
- А чтобы вернуться к параметрам роутера TP-Link TL-WR740N по умолчанию, достаточно нажать на кнопку «Восстановить» в подразделе «Заводские настройки».
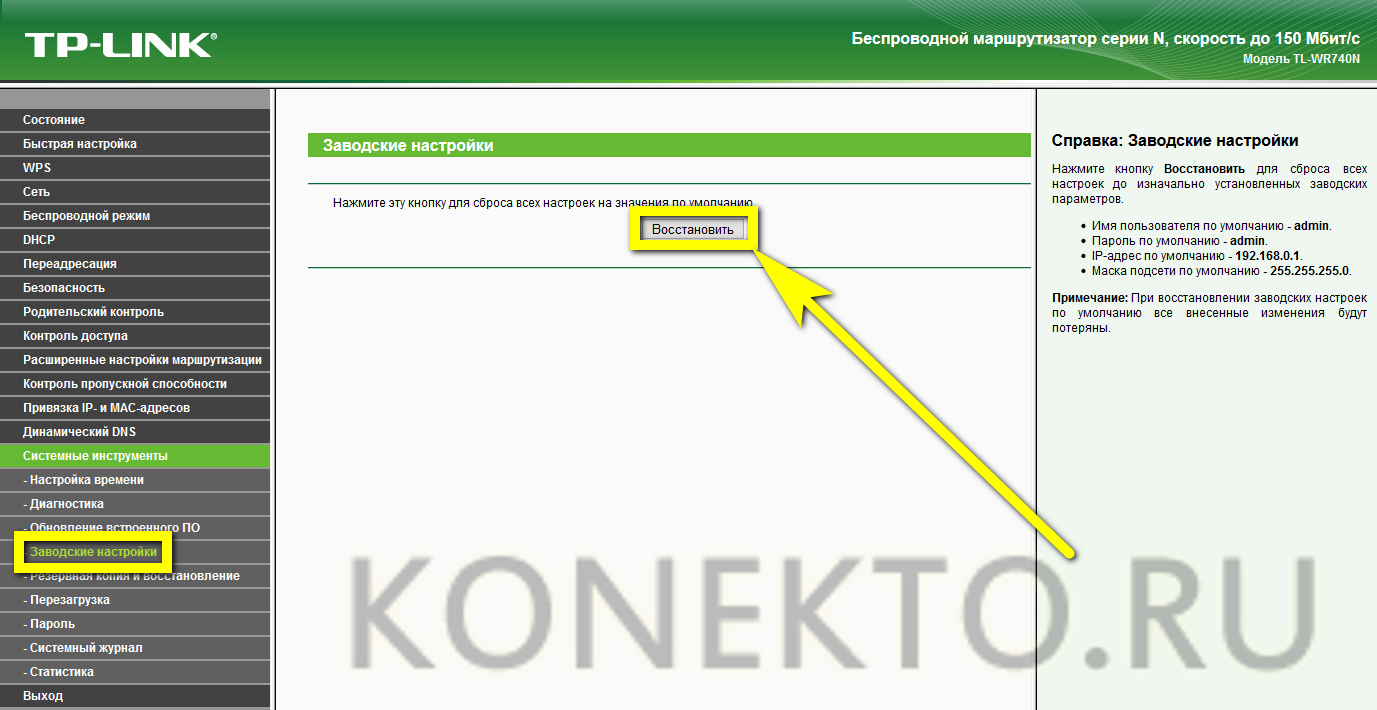
- На этом всё. Выбрав щелчком мыши кнопку «Выход», пользователь закончит с установкой соединения и сможет приступить к работе в Глобальной сети.