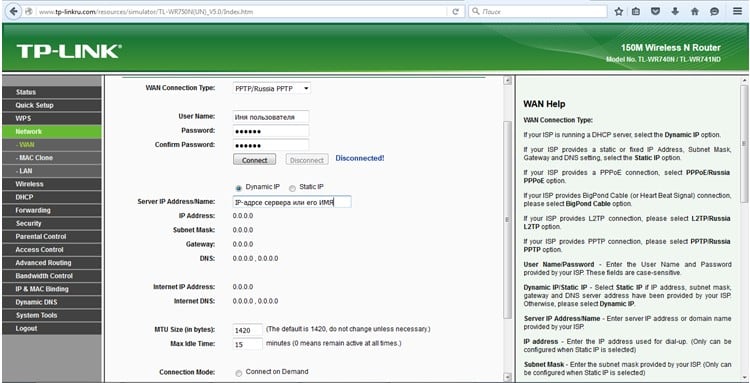Как подключить роутер и настроить компьютер
Для начала пользователю стоит выбрать место для установки устройства. Оно должно быть удобно расположено и вокруг него не должно быть препятствий для распространения сигнала по помещению. После этого потребуется установить и подключить маршрутизатор. Кабель от провайдера стоит воткнуть в порт wan, который выделен синим, а кабель от устройства, с которого будет производится настройка, можно воткнуть в любой другой порт. Да, изменить параметры можно и через беспроводную сеть, однако, меньше сбоев и ошибок бывает при подключении через провод.
После этого останется лишь подключить маршрутизатор к питанию. Далее потребуется проверить некоторые настройки в самой системе. Это параметры сетевого подключения. Стоит нажать win+r и ввести ncpa.cpl, после чего, в открывшемся окне следует щелкнуть ПКМ по используемому подключению и выбрать Свойства. В открывшемся окне выбрать Протокол интернета версии четыре и перейти к его свойствам. В следующем окне нужно поставить автоматическое получение адреса и сервера.
Как подключиться к Wi-FI сети маршрутизатора
Для того, чтобы подключиться к созданной беспроводной сети пользователю потребуется сначала включить wifi на своем устройстве. Как правило, на ноутбуках он всегда активен, остается только нажать на значок подключения, который находится в нижнем правом углу, рядом с часами, после чего нужно выбрать свою сеть. Нажать на Подключение и ввести пароль. Если беспроводной адаптер отключен, то можно нажать win+r и ввести ncpa.cpl, в открывшемся окне потребуется включить беспроводной адаптер.
Для смартфонов и планшетов алгоритм действий очень похож. Для начала пользователю придется перейти в настройки, где необходимо выбрать раздел WiFi и активировать его. Теперь, если на него нажать, то пользователь сможет увидеть список доступных сетей. Нужно кликнуть по своей, после чего ввести пароль.
Для айфонов потребуется нажать на клавишу Home, после чего перейти к настройкам, а далее к wifi. Здесь потребуется его включить, переведя рычажок в рабочее положение. Дальше следует выбрать нужную сеть вайфай и ввести пароль.
Для смартфонов на базе windows потребуется зайти в Меню, дальше в настройки, после чего wifi. Здесь нужно перевести вайфай во включенное положение, после чего выбрать сеть, и ввести пароль.
Подключение TP-Link WR741ND

Задняя сторона маршрутизатора TP-Link WR741ND
На задней стороне WiFi роутера TP-Link WR741ND присутствует 1 порт Internet (синий) и 4 порта LAN (желтые). Подключаем маршрутизаттор следующим образом: кабель провайдера Beeline — к порту Internet. Провод, идущий в комплекте с роутером, вставляем в любой из портов LAN, а другим концом — в порт сетевой платы компьютера или ноутбука. После этого включаем питание Wi-Fi роутера и ждем около минуты-двух, пока тот полностью загрузится, а компьютер определит параметры сети, к которой он подключен.
Одним из важных моментов является установка правильных параметров подключения по локальной сети на компьютере, с которого производится настройка. Для того, чтобы не возникло каких-либо проблем со входом в настройки, убедитесь, что в свойствах локальной сети у Вас установлено: получать IP адрес автоматически, получать адреса DNS серверов автоматически.
И еще один момент, которые многие упускают из вида: после настройки TP-Link WR741ND Вам не понадобится имеющееся у Вас на компьютере соединение Билайн, которое Вы обычно запускали при включении компьютера или которое запускалось автоматически. Держите его отключенным, соединение должен устанавливать сам маршрутизатор. В противном случае, Вы будете недоумевать, почему интернет на компьютере есть, а по Wi-Fi — нету.
Настройка интернет соединения L2TP Билайн
После того, как все подключено как нужно, на компьютере запускаем любой интернет-браузер — Google Chrome, Mozilla Firefox, Internet Explorer — любой. В адресной строке браузера вводим 192.168.1.1 и нажимаем Enter. В результате, вы должны увидеть запрос пароля для входа в «админку» Вашего роутера. Стандартные имя пользователя и пароль для данной модели — admin/admin. Если по какой-то причине стандартные логин и пароль не подошли, воспользуйтесь кнопкой сброса на обратной стороне роутера, для того чтобы привести его к заводским настройкам. Нажмите чем-нибудь тонким кнопку RESET и удерживайте в течение 5 и более секунд, после чего дождитесь, пока роутер снова загрузится.

Настройка WAN соединения
После ввода верных логина и пароля Вы окажетесь в меню настроек роутера. Перейдите в раздел Network — WAN (Сеть — WAN). В пункте Wan Connection Type или тип соединения Вам следует выбрать: L2TP/Russia L2TP. В поля User Name и Password ввести, соответственно, логин и пароль, предоставленный Вашим интернет провайдером, в данном случае — Билайн.
В поле Server IP Address/Name вводим tp.internet.beeline.ru, также отмечаем Connect Automatically (Подключаться автоматически) и нажимаем сохранить. Самый главный этап настройки закончен. Если все было сделано правильно, соединение с интернет должно установиться. Переходим к следующему этапу.
Настройка роутера TP-LINK TL WR741ND Киевстар
Для настройки акционных роутеров от Киевстар необходимо:
- зайти в интерфейс устройства (192.168.1.1). Логин и пароль часто меняются провайдерами, которые и предоставляют роутер, например, на киевстар роутерах установлен пароль и логин — kyivstar;
- открыть закладку «Сеть» и перейти в раздел «WAN»;
- выбрать» Динамический IP-Адрес» и нажать «Сохранить»;
Для настройки безопасности необходимо открыть «Беспроводной режим» и перейти в раздел «Защита беспроводного режима»:
- выбрать «WPA/WPA2 – Personal»;

- в поле «Версия» выбрать «Автоматическая»;
- «Шифрование» — «AES».
Также вы можете изменить стандартный пароль Wi-Fi сети на более сложный, который способен обеспечить более высокую степень защиты.
Быстрая настройка
Быстрая настройка роутера TP-LINK WR741ND позволяет настроить параметры даже пользователям, не имеющим опыта в установке подключения к интернету. Для быстрой настройки необходимо зайти в интерфейс устройства и выбрать меню «Быстрая Настройка». Если вы не знаете тип вашего подключения к интернету, то в процессе установки рекомендуется выбрать пункт «Автоопределение».
Также вам необходимо будет указать ваш логин и пароль, которые предоставлены провайдером. С помощью данной функции программа предложит наиболее подходящие настройки для вашего подключения. После применения всех настроек необходимо выполнить перезагрузку роутера для вступления в силу новых параметров.
Видео: быстрая настройка TP-LINK TL-WR741ND
Ручная настройка
Для более опытных пользователей рекомендуется ручная настройка, позволяющая изменить все параметры собственноручно.
Для установки параметров VPN подключения необходимо выполнить следующие операции:
- открыть раздел меню «Сеть» и перейти в пункт «WAN».
- вполе «WAN Connection Type» установить тип PPTP.
- поля User name и Password заполняются в соответствии с данными из договора.
- если ваш провайдер предоставляет отдельные настройки IP-адреса, макси подсети, а также шлюза вам необходимо ввести эти значения в соответствующие поля.
- после введения всех параметров нажать на кнопку «Сохранить».
Для настройки подключения PPPoE необходимо выполнить:
- открыть раздел меню «Сеть» и перейти в пункт «WAN»;
- в поле «WAN Connection Type» установить тип PPPoE;

- ввести имя и пароль подключения, установленные вашим провайдером;
- выбрать «Подсоединять автоматически»;
- нажать «Сохранить».
Для настройки подключения без VPN соединения следует:
- открыть раздел меню «Сеть» и перейти в пункт «WAN»;
- в поле «WAN Connection Type» выбрать тип «Динамический IP»;

- сохранить и подтвердить перезагрузку устройства.
Также стоит упомянуть тот факт, что некоторые провайдеры применяют фильтрацию по мак-адресу компьютера.
Для решения данной проблемы достаточно выполнить следующее:
- зайти в раздел «Сеть»;
- открыть пункт «Клонировать Mac-адрес»;
- если интернет был настроен на данном компьютере, то нужно нажать «Клонировать Mac-адрес»;

- если же нет, то в таком случае то необходимо прописать вручную адрес, привязанный ранее;
- нажать «Сохранить».
Настройка для операторов Мтс, Билайн(Beeline), Ростелеком
Настройка для различных операторов будь то Beeline или MTC отличается лишь предоставляемыми значениями IP-адресов, маски подсети и других параметров. Некоторые операторы указывают данные настройки в договоре.
Сброс настроек роутера и подключение к компьютеру
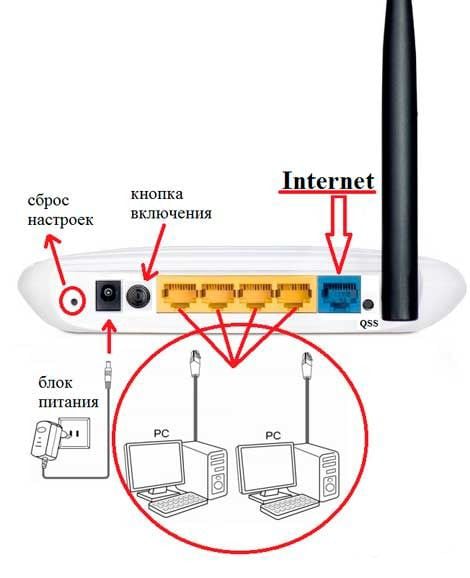
Схема подключения роутера TP-Link TL WR741ND
Так как вы собираетесь полностью перенастроить маршрутизатор TP-Link модели TL WR741ND, лучше всего сразу сбросить его настройки на заводские значения. Для этого возьмите небольшой предмет толщиной с иголку (подойдёт и кончик шариковой ручки), а затем нажмите с его помощью на кнопку Reset (см. рисунок ниже), расположенную в задней части роутера, и подержите несколько секунд. Маршрутизатор в этот момент должен быть включён.
Если вы заметили, что все передние лампочки устройства одновременно загорелись, а затем потухли, значит, программная настройка по умолчанию сброшена – можно продолжать.
Прежде, чем настраивать модем, подключите к нему кабель, который используется для выхода в интернет. Его необходимо подключить в порт WAN, что синего цвета (на рисунке указан как Internet). Теперь рассмотрим, как будет производиться сама настройка.
Так как TP-Link TL WR741ND – маршрутизатор беспроводного типа, к нему можно подключиться посредством Wi-Fi-соединения. Для этого роутер достаточно включить, после чего подключиться к вайфай-сети через компьютер или иного устройства связи — смартфона, планшета или др. Если модем приобретён только что или вы произвели сброс его настроек, то имя сети будет таким же, как и наименование модели самого роутера. Пароль в этом случае не понадобится.
Если же к маршрутизатору по каким-либо причинам подключиться посредством Wi-Fi не удаётся, остаётся только воспользоваться кабельным соединением. Для этого один конец сетевого кабеля подключается к любому из портов роутера Link TL WR741ND, что имеет жёлтый цвет, другой конец – в сетевую плату компьютера. После этого компьютер должен уведомить о подключении к локальной сети, а на маршрутизаторе заморгает лампочка под номером того LAN-порта, в который был подключён кабель. Однако это не всегда происходит, поэтому связь лучше настроить в ручном режиме. Поочерёдно входим:
- «Панель управления»
- «Центр управления сетями и общим доступом»
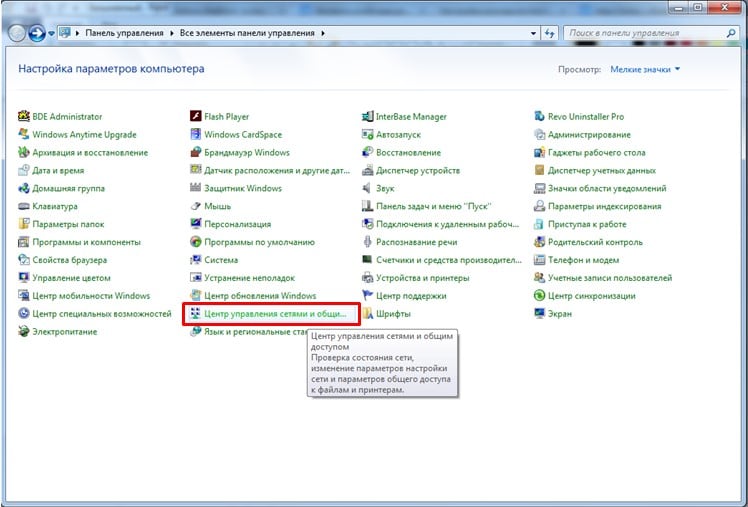
- «Изменение параметров адаптера»
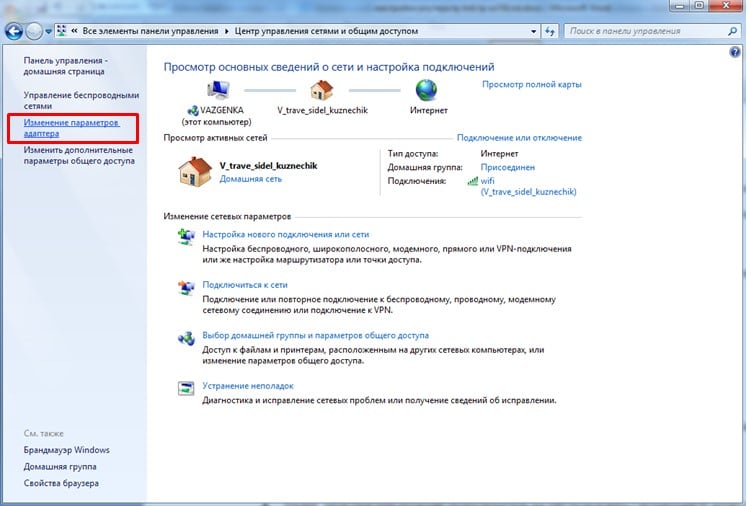
- Здесь отображены все подключения, которые в данный момент используются системой – нам нужно настроить «Подключение по локальной сети»
- Открываем его свойства
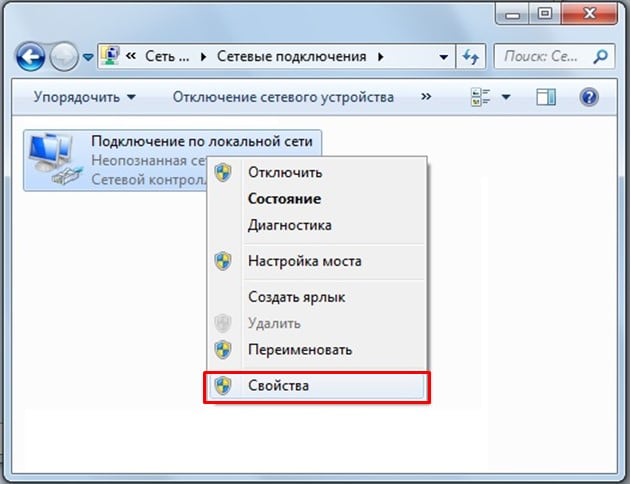
- Выбираем «Протокол интернета версии 4», снова – «Свойства»
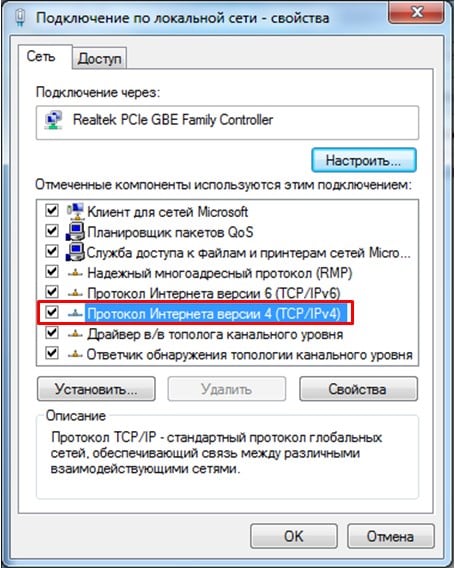
- Далее, включаем «Использовать следующий IP-адрес», а затем пишем:
- В верхнем поле – «192.168.0.55 (последняя цифра на ваше усмотрение, но неравная единице)»
- Во втором – «255.255.255.0»
- В третьем – «192.168.0.1» (адрес стандартный у устройств TP-Link)
- Включаем «Использовать следующие адреса DNS», затем
- Прописываем в верхнем поле DNS-адрес, выданный провайдером, либо (если он вам неизвестен) – «192.168.0.1»
- В нижнем поле – «8.8.8.8» (адрес DNS от Google)
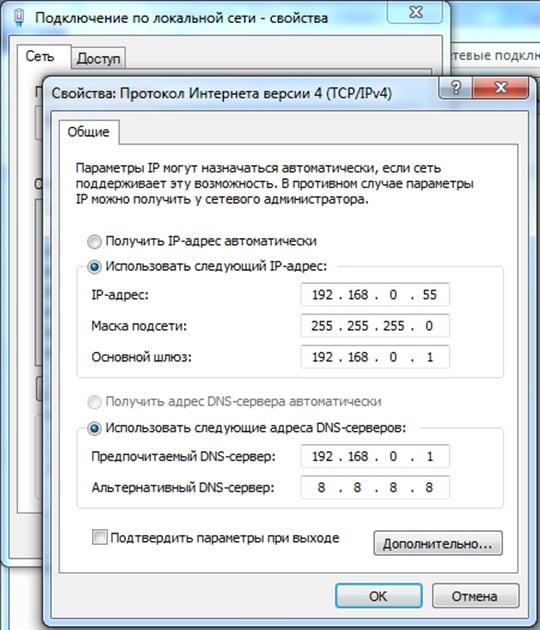
- Нажимаем «ОК»
Прежде, чем двигаться дальше, рекомендуем вам проверить связь с роутером. Сделать это можно через командную строку по следующей схеме:
- Для запуска командной строки: нажать Win и R, в открывшееся окно ввести cmd и нажать ОК

- Откроется ещё окно, куда нужно ввести ping, а затем (через пробел) «192.168.0.1», после нажимаем «Ввод»: будет происходить обмен пакетами между компьютером и роутером, как на картинке ниже

Если обмена не происходит, и командная строка пишет что-то вроде «Превышен интервал ожидания», можно попробовать ещё раз сбросить установки роутера, проверить правильность подключения провода к нему и заново настроить IP-адреса сетевой платы компьютера.
TP-Link TL WR741ND поддерживает несколько типов соединения с интернетом
Прежде, чем настраивать устройство, необходимо выяснить, какая именно технология соединения с глобальной сетью используется вашим поставщиком интернета. Ниже будут рассмотрены наиболее вероятные варианты соединения, один из которых точно будет соответствовать вашему случаю.
Перейдите в раздел Network в левой части интерфейса модема, затем – в WAN. Нас интересует WAN Connection Type. Настройка на тот или иной тип соединения всегда начинается отсюда.
Static IP
Технология используется не очень часто. Здесь вам достаточно узнать у провайдера 5 сетевых адресов IP (показано на картинке ниже). Введите их в соответствующие поля и нажмите Save – настройка завершена.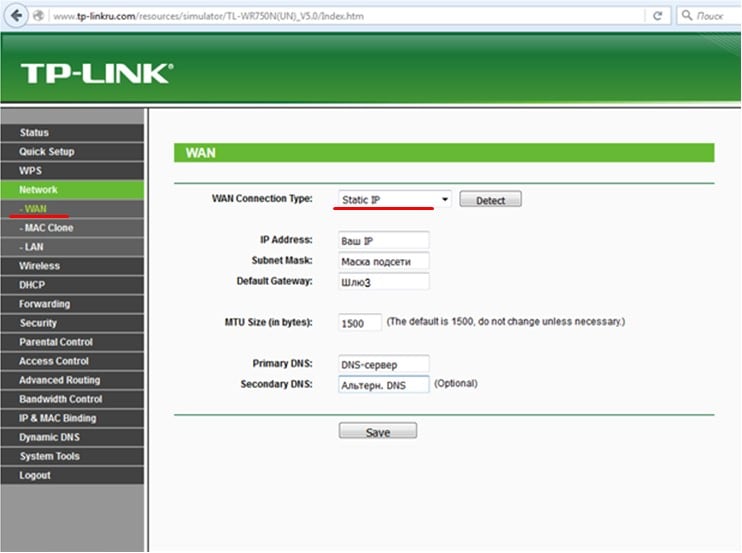
PPPoE/Russia PPPoE
Технология предполагает использование логина и пароля для выхода в сеть. Если вам известны данные, занесите их в соответствующие поля: User Name (логин), Password (пароль) и Confirm Password (подтверждение).
Технология PPPoE часто используется со статическим IP. Если ваш провайдер выдаёт своим клиентам эти адреса, то их также потребуется ввести. Для этого в разделе Secondary Connection передвиньте переключатель на Static IP и введите предоставленные провайдером адрес IP и маску подсети.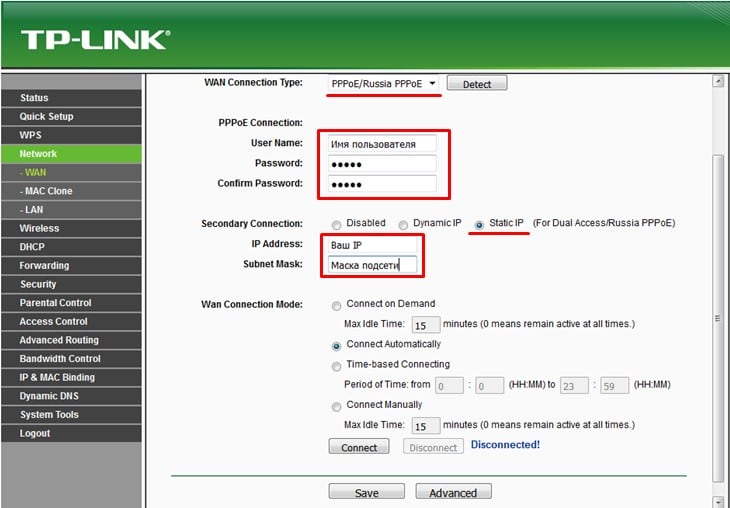
Нажмите Save.
L2TP/Russia L2TP
По умолчанию тип соединения требует указания адреса сервера, логина и пароля, а также (не всегда) дополнительных сетевых адресов, выдаваемых провайдером индивидуально каждому клиенту.
Заносим сначала данные в поля User Name и Password. Затем в «Server IP Address/Name» вписываем адрес сервера (также выдаётся поставщиком). Он может выглядеть как обычный IP-адрес либо как, например, «adres.provaydera.ru». Если вашим провайдером были выданы дополнительные сетевые адреса, включаем пункт Static IP и заполняем поля, как и в случае с параграфом Static IP.
Нажимаем Save.
PPTP/Russia PPTP
Ещё один часто встречающийся тип соединения. Здесь для подключения к провайдеру используется VPN сеть. Настройки точно такие же, как и в случае L2TP/Russia L2TP, описанном в предыдущем параграфе. Вам только придётся позвонить вашему провайдеру для уточнения типа используемого им соединения.