
Уважаемый абонент!
Чтобы упростить для вас пользование услугами доступа в сеть Интернет (byfly ® и пакетов услуг), предлагаем вам воспользоваться соответствующими роликами-подсказками:
Примечание: При выполнении настроек на Вашем ПК необходимо учитывать операционную систему, установленную на нём.
Если вы не знаете, какая операционная система установлена на Вашем персональном компьютере, необходимо нажать сочетания двух клавиш Win + Pause:
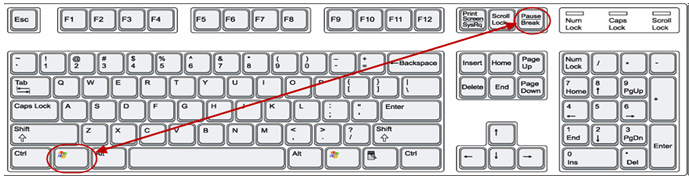
1. Видеоинструкции по подключению к сети Интернет для сетей ADSL
· Видеоинструкция для ОС Windows XP
· Видеоинструкция для ОС Windows 7
· Видеоинструкция для ОС Windows 8
· Видеоинструкция для ОС Windows 10
2. Видеоинструкции по подключению к сети Интернет по технологии PON:
· Видеоинструкция для ОС Windows XP
· Видеоинструкция для ОС Windows 7
· Видеоинструкция для ОС Windows 8.1
· Видеоинструкция для ОС Windows 10
3. Настройка беспроводного соединения (Wi-Fi) на оконечном оборудовании проводного доступа в сеть Интернет
При настройке модема необходимо учитывать модель выданного модема. Модель указана на корпусе модема.
· Видеоинструкция для Промсвязь М200
· Видеоинструкция для ZTEw300
· Видеоинструкция для ZTE AT4 660
· Видеоинструкция для Промсвязь Huawei 520b
· Видеоинструкция для Промсвязь Huawei 520c
· Видеоинструкция для Промсвязь Huawei 520i
· Видеоинструкция для Промсвязь Huawei HG532
· Видеоинструкция для Промсвязь H201L
· Видеоинструкция для Промсвязь H208L
· Видеоинструкция для Промсвязь Huawei 8245
· Видеоинструкция для Промсвязь 208N
4. Настройка беспроводного соединения (Wi-Fi) на Вашем ПК для его подключения по сети Wi-Fi
Настройки для сетей ADSL
· Видеоинструкция для ОС Windows XP
· Видеоинструкция для ОС Windows 7
· Видеоинструкция для ОС Windows 8
· Видеоинструкция для ОС Windows 10
Настройки для сетей GPON
· Видеоинструкция для ОС Windows XP
· Видеоинструкция для ОС Windows 7
· Видеоинструкция для ОС Windows 8.1
· Видеоинструкция для ОС Windows 10
Важно! С того момента, как Вы впервые воспользовались услугой доступа к сети Интернет, Вы стали участником сетевого сообщества. Как и в любом сообществе в сети Интернет существуют свои правила поведения, с которыми можно ознакомиться .
Техническая поддержка абонентов byfly всех регионов страны осуществляется по номеру 123.
С чего начать и как настроить
Неважно, интересует ли вас настройка wifi на byfly на персональном компьютере без непосредственно идущего к сетевой плате провода, или вы хотите знать, как настроить беспроводной интернет byfly на ноутбуке – начать надо с одного, а именно определиться с моделью и типом раздающего оборудования, которое у вас установлено.
От типа оборудования wifi зависит много факторов, которые повлияют на качество вашей сетевой жизни:
• «дальнобойность» беспроводного устройства, раздающего сигнал – от этого фактора зависит, как далеко вы можете находиться от роутера и принимать достойный уровень сигнала;
• способность роутера передавать сигнал с минимальным падением уровня через стены и прочие препятствия;
• легкость и доступность настройки беспроводного интернет;
• уровень вредного излучения, потому что, хоть оно и не такое сильное, как у мобильной связи – модель от модели этот показатель отличается;
• количество одновременно подключаемых устройств.
Как видим, выбор правильного роутера – ответственная задача, которую не следует оставлять на откуп провайдеру. А все чаще люди оставляют то оборудование, которое дал им провайдер, и мучаются с разными, перечисленными выше, недостатками.
Давайте рассмотрим сначала случай с модемом промсвязь м200а.
- Зайдем в оболочку маршрутизатора wifi. Для того чтобы настроить wifi маршрутизатор, надо в абсолютно любом браузере вверху, где мы пишем название сайта или поисковый запрос написать сочетание цифр 192.168.1.1

- Введем логин и секретную комбинацию в соответствующие поля. Там надо написать admin, если вы в первый раз делаете это и не меняли пароли ранее. Пишем это слово и в поле комбинации символов, и в поле логин. Затем нажимаем кнопку «Login».

- Собственно, теперь мы в оболочке маршрутизатора wifi. Вверху окошка расположены функциональные вкладки настроек модема, пониже – его характеристики, в зависимости от того, какая вкладка сейчас активна. Чтобы настроить беспроводное подключение, мы должны совершить два пункта действий: 1-ый пункт – модификация маршрутизатора в режим роутера, 2-ой пункт – создание точки доступа для беспроводной сети.
Для того, чтобы настроить wifi, начнем с модификации раздающего устройства в роутер-режиме. В разделах верхнего меню последовательно кликаем на Interface Setup, затем – Internet. Во вкладке Encapsulation модификацию ISP указываем в PPPoA/PPPoE, и после этого диалоговое окно интерфейса должно выглядеть , как на нижнем изображении. Там мы должны в соответствующих местах указать имя пользователя и пароль пользователя wifi. Характеристики имени пользователя и пароля от wifi роутера вы можете посмотреть в вашем договоре с провайдером. Пункт Bridge Interface меняем на Activated, а Default Route ставим YES. Затем просто сохраняем все наши модификации соединения wifi byfly, нажав «Save» внизу окошка.

Настроим теперь точку доступа Wi-Fi byfly. В том же самом меню выбираем наверху сначала Interface Setup, а чуть ниже – Wireless. Внешний вид диалогового окна станет таким же, как у нас показано на изображении. PerSSID Switch ставим на Activated. Пункт SSID демонстрирует, какое имя сети будете видеть вы и все, кто захочет подключиться к вашей беспроводной сетке. Пункты Authentication Type и Encryption определяют политики безопасности сети, поэтому выставьте их строго так, как показано у нас. В том месте, где написано Pre-Shared Key напишите, желательно сложное, сочетание букв латинского алфавита в верхнем и нижнем регистре, а также цифр – итого не менее восьми штук и запомните его. Теперь можно сохраняться.

Похожими действиями вы можете также настроить и другое оборудование от byfly. Это модемы zxhn h208n и zxv10 h208l от ZTE, а также hg532e и hg8245a от Huawei. Принципы используются все те же, только немного может отличаться интерфейс оболочки конкретного маршрутизатора и названия некоторых пунктов меню. Но последовательность и принципы настройки беспроводного доступа сохранятся.
Если Вы используете в повседневной жизни роутер другой марки, ничего страшного! Специально для Вас мы подготовили отдельную статью о том, как произвести настройку Вай-Фай роутера!
Личный кабинет byfly
Зайдя в Личный кабинет пользователя, вы можете проделать множество операций со своим лицевым счетом, узнаете, как настроить wifi на byfly, сможете проверить баланс и изменить пароль. Сменить пароль от личного кабинета надо в разделе «Кабинете пользователя» на сайте byfly.by. Для этого надо при входе в личный кабинет в соответствующих полях ввести номер вашего договора – это будет Логин, и пароль. Там перейдите на вкладку «Операции», найдите «Смена пароля» и меняйте его на другой.
Также в кабинете byfly размещена информация по настройке беспроводного доступа с модемов разных производителей и вы сможете настроить сетевую карту вашего персонального компьютера, настроить сам модем, а также само беспроводное подключение к Интернет.

Пожалуй, нет ни одной белорусской семьи, которая ни разу не пользовалась интернетом ByFly от Белтелекома. По состоянию за 2016 год, на республиканском рынке предоставления интернет-услуг путем фиксированного наземного доступа, монополия интернет-провайдера достигла 70%. Компания действительно поставляет широкополосный доступ на высокой скорости, причем не только для физических лиц, но и для крупнейших компаний нашей страны. А емкость внешнего шлюза РУП «Белтелеком» уже превысила 650 Гбит/сек.
В качестве неоспоримых преимуществ интернета Байфлай можно отметить не только высокую скорость, но и доступные тарифные планы, а также получение маршрутизатора в безвозмездное пользование. Что примечательно, настройка модема от компании осуществляется бесплатно, однако дождаться инженера от Белтелекома практически невозможно, и подключение к интернету придется ждать больше месяца.
Проблему ощущают не только жители Минска, но также всех областных центров и даже белорусской глубинки. Из-за больших очередей на подключение и невозможности оперативно дозвониться в службу технической поддержки, многие пытаются настроить интернет на ByFly самостоятельно. Чтобы решить проблему, вы можете вызвать мастера от нашей компании, который осуществит стабильное подключение и настройку любого модема с выездом в пределах города Минска в кратчайшие сроки, либо вам следует внимательно прочесть наше пошаговое руководство.
Настройка сетевой карты (на примере Windows 7)
Подключить и настроить роутер ByFly самому не так просто, но с помощью нашей инструкции вы без труда сможете это сделать. Первым делом стоит подключить маршрутизатор к телефонной
сети, затем подсоединить его к компьютеру. Далее используем пошаговое руководство для настройки сетевой карты:
- Заходим в меню «Пуск», в «Панели управления» выбираем вкладку «Сеть и Интернет».

- Открываем окно «Центр управления сетями и общим доступом».

- Выбираем пункт «Изменение параметров адаптера».

- Находим ярлык «Подключение по локальной сети», нажав правой кнопкой мыши, необходимо открыть пункт «Свойства»
 .
. - Затем находим компонент «Протокол Интернета TCP/IP» версии 4, выделяем галочкой и заходим в его «Свойства»
 .
. - Как только открылось окно со свойствами «Протокола Интернета версии 4» в полях под пунктом «Использовать следующий IP-адрес» необходимо вручную ввести значения: – IP-адрес: 192.168.1.2 (в случае, если в доме несколько персональных компьютеров, последняя цифра на каждом из них должна отличаться); – Маска подсети: 255.255.255.0; – Основной шлюз: 192.168.1.1;

- В соответствии с областью вашего проживания вводим адреса DNS-серверов. Номера «Предпочитаемого» и «Альтернативного» DNC-сервера доступны для скачивания по .
- Когда все параметры прописаны, нажимаем на кнопку «Ок» в «Свойствах протокола», далее «Закрыть» в «Свойствах подключения».

Как только настройки на сетевой карте вашего ПК сохранены, можно приступить к настройке модема ByFly.
Настройка Wi-Fi на ByFly на компьютере, планшете и смартфоне
После того как все компьютеры настроены и подключены остается настроить Wi-Fi, с помощью которого вы сможете передвигаться по дому с ноутбуком либо качать файлы из интернета на смартфон. Независимо от модели маршрутизатора, выданного в Белтелекоме, мы публикуем универсальную инструкцию для подключения беспроводного соединения на Байфлай:
- Повторяем пункты 1-2 из предыдущей настройки, однако вместо «Локальной сети» кликаем правой кнопкой мыши на «Беспроводное сетевое соединение» и открываем «Свойства».

- Повторяем действия 3-8, идентичные настройке сетевой карты. При этом в полях ввода DNC-серверов для Минска прописываем следующие данные: а) Предпочитаемый: 82.209.240.241 б) Альтернативный: 82.209.243.241

- Далее в «Беспроводном сетевом соединении» правой кнопкой мыши выбираем пункт меню «Подключение/Отключение».

- В окне необходимо найти и выбрать название вашего модема и нажать на кнопку «Подключить».

- Теперь остается ввести «Ключ безопасности» и нажать «Ок».
 Обратите внимание! Заводское название модема и пароль обычно прописаны на боковой стороне маршрутизатора на специальной голограмме. Эти данные будут отображаться в компьютере по умолчанию.После выполнения всех пунктов сетевой кабель от вашего ПК можно отключить.
Обратите внимание! Заводское название модема и пароль обычно прописаны на боковой стороне маршрутизатора на специальной голограмме. Эти данные будут отображаться в компьютере по умолчанию.После выполнения всех пунктов сетевой кабель от вашего ПК можно отключить.
Настройка параметров сетевой карты в Windows 7
Как открыть настройки сетевой карты
На рабочем столе или в меню «Пуск» откройте «Мой компьютер» , далее выберите «Панель управления».
В открывшемся окне откройте папку «Сетевые подключения», как показано на картинке.

Альтернативный запуск:

Далее найдите «Центр управления сетями и общим доступом».

В открывшемся окне нажмите на вкладку «Изменение параметров адаптера».

В открывшемся окне нажмите правой кнопкой мыши (ПКМ) на значке «Подключение по локальной сети», выберите «Свойства».

Важно, если у вас в окне «Сетевые подключения» нет значков, это означает, что у вашего компьютера, либо отсутствует сетевая карат, либо не установлен драйвер сетевой карты, в данном случае рекомендуем переустановить драйвера, либо обратиться в сервисный центр для помощи.
В открывшемся окне «Подключение по локальной сети — свойства», во кладке «Общие», выберем отмеченную галочкой строку «Протокол Интернета версии 4 (TCP/IPv4)», выделим ее, нажмем ниже кнопку «Свойства», важно то, что галочка должна стоять, если вы её сняли или по каким-то причинам она не была установлена, установите её, как указано на картинке.

Настройка IP-адресов сетевой карты
В открывшемся окне, во вкладке «Общие», необходимо отметить пункт «Использовать следующий IP-адрес», и заполнить поля следующим образом:
- IP-адрес: 192.168.001.002 или 192.168.1.2 (Последнее число может быть любое в диапазоне от 002-254);
- Маска подсети: 255.255.255.0;
- Основный шлюз: 192.168.001.001 или 192.168.1.1;

Важно, «Основный шлюз» может отличаться от указанно в зависимости от вашей модели роутера, для некоторых моделей его не рекомендуется указывать и можно оставить пустым. Узнать ваш «Основный шлюз» вы можете на коробке от роутера или на самом роутере.

Затем нажимайте кнопку «ОК», и на этом настройка IP-адреса сетевой карты на компьютере завершена.
Возможные ошибки
Если при подключении возникла ошибка, рекомендую Вам ознакомится с наиболее частыми проблемами, по ссылке:
Устранение типовых ошибок при подключении к интернету
Нашли опечатку? Выделите текст и нажмите Ctrl + Enter
В данной статье рассказывается как прописать вручную настройки сетевой карты в операционной системе Windows 7.
Шаг 1
Заходим в «Пуск» и выбираем «Панель управления».

Рисунок 1 — Пуск на ОС Windows 7
Шаг 2
В панели управления выбираем «Сети и Интернет» (такой вид панели управления будет если в поле «Просмотр» стоит «Категория»).

Рисунок 2 — Панель управления на ОС Windows 7
Шаг 3
Далее выбираем «Центр управления сетями и общим доступом».

Рисунок 3 — Сеть и Интернет на ОС Windows 7
Шаг 4
Слева выбираем «Изменение параметров адаптера».

Рисунок 4 — Центр управления сетями и общим доступом на ОС Windows 7
Шаг 5
Здесь могут быть разные подключения, нам нужно «Подключение по локальной сети», возможно другое название, если вы его переименовали или у вас была англоязычная система.
Нажимаем правой кнопкой мыши на «Подключение по локальной сети» и выбираем «Свойства» (рисунок 6).

Рисунок 5 — Сетевые подключения на ОС Windows 7

Рисунок 6 — Подключение по локальной сети в OC Windows 7
Шаг 6
В открывшимся окне снимите галочку «Протокол Интернета версии 6 (TCP/IPv6)», затем выделите пункт «Протокол Интернета версии 4 (TCP/IPv4)» и кликните левой кнопкой мыши по кнопке «Свойства»
 Рисунок 7 — Свойства подключения по локальной сети
Рисунок 7 — Свойства подключения по локальной сети
Шаг 7
Отмечаем точкой поле «Использовать следующий IP-адрес» и поле «Использовать следующие адреса DNS-серверов». В поле IP-адрес вводим — 192.168.1.100, Маска подсети — 255.255.255.0 (появится автоматически), Основной шлюз — 192.168.1.1, Предпочитаемый DNS-сервер — 82.209.213.51, Альтернативный DNS-сервер — 82.209.213.56. После ввода всех данных нажимаем «ОК».
Примечание: в данном примере используются DNS-сервера для Гомеля и Гомельской области. Для вашего города или области вы можете найти DNS-сервера . Также здесь необходимо учитывать технологию подключения. Если вы подключены через xPON, то вы должны использовать IP-адрес — 192.168.100.100, Маска подсети — 255.255.255.0, Основной шлюз — 192.168.100.1, адреса DNS-серверов не изменяются, выбираются в соответствии с вашей областью проживания. Рисунок 8 — IP-адреса и DNS-сервера для ByFly для подключения по локальной сети в ОС Windows 7
Рисунок 8 — IP-адреса и DNS-сервера для ByFly для подключения по локальной сети в ОС Windows 7
Шаг 8
Далее нажимаем «Закрыть». На этом настройка сетевой карты в ОС Windows 7 закончена.
 Рисунок 9 — Сохранение настроек подключения по локальной сети
Рисунок 9 — Сохранение настроек подключения по локальной сети
