Разнообразный роутер DIR-300

DIR-300 B6 и B7
Беспроводные маршрутизаторы (или Wi-Fi роутеры, что одно и то же) D-Link DIR-300 и DIR-300NRU выпускаются уже продолжительное время и устройство, купленное два года назад — это не тот же роутер, что продается сейчас в магазине. При этом, внешних отличий может и не быть. Отличаются роутеры аппаратной ревизией, узнать которую можно на наклейке сзади, в строке H/W ver. B1 (пример для аппаратной ревизии B1). Существуют следующие варианты:
- DIR-300NRU B1, B2, B3 — уже не продаются, об их настройке написано уже миллион инструкций и, если Вам попался такой роутер, Вы найдете способ настроить его в Интернете.
- DIR-300NRU B5, B6 — следующая модификация, актуальна на данный момент, данное руководство подходит для его настройки.
- DIR-300NRU B7 — единственный вариант данного роутера, имеющий существенные внешние отличия от других ревизий. Эта инструкция подойдет для его настройки.
- DIR-300 A/C1 — последняя версия беспроводного маршрутизатора D-Link DIR-300 на данный момент, наиболее часто встречается в магазинах сегодня. К сожалению, подвержена разнообразным «глюкам», способы настройки описанные здесь, подойдут для данной ревизии. Примечание: для прошивки данной версии роутера воспользуйтесь инструкцией Прошивка D-Link DIR-300 C1
Перед тем, как настроить роутер
Прежде чем подключать роутер и начинать его настраивать, я рекомендую проделать несколько операций. Стоит отметить, что применимы они лишь в том случае, если настройку роутера Вы будете производить с компьютера или ноутбука, к которому можно подключить роутер сетевым кабелем. Роутер можно настроить даже если у Вас и нет компьютера — с помощью планшета или смартфона, но в этом случае описанные в этом разделе операции неприменимы.
Загрузка новой прошивки D-Link DIR-300
Первое, что следует сделать — загрузить файл последней версии прошивки для Вашей модели роутера. Да, в процессе мы займемся установкой новой прошивки на D-Link DIR-300 — не пугайтесь, это совсем не сложная задача. Как загрузить прошивку:
- Зайдите на официальный сайт загрузок d-link по адресу: ftp.dlink.ru, вы увидите структуру папок.
- В зависимости от Вашей модели маршрутизатора, пройдите в папку: pub — router — DIR-300NRU (DIR-300A_C1 для A/C1) — Firmware. В этой папке будет находиться один единственный файл с расширением .bin. Он и является файлом последней прошивки для имеющейся ревизии DIR-300/DIR-300NRU.
- Загрузите этот файл себе на компьютер и запомните, куда именно Вы его загрузили.

Последняя прошивка для DIR-300 NRU B7
Проверка параметров LAN на компьютере
Второй шаг, который следует выполнить — заглянуть в настройки подключения по локальной сети на Вашем компьютере. Для того, чтобы это сделать:
- В Windows 7 и Windows 8 зайдите в Панель управления — Центр управления сетями и общим доступом — Изменение параметров адаптера (в меню справа) — щелкните правой клавишей мыши по значку «Подключение по локальной сети» и нажмите «Свойства», перейдите к третьему пункту.
- В Windows XP зайдите в Панель управления — Сетевые подключения, кликните правой кнопкой мыши по значку «Подключение по локальной сети», нажмите «Свойства» в контекстном меню, перейдите к следующему пункту.
- В появившемся окне в списке компонентов, используемых подключением, выберите «Протокол Интернета версии 4 TCP/IPv4» и нажмите кнопку «Свойства».
- Убедитесь, что параметры подключения установлены в «Получать IP адрес автоматически» и «Получать адреса DNS серверов автоматически». Если это не так, то установите нужные параметры. Следует отметить, что если Вашим провайдером (например, Interzet) используется подключение типа «Статический IP», и все поля в данном окне заполнены значениями (IP-адрес, маска подсети, основной шлюз и DNS), то запишите куда-либо эти значения, они пригодятся в дальнейшем.

Параметры LAN для настройки DIR-300
Как подключить роутер для настройки
Несмотря на то, что вопрос подключения роутера D-Link DIR-300 к компьютеру, казалось бы, элементарный, считаю, что стоит-таки отдельно упомянуть этот момент. Причина тому, как минимум, одна — не один раз был свидетелем того, как у людей, к которым приходили сотрудники Ростелеком для установки ТВ-приставки, подключение было реализовано «через ж» — так, чтобы все якобы работало (тв + Интернет на одном компьютере) и не требовало никаких действий от сотрудника. В результате, когда человек пробовал подключиться с какого-либо устройства по Wi-Fi, это оказывалось нереализуемым.

Как подключить D-Link DIR-300
На картинке изображено, как правильно подключить роутер к компьютеру. В порт Internet (WAN) необходимо подключить кабель провайдера, в один из портов LAN (лучше LAN1) — воткнуть провод, который другим концом будет соединяться с соответствующим портом сетевой карты компьютера, с которого будет происходить настройка DIR-300.
Включите роутер в розетку. И: не подключайте Ваше подключение к Интернет на самом компьютере в течение всего процесса прошивки и настройки маршрутизатора, а также после этого. Т.е. если у Вас есть какой-то значок Билайн, Ростелеком, ТТК, программа Аист-онлайн или что-то еще, что Вы используете для того, чтобы выйти в Интернет, забудьте о них. Иначе, потом будете удивляться и задавать вопрос: «все настроил, интернет на компьютере есть, а на ноутбуке показывает без доступа к Интернет, что делать?».
Прошивка D-Link DIR-300
Роутер подключен и включен в розетку. Запускаем любой, Ваш любимый браузер и вводим в адресную строку: 192.168.0.1 и нажмите Enter. Появится окно запроса логина и пароля. Стандартные логин и пароль для роутера DIR-300 — admin и admin соответственно. Если они по какой-то причине не подходят, сбросьте роутер на заводские настройки, нажав и удерживая около 20 секунд кнопку reset на задней его стороне, после чего вновь зайдите на 192.168.0.1.
После правильно ввода логина и пароля, Вам будет предложено задать новый пароль. Можете это сделать. Затем Вы окажетесь на главной странице настроек роутера, которая может иметь следующий вид:
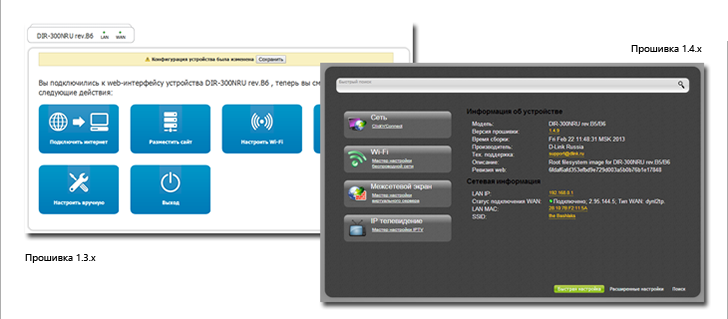
Разные прошивки роутера D-Link DIR-300
Для того, чтобы прошить роутер DIR-300 новой прошивкой в первом случае, выполните следующие операции:
- Нажмите «Настроить вручную»
- Выберите вкладку «Система», в ней — «Обновление ПО»
- Нажмите «Обзор» и укажите путь к файлу, который мы скачали на этапе подготовки к настройке роутера.
- Нажмите «Обновить».
Дождитесь окончания процесса прошивки. Тут следует отметить, что может возникнуть ощущение, что «Все зависло», также браузер может выдать сообщение об ошибке. Не пугайтесь — обязательно подождите 5 минут, выключите роутер из розетки, снова включите его, подождите минуту, пока он загрузится, снова зайдите на 192.168.0.1 — скорее всего, прошивка успешно обновилась и Вы можете переходить к следующему этапу настройки.
Прошивка роутера D-Link DIR-300 во втором случае происходит следующим образом:
- Внизу страницы настроек выберите «Расширенные настройки»
- На вкладке «Система» нажмите изображенную там стрелку «вправо» и выберите пункт «Обновление ПО».
- На новой странице нажмите «Обзор» и укажите путь к файлу новой прошивки, после чего нажмите «Обновить» и дождитесь завершения процесса.
На всякий случай напоминаю: если в процессе прошивки полоса прогресса «бегает бесконечно», кажется, что все зависло или браузер показывает ошибку, не выключайте роутер из розетки и не предпринимайте никаких других действий в течение 5 минут. После этого просто зайдите на 192.168.0.1 снова — Вы увидите, что прошивка обновилась и все в порядке, можно переходить к следующему этапу.
D-Link DIR-300 — настройка подключения к Интернет
Сама идея настройки роутера заключается в том, чтобы маршрутизатор самостоятельно устанавливал подключение к сети Интернет, после чего раздавал его всем подключенным устройствам. Таким образом, настройка подключения — основной шаг при настройке DIR-300 и любого другого роутера.
Для того, чтобы настроить подключение, Вам следует знать, какой тип подключения использует Ваш провайдер. Эту информацию всегда можно взять на его официальном сайте. Вот информация для наиболее популярных в России провайдеров:
- Билайн, Корбина — L2TP, адрес VPN-сервера tp.internet.beeline.ru — см. также: Настройка DIR-300 Билайн, Видео по настройке DIR-300 для Билайн
- Ростелеком — PPPoE — см. также Настройка DIR-300 Ростелеком
- Аист — PPTP, адрес VPN-сервера server.avtograd.ru, настройка имеет ряд особенностей, см. Настройка DIR-300 Аист
- ТТК — PPPoE — см. Настройка DIR-300 ТТК
- Дом.ру — PPPoE — Настройка DIR-300 Дом.ру
- Interzet — Static IP (Статический IP адрес), подробнее — Настройка DIR-300 Interzet
- Онлайм — Dynamic IP (Динамический IP адрес)
Если у Вас какой-либо другой провайдер, то суть настройки роутера D-Link DIR-300 не изменится. Вот, что нужно сделать (общее, для любого провайдера):
- На странице настроек Wi-Fi роутера нажмите «Расширенные настройки»
- На вкладке «Сеть» нажмите пункт «WAN»
- Нажмите «Добавить» (не обращайте внимание на то, что одно соединение, Динамический IP, уже присутствует)
- На следующей странице укажите тип соединения Вашего провайдера и заполните остальные поля. Для PPPoE — логин и пароль для доступа к Интернет, для L2TP и PPTP — логин, пароль и адрес VPN сервера, для типа соединения «Статический IP» — IP адрес, основной шлюз и адрес DNS сервера. В подавляющем большинстве случаев, остальные поля трогать не нужно. Нажмите кнопку «Сохранить».
- Снова откроется страница со списком соединений, где будет только что созданное Вами подключение. Также вверху справа будет индикатор, сообщающий о том, что нужно сохранить изменения. Сделайте это.
- Вы увидите, что Ваше соединение разорвано. Обновите страницу. Скорее всего, если все параметры подключения были заданы верно, после обновления оно будет в состоянии «подключено», а Интернет будет доступен с данного компьютера.

Настройка подключения DIR-300
Следующий этап — настройка параметров беспроводной сети на D-Link DIR-300.
Как настроить беспроводную сеть и поставить пароль на Wi-Fi
Для того, чтобы отличать свою беспроводную сеть от других в доме, а также защитить ее от несанкционированного доступа, следует сделать некоторые настройки:
- На странице настроек D-Link DIR-300 нажмите «Расширенные настройки» и на вкладке «Wi-Fi» выберите «Основные настройки»
- На странице основных настроек беспроводной сети можно указать имя своей сети SSID, задав что-то, отличающееся от стандартного DIR-300. Это поможет Вам отличать свою сеть от соседских. Остальные настройки в большинстве случаев изменять не нужно. Сохраните настройки и вернитесь на предыдущую страницу.
- Выберите настройки безопасности Wi-Fi. На этой странице Вы можете поставить пароль на Wi-Fi с тем, чтобы никто посторонний не могу воспользоваться интернетом за Ваш счет или же получить доступ к компьютерам Вашей сети. В поле «Сетевая аутентификация» рекомендуется указать «WPA2-PSK», в поле «Пароль» укажите желаемый пароль для беспроводной сети, состоящий не менее чем из 8 символов. Сохраните настройки.

Установка пароля на Wi-Fi на D-link DIR-300
На этом настройка беспроводной сети закончена. Теперь, чтобы подключиться к Wi-Fi с ноутбука, планшета или смартфона Вам достаточно найти сеть с указанным Вами ранее именем с этого устройства, ввести заданный пароль и подключиться. После чего пользоваться сетью Интернет, одноклассниками, контактом и чем угодно без проводов.
Подключение
Перед тем, как настроить роутер D-Link DIR -300, его конечно же нужно подключить к сети интернет и к персональному компьютеру. Для каждого из этих соединений у маршрутизатора имеется свой разъем на его задней панели.

Как видно, для создания интернет-соединения предназначен одноименный разъем «Internet», в который необходимо воткнуть кабель провайдера. Все остальные 4 разъема «LAN» предназначены для проводного подключения любых периферийных устройств – компьютер, телевизор, медиаплеер, ресивер и т.д. Одним словом, всего того, что имеет поддержку данного типа соединения и может входить в состав локальной сети для обмена разного рода данными и выхода в интернет.
Также на задней панели присутствует кнопка «Reset», предназначенная для сброса всех настроек к заводским установкам. Сброс производится продолжительным нажатием на кнопку в течение 5-10 сек.
На передней панели устройства размещены индикаторы контроля его рабочего состояния и всех подключений.
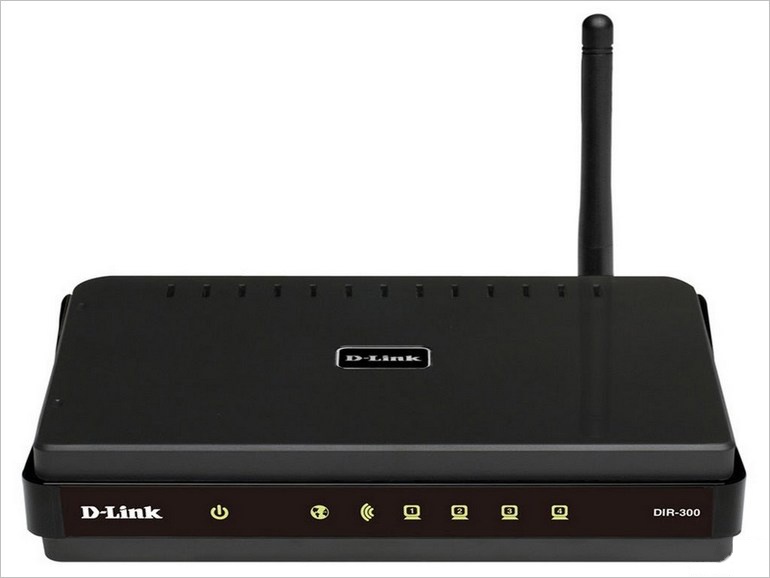
- Индикатор питания
- Интернет-соединение. Имеет три типа сигнала – зеленый (соединение установлено), желтый (нет соединения) и мигающий зеленый (передача данных)
- Индикатор беспроводного соединения Wi-Fi. Также имеет 2 типа сигнала – зеленый (соединение установлено) и мигающий зеленый (передача данных)
- Индикаторы подключенных устройств. Как и все остальные зеленым свечением сигнализируют, что соединение установлено. Мигающим зеленым, что подключение отсутствует
Предварительная настройка подключения в Windows
Перед тем, как приступать к настройкам роутера DIR-300, да и любого другого, нужно произвести определенные настройки подключения в самой операционной системе.
Сразу хотим обратить внимание на то, что алгоритм действий по настройке подключения в Windows 7, Windows 8 и Windows 10 идентичны.
Итак, нам необходимо посмотреть свойства протокола интернета версии 4 (TCP/IPv4). После чего записать их или внести изменение. Делается это просто. Наводим курсор мыши на значок подключения в области уведомлений и, нажав на нем правой клавишей мыши, выбираем пункт «Центр управления сетями и общим доступом».
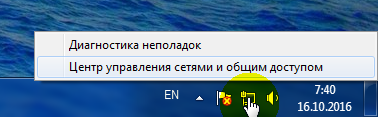
Далее выбираем «Изменение параметров адаптера».

После, нажимаем на значке проводного соединения правой клавишей мыши и в контекстном меню выбираем «Свойства».
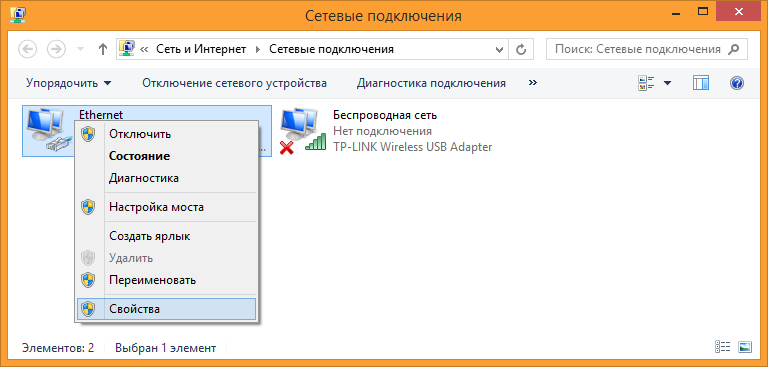
На следующем шаге находим интересующий нас протокол TCP/IPv4 и снова жмем на «Свойства».
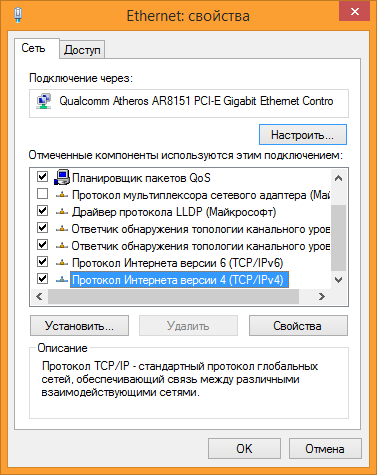
После всех проделанных действий попадаем в нужный нам раздел, в котором желательно выставить галочки — получить адрес IP и DNS серверов автоматически. Это позволит подключить компьютер в локальную сеть без риска его конфликта с другими устройствами сети на уровне сетевых адресов.
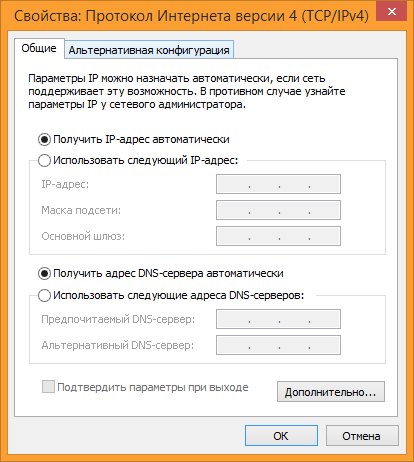
Если у вас в свойствах протокола данные галочки не стояли по умолчанию, то на всякий случай перепишите все настройки в файл и сохраните его. Возможно, если появится необходимость в присвоении каждому устройству в локальной сети статического IP-адреса, данные настройки могут пригодиться.
Итак, приступаем к непосредственным настройкам маршрутизатора. Для этого, как уже говорилось ранее, он должен быть подключен к компьютеру или ноутбуку. Чтобы открыть интерфейс роутера D-Link DIR-300 необходимо в адресной строке любого браузера ввести его IP-адрес. Как правило, он имеет вид – 192.168.0.1 или 192.168.1.1.
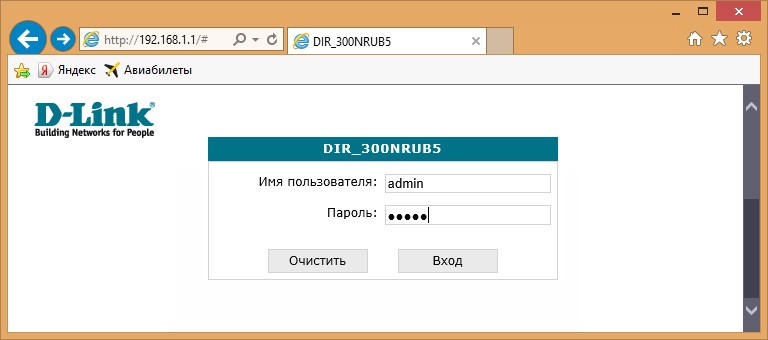
Убедиться какой именно сетевой адрес вашего устройства можно посмотрев на этикетке, приклеенной на нижней части роутера.

После ввода действительного IP-адреса откроется окно для ввода логина и пароля. Как видно из скриншота выше, логин и пароль по умолчанию идентичны и имеют вид – admin.
Войдя в панель администрирования роутера D-Link DIR-300 можно приступить к его главным настройкам. В первую очередь нас интересует настройка интернет-соединения. Для этого открываем раздел «Сеть» и нажимаем на данный тип подключения «WAN».
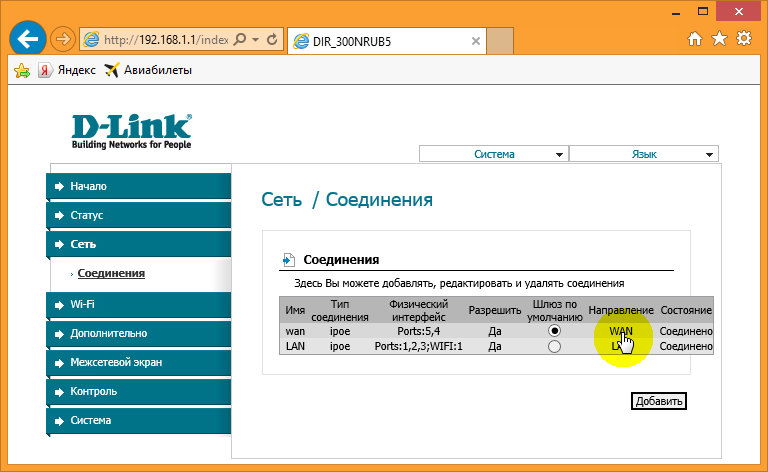
Откроется окно его настроек, где необходимо выбрать тип подключения. На выбор дается два типа – IPoE и PPPoE. Какой именно из них вводить вам можно посмотреть в договоре, заключенным с провайдером или у технического специалиста, позвонив в техническую поддержку провайдера.
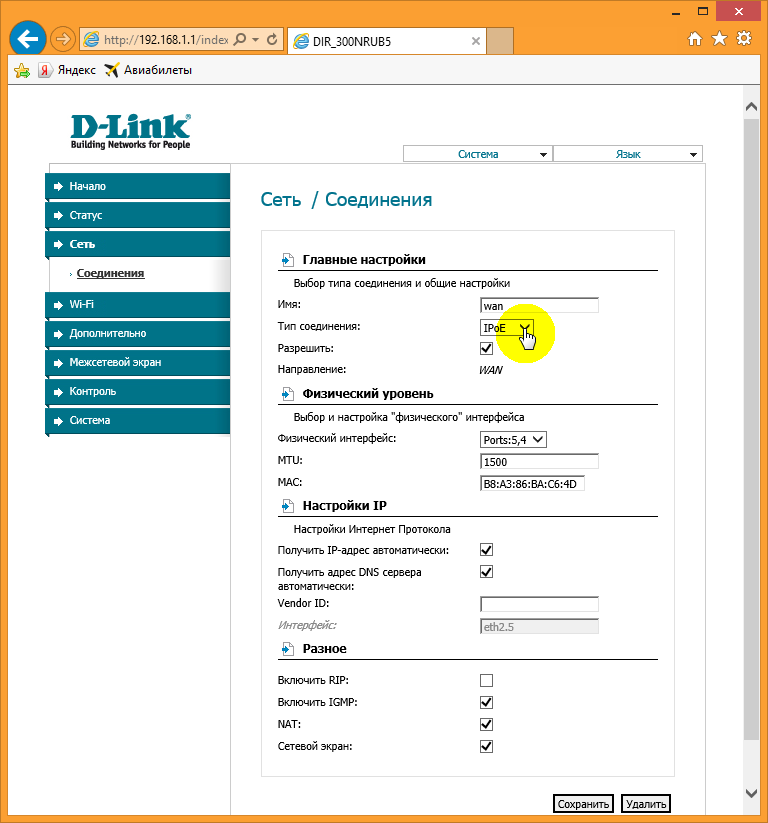
Кроме этого, на данной странице присутствует несколько других настроек, которые могут быть полезны.
- MAC – уникальный сетевой идентификатор. Может пригодится если ваше сетевое устройство имеет привязку по MAC-адресу. Если это так, то в данное поле нужно вписать MAC-адрес сетевой карты вашего ПК. Как его узнать подробно описано в этой статье
- Получить IP-адрес автоматически – ставим галочку, если на этапе настройки протокола TCP/IPv4 вы установили соответствующую настройку
- Получить адрес DNS сервера автоматически – аналогично предыдущему пункту.
Настройка беспроводного подключения
Для выхода в интернет через роутер посредством беспроводного подключения необходимо данную функцию подключить. Чтобы это сделать заходим в раздел «Wi-Fi» — «Общие настройки» и ставим галочку «Включить беспроводное соединение».
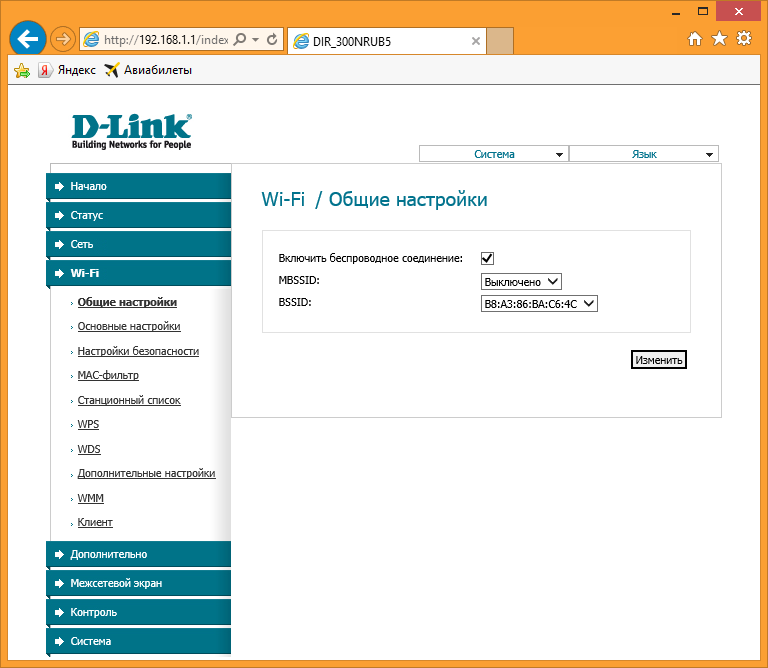
Далее необходимо дать имя сети и пароль для подключения. Это нужно для ее идентификации при попытке подключения мобильных устройств и защиты от несанкционированного доступа.
Чтобы дать название сети заходим в «Основные настройки» и в поле «SSID» вписываем придуманное имя. Тут же выберите один из режимов работы беспроводной сети. Оптимальным считается — 802.11 b/g/n, как показано на скриншоте.
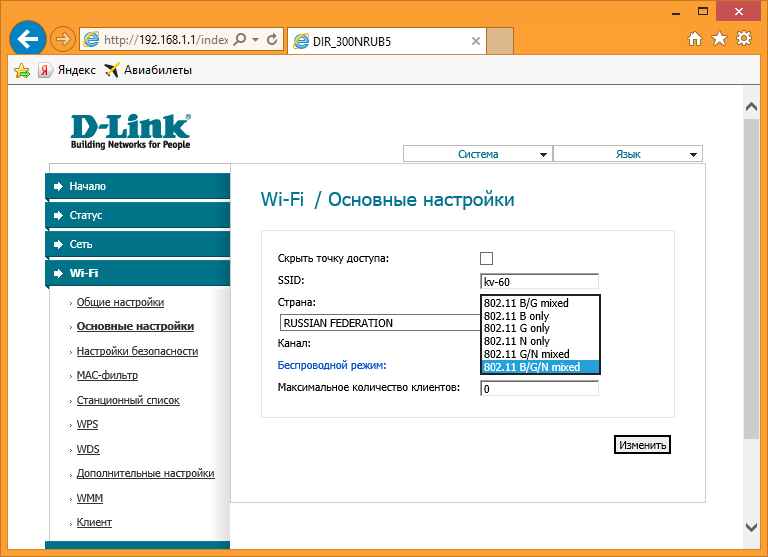
Для установки пароля заходим в раздел «Настройки безопасности», где в графе «Сетевая аутентификация» выставляем все как на скриншоте ниже и в поле «Ключ шифрования PSK» вписываем пароль.
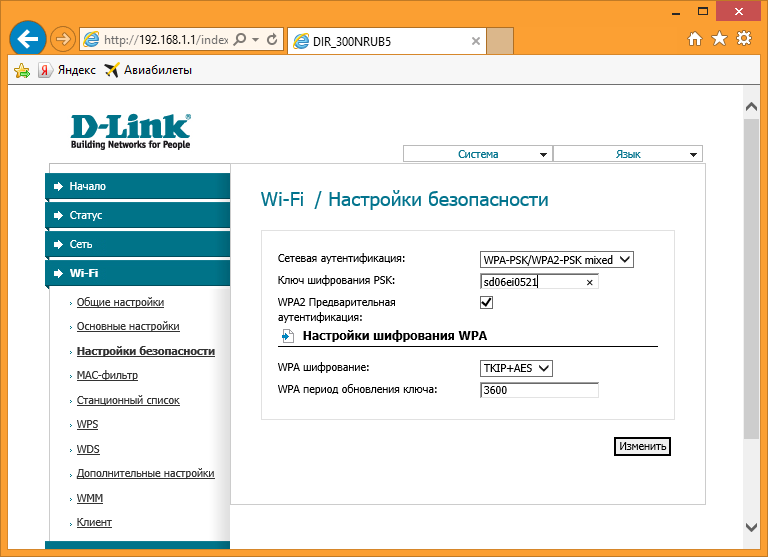
Обратите внимание: придуманный пароль будет необходим при подключении любого мобильного устройства к созданной сети Wi-Fi. Поэтому лучше его запомнить. В противном случае придется снова заходить в настройки роутера, чтобы его вспомнить.
Установка нового пароля на вход в админ-панель роутера
После того, как все необходимые настройки произведены, лучше подстраховаться и сменить пароль для входа в админ-панель, который по умолчанию соответствует логину, на более надежный. Для этого, открываем раздел «Система» и в пункте «Пароль администратора» прописываем новый код защиты, после чего сохраняем настройки.
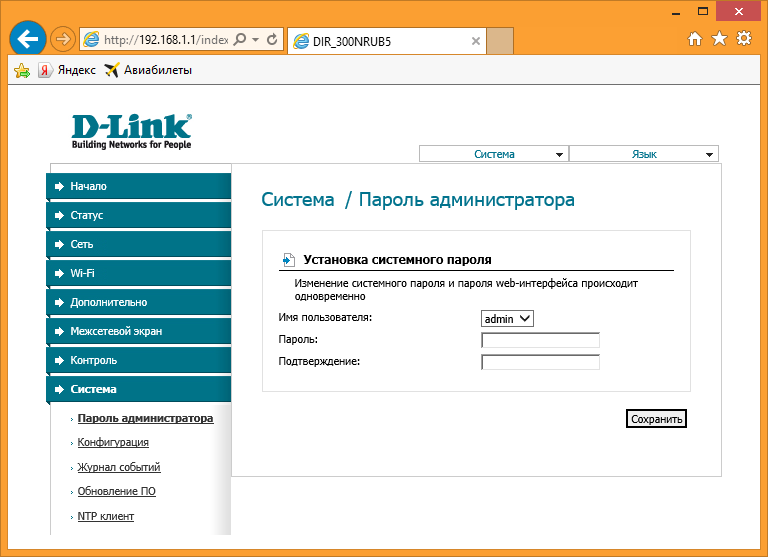
На этом настройка роутера DIR-300 для создания проводного и беспроводного интернет-соединения завершена. Если необходимо создать локальную сеть, в рамках которой можно обмениваться файлами, слушать музыку и смотреть фильмы, допустим с компьютера на смартфоне, то здесь необходимо произвести ряд дополнительных настроек, в перечень которых входит – создание рабочей и домашней групп, открытия общего доступа к папкам и файлам и т.д. Впрочем, процесс настройки локальной сети через Wi-Fi роутер DIR-300, детально описано в этой статье.
Обзор конструкции и ее подключение
Первая сложность, с которой сталкиваются пользователи – необходимость абстрагироваться от понимания физического устройства как такового и его виртуальными, точнее, программными настройками. Поэтому сначала рассмотрим конструкцию роутера д, которая в зависимости от года выпуска может несколько отличаться.
Важно! Выбирая место для подключения и установки маршрутизатора, позаботьтесь о том, чтобы в непосредственной близости к нему находилась розетка электропитания, а также кабель провайдера, который вставляется коннектором в порт WAN, расположенный рядом с группой из четырех портов LAN, сходных по внешнему виду.
Сначала устройство подключается к бытовой электросети, затем к сети провайдера и лишь потом при помощи патч-корда (шнура, который идет в комплекте) к компьютеру или ноутбуку, если роутер dir будет настраиваться с их помощью. Любой конец этого шнура вставляется в любой из четырех портов LAN, а другой – в сетевой разъем ноутбука или разъем на сетевой карте компьютера. Если же для настройки будет использоваться беспроводное устройство – домашний планшет или смартфон, то он и вовсе не понадобится.

патч-корд — это коммутационный шнур, кабель
Совет! Если стандартный патч-корд длиной 1,5 метра не подходит для удобной работы с компьютером, его можно заменить на другой, приобретенный отдельно в магазине компьютерной электроники или на радио рынке.
Оставшиеся три порта для локального подключения LAN можно будет использовать для других проводных подключений после настройки. Например, можно подсоединить:
- Мультимедийный ресивер для ТВ;
- Второй ПК для формирования домашней сети;
- Внешний диск для обустройства облачного хранилища.
На этом физическое подключение маршрутизатора заканчивается, а настройка wifi роутера d link dir 300 может начинаться.
Пользователям Windows
На следующем этапе, когда д линк будет физически подключен, система автоматически загрузит необходимые драйвера и обнаружит его без лишних манипуляций со стороны пользователя. Однако при работе с ОС Windows версий 7–10 нужно оптимизировать параметры системы для корректной работы.
Это потребует запуска Панели управления, которая доступна из меню Пуск. В перечне категорий следует отыскать «Сеть и Интернет», а после ее запуска выбрать «Центр управления сетями». В диалоге потребуется найти элемент с названием «Изменение параметров адаптера» и выбрать в контекстном меню для него элемент «Свойства».
В следующем окне необходимо выбрать элемент «TCP/IPv4» и для него также выбрать пункт «Свойства». Это позволит выбрать для него выбор адресов DNS-сервера и IP в автоматическом режиме.
Основная работа
Следующий шаг в настройке роутера потребует запуска любого браузера, к примеру, Chrome или Moilla Firefox, и в строчке ввода, куда обычно вводится название сайта нужно прописать электронный адрес, указанный на стикере, прилепленном с обратной стороны маршрутизатора dir 300.

адресная строка браузера , вставьте 192.168.0.1 или 192.168.1.1.
Чаще всего это числа 192.168.0.1 и 192.168.1.1. Кроме них часто указывается логин (admin) и соответствующий ему пароль (admin), которые в данном случае стандартные. Их следует ввести при выведении запроса на страничке и нажать «Enter». Далее автоматически будет загружен интерфейс с перечнем настраиваемых параметров.

введите логин и пароль

выберете язык
В целях безопасности рекомендуется сразу сменить пароль, заданный по умолчанию, на пароль, придуманный самостоятельно.
Для этого в перечне поочередно выбираются пункты:
- Система.
- Пароль администратора.
На этой вкладке вводится имя (можно оставить «admin») и новый пароль, после чего нажимается кнопка «Сохранить».
На следующем этапе зайдите в другой раздел, выбирая поочередно:

Перейдите в расширенные настройки
Теперь потребуется покопаться в договоре, полученном от провайдера, и узнать в нем тип подключения, которое используется. Чаще всего это IPoE или PPPoE, хотя возможны и прочие варианты. Требуемый следует выбрать из списка и в случае использования MAC-адреса внести его в соответствующем поле. Также потребуется установить метки на пунктах:
- Получать DNS-адрес автоматически.
- Получать IP-адрес автоматически.
В конце следует нажать кнопку «Сохранить».
Создание и конфигурирование беспроводного подключения
Чтобы настроить вай фай соединение, потребуется последовательно выбрать следующие пункты:
- Wi-Fi.
- Основные настройки.
Во-первых, нужно поставить отметку на пункт «Включить беспроводное соединение». В открытой вкладке следует вписать новое имя сети в ячейке «SSID» и выбрать регион из выпадающего перечня для получения национальных стандартов. Чтобы настройки сохранились, требуется кликнуть элемент «Изменить».
Далее рекомендуется сразу установить или сменить стандартный пароль. Он необходим, чтобы посторонние люди не могли получить доступ к вашим сетевым ресурсам и подключенным к ним устройствам. Для этого следует перейти к пункту «Настройки безопасности». Список его параметров включает поле «Сетевая аутентификация», которому следует назначить тип «WPA2-PSK». В результате список параметров изменится и в поле «Ключ шифрования PSK» потребуется внести придуманный пароль, а для поля WPA, соответствующего шифрованию, следует выбрать тип TKIP».
По окончании следует нажать кнопку «Изменить», чтобы корректировки вошли в силу.
На этом основная настройка роутера d link dir 300 заканчивается и для корректного завершения и сохранения параметров следует выбрать пункт «Система», расположенный вверху справа, а в открытом диалоге нажать кнопку «Сохранение и Перезагрузка».
Сброс настроек до исходного состояния
Если зайти в настройки не удается, вероятнее всего, устройство кто-то ранее настраивал и сменил параметры защиты. В таком случае, как и во многих других, например, если была установлена новая, работающая со сбоями, прошивка, поможет сброс настроек. Его также называют откатом, который легко произвести, не заходя в настройки устройства.
Для этого в конструкции модели дир предусматривается физическая кнопка «Reset». Во избежание непредвиденных сбоев ее следует нажать и удерживать в течение 15 секунд.
Обратите внимание! Чрезмерное усилие при нажатии клавиши «Reset» не даст желаемого результата. Наоборот, оно может стать причиной физической поломки, поскольку кнопка припаяна непосредственно к плате.
После того, как манипуляция будет проведена, все данные о пользовательских настройках, включая пароли и сетевые адреса, будут уничтожены. Поэтому, чтобы избежать мучительной подборки значений всех параметров, желательно сохранить конфигурацию в файле с настройками на компьютере.
Дополнительные параметры и опции
Стоит отметить, что, помимо основных своих функций, он имеет несколько режимов работы. Это точка доступа для раздачи wi-fi, мост и клиент. При этом модель имеет немалое количество вспомогательных опций. К примеру, с его помощью можно настроить прием каналов IP TV, а при необходимости и ограничить доступ к конкретному списку сетевых ресурсов, что особенно важно при работе в офисе.
Особенности конструкции модели позволяют без особых усилий понять, насколько корректно работает устройство. Передняя панель снабжена светодиодами, сигнализирующими о работе:
- электропитания;
- интернет-соединения;
- локальных проводных подключений;
- беспроводных соединений.
К примеру, зеленое свечение говорит о готовности к работе, а желтое – о возможных проблемах. При этом зеленое мигание соответствует передачи данных по соответствующему каналу. А вот физическая кнопка WPS имеет еще и режим синего мигания, которое свидетельствует о попытке установить соединение.
Подобных особенностей масса и более подробно узнать о них можно из инструкции, входящей в комплект поставки. В случае возникновения проблем можно также обратиться на горячую линию провайдера.
Подготовка оборудования к процедуре настройки
Вынуть из упаковки прибор и все его сопутствующие комплектующие элементы. Присоединить к корпусу роутера антенну (у некоторых моделей она завинчивается). Подключить шнур поставщика интернета в разъем маршрутизатора с надписью «Internet», а патч-кордом подключить сетевую плату ПК с устройством Линк, установив штекер в разъем с надписью «LAN».
 Кабель блока питания вставить в гнездо подачи энергии устройства и подключить к электросети.
Кабель блока питания вставить в гнездо подачи энергии устройства и подключить к электросети.
После этого необходимо выполнить предварительные настройки в ПК. Для этого требуется исполнить следующую последовательность шагов:
- Через «Пуск» открыть «Панель управления»;
- Перейти в «Сеть и Интернет»;
- Далее войти в «Центр упр.сетями и общ.доступом»;
- Кликнуть на «Изм.парам. адаптера»;
- Выбрать «Подключение по лок.сети» и вызвать контекстное меню;
- Щелкнуть по строчке «Свойства»;
- Кликнуть «Протокол 4 (TCP/IPv4)» и установить отметки на «Получить IP автоматически» и «Получить адрес DNS автоматически»:
- Щелкнуть «Ok».

В случае наличия уже бывшего в использовании WiFi роутера рекомендуется предварительно, до начала с ним работы, сделать сброс его настроек к заводскому состоянию. В задней панели аппарата размещена специальная кнопка с надписью «Reset».
 Надо вооружившись тонким и острым предметом, например, выпрямленной проволокой канцелярской скрепки, надавить на эту заглубленную в корпус прибора клавишу и удерживать ее несколько секунд. Дождаться полной загрузки аппарата, обычно этот процесс не занимает более пары минут.
Надо вооружившись тонким и острым предметом, например, выпрямленной проволокой канцелярской скрепки, надавить на эту заглубленную в корпус прибора клавишу и удерживать ее несколько секунд. Дождаться полной загрузки аппарата, обычно этот процесс не занимает более пары минут.
Процедура настройки
Требуется последовать следующим пошаговым инструкциям:
- В основном меню щелкнуть «Настройка Интернет-соед.вручную»;
- В разделе «Используется Интернет-соединение» выставить «Динамический IP (DHCP)», кликнуть «Клонирование MAC»;
- Щелкнуть «Сохранить»;

- Если используется статический «айпи», то в разделе «Используется Интернет-соединение» выставить «Статический IP» и заполнить графы IP, маска, шлюз (эта информация написана в контракте пользователя с поставщиком интернета);
- Кликнуть «Сохранить»;

- При применении соединения через протокол PPPoE в разделе «Используется Интернет-соединение» выставить «PPPoE» и заполнить графы: Тип подключения, имя, пароль;
- В пункте «режим подключения» установить всегда подключение по требованию;
- Кликнуть «Сохранить»;

- При применении соединения через протокол PPTP в разделе «Используется Интернет-соединение» выставить «PPTP»;
- Активировать пункт «Динамический «айпи»;
- В пункте «IP/Название Сервера» напечатать адрес VPN-сервера;
- В пункты «Учетная запись PPTP» и «Пароль PPTP» набрать указанные в контракте поставщика услуг;
- В пункте «режим подключения» установить всегда подключение по требованию;
- Кликнуть «Сохранить»;

Настройка роутера DIR-300
На самом деле, в настройке роутера dir 300 nru нет ничего сложного. Но большинство обладателей Dlink DIR300 сталкиваются не с проблемой самой настройки, а с непониманием простых вещей:
- Как подключить D-link DIR 300.
- Какие данные вбить в роутер.
- Через какое подключение работает провайдер.
- Как подключить WiFi, после настройки локальной сети.
Итак, D-link DIR 300 распакован. В его комплект обычно входит инструкция по настройке и подключению, но раз Вы находитесь на этой странице, то видимо не такая она и понятная ;). Также в комплекте с данным WiFi роутером идёт блок питания и патчкорд. Сразу скажем, мы покажем настройку D-Link dir 300 nru, но поскольку ревизий роутеров модели 300NRU существует несколько:
- DIR 300 NRU B7, который мы рассматриваем.
- DIR 300 NRU B6 — предыдущая ревизия роутера, отличается интерфейсом админ-панели.
- DIR 300 NRU B5 — совсем старая модель.
Не стоит пугаться, что у Вас другой интерфейс роутера. Все настройки для NRU актуальны и для других ревизий. Главное, понять принцип.
Кстати, насчёт принципа, мы уже рассказывали, как настроить типовой wifi роутер и у нас также есть более ранняя статья про подключение wifi роутера. Вернёмся к D-Link Dir-300 и посмотрим, что у роутера есть сзади:

Как видно из рисунка, на роутере есть четыре LAN разъёма RJ45, которые нужны для того, чтобы подключать компьютеры по сетевому кабелю, то есть ПК не оборудованные WiFi модулем. Также, на D-Link DIR 300 есть WAN разъём, который отвечает за приём интернет канала от провайдера. Круглый разъем питания предназначен для подключения роутера с помощью блока питания. Это уже можно сделать, если ещё не подключили ;).
После этого, подключаем патчкорд (сетевой кабель, идущий в комплекте с роутером). Одним концом нужно воткнуть в один из четырёх портов LAN, а другим в сетевую карту компьютера и ноутбука. В порт WAN вставляем провод от провайдера (сделайте это позже, интернет на ещё пригодиться).

Как видно из фотографии, подключение D-Link dir 300 достаточно простое. Первоначальная настройка роутера dir 300 закончена. Кстати, если по каким-то причинам, у Вас нет патчкорда в комплекте, то его нужно купить или обжать самостоятельно. Настало время зайти на D-Link DIR 300 и настроить его. Открываем браузер и вбиваем локальный адрес, как написано в инструкции 192.168.0.1. Админ-панели всех роутеров D-Link доступны по этому адресу.

Вбиваем логин и пароль, которые установлены на роутере по умолчанию. Кстати, если Вы по каким-то причинам забудете пароль, который мы поменяем ниже, при последующей настройке D-Link dir 300, то восстановить логин и пароль, осуществив сброс настроек dir 300. Это можно сделать кнопкой «Reset», которая находится сзади роутера. Только имейте ввиду, что все настройки на роутере тоже сбросятся. Вернёмся к настройке DIR300. Появится окно-предупреждение, что пароль хорошо бы сменить, сделаем это позже.

Наконец-то мы попали в панель администратора роутера D-LINK DIR 300!
Подготовка к настройке в Windows
Одним из важных моментов в настройка роутера dir 300, да и не только этой модели, является настройка локальной сети и подключения к интернет. Причём, подключение к локальной сети осуществляется просто, а вот с настройками провайдера могут возникнуть трудности. В России, есть как минимум два крупных провайдера:
- Билайн (Beeline).
- Ростелеком (Rostelecom).
А менее заметных, большинство из которых просто являются посредниками, арендуя канал у крупного провайдера, не счесть. И настройки подключения у них могут отличаться. Есть несколько типов подключения к провайдеру:
- Подключение PPPoE.
- Подключение PPTP.
- Подключение L2TP.
- Подключение IPoE.
- Подключение по статическому IP адресу.
- Автоматическое получение IP адреса.
Уверены, многие из вас насторожились, — так много непонятных аббревиатур. На самом деле, тем кто не знает по какому типу подключен к провайдеру, нужно сделать несколько простых вещей.
- Зайти на сайт провайдера и найти настройки подключения.
- Посмотреть настройки в договоре с провайдером.
- Позвонить провайдеру в техподдержку и спросить настройки. Метод условный, могут «послать». В Билайн, при подобных вопросах узнают модель роутера, и если он не в списке рекомендованных, даже если вопрос по существу, говорят «До свидания». Нехорошо, но компания большая им на пользователей плевать ;). Да и уровень сотрудников техподдержки Билайна часто низкий, что уж говорить про более мелких провайдеров.
- Зайти в настройки сетевого интерфейса и посмотреть самостоятельно. Этим и займёмся.
Нам нужно посмотреть настройки в Windows XP идём:
Пуск —> Панель управления —> Сетевые подключения —> Подключение по локальной сети —> Свойства —> Протокол Интернета (TCP/IP) —> Свойства

В Windows 7 настройки сетевого интерфейса, который отвечает за подключение к провайдеру, находятся:
Пуск -> Панель управления -> Центр управления сетями и общим доступом -> Изменение параметров адаптера -> находим интерфейс и снова в Свойства два раза, как на картинке


Запоминаем, какие данные там указаны, можно даже скриншот сделать. После того, как записали IP, маску, шлюз и DNS, можно поставить точки на «получить автоматически».
Настройка WAN и LAN интерфейсов на D-Link Dir-300
Перейдём к настройке локальной сети и интернет доступа на нашем DIR-300. Переходим на вкладку:
Сеть -> Соединения

И выберем WAN интерфейс. Появится окно, параметры которого нужно будет настроить.


Вот здесь и пригодятся знания о типе подключения к провайдеру. Как видите, на скриншоте показаны настройки для IPoE. Ваши настройки, конечно же могут отличаться. Например, чтобы изменить настройки на PPPoE, нужно как минимум поменять тип соединения:

Кратко пробежимся по всем характеристикам данной страницы:
- MTU — значение отвечает за максимальный размер пакета с данными, который передаётся по каналу через протокол TCP/IP. Некоторые провайдеры работают только с определённым значением MTU, но обычно оно равно 1500 и трогать его не нужно.
- MAC: уникальный идентификатор сетевого интерфейса. Некоторые провайдеры делают привязку к MAC адресу, чтобы защитить ваше интернет соединение. Это можно у провайдера и уточнить. Если привязка существует, нужно узнать MAC адрес вашей сетевой карты и бить его в данное поле.
- Получить IP-адрес автоматически — также зависит от настроек провайдера. Если в сетевом интерфейсе Windows, про который мы рассказывали выше были вбиты определённые значения IP, маски и шлюза, то галочку нужно снять и указать эти параметры (помните, мы просили их записать?)
- Получить адрес DNS-сервера — то же самое, что и с предыдущим пунктом.
Сохраняем изменённые настройки WAN интерфейса.

Про LAN можно сказать просто. Если Вы хотите, чтобы участники сети получали IP адрес автоматически, то на DIR-300 нужно оставить всё по умолчанию, а в Windows поставить точки «получать автоматически», как мы рассказали выше. В противном случае, можно сделать сеть, отключив DHCP в LAN, то есть чтобы роутер не отдавал IP автоматом. В этом случае, в свойствах протокола TCP/IP придётся указать IP адрес, маску и шлюз. Например так:
- IP 192.168.0.2
- Маска 255.255.255.0
- Шлюз 192.168.0.1
Так, Dir-300 сможет увидеть ваш компьютер. Далее нас ожидает настройка WiFi на D-Link DIR-300, которую мы оформим в виде отдельной статьи. Надеемся, эта статья поможет подключить компьютер или ноутбук к роутреру Длинк ДИР-300. Теперь перейдём ко второй части нашего повествования об этой модели роутера и узнаем про настройку wifi на dir 300.
На днях ко мне в руки попал роутер D-Link DIR-300NRU/B7 с серьёзной аппаратной проблемой — из-за замыкания в сети выгорели два порта (WAN и LAN2). Один из LAN -портов не является большой проблемой, когда есть ещё 3 штуки в запасе. А вот без WAN-порта роутер мало полезен (хотя даже в такой ситуации его можно использовать — настроить приём сигнала по Wi-Fi с дальнейшей раздачей в проводную сеть). Но в данном конкретном случае можно восстановить обычную функциональность, подменив WAN-порт на один их оставшихся LAN-портов.
Чаще всего такая операция возможна только с использованием альтернативных прошивок типа DD-WRT или OpenWRT. Первая для данной модели роутера, увы, отсутствует, а с OpenWRT возникла неожиданная проблема — каждый раз после перезагрузки устройства сбивались настройки Wi-Fi (переназначение портов и подъём соединения PPPoE работали при этом без проблем). В общем, пришлось вернуться на родную прошивку и делать переназначение портов штатными средствами (каюсь, раньше не думал, что это в принципе возможно на родных прошивках D-Link, по после глубокого изучения свежей прошивки был приятно удивлён).
Итак, для начала заливаем в наш роутер фирменную прошивку последней версии (берём ). На момент написания данной статьи последняя доступная версия — 20151002_1430_DIR_300NRUB7_2.5.13_sdk-master.bin.
Далее заходим в админку роутера по стандартному адресу 192.168.0.1 (если сразу после прошивки вас не пускает в админку, сбросьте настройки кнопкой Reset, после чего установите новый пароль).
Теперь можно приступать к переназначению портов. Для начала идём на страницу «Сеть» → WAN и удаляем наш неработающий WAN (не забываем сохранить настройки кнопкйо в правом верхнему углу), после чего страница примет такой вот вид:

Страницы настройки VLAN на D-Link DIR-300

Настройка VLAN на D-Link DIR-300 (после изменения)

Настройка VLAN на D-Link DIR-300 (первоначальный вид)

Настройка WAN на D-Link DIR-300
Следующий шаг — идём на страницу «Дополнительно»» → VLAN. Здесь нужно будет немного подумать (возможно, задействовать метод «научного тыка». Дело в том, что данный роутер (как и большинство устройств подобного класса) используют обычный 5-портовый свич. Один из портов программно назначен на роль WAN-порта (но может называться wan, а может быть «крайним» по нумерации портом port0, либо port5), оставшиеся четыре — на роль LAN. Наша задача определить, какой порт был в роли WAN изначально и выключить его (в моём случае необходимо также было выключить порт LAN2). Среди оставшихся портов выбираем тот, который будет теперь играть роль WAN. Определить какой порт играет роль WAN можно очень просто. Смотрим на таблицу на странице WAN. Там две группы портов VLAN (виртуальные сети). В группе lan все порты, которые «смотрят» в сторону локальной сети пользователя (т. е. четыре порта LAN и Wi-Fi). В группе wan изначально один порт — WAN.

Настройка VLAN на D-Link DIR-300 (первоначальный вид)
В моём случае нужно убрать из группы lan два порта — lan1 и lan2, после чего сохранить конфигурацию устройства. Затем добавляем порт lan1 в группу WAN:

Страницы настройки VLAN на D-Link DIR-300
Обратите внимание, что текущая версия прошивки D-Link не позволяет исключить стандартный WAN-порт из группы vlan (т. е. выключить его полностью штатными средствами нельзя). По-этому для надёжности лучше физически исключить подключение кабелей к этому порту (я просто заклеил оба неисправных порта чёрной изолентой, а порт LAN1, назначенный на роль WAN «окантовал» изолентой жёлтого цвета — во избежание путаницы в будущем).
В результате всех описанный выше операций страница VLAN примет следующий вид:

Настройка VLAN на D-Link DIR-300 (после изменения)
Теперь нужно сохранить настройки и (на всякий случай) перезагрузить роутер. После перезагрузки снова идёт на страницу «Сеть» → WAN и создаём соединение в соответствии с требованиями своего провайдера (в моём случае — PPPoE).
На этом — всё. Если вы всё проделали правильно, роутер должен соединиться с сетью провайдера и начать «раздачу интернета» в локальную сеть (включая Wi-Fi) без дополнительных настроек.
Путём таких вот несложных манипуляций мы получили работоспособный роутер со всей необходимой функциональностью (хоть и с меньшим числом портов). Правда есть ещё один нюанс. В штатной прошивке D-Link (в отличие от той же OpenWRT) нет возможности изменить поведение светодиодных индикаторов. Поэтому после описанной процедуры переназначения портов перестанет работать индикатор «Интернет» (зелёный глобус), который «привязан» именно к WAN-порту.
>Настройка D-Link DIR-300
Для роутера D-Link DIR-300 у нас есть четыре варианта инструкций:
Аппаратно-программная платформа
Самая первая аппаратная ревизия DIR-300 A1, выпущенная в 2007 году, была технологическим аналогом роутера AirLink 330 и основывалась на элементной базе Atheros. Радиомодуль устройства поддерживал спецификацию 802.11 b/g, что обеспечивало беспроводную передачу данных со скоростью не более 54 Мбит/с.
Частота процессора составляла 180 МГц, а объем оперативной памяти – 16 МБ. Даже по тем временам это были довольно скромные характеристики. Компания D-Link изначально позиционировала свой новый маршрутизатор DIR-300 как бюджетный продукт для массового потребителя, поэтому для снижения себестоимости решено было не вкладывать деньги в разработку новой модели «с нуля», а построить ее на уже «обкатанном» железе, вполне удовлетворявшем запросам того времени.

Обновленный роутер с номером аппаратной ревизии B1, выпущенный в 2010 году, обладал гораздо большей производительностью, т. к. был точной копией старшей модели DIR-600, снимавшейся тогда с производства. DIR-300 B1 был построен на элементной базе Mediatek: процессор Ralink 320 MHz, RAM 32 MB, радиомодуль Ralink 802.11n.

С тех пор аппаратные характеристики D-Link DIR-300 не претерпели значительных изменений: роутер по-прежнему оснащается 32 МБ ОЗУ, частота процессора в новых релизах выросла незначительно – до 400 МГц, а прошивка записывается в Flash-модуль размером 8 МБ. Радиомодуль новых устройств также не отличается от большинства предыдущих ревизий и соответствует стандарту N150.
Основная причина, по которой пользователю нужно знать аппаратную ревизию своего DIR-300, это необходимость перепрошивки. Найти эту информацию можно на наклейке на корпусе.

Ревизия, данные по прошивке и входа в роутер.
Компания D-Link постоянно работает над устранением программных недочетов и вносит изменения в прошивки своих роутеров. Поэтому рекомендуется своевременно обновлять ПО устройства на новейшую версию, позволяющую улучшить функционал и стабильность работы маршрутизатора.
В связи с тем, что разные ревизии построены на компонентах разных производителей, не все прошивки совместимы между собой. ПО для ревизий B1, B2 и B3 не подходит для более поздних устройств и наоборот. Неправильная перепрошивка зачастую приводит к полному выходу роутера из строя.
Скачать актуальную версию ПО для нужной аппаратной ревизии можно на FTP-сервере D-Link.

Существуют также альтернативные версии прошивок: от «энтузиастов» или от устройств другой марки, построенных на идентичной элементной базе, например, ZyXEL. Описание расширенных возможностей, которые получит роутер D-Link DIR-300 от установки такой прошивки можно найти в интернете. Но пользователь, принявший решение об установке такого ПО должен понимать, что работоспособность маршрутизатора после такой процедуры не гарантируется, а откат к заводским установкам будет невозможен, если не сделать резервную копию дампа памяти с файлом родного ПО.

Функционал маршрутизатора
DIR-300 поддерживает все популярные типы WAN-подключений – PPPoE, IPoE, L2TP, PPTP, поэтому может работать с любым провайдером, осуществляя динамическую и статическую IP-маршрутизацию.
Типы подключений

Перечень поддерживаемых типов соединений.
Скорость и нагрузка
Благодаря аппаратному обработчику пакетов, роутер достигает максимальной производительности при обработке протоколов IPoE и PPPoE. При работе с пакетами PPTP и L2TP, DIR-300 уверенно выдает 70 – 90 Мбит/с, однако, при увеличении потоковой нагрузки в этих режимах наблюдается значительный нагрев устройства и задержки в работе интерфейса.

Несмотря на свои относительно скромные аппаратные характеристики и доступную цену, Wi-Fi роутер D-Link DIR-300 обладает широким набором сетевых возможностей, а также имеет встроенные средства межсетевой защиты, поддерживающие IPv4 и IPv6-фильтрацию пакетов и гибкую настройку правил применения политик безопасности к адресам и портам как источника, так и получателя.
Сетевые функции

DHCP – протокол, отвечающий за назначение IP-адресов устройствам, подключенным к роутеру. Если функция «DHCP-сервер» включена, то маршрутизатор автоматически присваивает адреса устройствам, а если выключена, то потребуется прописать IP-адреса вручную. Режим Relay используется для назначения адресов внешним DHCP-сервером: например, сервером провайдера или другим роутером в локальной сети.
Новые версии DIR-300 умеют работать с протоколом IPv6 с возможностью запроса префикса у вышестоящего маршрутизатора (DHCP PD). В режиме Stateless клиенты формируют IPv6-адреса на основе префикса самостоятельно, а в режиме Stateful – получают их из заданного в настройках диапазона.
Система DNS отвечает за преобразование IP-адресов в привычные буквенные доменные имена.
Функция Dynamic DNS (DDNS) обеспечивает доступ к клиенту домашней сети, позволяя в реальном времени преобразовывать постоянно меняющийся динамический IP-адрес в постоянное доменное имя. Эта функция нужна для организации игрового или FTP-сервера. Также для этих целей используется функция DMZ, открывающая защищенный доступ к компонентам локальной сети с любого компьютера в интернете.
Протокол IGMP обеспечивает передачу multicast-трафика, что необходимо для просмотра IPTV на компьютере или через специальную ТВ-приставку.
Поддержка протокола UPnP позволяет избежать ручной настройки портов, обеспечивая автоматический доступ приложений к сетевым ресурсам.
Поддержка технологии VLAN позволяет разбить локальную сеть на несколько виртуальных подсетей, распределяя доступ на канальном уровне.
Функция WAN ping respond будет полезна, например, при звонке в техподдержку провайдера, позволяя специалистам удаленно пропинговать маршрутизатор и установить его доступность.
Шлюз ALG обеспечивает работу таких протоколов, как SIP и FTP, позволяя использовать VoIP-телефонию и предоставлять доступ к FTP-папкам, а протокол RTSP может быть полезен для организации видеонаблюдения, позволяя захватывать видеопоток с IP-камер и управлять воспроизведением.

В моделях DIR-300S и DIR-300A реализован сервис Яндекс.DNS, позволяющий установить для каждого устройства сети заданный уровень фильтрации контента и уровень защиты от вредоносных сайтов.

Сервис Яндекс.DNS в DIR-300S и DIR-300A
Беспроводная связь
Wifi Радиомодуль устройства соответствует стандарту 802.11 b/g/n и работает в диапазоне 2,4 ГГц. Единственная антенна обеспечивает теоретическую пропускную способность до 150 Мбит/с.
Беспроводная сеть поддерживает шифрование в режимах WEP, WPA, WPA2, аутентификацию через сервер RADIUS и упрощенный алгоритм установки защиты WPS.
Функция WMM позволяет управлять приоритетом трафика: распознавая VoIP-соединения и видеопотоки, роутер автоматически увеличивает для них пропускную способность.
Поддерживается фильтрация MAC-адресов, регулировка мощности передатчика, а также работа роутера в режиме клиента.
Качество покрытия в условиях, когда в эфире присутствует множество соседних wifi сетей удовлетворяет требованиям небольшой городской квартиры. При прямой видимости роутера в пределах комнаты, вполне можно добиться скорости 30 Мбит/с на мобильном устройстве. При прохождении сигнала через одну стену, до смартфона или планшета дойдет около 20 Мбит/с, но в силу того, что Wi-Fi модули мобильных устройств менее мощные и менее чувствительные, чем передатчик маршрутизатора, обратный поток от гаджета не превысит 10 – 12 Мбит/с.
Цена роутера D-Link DIR-300 в десятки раз ниже, чем у флагманских устройств, но возможностей его аппаратно-программной платформы вполне достаточно, чтобы удовлетворить потребности большинства пользователей, использующих популярные тарифные планы до 100 Мбит/с. Таким образом, DIR-300 подойдет всем, кому нужен недорогой и надежный роутер для бытового использования в небольшой квартире или офисе.
Нашли опечатку? Выделите текст и нажмите Ctrl + Enter
DIR-300 Client — Программа для управления Wi-Fi роутером DIR-300NRU B5/B6/B7, DIR-300 C1.
программа ‘морально’ устарела, и больше не поддерживается
Тестировалась на прошивках v.1.4.1 — v.1.4.9, v.1.2.94 (B5-B6)
Доступна для Windows XP/7/8 и Android OS
Функционал:
- Отображает список подключённых клиентов (Windows,Android)
- Каждому клиенту можно задать имя по MAC-адресу (Windows,Android)
- Быстрое добавление/удаление MAC-адреса в «чёрный» и «белый» списки роутера (Windows,Android)
- Работа с url-фильтром роутера (добавление/удаление url,смена режима фильтра) (только Windows)
- Изменение настроек Wi-Fi модуля роутера (Windows)
- Бекап конфигурации роутера (Windows, Android)
- Просмотр ‘Чёрного’/’Белого’ списков роутера (Windows, Android)
- Перезагрузка роутера (Windows, Android)
- Отдельное отображение клиентов у которых не задано имя (Windows)
- Уведомление в трее при подключении неизвестного клиента (Windows)
- Быстрая перезагрузка роутера при запуске с параметром /r (или /reboot) (Windows)
- Настраиваемая автоперезагрузка роутера при недоступности заданного сервера
