Смена региона в Яндексе: нюансы
Раньше сайт не привязывал аккаунты пользователей к местоположению, и показывалась информация по всей стране. Из-за этого на поиск необходимых пользователю сайтов уходило гораздо больше времени. С 2009 года Яндекс ввел систему идентификации по региону. Это упростило поиск, а рекламщики смогли тщательнее анализировать рынок, партнеров и конкурентов, предлагая пользователям свои услуги.
Однако изменение места проживания иногда не приносит нужных результатов. Информация, выдаваемая в поиске, не всегда привязывается к месту, в котором живет человек, ищущий что-либо в сети. Часто поисковые результаты для региона, города или IP-адреса могут разниться. Результаты также изменяются в соответствии с запросами человека.

Информация, выдаваемая в поиске, не всегда привязывается к месту
Заметка! Если вы смените место вашего нахождения, показываемая вам реклама также изменится. Сначала отображаются результаты от рекламодателей вашего региона без привязки к введенной ключевой фразе.
Видео — Смена любого региона в Яндексе
Смена региона на Яндексе
Это нужно, если по ошибке указан другой город, а вы обычный пользователь, который желает быть в курсе событий своего города.
Для этого нужно:
- Нажать на кнопку настроек и нажать на вкладку «Изменить город»;
- Если нет клавиши настройки, пройти по ссылке tune.yandex.ru/region или же ввести в поисковой строке слово «место» или что-то подобное по данному запросу и кликнуть «найти»;
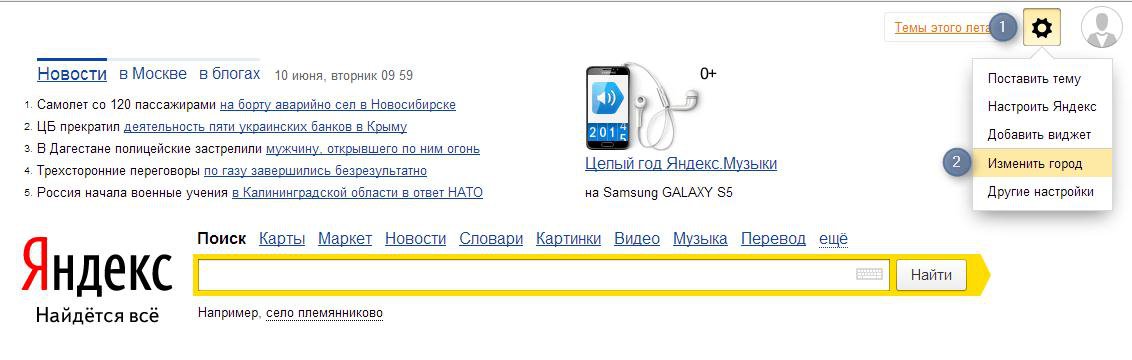
- В правом верхнем углу появится ссылка настройки, ее нужно выбрать;
- В появившемся поле нужно ввести свой город, а затем кликнуть на возникшую кнопку «Сохранить».
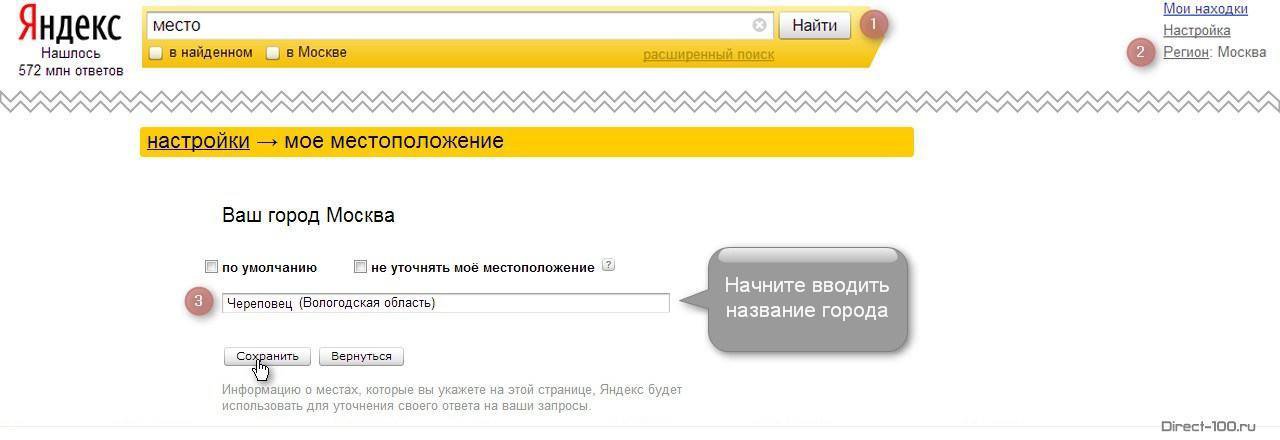
Когда вы переходите на страницу указания региона, то можете выбрать, определять ли ваше местоположение по умолчанию или в автоматическом режиме. Указанный по умолчанию город всегда будет определяться до тех пор, пока вы сами не решите его сменить.
Если вы выбираете автоматическое определение региона, то город будет меняться в соответствии со сменой IP-адреса или точки Wi-Fі.
Этот метод стоит использовать только тогда, когда поисковая система неверно определила ваш город, так как в итоге меняются все новости, а также Погода, Афиша и другие приложения. Это слишком категоричный метод, если вы маркетолог и используете для работы личный ПК или другое устройство.
Изменение города также может изменить все объявления, которые вы будете находить при запросах. Вы будете видеть рекламодателей вашего региона в первую очередь, какую бы ключевую фразу не вводили.
Но есть одна хитрость, которая позволит маркетологу сделать обзор всех интересующих его товаров по стране, а не только по его городу, чтобы выбрать оптимальный вариант. Для этого нужно зайти в настройки сервиса и поставить «галочку» напротив «не учитывать регионы».
Как настроить Умную строку
Обратите внимание на две кнопки, расположенные слева от адресной строки.
С помощью первой из них вы сможете выбрать поисковик, который будет установлен у вас по умолчанию. К доступным после установки браузера поисковикам относятся:
- Википедия;
- Яндекс;
- Mail.ru;
- Google.
С помощью второй кнопки вы можете настраивать параметры поисковиков, которыми пользуетесь, а также указывать значения, присваиваемые определённому поисковику, вводя которые в Умной строке, вы сможете воспользоваться интересующим вас поисковиком прямо в ней, а не установленным по умолчанию. Чтобы воспользоваться этой функцией, выполните следующие действия:
-
 Отыщите в Яндекс.Браузере кнопку, которая называется «настройка поисковых систем», и кликните по ней.
Отыщите в Яндекс.Браузере кнопку, которая называется «настройка поисковых систем», и кликните по ней. - В открывшемся окне вы увидите названия поисковиков, расположенные в форме списка, а рядом с ними справа будет находиться форма, в которую вы можете ввести значение, например, «мейл» для Mail.ru, при введении которого в Умной строке будет автоматически осуществляться поиск через Mail.ru, хотя поисковиком по умолчанию у вас будет, например, Яндекс.
- Закончив настройку, нажмите в нижней части окна на кнопку под названием «Готово».
Ещё одной интересной особенностью рассматриваемой нами технологии является то, что она может работать не только со встроенными поисковиками, но и с установленными вами самостоятельно. Как это сделать? Воспользуйтесь пошаговым алгоритмом действий, представленным ниже:
- Зайдите на сайт интересующей вас поисковой системы. В качестве примера разберём youtube.com.
- Найдите поле, в которое пользователи обычно вводят свои запросы, и кликните по нему с помощью правой кнопки вашей мыши.
- Перед вашим взором появится меню, в котором вам нужно будет нажать на «Добавить как поисковую систему».
- В появившемся перед вами окне задайте имя для поисковика, под которым оно будет отображаться в настройках поисковых систем; установите ключевое слово (так в этом окне называется значение, с помощью которого вы будете искать в Умной строке, если по умолчанию у вас установлена другая поисковая система); поле, где указана ссылка, обязательно оставьте без изменений.
- Кликните на «ОК».
- Протестируйте установленный вами поисковик, вводя его значение в Умную строку и набирая запросы.
Установка и настройка Яндекс.Строки
 Для того чтобы софт работал бесперебойно и вы могли использовать его функционал на 100%, вам нужно позаботиться о том, чтобы на вашем персональном устройстве была установлена одна из последних версий Виндоус, а именно Windows 7 или выше.
Для того чтобы софт работал бесперебойно и вы могли использовать его функционал на 100%, вам нужно позаботиться о том, чтобы на вашем персональном устройстве была установлена одна из последних версий Виндоус, а именно Windows 7 или выше.
Выкачайте файл для установки утилиты здесь: https://yandex.ru/promo/searchline.
После завершения установки софта, которая не потребует от вас специальных знаний, приступайте к его настройке.
Начните с внешнего вида утилиты и её расположения на панели задач. Разработчики предусмотрели два решения:
- Режим строки, когда вы можете наблюдать на панели задач поле, в которое вводятся поисковые запросы.
- Режим иконки, когда поисковая строка отсутствует.
Чтобы поменять режимы Яндекс.Строки, кликните на ней при помощи правой кнопки мыши. В открывшемся перед вашим взором меню нажмите на пункт, который называется «Внешний вид». В следующем меню выберите пункт «Режим строки» либо «Режим иконки». В пункте «Внешний вид» вы также можете поменять местоположение Яндекс.Строки на панели задач и расположить её либо рядом с часами, либо рядом с меню под названием «Пуск».
Как пользоваться Яндекс.Строкой
Рассмотрим одну из интересных особенностей Яндекс.Строки, а именно возможность отдавать распоряжения голосом. При этом вам нужно знать следующие особенности утилиты:
- Голосовые распоряжения понимаются софтом, только если они были отданы при помощи русского языка.
- Скажите одну из следующих фраз, чтобы активировать софт: «Привет, Яндекс», «Окей, Яндекс» или «Слушай, Яндекс». Если программа заработала, вы услышите звуковой сигнал.
- Если вы произнесёте любую фразу, кроме тех, которые будут указаны ниже, утилита посчитает, что вы отправляете запрос для поиска в Яндексе. Но, если вы скажете «Перезагрузить компьютер», «Открыть сайт» (например, «открой ютуб»), «Перейти в спящий режим», «Открыть файл» (например, «открой пауэрпойнт») или «Выключить компьютер», софт поймёт команду и немедленно выполнит её.
Если вы предпочитаете узнавать о преимуществах продукта и способах работы с ним через видео, то вы можете посмотреть следующие обучающие видео по работе с Яндекс.Строкой:
Казалось бы: что сложного в том, чтобы найти нужную информацию в Яндексе? Но не спешите считать себя продвинутым пользователем. Статистика показывает: даже сегодня порядка 95% активных пользователей, неплохо разбирающихся в современных компьютерных технологиях, не знают и половины всех тонкостей и фишек, которые таит в себе эта популярная поисковая система. Но как «раскусить» все секреты Яндекса? Ответы в статье!
1. Уточните!
Не всегда можно быстро отыскать в списке выдачи то, что искали. А все потому, что запрос введен не совсем правильно. Чтобы найти точную форму слова или целую фразу, нужно поставить их в кавычки, и Яндекс отыщет именно те страницы, где присутствуют искомые слова или фразы.
Пример: «компьютерные вести»
2. Забыли слово?
Найти цитату, в которой пропущено слово, совсем несложно. Нужно взять фразу в кавычки, а вместо пропущенного слова вставить *. И вуаля – цитата найдется вместе с пропущенным словом!
Пример: «мороз и солнце * чудесный»
3. Найдем любое слово!
Чтобы найти любое из нескольких слов, требуется просто перечислить все наиболее подходящие варианты через вертикальный слеш и выделить фразу со всеми словами квадратными скобками. А Яндекс будет бороздить просторы сети в поисках всех документов с любым из указанных слов.
Пример:
4. Амперсанд Вам в помощь!
Часто бывает непросто сформулировать и найти слова в пределах одного предложения. И тут на выручку приходит оператор «амперсанд» – &. Стоит только соединить искомые слова с этим самым амперсандом, как Яндекс тут же выдаст Вам все документы, где эти самые слова стоят в одном предложении!
Пример:
5. Нужные слова
Чтобы быстро найти документ, в котором содержится определенное слово, перед этим словом нужно поставить +, причем, отделять знак от слова нельзя. Также в запрос могут быть включены два-три обязательных слова.
Пример:
6. Убираем лишнее
Нужно исключить из поиска какое-либо слово? Поставьте перед этим словом знак » – «. Таким образом можно избавиться даже от нескольких ненужных слов
Пример:
7. Выбираем правильные сайты
Чтобы отыскать информацию на определенном сайте, нужно воспользоваться оператором «site», который позволяет в самом запросе обозначить это ресурс. Главное условие эффективного поиска в данном случае – обязательное наличие двоеточия после «site».
Пример:
8. Узкий поиск
При поиске документа определенного типа или формата, нужно снова обратиться за помощью к операторам Яндекса, на этот раз – к оператору «mime». В строке поиска вводим название документа, затем mime, двоеточие и, наконец, тип искомого документа.
Пример:
9. Язык – дело тонкое!
Быстро найти информацию практически на любом языке Вам поможет оператор «lang». В строке поиска после «lang» ставим двоеточие и пишем, на каком языке требуется найти искомый документ. Если на русском – пишем ru, если на белорусском – be, и так далее.
Пример:
Как видите, быстро и максимально точно искать нужную информацию в поисковой системе Яндекс совсем нетрудно. Нужно лишь знать некоторые нехитрые способы, часть из которых мы описали в статье. Надеемся, эти советы вам пригодятся!
Надежда Шерстова
