Настройка маршрутизатора NetGear
Некоторые моменты могут отличаться в зависимости от Вашей модели маршрутизатора или операционной системы. Если у Вас что-то не так, как на скриншотах, не пугайтесь, а делайте по аналогии.
ВНИМАНИЕ! После этого действия интернет на компьютере перестанет работать (до завершения настройки). Чтобы эта инструкция осталась доступна, рекомендуем её себе на компьютер.
1. Подключение маршрутизатора к компьютеру.
1.1 Обратите внимание на порты маршрутизатора. Один из них должен отличаться от остальных либо положением, либо цветом. Это «входящий» порт. Включите в него кабель, который заходит к Вам в квартиру из подъезда. В комплекте с маршрутизатором должен быть кабель, которым можно соединить маршрутизатор и компьютер. Для этого один конец кабеля включите в любой из оставшихся портов, другой — в сетевую карту на компьютере.
1.2 Сбросьте настройки сети на компьютере по умолчанию. Для этого:
1.2.1 Найдите в правом нижнем углу иконку с восклицательным знаком в желтом треугольнике.
1.2.2 Нажмите по ней правой кнопкой мыши, затем — «Центр управления сетями и общим доступом».
1.2.3 Слева найдите и щелкните «Изменения параметров адаптера».
1.2.4 Вам нужно найти «Подключение по локальной сети». Оно также может называться «Ethernet», или также как модель вашей сетевой карты, зависит от настроек операционной системы. Нажмите по ней правой кнопкой мыши, затем — свойства.
1.2.5 Выделите «Протокол Интернета версии 4». Название также может отличаться в зависимости от Windows, ищите «IPv4». Обратите внимание, нужно щелкнуть так, чтобы выделить этот пункт, но не снять галочку. Затем нажмите «Свойства».
1.2.6 Поставьте две галочки «Получить IP-адрес автоматически» и «Получить адрес DNS-сервера автоматически». Затем нажать «ОК», потом еще раз «ОК».
1.3 Зайдите (Выполните вход) в web-интерфейс маршрутизатора. Для этого, откройте любой браузер и введите в адресной строке 192.168.1.1
Маршрутизатор спросит у Вас логин и пароль. Они написаны на маршрутизаторе. Стандартный логин — «admin», пароль — «password» (без кавычек).
Введите их и нажмите «Вход».
1.4 При первом входе на маршрутизатор он предложит воспользоваться мастером настройки. Вам это не подходит, выберете второй пункт и нажмите далее.
2. Настройка локальной сети.
2.1 Выберите пункт «Параметры локальной сети» в разделе «Дополнительно».
2.2 Измените IP-адрес маршрутизатора на «172.16.0.1» и нажмите «Применить».
Маршрутизатор предупредит Вас о смене IP-адреса и о перезагрузке. Нажмите «ОК», чтобы маршрутизатор перезагрузился.
Дождитесь окончания перезагрузки. Если после этого связь с маршрутизатором пропадёт, Вам нужно:
— Перезагрузить компьютер.
— Снова зайти на маршрутизатор через браузер. Обратите внимание, что адрес маршрутизатора теперь 172.16.0.1
3. Настройка доступа в интернет.
3.1 Нажмите «Основные настройки».
3.2 Внимательно заполните все поля, отмеченные стрелочками. Все данные находятся у Вас в договоре.
Особое внимание уделите вводу пароля. Пароль состоит из цифр и английских букв. Если буква в договоре большая — нужно писать большую. Если пароль состоит из одних больших букв — вводите все буквы большими.
Рекомендуем Вам, чтобы не сделать ошибки, ввести пароль сначала в текстовом редакторе, затем скопировать его и вставить в нужное поле.
3.3 После того как всё введёте, нажмите «Применить».
Если всё сделано верно, после перезагрузки маршрутизатора, интернет на компьютере должен будет заработать.
Обратите внимание, если раньше Вам нужно было включать интернет вручную, (запускать VPN подключение) теперь за Вас это делает маршрутизатор. То есть теперь, после загрузки компьютера, интернет должен работать сразу, не нужно ничего включать дополнительно.
4. Настройка маршрутов.
4.1 Выберите пункт «Статические маршруты» в разделе «Дополнительно».
4.2 Нажмите кнопку «Добавить», должно открыться окно.
4.3 Заполните поля, как указано на рисунке. IP-адрес шлюза — это адрес Вашего основного шлюза (можно посмотреть в договоре). И нажмите «Применить».
4.4 Еще раз нажмите «Добавить». Заполните все поля ещё раз. IP-адрес шлюза также нужно посмотреть в договоре. Нажмите «Применить».
В итоге должно получиться как на рисунке снизу.
5. Настройка WiFi
5.1 В разделе «Настройки» слева нажмите «Настройки беспроводной сети».
5.2 Поле «Имя(SSID)» — это имя вашей WiFi-сети, введите его (все данные должны быть в договоре).
5.3 Если Вы уверены, что будете пользоваться только современными устройствами, выпущеными после 2010 года (телефоны, планшеты, ноутбуки и тд), выберете пункт «WPA2-PSK » Если есть вероятность, что не все устройства поддерживают этот стандарт — выбирайте «WPA-PSK + WPA2-PSK «.
5.4 Введите пароль для вашей WiFi-сети в поле «Фраза-пароль»(его также можно посмотреть в договоре). Нажмите «Применить».
6. Дополнительные настройки
Эти настройки делать не обязательно, но рекомендуется.
6.1 Пароль на маршрутизатор.
В целях безопасности компания Maxitel рекомендует Вам изменить стандартный пароль на маршрутизатор. Для этого выберите пункт «Новый пароль» в разделе «Обслуживание». Заполните все поля и нажмите «Применить». Теперь для входа на маршрутизатор будет нужен Ваш новый пароль. Запомните или запишите его, в случае потери нужно будет сбрасывать маршрутизатор до заводских настроек и настраивать заново.
6.2 Отключить PIN-код маршрутизатора.
Если Вы знаете, зачем нужен PIN-код, и планируете им пользоваться, можете оставить всё как есть, иначе, в целях безопасности, рекомендуем Вам отключить его.
6.3 Эхо-запросы из интернета.
Нам легче следить за качеством связи, если Ваш маршрутизатор отвечает на эхо-запросы, однако эта настройка делает Ваш маршрутизатор более уязвимым для «хакеров». Ставьте галочку на Ваше усмотрение.
Как поменять пароль на WiFi роутере. Фирмы ASUS, ZYXEL, TP-LINK, D-Link, LINKSYS(Cisco), NETGEAR

Как поменять пароль на WiFi роутере фирмы ASUS, ZYXEL, TP-LINK, D-Link, LINKSYS(Cisco), NETGEAR быстро и без нервов мы расскажем в этой статье. Многие пользователи пренебрегают такими средствами безопасности как установка пароля на беспроводную сеть wifi роутера. Однако, не стоит этим пренебрегать. Более того, даже если, ваша сеть защищена паролем, Интернет кишит программами для взлома беспроводных сетей. Часто соседи, в наглую, висят на вашем Wi-Fi, узнав Wi-Fi пароль от кого-то из вашей семьи. Регулярная смена пароля на беспроводную сеть, хотя бы раз в пол года, избавит вас от проблем перечисленных выше.
Следует отметить, что на WiFi роутере можно сменить как минимум три пароля: пароль на доступ в настройки WiFi роутера, пароль для подключения к интернету, и пароль(ключ сети) для беспроводного подключения. Будем считать, что имеется в виду пароль на беспроводную сеть, т.е. на Wi-Fi. Действительно, наиболее часто людей интересует именно смена пароля на беспроводную сеть. Это связано, как упоминалось выше, с частыми взломами паролей к беспроводной сети на WiFi роутерах.
Рассмотрим смену пароля Wi-Fi на домашних роутерах ASUS, ZYXEL, TP-LINK, D-Link, LINKSYS(Cisco), NETGEAR. Ещё, прежде чем приступить к изменению пароля ознакомьтесь с материалом «Как удалить Wi-Fi сеть, профиль сети на Windows XP, 7, 8, Android и iOS устройствах», так как будет необходимо провести эту не сложную процедуру после смены пароля на роутере. И возможно вам пригодится «Если адрес 192.168.1.1 не открывается. Вэб-интерфейс роутера недоступен»
Приступим !
Поменять пароль на WiFi роутере ASUS
Поменять пароль на WiFi роутере ZYXEL
Поменять пароль на WiFi роутере TP-LINK
Поменять пароль на WiFi роутере D-Link
Поменять пароль на WiFi роутере LINKSYS(Cisco)
Поменять пароль на WiFi роутере NETGEAR
Поменять пароль на WiFi роутере ASUS
Подключите роутер к компьютеру, желательно кабелем. Настройка роутера при подключении беспроводным способом также возможна, однако не всегда, некоторые роутеры не поддерживают беспроводную настройку. Введите адрес страницы настроек роутера в браузер, для ASUS это 192.168.1.1/index.asp. В открывшейся странице настроек wifi роутера, вводим логин и пароль для входа в настройки роутера (у ASUS по умолчанию это логин: admin, пароль: admin), если логин и пароль не подойдут обратитесь к тому, кто настраивал вам роутер, возможно, он сменил их. На открывшейся странице слева выберите «Беспроводная сеть» («Wireless»), найдите поле, где введён ваш пароль и замените его на новый. Нажмите «Применить» («Apply»). Также следует осуществить одно маленькое, но важное действие, удалить параметры Wi-Fi сети на устройствах подключённых к роутеру. Как это сделать написанно в статье «Как удалить Wi-Fi сеть, профиль сети на Windows XP, 7, 8, Android и iOS устройствах»(ссылка в начале этой статьи).
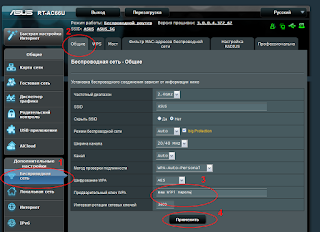
Смена пароля на WIFI на роутере ASUS (чёрный интерфейс)
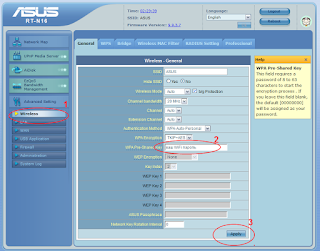
Смена пароля на WIFI на роутере ASUS (синий интерфейс)
Поменять пароль на WiFi роутере ZYXEL
Соедините роутер с компьютером кабелем. Введите адрес страницы настроек роутера в браузер, для ZYXEL это 192.168.1.1. В открывшейся странице настроек домашнего wifi роутера ZYXEL, вводим логин и пароль для входа в настройки роутера (у ZYXEL по умолчанию это логин: admin, пароль: admin), если логин и пароль не подойдут обратитесь к тому, кто настраивал вам роутер, возможно, он сменил их.
На открывшейся странице слева выберите «Сеть Wi-Fi» («Wireless»), выберите «Безопасность» («Security»), найдите поле, где введён ваш пароль и замените его на новый. Нажмите «Применить» («Apply»). Также важное действие, удалить параметры Wi-Fi сети на устройствах подключённых к роутеру. Как это сделать написано в статье «Как удалить Wi-Fi сеть, профиль сети на Windows XP, 7, 8, Android и iOS устройствах»(ссылка в начале этой статьи).
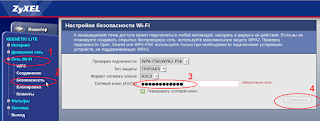
Смена пароля WIFI на роутере ZYXEL
Поменять пароль на WiFi роутере TP-LINK
Подключите роутер к компьютеру, желательно кабелем. Настройка роутера при подключении беспроводным способом также возможна, однако не на всегда, некоторые роутеры не поддерживают беспроводную настройку. Введите адрес страницы настроек роутера в браузер, для TP-LINK это 192.168.0.1(или 192.168.1.1). В открывшейся странице настроек wifi роутера, вводим логин и пароль для входа в настройки роутера (у TP-LINK по умолчанию это логин: admin, пароль: admin), если логин и пароль не подойдут обратитесь к тому, кто настраивал вам роутер, возможно, он сменил их.
В левой части окна выберите «Беспроводной режим»(«Wireless»), в открывшемся меню выберите «Защита беспроводного режима»(«Wireless Security»), в очистите поле, где введён ваш старый пароль и введите на его место новый. Внизу страницы нажмите кнопку «Сохранить»(«Save»). После перезагрузки настройка вступит в силу. Ещё следует осуществить одно маленькое, но важное действие, удалить параметры Wi-Fi сети на устройствах подключённых к роутеру. Как это сделать написано в статье «Как удалить Wi-Fi сеть, профиль сети на Windows XP, 7, 8, Android и iOS устройствах»(ссылка в начале этой статьи).
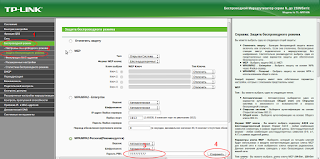
Смена пароля WIFI на роутере TP-LINK
Поменять пароль на WiFi роутере D-Link
Для роутеров D-Link расcмотрим три вида веб-интерфейсов (страниц настройки роутеров), различия наблюдаются в основном в цветовой схеме страницы. Тем не менее, рассмотрим смену пароля на wifi роутер для всех трёх вариантов.
Веб-интерфейс Airiterface
Подключите роутер к компьютеру кабелем. Введите адрес страницы настроек роутера в браузер, для D-Link это 192.168.0.1. В открывшейся странице настроек wifi роутера, вводим логин и пароль для входа в настройки роутера (у D-Link по умолчанию это логин: admin, пароль: оставить пустым или попробовать ввести admin), если логин и пароль не подойдут обратитесь к тому, кто настраивал вам роутер, возможно, он сменил их.
Попав на страницу настроек вашего роутера слева нажмите «Wi-Fi», в открывшемся меню выберите «настройки безопасности»(«Security settings»). В открывшемся окне найдите поле «Ключ шифрования PSK» («Encryption Key PSK») введите в поле ваш пароль. Нажмите «Применить»(«Apply»). Сохраните настроику нажав «Сохранить»(«Save») в верхней части страницы настроек. После, удалите параметры Wi-Fi сети на устройствах подключённых к роутеру. Как это сделать написано в статье «Как удалить Wi-Fi сеть, профиль сети на Windows XP, 7, 8, Android и iOS устройствах»(ссылка в начале этой статьи).
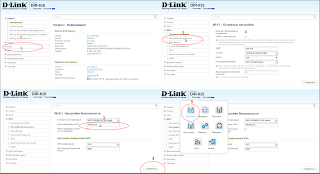
Смена пароля WIFI на роутере D-LINK (белый интерфейс)
Веб-интерфейс — Black-Orange
Подключите роутер к компьютеру кабелем. Введите адрес страницы настроек роутера в браузер, для D-Link это 192.168.0.1. В открывшейся странице настроек wifi роутера, вводим логин и пароль для входа в настройки роутера (у D-Link по умолчанию это логин: admin, пароль: оставить пустым), если логин и пароль не подойдут обратитесь к тому, кто настраивал вам роутер, возможно, он сменил их.
Попав на страницу настрое вашего роутера слева нажмите «Установка беспроводной сети»(«Wireless Settings»), выберите «Настройка Беспроводного соединения вручную»(«Manual Wireless Network Setup»). В открывшемся окне найдите поле с вашим паролем и замените его не новый. Нажмите «Сохранить настройки»(«Save Settings»). После, удалите параметры Wi-Fi сети на устройствах подключённых к роутеру. Как это сделать написано в статье «Как удалить Wi-Fi сеть, профиль сети на Windows XP, 7, 8, Android и iOS устройствах»(ссылка в начале этой статьи).
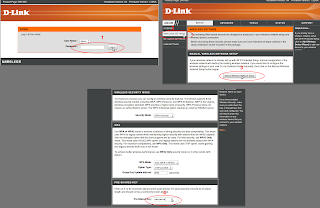
Смена пароля WIFI на роутере D-LINK (оранжевый интерфейс)
Веб-интерфейс — Gray-Black
Подключите роутер к компьютеру кабелем. Введите адрес страницы настроек роутера в браузер, для D-Link это 192.168.0.1. В открывшейся странице настроек wifi роутера, вводим логин и пароль для входа в настройки роутера (у D-Link по умолчанию это логин: admin, пароль: admin), если логин и пароль не подойдут обратитесь к тому, кто настраивал вам роутер, возможно, он сменил их. Попав на страницу настроек вашего роутера внизу нажмите «Расширенные настройки»(«Advanced settings»), в разделе Wi-Fi выберите «Настройки Безопасности»(«Security settings»). В открывшемся окне найдите поле «Ключ шифрования PSK» («Encryption Key PSK») введите в поле ваш пароль. Нажмите «Применить»(«Apply»). Сохраните настроику нажав «Сохранить и перезагрузить»(«Save and Reboot») в верхней части страницы настроек. После, удалите параметры Wi-Fi сети на устройствах подключённых к роутеру. Как это сделать написано в статье «Как удалить Wi-Fi сеть, профиль сети на Windows XP, 7, 8, Android и iOS устройствах»(ссылка в начале этой статьи).
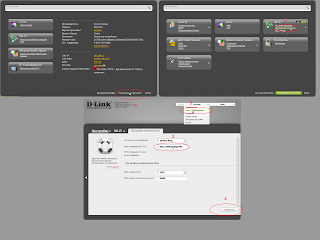
Смена пароля WIFI на роутере D-LINK (серый интерфейс)
Поменять пароль на WiFi роутере LINKSYS(Cisco)
Для этой фирмы рассмотрю, как поменять пароль на wifi только для двух видов веб-интерфейсов(названия веб-интерфейсов неофициальные).
Веб-интерфейс — Classic
Подключите роутер к компьютеру кабелем. Введите адрес страницы настроек роутера в браузер, для LINKSYS это 192.168.1.1. На странице настроек wifi роутера, введте логин и пароль для входа в настройки роутера (у LINKSYS по умолчанию это логин: admin, пароль: admin), если логин и пароль не будут приняты обратитесь к настраивавшему вам роутер, возможно, он сменил их. Попав на страницу настроек вашего роутера внизу нажмите «Беспроводная сеть»(«Wireless»), затем «Безопасность»(«Wireless Security»). Найдите поле, где введён пароль, и введите новый. Нажмите «Сохранить настройки»(«Save Settings»). После, удалите параметры Wi-Fi сети на устройствах подключённых к роутеру. Как это сделать написано в статье «Как удалить Wi-Fi сеть, профиль сети на Windows XP, 7, 8, Android и iOS устройствах»(ссылка в начале этой статьи).
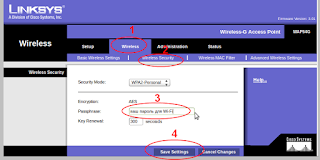
Смена пароля WIFI на роутере LINKSYS (классический интерфейс)
Веб-инерфейс — New design
Соедините роутер с компьютером кабелем. Введите в интернет браузер адрес 192.168.1.1:52000. Меня роутер не пускал, требовал регистрации продукта, редиректил на сайт LINKSYS, пока я не сделал ему reset, но вам этого рекомендовать не буду, ведь его ещё надо настроить. Введите пароль для входа в настройки роутера (admin). Попав в настройки роутера, слева нажимаем «Беспроводная сеть» («Wireless»), «Редактировать» («Edit»). В поле с паролем впишите новый пароль. Нажмите применить и настройка вступит в силу.
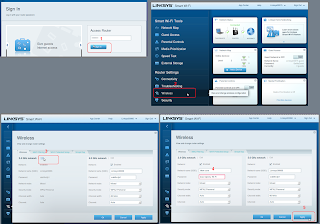
Смена пароля WIFI на роутере LINKSYS (новый интерфейс)
Поменять пароль на WiFi роутере NETGEAR
Подключите ваш роутер к компьютеру кабелем витая пара, используя, любой LAN порт роутера. Введём в интернет браузер адрес роутера 192.168.0.1. Логин и пароль для входа в настройки роутера admin. Если логин и пароль не подойдут обратитесь к настраивавшему вам роутер, возможно, он изменил эти данные.
Попав на страницу настроек выберите «Беспроводные настройки»(«Wireless Settings»), на открывшейся странице найдите поле «Безопасность шифрование WPA-PSK»(«Security Encryption WPA-PSK»), и введите угодный вам пароль. Затем, удалите параметры Wi-Fi сети на устройствах подключённых к роутеру. Как это сделать написано в статье «Как удалить Wi-Fi сеть, профиль сети на Windows XP, 7, 8, Android и iOS устройствах»(ссылка в начале этой статьи).
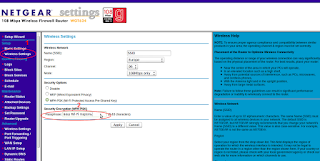
Смена пароля WIFI на роутере NETGEAR
Предварительная подготовка устройств
Для начала подключения маршрутизатора n300 к интернету необходимо выполнить ряд предварительных операций:
- Подключите блок питания к задней панели и включите устройство в сеть;
- Вставьте WAN-кабель и подключите ПК с помощью второго коммутирующего кабеля (вставляется в один из пяти выделенных портов);
- Нажмите на кнопку питания, которая у данной модели перенесена на переднюю панель.
После этих манипуляций огни индикаторов должны указать на то, что в один из портов включено устройство и к роутеру подключён сетевой шнур, что значит: можно переходить к программной настройке.
Начинается она с выставления автоматического получения IP и DNS адресов роутером. Для этого нам необходимо попасть в панель настройки адаптера проводных и беспроводных сетей. Алгоритм для Windows 7 и 8 следующий:
- Клик правой кнопкой мыши по значку сетевого подключения в правом углу монитора;
- Открываем Центр управления и в боковом меню выбираем настройку параметров адаптера;
- Клик правой – свойства текущего кабельного подключения;
- В открывшемся окне ищем строчку настроек четвёртой версии протокола интернета, открываем свойства (кликом по кнопке немного ниже);
- Селекторы настроек для обоих пунктов нового окна должны быть выставлены в значении автоматического получения;
- Сохраняем настройки, закрываем открытые окна.

Настройка модема
Чтобы попасть в область веб-конфигуратора роутера и подключить интернет необходимо в адресной строке любого браузера ввести следующий ip – 192.168.1.1

Для входа в настройки, откройте браузер, и введите адрес: HTTP://192.168.1.1
Затем в появившейся форме вводим логин «admin» и пароль «password». Щёлкаем на Ok и попадаем в основное меню настроек. Особенностью модели Netgear n300 является то, что инструкция по настройке соединения будет отличаться при различных поставщиках интернета. И первое отличие – это наличие динамического либо статического IP.
Если ваш провайдер (а их большинство) работает с динамическими ip-адресами (то есть вам присваивается новый адрес для каждой новой сессии), то настройка должна проходить следующим образом:
- В меню слева выбираем пункт Интернет;
- Отказываемся от ввода информации при подключении к интернету;
- В имени учётной записи и домена не указываем ничего;
- Указываем автоматическое получение ip-адресов и DNS серверов;
- В том случае, если провайдер не работает с привязкой к MAC-адресам, оставляем этот пункт настроек со значением по умолчанию и выставляем «адрес этого ПК» в противном случае;
- Сохраняем изменения и проверяем работоспособность подключения.
В случае если ваш поставщик использует подключение с помощью протокола PPPoE, например как у Ростелеком или ДОМ.РУ, настройка проводится следующим образом:
- Открываем пункт меню Интернет;
- В первом селекторе выставляем значение «Да»;
- Далее выбираем тип подключения «PPPoE»;
- Ниже указываем данные для авторизации, которые предоставил нам в договоре провайдер;
- Режим подключения к сети должен быть постоянным, поэтому «Всегда включено»;
- Также как и в предыдущем случае, выбираем автоматическую установку адресов;
- Если ваш провайдер – Дом.ру (он использует привязку к MAC-адресам), выставляем селектор на использование адреса вашего компьютера в последнем пункте настроек;
- Сохраняем результаты, открываем любой сайт для проверки.
Если ваш провайдер использует L2TP подключение, как в случае, если ваш оператор – Билайн, инструкция выше изменится в следующем:
- Вместо PPoE выбираем тип подключения для вашего роутера — L2TP;
- Вручную прописываем адрес сервера поставщика интернета (для Билайна это — tp.internet.beeline.ru).
В остальном используем те же настройки (без привязки к MAC-адресу вашего устройства). Проверяем автоматическое получение IP и сохраняем изменения. После этого проводная сеть роутера Netgear n300 должна заработать.

Как обновить прошивку?
Чтобы и в дальнейшем роутер можно было без проблем подключить к интернету, необходимо установить последнюю версию ПО, то есть перепрошить устройство. Делается это в несколько этапов:
- Первым шагом нужно войти на официальный сайт производителя и скачать наиболее свежую версию прошивки, например jwnr2000v2;
- Отключаем интернет кабель устройства, но оставляем тот, что связывает его с компьютером;
- Входим в меню настроек устройства, кликаем на номер прошивки в заголовке страницы;
- Выбираем файл обновления на компьютере кликом по кнопке Обзор;
- Загружаем, ждём пока роутер перезагрузится и мы сможем снова зайти в настройки;
- Скачиваем с официального сайта либо с диска файл конфигурации;
- Выбираем в меню роутера пункт «Управление настройками», далее – «Восстановление настроек»;
- Загружаем с компьютера необходимый файл и дожидаемся его установки.
После попробуйте снова зайти на страницу настроек, а после вставить WAN-кабель (интернет) и войти на любой сайт. Если всё работает, поздравляем! Вам удалось самостоятельно подключить интернет к роутеру Netgear.
Если же что-то пошло не так, можно вернуть настройки к заводским. Для этого на задней панели устройства расположена кнопка Reset, зажав которую нужно подождать 10-15 секунд. После отпускаем и ожидаем, пока n300 запустится. После этого можно снова попробовать настроить интернет и обновить прошивку.
Нашли опечатку? Выделите текст и нажмите Ctrl + Enter
8 495 980 25 00

Рекомендации.
1. По умолчанию, Логин admin, пароль password.
2. Курьеры-настройщики должны в настройках изменять пароль на Серийный номер, указанный на коробке (S/N). При перенастройке рекомендуется также использовать в качестве пароля на роутер и wi — fi S/N (серийный номер).
3. Сброс настроек роутера производится путем нажатия и удержания кнопки Reset на задней панели роутера в течении 10 секунд.
Авторизация.
Для того, что бы попасть в веб-интерфейс роутера, необходимо открыть ваш Интернет браузер и в строке адреса набрать https://192.168.1.1, User Name admin , Password – password (при условии, что роутер имеет заводские настройки, и его IP не менялся).

Смена заводского пароля.
В целях безопасности рекомендуется сменить заводской пароль.
По умолчанию: Логин admin, пароль password
Курьеры-настройщики должны в настройках изменять пароль на Серийный номер, указанный на коробке (S/N). При перенастройке рекомендуется также использовать в качестве пароля на роутер и wi-fi S/N (серийный номер).
В интерфейсе роутера необходимо зайти во вкладку «Установить пароль».
В поле Старый пароль введите пароль c помощью которого вы попали в настройки роутера
В поле «Установить пароль» и «Повторить новый пароль» введите новый пароль.

Настройка Wi-Fi на роутере.
В интерфейсе роутера необходимо выбрать вкладку слева «Параметры беспроводного соединения».
Выставляем параметры следующим образом:
1. Поле «SSID»: вводим название беспроводной сети.
2. Регион: Россия
3. Канал: Авто
4. Режим: до 54 Мбит/с
5. Ставим галочку напротив: WPA2-PSK
6. Фраза-пароль: должны ввести любой набор цифр, длиной от 8 до 63. Их также необходимо запомнить, чтобы Вы могли указать их при подключении к сети. Рекомендуется использовать в качестве ключа серийный номер устройства.
7. Нажимаем ниже кнопку «Применить»

Настройка подключения к Интернет.
Настройка PPPoE подключения.
1. Требуется ли при подключении к Интернету ввести имя пользователя и пароль?: Да
2. Тип подключения: PPPoE
3. Имя пользователя: Ваш логин из договора
4. Пароль: Ваш пароль из договора
5. Режим подключения: Всегда включено
6. Ставим точку напротив Использовать MAC-адрес компьютера
7. Нажимаем кнопку «Применить»

Настройка PPtP (VPN) при автоматическом получении локального IP адреса (DHCP).
1. Требуется ли при подключении к Интернету ввести имя пользователя и пароль?: Да
2. Тип подключения: PPTP
3. Имя пользователя: Ваш логин из договора
4. Пароль: Ваш пароль из договора
5. Режим подключения: Всегда включено
6. Адрес сервера: ppp.lan
7. Ставим точку напротив Использовать MAC-адрес компьютера
8. Нажимаем кнопку «Применить»

Настройка PPtP (VPN) при статическом локальном IP адресе.
1. Требуется ли при подключении к Интернету ввести имя пользователя и пароль?: Да
2. Тип подключения: PPTP
3. Имя пользователя: Ваш логин из договора
4. Пароль: Ваш пароль из договора
5. Мой IP адрес: вбиваем ваш IP по договору
6. Маска подсети: вбиваем маску подсети по договору
7. Адрес сервера: ppp.lan
8. IP-адрес шлюза: вбиваем IP адрес шлюза по договору
9. Ставим точку напротив «Использовать следующие DNS сервера»
10. Предпочитаемый DNS сервер: 212.1.224.6 Альтернативный: 212.1.244.6
11. Нажимаем кнопку «Применить»

NAT при автоматическом получении IP адреса (DHCP).
1. Требуется ли при подключении к Интернету ввести имя пользователя и пароль?: Нет
2. Ставим точку напротив Получить динамически от поставщика Интернета
3. Ставим точку напротив Получить автоматически от поставщика Интернета
4. Ставим точку напротив «Использовать MAC адрес компьютера»
5. Сохраняем настройки кнопкой «Применить».

