Сетевые настройки Windows
Каждой сетевой плате присваивается свой адрес IP. И первое, что мы сделаем, — проверим его. Откройте «Центр для управления сетями и доступом», кликнув на иконку «монитора». Выберите «Изменение параметров адаптера», чтобы перейти в «Подключение по локальной сети». Кликните на иконку и откройте «Состояние», а затем «Сведения».

В новом открывшемся окне есть все данные о вашем сетевом подключении. Нам нужен «Протокол IPv4». В нем обязательно должно быть прописано значение и отсутствовать адреса вот такого плана: 169.252.X.X. Если поле пустое или прописаны такие адреса, вы не сможете подключиться к интернету. Также не могут быть пустыми, если вы подключаетесь к WAN по маршрутизатору, поля для «Шлюза по умолчанию» и «DNS-сервера». В них обязательно прописываются значения.
Незаполненные поля свидетельствуют о сбое в работе DHCP-сервера. Попробуем исправить все вручную. Жмите на иконку «Подключения по сети» и выбирайте «Свойства». На этой вкладке нам нужен «Протокол Интернета версии 4 (TCP/IPv4)». Именно в этом поле мы и зададим значение IP-адреса:

Что пишем? Если вы используете маршрутизатор, посмотрите на нижней панели его IP-адрес. Значение для маски сети будет 255.255.255.0. Это в том случае, если вы подключаетесь по роутеру. Если кабель подключен напрямую, звоните своему поставщику услуг — ошибку с недопустимыми параметрами сетевого адаптера может исправить только он.
Чистая загрузка Windows
И напоследок попробуем вариант чистой загрузки OS, чтобы исключить конфликты сетевой платы со сторонними программами, приложениями, службами. Наберите Win+R и в открывшемся окошке скопируйте команду: msconfig
Если вы нажмете OK, откроется окно с «Конфигурацией системы». Откройте вкладку «Общие» и выберите на ней пункт «Выборочный запуск», отметив его флажком, как на картинке:

Чуть ниже есть еще один пункт, отмеченный флажком. Чтобы выполнить чистую загрузку программного обеспечения MS, нам надо снять отместку с пункта «загружать элементы автозагрузки». После перейдите на вкладку «Службы»:

Чтобы не отображались только службы Майкрософт, отметьте соответствующий пункт флажком и нажмите «Отключить все». Сохраните новые параметры и перезагрузите обязательно ноутбук/компьютер. Проверьте подключение к Интернету. Скорей всего, проблема с настройками IP для сетевой карты должна решиться. Ну а если ничего не помогло, необходимо подключать адаптер к другому устройству. Возможно, что дело в ноутбуке, а не в сетевой карте.
Одна из частных проблем, возникающая в локальной сети у компьютеров под управлением операционных систем Windows 7 и Windows 8 — «Сетевой адаптер Ethernet не имеет допустимых параметров настройки IP». Это сообщение отображается в результатах работы инструмента диагностики сетей Windows. Думаю понятно, что при этом доступ к ресурсам локалки или выход в Интернет отсутствует. В основном, это происходит из-за неправильной настройки сетевой карты компьютера или ноутбука. Но есть и ещё ряд причин, который могут вызывать такой сбой в работе. О них мы сейчас и поговорим.
1. Сетевые настройки Windows
Первое, с чего стоит начать — это проверить какой IP-адрес присвоен сетевой карте. Для этого заходим в сетевые подключения Windows, кликаем правой кнопкой на значке и выбираем пункт меню «Состояние». В открывшемся окошке нажимаем кнопочку «Сведения».
В результате получим ещё одно окно со всеми доступные сведениями о сетевом подключении. Нас интересует поле «Адрес IPv4». Оно не должно быть пустым — у него должно быть значение. Причём если адрес там есть вида 169.254.X.X, то сеть не тоже не будет работать. Так же обратите внимание на поля «Шлюз по умолчанию» и «DNS-сервер» — если Вы подключены через роутер, то в них тоже должны быть значения.
Если они отсутствуют, то очень часто это говорит о том, что по какой-то причине отвалился DHCP-сервер. Помочь может указание адресов вручную. Для этого на сетевом подключении снова жмём правой кнопкой мыши, выбираем пункт «Свойства» — «Протокол Интернета версии 4 (TCP/IPv4)» и прописываем IP-адреса:
Где их взять? При подключении через роутер, его IP можно посмотреть на наклейке в нижней части корпуса устройства — это и будет адрес шлюза и DNS-сервер. Адрес компьютера обычно можно использовать любой из этой же подсети. Маска на домашних устройствах всегда используется 255.255.255.0. Если Вы подключены к провайдеру напрямую, то появление ошибки «Сетевой адаптер не имеет допустимых параметров настройки IP» обычно говорит о проблемах на стороне оператора связи и Вам надо обращаться в техподдержку.
2. Маршрутизация, DNS-кэш и WInsock
Следующим шагом будем чистить таблицу динамической маршрутизации, кэш DNS, а так же сбросим WinSock.
Нажимаем кнопку «Пуск» и набираем фразу «Командная строка», кликаем по найденному результату правой кнопкой и выбираем пункт меню «Выполнить от имени Администратора». Таким образом мы откроем командную консоль Windows. В ней по очереди выполняем следующие команды:
Очищаем таблицу маршрутизации:
route -f
Чистим кэш DNS-клиента:
ipconfig /flushdns
Сбрасываем параметры протокола TCP/IP:
netsh int ip reset
netsh int ipv4 reset
netsh int tcp reset
Сбрасываем параметры Winsock:
netsh winsock reset
После этого перезагружаем компьютер и проверяем доступ к сети.
3. Драйвер сетевого адаптера
В Windows 10 ошибка «Сетевой адаптер не имеет допустимых параметров настройки IP» может возникнуть в том случае, если после обновления возникли проблемы с совместимостью драйвера. Чтобы это исправить — надо зайти на официальный сайт производителя сетевой карты (в случае с ноутбуками — производителя ноутбука), скачать оттуда последнюю версию ПО для Вашей модели и установить новый драйвер в систему.
4. Система безопасности ПК — антивирус, фаервол
Иногда причиной возникновения неполадок с сетью служит чрезмерное рвение системы безопасности компьютера оградить его от всевозможных сетевых угроз и атак. Хотели как лучше — получилось как всегда. Чаще всего с этим сталкиваются те, у кого установлен бесплатная антивирусная программа Avast. Попробуйте полностью отключить полностью отключить установленный на компьютере антивирус и фаервол. Так же, я бы рекомендовал для проверки деактивировать и встроенный брандмауэр Windows. Чтобы это сделать — нажимаем комбинацию клавиш Win+R и вводим команду firewall.cpl. В открывшемся окне справа кликаем на ссылку «Включение и отключение брандмауэра Windows»:
Ставим галочки «отключить» для частной и общественной сети. Проверяем работу локальной сети.
5.Чистая загрузка Windows.
Для исключения варианта с влиянием сторонних служб и приложений на работу сети попробуем запустить Windows, отключив по максимуму всё лишнее — другими словами сделаем «чистую загрузку».Для этого нажимаем клавиши Win+R и вводим команду:
msconfig
Жмём на кнопку OK и получаем в ответ окно «Конфигурация системы».
На вкладке «Общие» ставим флажок «Выборочный запуск»:
А ниже — снимаем галочку «загружать элементы автозагрузки». Отлично, теперь открываем вкладку «Службы»:
Ставим галочку «Не отображать службы Майкрософт» чтобы не вырубить чего-нибудь лишнее и щелкаем на кнопку «Отключить Всё». Применяем изменения и перезагружаем компьютер.
Как правило, после этого ошибка «Сетевой адаптер не имеет настройки ip» должна успешно устранится. Если же ни один из предложенных способов не принёс результата, то возможно проблемы возникли на сети. Тогда нужно к ней подключить заведомо исправный ПК и уже с него проверить доступ.
Как быть, если пропало подключение
Регулярно оплачиваете выделенное интернет-соединение, однако в какой-то момент оно просто пропало? Первым делом следует выявить источник проблем. Их может вызывать провайдер, роутер/адаптер или же сам компьютер. Чтобы исключить неполадки со стороны обслуживающей компании, позвоните в сервисный центр и уточните, не ведутся ли сейчас какие-то технические работы, нет ли аварий на линии или других неприятных «сюрпризов».
Реклама
Если возможности позвонить нет, выявить источник неполадок поможет сам маршрутизатор. Устройство подключено, индикатор WLAN горит, а лампочка WAN/DSL – нет? Значит, прибор работает, но не может получить сигнал от провайдера. Отключите роутер от сети питания, подождите минут пять-десять и заново включите. Интернет так и не появился? Значит, неисправность на стороне обслуживающей компании. Вам остается только ждать, когда она с ними разберется.
Если вины провайдера в пропавшем подключении нет, вставляем кабель напрямую в сетевой разъем компьютера/ноутбука (в обход роутера и адаптера). Далее разбираемся по результатам проверки.
Неисправности со стороны роутера
У людей, которые с техникой на «вы» довольно часто проблема возникает из-за того, что устройство банально забывают включить. Если же устройство работает, а индикатор WLAN не горит, проверьте провода на целостность и убедитесь, что воткнуты они до упора.
Если роутер (внешне) работает надлежащим образом, проблема, скорее всего, связана с неправильной настройкой прибора. Выражается это в следующем: индикатор Wi-Fi-соединения активен, когда кабель подключен непосредственно к принимающему ПК, сетевое подключение работает, а во время беспроводного соединения – нет. Решается проблема следующим образом:
Запускаем веб-обозреватель и в верхней строке прописываем адрес административной панели роутера. Чтобы узнать этот набор цифр, изучите сопроводительную документацию к устройству или наклейку на нем самом. Найти нужную информацию не получается? Воспользуйтесь помощью поисковых интернет-системам, указав в строке поиска модель прибора и вопрос относительно интересующих параметров.
- Авторизируемся, введя в появившемся окошке связку «логин-пароль. Узнать их можно также из сопроводительной документации к прибору.
- Когда откроется меню настроек роутера, выбираем вкладку General Setup или близкую ей по смыслу (т.к. у разных компаний интерфейс административной панели будет разным).
- Проверяем, что все показатели установлены на тех значениях, что прописаны в инструкции. Часть из них и можно найти в вашем договоре с обслуживающим провайдером. Если доступа к бумагам нет, позвоните в сервисный центр, и оператор продиктует вам эти значения.
Особое внимание при вводе значений уделите номеру «ключ сети». Если ввести его неправильно, то, даже вводя верный пароль, подключиться к точке беспроводного доступа вы не сможете. При этом система будет уверять, что некорректен именно пароль, и просить ввести его повторно.
Проблемы с WiFi адаптером
Перезагрузка не помогла? Остальные устройства (телефоны, планшеты) без проблем подключаются по wi-fi, а компьютер только при непосредственном подсоединении сетевого кабеля? Пришла пора проверить на работоспособность wi-fi адаптер. Чтобы это сделать:
- Щелкаем по иконке «Мой компьютер», размещенной на рабочем столе, или по одноименному разделу в меню «Пуск», открываем подраздел «Свойства».
- В появившемся окне находим пункт «Диспетчер устройств».
- Открывается список устройств, в котором нас интересуют «сетевые адаптеры».
- Выбираем среди предложенных нужный и удаляем его.
- Щелкаем по иконке «обновить конфигурацию», и удаленный адаптер вновь появляется в списке доступных устройств, но уже с правильно работающими драйверами.
Когда все будет сделано, поочередно переходим: «Пуск» – «Панель управления» – «Сетевые подключения» – «Центр управления сетями…». В левом меню находим раздел «Изменение параметров адаптера». В открывшемся окне находим значок подключения, украшенный красным крестиком в углу, и дважды щелкаем по нему. Теперь нас интересует пункт «TCP/IPv4» (именно «4», а не «6»). Открываем свойства протокола и в обоих предложенных к заполнению окошках выбираем «Получать … автоматически». Сохраняем изменения, перезагружаемся и вновь пробуем подключиться.
Если указанные действия не помогли, проверьте, видит ли компьютер другие сети. Если да, проблема в настройках конкретной сети, если нет – проверять необходимо сам компьютер.
Проблемы с компьютером
Если и интернет-адаптер, и точка беспроводного доступа работают нормально, со стороны обслуживающего ваш дом провайдера также нет сообщений об обрыве сигнала, причину неполадок следует искать со стороны компьютера. Первым делом проверяем, не заражено ли устройство вирусами. В 85% случаев не пускают в интернет, режут скорость или (как «майнеры») намертво подвешивают систему именно вредоносные программы. Перед проверкой обязательно обновите базы данных антивируса до актуальных и проверьте, не прописался ли какой-нибудь «майнер» или «червяк» в список исключений самовольно.
Если компьютер чист, проверьте, нет ли сообщений от брандмауэра (сетевого экрана, отвечающего за фильтрацию проходящего трафика). Возможно, беспроводное подключение по каким-то причинам кажется программе ненадежным, и она полностью блокирует его. В этом случае должно всплывать системное уведомление с описанием последующих действий.
Еще один вариант – конфликт сетей. Так бывает, когда сначала вы работали от одной wi-fi сети, а потом подключились к другой, оставаясь в зоне действия первой. Чтобы устранить неполадки:
- Щелкаем по иконке беспроводного соединения, найти которую можно в нижней панели.
- В предложенном списке выбираем старую сеть и открываем ее «Свойства».
- В загрузившемся окне переключаемся на вкладку «Подключение», снимаем галочку с пункта «Подключаться автоматически», после чего сохраняем внесенные изменения нажатием кнопки “Ок”.
Если произведенные манипуляции не принесли пользы, открываем «Центр управления сетями и общим доступом» и выбираем функцию «Устранение неполадок». Как правило, после этого шага компьютер или самостоятельно разрешает проблему, или подсказывает пользователю, в каком направлении искать решение.
Неполадки, связанные с бесконечным распознаванием IP-адреса
Нередко пользователи беспроводного подключения сталкиваются с ситуацией, когда на экране рабочего устройства постоянно всплывает надпись «Получение сетевого адреса». Прибор пытается получить IP-адрес в выбранной wifi-сети, однако по неизвестной причине сделать это у него не получается. После нескольких секунд ожидания гаджет автоматически отсоединяется и пытается подсоединиться вновь. И так до бесконечности.
Причиной этой неполадки могут выступать разные неисправности. Основные из них:
- Выключен DHCP-клиент, отвечающий за регистрацию и обновление IP-адресов и DNS-записей
Для его активации жмем «Пуск» и открываем «Панель управления». В режиме просмотра выбираем пункт «Мелкие значки» и щелкаем по вкладке «Администрирование». В открывшемся окне находим ярлык «Службы» и дважды щелкаем левой кнопкой мыши. Открывается еще одно окно, где нас интересует строка DHCP-клиент. Если он выключен, включаем двойным щелчком. Чтобы не повторять эту процедуру каждый раз после включения компьютера, щелкаем по строке правой клавишей и выбираем пункт «Свойства». Среди предложенных типов запуска выбираем «Автоматически» и сохраняем изменения.
- Сбой работы роутера/рабочего устройства
Перезагрузите прибор и попробуйте подключиться. Если проблема осталась, откатите роутер до заводских настроек и заново вручную пропишите все значения.
«Неверно введенный пароль» – самая распространенная ошибка при попытке подключения к интернету. Если вы столкнулись с ней, убедитесь, что при наборе:
- Правильно вводите заданную комбинацию букв и/или цифр.
- Используете правильную раскладку клавиатуры.
- Кнопка CapsLock отключена.
- Не вписываете вместо заглавных букв строчные (и наоборот).
Слабый или нестабильный сигнал
Если сигнал вашего Wi-Fi роутера слаб и нестабилен, подключение к сети может оборваться в любой момент. Изредка причиной тому служит само устройство, и устранить неисправность поможет лишь обращение в сервисный центр. Однако нередко слабый сигнал обусловлен:
- Некорректным направлением антенн
Если прибор оснащен одной антенной, производители советуют устанавливать ее перпендикулярно устройству. Если двумя – под углом 45°, если тремя, боковые наклоны под углом 45 °, средняя – вертикально. Однако это работает не для всех приборов. Поэтому, если предложенный вариант не работает, попробуйте наклонить антенну иначе, пока уровень сигнала не достигнет нормы.
Чтобы решить проблему, выберите диапазон частот с минимальной загруженностью. Для этого:
- Откройте административную панель роутера, введя в поисковую строку 192.168.0.1 или 192.168.1.1.
- Авторизируйтесь (связка «логин-пароль» указывается в сопроводительной документации к прибору или на коробке).
- В разделе Wireless Settings укажите предпочитаемый номер канала.
Поскольку далеко не все приборы работают на каналах свыше 11, в третьем шаге выбирайте значение от 1 до 10.
- Устаревшей или кривой прошивкой
Найти свежую версию прошивки роутера можно на официальном сайте производителя. Чтобы обновление прошло успешно, предварительно:
- Сбросьте настройки прибора до заводских.
- Отключите от маршрутизатора все устройства (кроме компьютера, с которого будете обновлять систему).
- Подключите оба прибора к источнику бесперебойного питания, чтобы внеплановое отключение электричества не помешало завершить установку.
Убедитесь, что обновленная версия совместима с вашей моделью роутера (соответствующая информация прописывается на сайте или предоставляется технической поддержкой производителя).
- Недостаточной мощностью самого прибора
Если вы купили бюджетный роутер, предназначенный для домашней сети, и планируете охватить им многоэтажное здание, сигнал ожидаемо будет слаб и нестабилен. Решить проблему помогут Wi-Fi репитеры, антенны повышенной мощности и другое оборудование, созданное для усиления/расширения сигнала. Однако подобная «экономия» нередко влетает в копеечку.
Если грузится мессенджер, а сайты – нет
После «войны», объявленной Роскомнадзором «Телеграму», пользователи столкнулись с ситуацией, когда подключение к интернету есть, сам мессенджер работает, а сайты поголовно не открываются. Причиной тому послужила блокировка сотрудниками федеральной службы миллионов сетевых IP-адресов.
Однако причина ограничения доступа может скрываться и на стороне клиента. Если DNS не прописан, указан неверно или недоступен, браузер не будет прогружать страницы, хотя мессенджеры продолжат работу. Компьютер просто не будет знать, где именно в сети искать запрашиваемый ресурс.
Дабы удостовериться в том, что причиной неполадок служит именно с DNS, жмем кнопку «Пуск» и в строке поиска пишем «cmd» (без кавычек). В открывшейся командной строке вводим следующую фразу: «ping google.com» (без кавычек) и нажимаем клавишу Enter. Если на экране появляется сообщение с просьбой повторить попытку, источник проблемы обнаружен, и это – именно DNS.
Чтобы исправить неполадку, в «Сетевых подключениях» щелкаем по значку «Подключение по локальной сети». Затем выбираем пункт «TCP/IPv4» и прописываем доступный DNS. Если и это не помогло, звоним провайдеру.
Сетевой адаптер не имеет допустимых параметров настройки IP (Windows 10, 8, 7)
Очень часто, в комментариях меня спрашивают как решить ошибку «Сетевой адаптер не имеет допустимых параметров настройки IP». Эта ошибка появляется в процессе диагностики неполадок подключения к интернету. А диагностику мы запускаем потому, что интернет на компьютере перестает работать. А в браузере появляется ошибка «Нет подключения к интернету», «Не удалось открыть страницу» и что-то в этом роде.
Сама ошибка «Сетевой адаптер не имеет допустимых параметров настройки IP» появляется в Windows 10, Windows 8 (8.1) и в Windows 7. По сути без разницы, какая система установлена на вашем компьютере, или ноутбуке. Решения так же будут практически одинаковыми. Я буду показывать отличия, и буду стараться показывать на примере Windows 10.
Так же, ошибка может появится как при подключении к интернету по сетевому кабелю (Ethernet), так и по Wi-Fi сети. Чаще все, проблемы с подключением к интернету, и эта ошибка в результатах диагностики появляется из-за настроек IP-адресов адаптера, через который вы подключены к интернету. Выглядит ошибка примерно вот так:

Выше написано что сетевой адаптер «Беспроводное сетевое соединение» не имеет допустимых параметров настройки IP. Такая же ошибка может появляться для адаптера «Беспроводное соединение», или «Ethernet» в Windows 10. Или «Подключение по локальной сети» в Windows 7.
Что делать, если сетевой адаптер не имеет допустимых параметров настройки IP?
Для начала, несколько простых советов, которые нужно попробовать в первую очередь. Если они не помогут, рассмотрим другие, более сложные решения.
- Если интернет подключен через роутер, просто перезагрузите его. Отключите на несколько минут питание, и включите его обратно. Вот подробная инструкция.
- Перезагрузите компьютер, на котором появилась ошибка с отсутствием допустимых параметров IP.
- Вспомните, что вы делали перед появлением этой проблемы, и после чего перестал работать интернет. Может что-то устанавливали, настраивали, или удаляли. Если ошибка появилась после установки какой-то программы, то удалите ее.
- Если у вас интернет подключен Ethernet-кабелем напрямую к компьютеру (без роутера), то не исключено, что проблема на стороне провайдера. Позвоните в поддержку своего провайдера и объясните проблему.
Если эти решения не помогли избавится от ошибки, и интернет не заработал, тогда пробуем выполнить рекомендации, о которых я расскажу ниже в статье.
Сбрасываем параметры протокола TCP/IP, кэш DNS и WInsock
Я долго думал, о каком решении написать в первую очередь. Можно сначала проверить настройки IP для проблемного адаптера, и попробовать прописать параметры вручную. Но решил посоветовать сначала сделать сброс сетевых настроек. Мы очистим параметры TCP/IP, DNS, и WInsock.
Важно! Этот способ полностью удалит все сетевые настройки, которые вы вручную задавали в свойствах сетевых адаптеров. В этом нет ничего страшного, но возможно понадобится заново задать некоторые настройки. Особенно, если это не ваш домашний компьютер, и сеть настраивали специалисты. Например, в офисе.
Данный способ позволяет решить множество разных проблем в работе интернет соединения, в том числе ошибку с отсутствием допустимых параметров настройки IP для беспроводного или Ethernet адаптера.
Если у вас Windows 10, то сброс сети можно выполнить через параметры. Там для этого есть отдельный раздел:

Более подробно о сбросе настроек сети в Windows 10 я писал в отдельной статье: https://help-wifi.com/reshenie-problem-i-oshibok/sbros-nastroek-seti-v-windows-10/
Так же, все это можно выполнить через командную строку. Этот способ пригодится, если у вас Windows 7, или Windows 8. В «десятке» эти команды так же работают.
Для начала, нужно запустить командную строку от имени администратора. Самый простой способ, это открыть Пуск, и в строке поиска начать вводить «командная строка». В результатах поиска нажать на нее правой кнопкой мыши и выбрать «Запуск от имени администратора».
По очереди выполняем следующие команды:
Сброс настроек TCP/IP
netsh int ip reset netsh int tcp reset
Сброс кэша DNS
ipconfig /flushdns
Очистка параметров Winsock
netsh winsock reset
Сброс таблицы маршрутизации
route -f
Вот так все это выглядит:

Перезагружаем компьютер и смотрим, заработал ли интернет. Если не заработал, то запускаем снова диагностику неполадок, и наблюдем, появится ли снова ошибка, что адаптер не имеет допустимых параметров настройки IP. Если проблема не решена, то пробуем другой способ.
Проверяем настройки IP и DNS беспроводного Wi-Fi и Ethernet адаптера
Если у вас Windows 7, то более подробно об этом написано в статье: как прописать IP-адрес в Windows 7? Задаем настройки TCP/IP вручную. А здесь мы рассмотрим на примере Windows 10.
Нажмите правой кнопкой мыши на значок подключения к интернету, выберите «Центр управления сетями…», и «Изменение параметров адаптера».

Дальше нажимаем правой кнопкой мыши на тот адаптер, через который мы подключаемся к интернету (и появляется ошибка), и выбираем «Свойства». Для примера, я открыл свойства адаптера «Беспроводная сеть» (подключение по Wi-Fi).

В следующем окне выделяем пункт «IP версии 4 (TCP/IPv4)», и нажимаем на кнопку «Свойства». Откроется еще одно окно с настройками IP и DNS для этого адаптера.
Если у вас там стоит автоматическое получение адресов, то можно попробовать прописать адреса вручную. И сразу задать DNS-адреса от Google. Выглядит это примерно вот так:

Сейчас немного поясню. Статические DNS-адреса (8.8.8.8 / 8.8.4.4) можно попробовать прописать в любом случае, в независимости от того, как у вас подключен интернет.
Статические IP прописываем только в том случае, когда у нас подключение через маршрутизатор (а не напрямую от провайдера, только если провайдер не выдает статические адреса).
- Основной шлюз – это IP адрес роутера. Смотрим его на самом роутере, на наклейке. Это скорее всего 192.168.1.1, или 192.168.0.1.
- Маска посети будет выставлена автоматически после того, как вы укажите IP-адрес.
- А IP-адрес, это тот же адрес роутера, только с измененной последней цифрой. Я, например, изменил цифру с 1 на 30.
После этого нажимаем Ok, и перезагружаем компьютер. Если это не поможет решить проблему и избавится от ошибки, то лучше установите обратно автоматическое получение адресов, или пропишите только статические DNS.
Антивирус Avast – причина ошибки с отсутствием допустимых параметров настройки IP
Обновление. В комментариях начали появляться сообщение, что избавится от этой ошибки удалось только после удаления антивируса Avast. Так как подобные комментарии начали появляться очень часто, я решил все проверить и добавить эту информацию в статью.
Установил Avast со всеми компонентами на свой компьютер, но никаких проблем не заметил. Интернет работает. И это понятно, так как ошибка появляется скорее всего при определенных обстоятельствах. В которых не обходится без Аваста.
Сергей в комментариях подсказал, что ему помог сброс настроек антивируса Avast. После сброса настроек и перезагрузки компьютера ошибка исчезла.
Прежде чем удалять антивирус, попробуйте сделать сброс. В настройках перейдите в раздел «Устранение неисправностей» и на вкладке «Восстановить стандартные значения» нажмите на кнопку «Сбросить». Подтвердите, нажав «Да».

Перезагрузите компьютер.
И так, если у вас эта ошибка и установлен Avast, то пробуйте его удалить.

Но без антивируса как-то не очень хорошо. Даже если интернет заработает.
Поэтому, попробуйте скачать Avast заново с официального сайта и установить его повторно. Только в процессе установки отключите все лишние компоненты. По сути, они никому не нужны, только систему грузят. И не исключено, что из-за одно из этих компонентов перестает работать интернет.

Правда, так же не исключено, что проблема из-за компонента «Веб-экран».
Еще один вариант. Проверяем, нет ли компонентов от антивируса Avast в свойствах подключения (Беспроводная сеть, или Ethernet). В какой-то статье я об этом уже писал.
Открываем свойства подключения, через которое наш компьютер подключен к интернету и смотрим, нет ли в списке компонентов в названии которых есть слово «Avast».

Если есть – убираем возле него галочку.
Обновление: в комментариях Дима поделился еще одним решением, связанным с антивирусом Avast. У него эта проблема началась после включения «Автономного режима». Проверьте, не включен ли у вас автономный режим в настройках Аваста. Для этого нужно нажать правой кнопкой мыши на значок антивируса в трее.

Проверяйте, возможно это ваш случай.
Удаляем сетевой адаптер и переустанавливаем драйвер
Если ничего не помогает, то можно еще поэкспериментировать с драйвером беспроводного адаптера, или сетевой карты. В зависимости от того, через какое подключение у вас появляется ошибка с отсутствием допустимых параметров настройки IP.
Зайдите в диспетчер устройств, на вкладку «Сетевые адаптеры». Нажмите правой кнопкой на адаптер, через который не работает интернет и выберите «Удалить».

После этого перезагрузите компьютер. Адаптер снова будет обнаружен и установлен в системе.
Так же, можно попробовать скачать с сайта производителя драйвер вашего беспроводного (Wi-Fi), или проводного (Ethernet) адаптера, и запустить его установку.
По установке драйвера Wi-Fi адаптера я писал . Так же, есть отдельная статья по установке драйвера сетевой карты.
Еще несколько советов
- Отключите антивирус, и встроенный в Windows брандмауэр.
- Как я уже писал в начале статьи, постарайтесь вспомнить, что вы меняли или устанавливали перед тем, как интернет перестал работать и появилась эта ошибка. Может система устанавливала обновления. Подумайте, какие программы установленные на вашем компьютере могут влиять на работу сетевых адаптеров.
- Попробуйте отключить лишние программы из автозагрузки.
- Проверьте, не установлена ли на вашем компьютере программа Bonjour. Если установлена, то удалите ее.
Получения автоматического IP и DNS адреса
Сейчас мы рассмотрим способы проверить такие настройки, изучим как активировать автоматическое определение IP и других параметров. В целом, подобные советы уже не раз рассматривались в предыдущих статьях, просто сейчас сделаем более подробный обзор, по данному случаю. Думаю, это будет намного удобнее для многих пользователей, особенно полезно начинающим. Ведь сегодня мы изучим настройку сразу для трех операционных систем: Windows XP, Windows 7 и Windows 8.
Неполадки при неверно указанных IP и DNS
У большинства компьютеров есть две основных возможности выполнить подключение к интернету: через локальную сеть и при помощи беспроводной сети. Если нет возможности использовать беспроводной интернет, то будет только один способ — подключиться к интернету через локальную сеть. В целом это не имеет особого значения. Важно лишь то, что для каждого способа должен быть задан IP и DNS, или установлен вариант с их автоматическим получением.
Проблемы могут начаться когда на компьютере уже установлен неправильный IP, для того или иного подключения. Он может остаться от предыдущего провайдера, или вы сами ранее устанавливали другие параметры. Мы начинаем подключаться к интернету, с этим не правильным статическим IP, через сеть Wi-Fi и конечно же ничего не выходит. Потому что для роутера эти параметры являются не корректными и он пытается выдать свои. Но поскольку в настройках отключена возможность автоматически получать сетевые адреса, то естественно компьютер не будет принимать настройки роутера.
Вот так и возникает ошибка подключения к интернету. И данная проблема актуальна не только для беспроводных сетей. С ней можно столкнуться и при обычном кабельном соединении с сетью интернет и причины будут все те же. Здесь самым лучшим решением будет включение, выше упомянутого, автоматического способа получать настройки.
Если должны быть заданны статические настройки
Бывает и по другому. Роутер, или провайдер, автоматически не выдают адреса и их нужно указывать вручную. Вот только на компьютере активировано автоматическое получение параметров. Он ожидает когда провайдер отправит IP и DNS для работы, но не получает их. Из-за этого возникает ошибка подключения к сети.
Тут мы вручную указываем все параметры, которые необходимы для подключения к сети. Узнать их можно у своего провайдера.
Основные ошибки при неправильных сетевых настройках
Ошибки бывают разнообразными, в зависимости от операционной системы и особенностей подключения. Часто встречается ошибка «Без доступа к интернету». В «восьмерке» можно увидеть сообщение со статусом соединения «Ограничено» (но можно столкнуться и с другими причинами этой неполадки). Иногда компьютер начинает бесконечно получать один и тот же адрес IP, что так же вызывает ошибки и не дает подключиться к сети интернет. И столкнуться со всеми этими проблемами можно при любом типе соединения. Способ, которым Вы подключены к интернету тут особой роли не играет.
А еще, при неправильных DNS адресах, выскакивает ошибка 105, при просмотре некоторых сайтов. Эта проблема решается точно так же: ставим автоматическое определение сетевых адресов, либо указываем статические адреса.
Настраиваем автоматический IP и DNS на Windows 8/8.1
Теперь давайте рассмотрим сам процесс настройки IP и DNS адресов. Начнем мы с такой, популярной на ноутбуках системы, как Windows 8.
Сделайте клик правой кнопочкой мыши по иконке сети, которая располагается на панели уведомлений. Дальше перейдите в центр управления сетями, тут нужно будет открыть раздел с Изменениями параметров адаптера. Дальше будет окошко, в должны отображаться все доступные сетевые адаптеры.
 Находим тот способ подключения, который нам нужен. В нашем случае это соединение с интернетом по локальной сети. Делаем клик правой кнопочкой по этой иконке (Ethernet) и в развернувшемся меню находим и открываем Свойства.
Находим тот способ подключения, который нам нужен. В нашем случае это соединение с интернетом по локальной сети. Делаем клик правой кнопочкой по этой иконке (Ethernet) и в развернувшемся меню находим и открываем Свойства.
 Ищем в поле, где будут разные протоколы, строчку с таким текстом:»Протокол интернета версии 4 (TCP/IPv4)» — выделяем этот пункт и ниже, жмем по кнопочке «Свойства».
Ищем в поле, где будут разные протоколы, строчку с таким текстом:»Протокол интернета версии 4 (TCP/IPv4)» — выделяем этот пункт и ниже, жмем по кнопочке «Свойства».
Появится окошко, в котором можно активировать возможность автоматически определять адреса IP/DNS, или вручную указать эти параметры. Вносите необходимые изменения и после этого не забудьте нажать на «ОК».
 После этого нужно будет выполнить перезагрузку своего ПК. После всех этих действий можем проверять подключение к интернету.
После этого нужно будет выполнить перезагрузку своего ПК. После всех этих действий можем проверять подключение к интернету.
Настройка автоматического получения IP и DNS на Windows XP
Как ни странно, но здесь настройка происходит тоже немного похожим образом. Через меню «Пуск» мы должны открыть «Панель управления» и в ней найти раздел с таким именем «Сеть и подключения к Интернету».
 В этом разделе будут «Сетевые подключения». Откройте этот пункт.
В этом разделе будут «Сетевые подключения». Откройте этот пункт.
 И в этом окне мы увидим все доступные подключения к сети, для данного компьютера. Выбираем нужное нам подключение и кликаем по нему правой кнопкой мышки. В развернувшемся нужно будет выбрать «Свойства».
И в этом окне мы увидим все доступные подключения к сети, для данного компьютера. Выбираем нужное нам подключение и кликаем по нему правой кнопкой мышки. В развернувшемся нужно будет выбрать «Свойства».
 В этих свойствах так же нужно выделить «Протокол Интернета (TCP/IP)» и ниже кликнуть по кнопке «Свойства». Дальше, уже привычным способом, указываем необходимые адреса, или включаем автоматическое определение параметров сети. После выполнения всех настроек, нажимаем на кнопку «ОК».
В этих свойствах так же нужно выделить «Протокол Интернета (TCP/IP)» и ниже кликнуть по кнопке «Свойства». Дальше, уже привычным способом, указываем необходимые адреса, или включаем автоматическое определение параметров сети. После выполнения всех настроек, нажимаем на кнопку «ОК».
 После этого можем проверять соединение с интернетом.
После этого можем проверять соединение с интернетом.
Драйверы устройств предназначены для соединения между вашей операционной системой и оборудованием. Если какой-либо из них не работает, соответствующее оборудование перестанет связываться с Windows. В случае возникновения проблем, связанных с сетью, вы, вероятно, запускаете средство устранения неполадок сетевого адаптера. Если он обнаружил проблему, но не смог ее самостоятельно исправить, вы увидите сообщение об ошибке — Windows не смогла найти драйвер для вашего сетевого адаптера . Если вы столкнулись с этой проблемой, что-то в этом посте обязательно поможет вам решить проблему.

Windows не удалось найти драйвер для сетевого адаптера
Вы можете попробовать следующие решения для решения проблемы:
- Обновите драйвер сетевого адаптера
- Удалить и переустановить драйвер сетевого адаптера
- Запуск устранения неполадок оборудования и устройств
- Запустить средство устранения неполадок сетевого адаптера
- Запустите восстановление системы.
1] Обновите драйвер сетевого адаптера

Чтобы обновить драйвер сетевого адаптера , введите devmgmt.msc в поле «Начать поиск» и нажмите «Ввод», чтобы открыть диспетчер устройств.
Найдите драйверы сетевого адаптера и раскройте список. Щелкните правой кнопкой мыши и выберите «Обновить драйвер» для каждого из драйверов.
Перезагрузите систему и проверьте, можете ли вы теперь подключиться к сети.
2] Установите драйвер сетевого адаптера
Следуйте процедуре, описанной выше, но выберите «Удалить устройство», чтобы удалить драйвер. Затем перезагрузите вашу систему и посмотрите, сможет ли Windows автоматически установить драйвер. Если не открыть диспетчер устройств еще раз, щелкните правой кнопкой мыши Сетевые адаптеры и выберите «Сканировать для аппаратных изменений».
Кроме того, вы можете загрузить драйвер сетевого адаптера с веб-сайта производителя на другой системе из Интернета (так как Интернет не будет работать в вашей системе) и перенести его в вашу систему с помощью USB-накопителя. Откройте диспетчер устройств и разверните список сетевых адаптеров. Щелкните правой кнопкой мыши и выберите Uninstall device для всех драйверов сетевого адаптера.
Теперь установите драйверы, которые вы загрузили ранее.
3] Запуск средства устранения неполадок оборудования и устройств
Средство устранения неполадок аппаратных средств и устройств помогает выявлять распространенные проблемы с подключенными устройствами (сетевой адаптер здесь) и разрешать их.
Нажмите кнопку «Пуск» и выберите шестнадцатеричную опцию, чтобы открыть меню «Настройки». Перейдите в раздел «Обновления и безопасность» в меню «Параметры Windows», а затем нажмите «Устранение неполадок».
Выберите инструмент устранения неполадок оборудования и устройств и запустите его.
4] Запустите средство устранения неполадок сетевого адаптера
Как описано выше, перейдите в «Настройки»> «Обновления и безопасность»> «Устранение неполадок». Выберите средство устранения неполадок сетевого адаптера и запустите его.
Проверьте, устраняет ли проблема устранение неполадок.
5] Выполните восстановление системы
В случае, если Интернет работает нормально раньше, и проблема недавно, вы можете рассмотреть возможность восстановления системы. Он будет восстанавливать любые изменения, внесенные недавно установленными программами и т.д.
Установка автоматического получения IP и DNS (или указания статических адресов) на Windows 8, Windows 7 и Windows XP
Очень часто, отвечая на комментарии по решению какой-то проблемы с работой интернет-соединения по сетевому кабелю, или Wi-Fi, я советую проверять настройки получения IP и DNS для определенного соединения (беспроводного, или по локальной сети). Так как именно неверные настройки получения IP и DNS адресов очень часто становятся причиной разных ошибок и отсутствия интернета на компьютере.
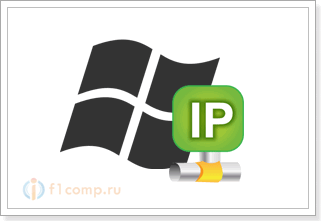 В этой статье, я подробно напишу (и покажу на скриншотах), как проверить настройки IP и DNS для нужного соединения, как выставить автоматическое получение IP и как задать статические адреса. Я об этом уже не раз писал в разных статьях, но когда эта информация будет в отдельной статье, будет лучше и удобнее. Так же, я покажу как все это сделать на определенной операционной системе Windows 8, Windows 7 и Windows XP. Там отличия не сильные, но гораздо проще что-то делать, если инструкция написана именно для вашей системы.
В этой статье, я подробно напишу (и покажу на скриншотах), как проверить настройки IP и DNS для нужного соединения, как выставить автоматическое получение IP и как задать статические адреса. Я об этом уже не раз писал в разных статьях, но когда эта информация будет в отдельной статье, будет лучше и удобнее. Так же, я покажу как все это сделать на определенной операционной системе Windows 8, Windows 7 и Windows XP. Там отличия не сильные, но гораздо проще что-то делать, если инструкция написана именно для вашей системы.
Рейтинги F1 на начало 2019 года:
ноутбуки, роутеры для дома, Power bank, SSD, Smart TV приставки с поддержкой 4K UHD, игровые видеокарты, процессоры для ПК, усилители Wi-Fi, смартфоны до 10000 рублей, планшеты для интернет-серфинга, антивирусы
Почему возникает проблема с подключением к интернету, если неправильно выставлены IP и DNS?
Все очень просто. Например, на компьютере есть два соединения, скажем так, два способа подключится к интернету: по wi-fi – Беспроводное сетевое соединение, и по сетевому кабелю – Подключение по локальной сети. Если у вас, например на компьютере нет Wi-Fi, то будет только сетевое подключение, но это не важно.
Так вот, для каждого подключения, можно задать IP-адрес, маску подсети, основной шлюз и DNS. Или, выставить автоматическое получение этих параметров. Это очень важно.
Проблема может быть в том, что например, на вашем компьютере задан какой-то статический IP адрес (не важно, для беспроводного адаптера, или подключения по локальной сети). Например, настройки остались от подключения напрямую к провайдеру, или к другой сети. Но какой-то статический адрес там указан, может вы сами с чем-то экспериментировали, и он там остался. Вы, скажем установили новый Wi-Fi роутер и пытаетесь подключить к нему ваш ПК, или ноутбук. По кабелю, или по Wi-Fi. Компьютер, конечно же пытается подключится с тем IP (и другими параметрами), которые заданы в свойствах соединения. А проблема вся в том, что роутер не хочет подключать компьютер с такими статическими адресами, он хочет выдать IP автоматически, который компьютер конечно же не принимает.
Вот и конфликт в подключении и работе интернет соединения. Такая же проблема может возникнуть при подключении напрямую к провайдеру. Например, провайдер выдает IP и остальные параметры автоматически, а вы хотите подключится к нему с определенным статическим IP адресом. Подключения не будет, или будет но с ошибкой. И в первом, и во втором случае, нужно просто выставить автоматическое получение IP и DNS. Так как Wi-Fi роутеры, как правило, выдают все адреса автоматически.
Обратная сторона: когда нужно задать IP и другие адреса вручную
Может быть и такое, что например на Wi-Fi роутере отключена автоматическая раздача IP (отключен DHCP сервер). В таком случае, в свойствах определенного соединения на компьютере нужно задать определенный, статический IP адрес, шлюз, маску и DNS.
Или, когда провайдер предоставляет интернет по технологии Статический IP. Необходимо, просто задать определенные адреса вручную. Вы это сможете сделать по советам, которые найдете ниже.
Какие могут быть ошибки из-за неверных настроек получения IP и DNS адреса?
Ошибки могут быть самые разные. Самая популярная – “Без доступа к интернету“. В Windows 8 и 8.1. статус соединения “Ограниченно” (правда, там есть и рад других причин). Так же, может возникнуть проблема с бесконечным получением IP-адреса.
Эти проблемы могут возникнуть как при подключении по Wi-Fi, так и по сетевому кабелю.
Если неверно заданы DNS адреса, или проблемы с их автоматическим получением то может быть проблема с открытием некоторых сайтов и ошибка 105 (net::ERR_NAME_NOT_RESOLVED). В таком случае, нужно выставить автоматическое получение DNS, или указать статические адреса (я об этом писал в статье, ссылка на которую есть выше).
Инструкция для Windows 7
В Windows 7, все делается точно так же, как и на Windows 8. Можно было бы и не писать отдельно для семерки, но пускай будет.
Правой кнопкой мыши на значок сети, затем выбираем пункт Центр управления сетями и общим доступом. Дальше нажимаем на Изменение параметров адаптера, и снова же правой кнопкой мыши нажимаем на адаптер, свойства которого хотим изменить. В меню выбираем Свойства. Вот так:
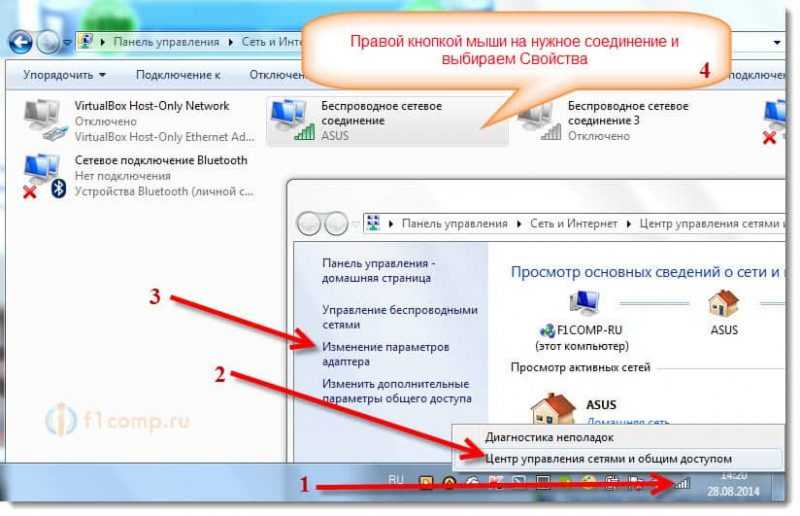 Выделяем пункт Протокол интернета версии 4 (TCP/IPv4) и жмем на кнопку Свойства. Указываем нужные IP и DNS, или устанавливаем их автоматическое получение, и нажимаем Ok.
Выделяем пункт Протокол интернета версии 4 (TCP/IPv4) и жмем на кнопку Свойства. Указываем нужные IP и DNS, или устанавливаем их автоматическое получение, и нажимаем Ok.
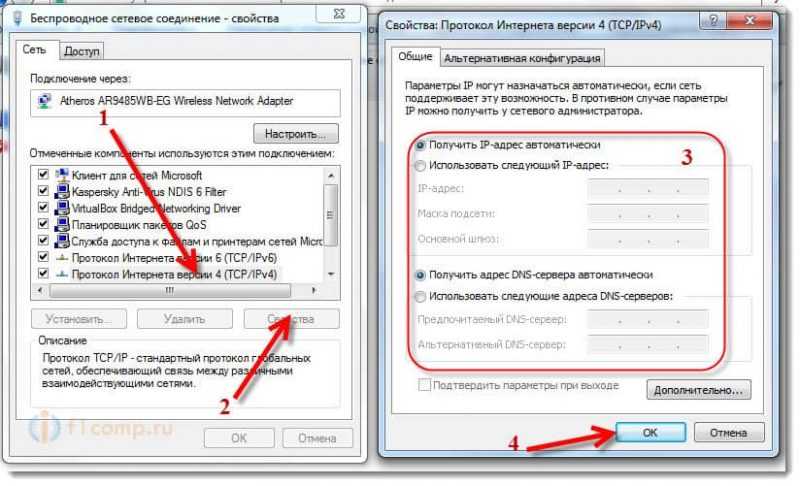 Все готово, как видите, ничего сложного.
Все готово, как видите, ничего сложного.
Настройка автоматического получения (или установка статического) IP и DNS на Windows XP
Нажмите на Пуск и откройте Панель управления. Затем, выберите Сеть и подключения к Интернету.
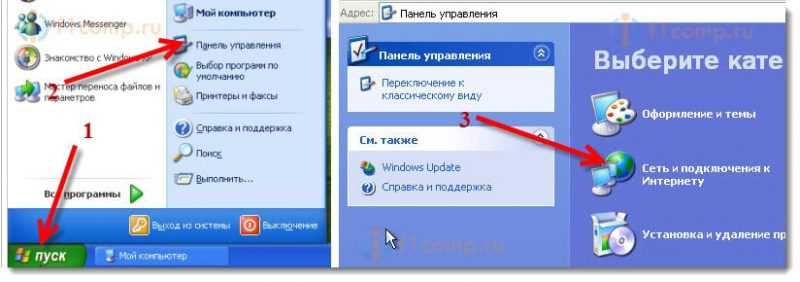 Дальше выбираем пункт Сетевые подключения.
Дальше выбираем пункт Сетевые подключения.
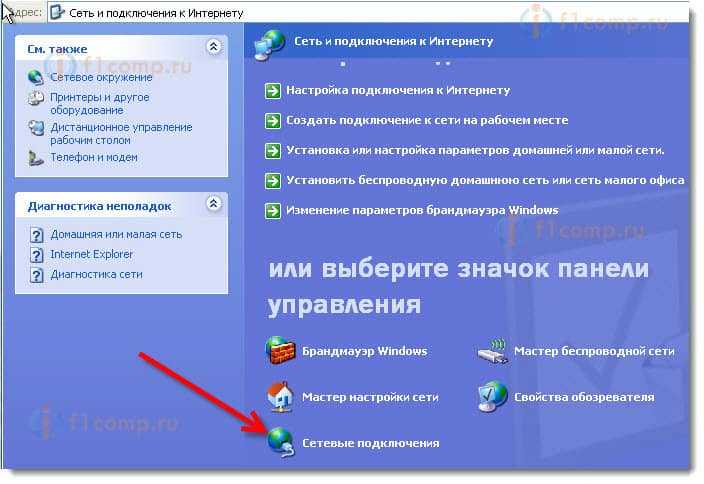 Видим сетевые подключения, которые доступны на нашем компьютере. Нажимаем правой кнопкой мыши на нужное подключение и выбираем Свойства.
Видим сетевые подключения, которые доступны на нашем компьютере. Нажимаем правой кнопкой мыши на нужное подключение и выбираем Свойства.
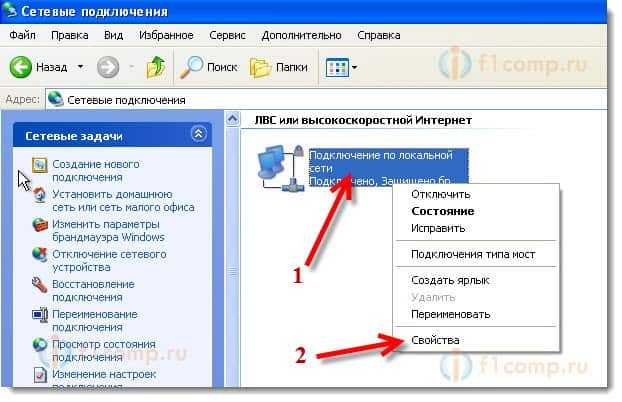 Выделите пункт Протокол Интернета (TCP/IP) и нажмите кнопку Свойства.
Выделите пункт Протокол Интернета (TCP/IP) и нажмите кнопку Свойства.
Как и в двух системах, о которых я писал выше, выставляем нужные нам параметры получения IP и DNS. Либо автоматическое получение, либо задаем статические адреса и нажимаем Ok.
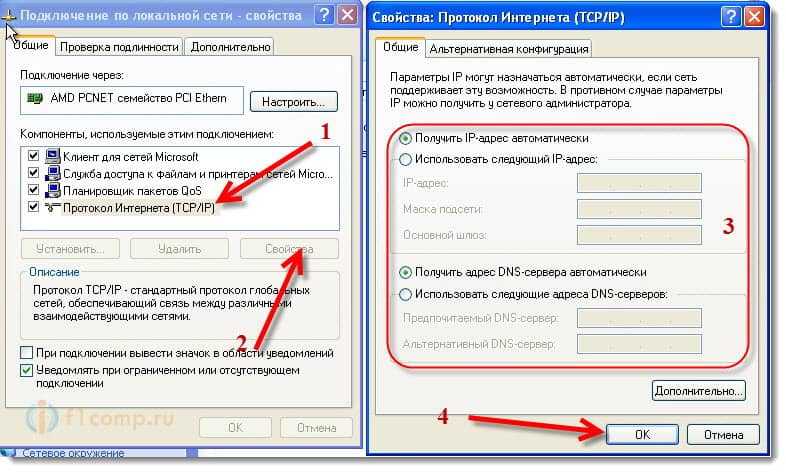 Все, параметры адаптера изменены.
Все, параметры адаптера изменены.
Ещё на сайте: Установка автоматического получения IP и DNS (или указания статических адресов) на Windows 8, Windows 7 и Windows XP обновлено: Август 28, 2014 автором: admin
