Что делать, если перестал запускаться Chrome
Совет 1. Проверьте, есть ли контрольная точка для отката
Один из самых эффективных способов вернуть работу браузера и системы в нормальное состояние — это попробовать ее откатить (если, конечно, у вас найдется контрольная точка).
Как посмотреть, на какие даты у вас в системе есть контрольные точки:
- нажать сочетание кнопок Win+Pause (должно открыться окно со свойствами компьютера), либо зайти в Панель управления\Система и безопасность\Система
- далее в меню слева откройте вкладку «Защита системы»;

Защита системы
- далее щелкните по кнопке «Восстановить» (см. скрин ниже);

Восстановить
- после вы увидите несколько контрольных точек (если, конечно, их создание не отключено в вашей ОС). Ориентируйте по дате создания точки — выберите ту, когда у вас все работало, и откатите настройки и параметры системы к этой дате.

Просмотр и выбор точки восстановления
Собственно, таким простым способом, можно решить сию проблему. Однако, хочу отметить, что вообще в современных версиях Windows 10 автоматическое создание контрольных точек, почему-то, отключено…
Совет 2. Посмотрите, нет ли запущенного процесса Google Chrome
Также очень частая проблема при запуске браузера (не только Chrome) кроется в том, что его процесс уже запущен: т.е. браузер работает, только вы не видите его (проводник не отображает). А запуск второй копии часто не возможен в силу некоторых причин…
Поэтому, одно из первых действий, которое порекомендую, это открыть диспетчер задач: для этого используйте сочетание кнопок Win+Shift+Esc. Далее во вкладке «процессы» посмотрите, нет ли там Chrome. Если есть — закройте это приложение/процесс, а затем попробуйте открыть программу вновь.

Снять задачу
Совет 3. Попробуйте использовать спец. ключ «—no-sandbox»
Если браузер у вас не запускается в обычном режиме, можно попробовать его запустить со специальным ключом «—no-sandbox» (обеспечивает безопасный запуск программного кода, позволяющий проверить работоспособность «сырого» и «сбойного» ПО).
Например, этот ключ очень может пригодиться, если вы хотите сохранить свои закладки, логины и пароли, какую-то еще информацию из браузера, прежде чем будете его переустанавливать. От себя добавлю, что данный ключ позволяет запускать Chrome даже в самых безнадежных случаях.
Как запустить браузер с ключом «—no-sandbox»:
- найти на рабочем столе ярлык браузера Chrome (или создать оный);
- открыть его свойства;
- в строку «Объект», в самый конец добавить —no-sandbox (пример на скрине ниже).

Свойства ярлыка — добавляем «—no-sandbox»
После чего сохраните измененные свойства ярлыка, и попробуйте с помощью него открыть браузер. Даже в случае серьезных сбоев — браузер должен запуститься.
Совет 4. Проверьте, нет ли конфликтов модулей
Думаю, что для многих не секрет, что при установке различных программ, обновлении системы, браузера — количество модулей в Chrome может прибавляться (например, часто встраиваются модули для защиты браузера от вредоносного ПО, повышения его производительности, улучшение его работы с графикой и т.д.).
В самом Chrome есть специальная вкладка, которая покажет вам, какие модули установлены, и есть ли у них конфликты. Поэтому, если вам удалось все же запустить браузер (например, с помощью предыдущего совета), рекомендую открыть страничку: chrome://conflicts
Как она выглядит представлено на скрине ниже.

Модули в Chrome
Обратите здесь внимание на самую первую строчку: обнаружены ли конфликты. Если они будут обнаружены, установите какие приложения вызвали конфликт, и примите решение по их удалению. Чаще всего конфликты возникают с различным рекламным ПО, которое можно подхватить при «беглой» установке разнообразных программ.
Совет 5. Попробуйте «изменить» профиль пользователя
Chrome хранит различные данные пользователя (расширения, закладки, и пр.) и свои настройки в одной из системных папок Windows. Называется эта папка User Data. Случается, иногда так, что из-за разросшегося размера этой папки, происходят различные сбои в работе приложения. И, один из вариантов «лечения» Chrome — попробовать ее удалить.
Кстати, на моем ПК (с Windows 10) папка User Data расположена, по такому пути: C:\Users\alex\AppData\Local\Google\Chrome
Вообще, чтобы не искать ее вручную, просто нажмите сочетание кнопок Win+R, и введите команду: %LOCALAPPDATA%\Google\Chrome\ (актуально для Windows 7/8/10).

Пример, как открыть системную папку User Data
Собственно, вы должны увидеть папку «User Data» (как на скрине ниже). Перед ее удалением, рекомендую сделать резервную копию (на всякий случай).
Важно! После удаления этой папки, ваши настройки в браузере, расширения, закладки и т.д. — также будут удалены!

USER DATA — настройки пользователя
В помощь!

Как удалить файл или папку которые не удаляются (пишет: не удается удалить, нет доступа. Файл используется другой программой) — https://ocomp.info/kak-udalit-fayl-ili-papku-esli-ne-udalyayutsya.html
Совет 6. Проверьте ПК на вирусы, оцените работу антивирусного ПО
Нередко, когда запуск браузера невозможен из-за его блокировки антивирусным ПО. Также подобная проблема может возникнуть из-за заражения файлов браузера вирусами.
Для начала рекомендую полностью проверить ПК современным антивирусным продуктом. Благо, что сделать это можно даже без установки дополнительных антивирусных программ (есть онлайн-версии антивирусов). О том, как это сделать, подскажет одна из моих предыдущих статей.
В помощь!

Как проверить компьютер на вирусы в онлайн режиме — https://ocomp.info/onlayn-antivirusyi.html
Если все в порядке, и вирусы не найдены, отключите свой штатный антивирус на время и попробуйте запустить Chrome. Кстати, особым «рвением» в этом плане отличаются антивирусы Panda и Norton: при режиме макс. защиты они порой не только блокируют запуск многих приложений, но и запрещают извлекать архивы…

Отключение антивируса Avast на 1 час
Совет 7. Переустановите браузер
Ну и последнее, в случаях, когда были испорчены файлы браузера (например, при вирусных атаках, сбоях и пр.) может так стать, что решить проблему возможно только с помощью переустановки браузера.
В помощь!

Как удалить программу «начисто» (даже к тех случаях, когда ее не получается удалить стандартным способом) — https://ocomp.info/programma-dlya-udaleniya-programm.html
Для начала полностью удалите его с ПК: для этого откройте параметры Windows (для Windows 10 — см. скрины ниже).

ПУСК — параметры
Далее раздел «Приложения».

Параметры Windows 10
В списке приложений найдите Chrome: при выборе приложения, должна появиться кнопка «Удалить» (как на примере ниже).

Удаление Chrome
После проверьте, не остались ли какие-нибудь данные в системной папке User Data браузера. Чтобы это сделать, нажмите сочетание кнопок Win+R и введите команду: %LOCALAPPDATA%\Google\Chrome\

Пример, как открыть системную папку User Data
Если в папке User Data будут какие-то данные — удалите их. Далее зайдите на официальный сайт Google Chrome (https://www.google.ru/chrome/index.html) и загрузите заново установщик. После переустановки Chrome, его работа должна быть восстановлена…
*
Дополнения по теме приветствуются…
Удачи!
Почему гугл хром не запускается: возможные причины возникновения проблемы и их решения
Существует несколько вариантов, по которым Google Chrome мог перестать открываться. Если вы не знаете, в чем причина именно в вашем случае, то попробуйте все способы по порядку.
Быстрые решения проблемы
- Если это не помогло, то перезагрузите устройство, с которого пытаетесь открыть браузер.
Закрываем Google Chrome
- Если браузер перестал открываться без явной на то причины, то первым делом стоит попробовать его перезагрузить. Полностью закройте его через диспетчер задач и откройте повторно:
Перезагружаем ваш компьютер или телефон
- Также стоит попробовать открыть браузер от имени администратора. Кликнете по его ярлыку правой кнопкой мыши и выберите пункт «Запуск от имени администратора».
Запускаем от имени администратора
Проверка исправности сетевого подключения
Если предыдущие шаги не помогли и браузер по-прежнему отказывается открываться, то стоит проверить исправность вашего сетевого подключения. Убедитесь, что вы подключены к сети, а интернет принимает и отдает трафик:
Проверка компьютера на вирусы
Существуют вирусы, которые, грубо говоря, направлены на поломку браузеров. Возможно, вы подцепили такой на просторах интернета, и теперь он дал о себе знать. Чтобы выяснить, в этом ли причина и устранить ее, выполните следующие шаги:
- Откройте антивирус, установленный у вас на компьютере.
Открываем антивирус
- Перейдите в пункт «Проверка» или «Антивирус».
Переходим в пункт проверки и анализа
- Выберите пункт «Полная проверка».
Запускаем полную проверку
- Дождитесь окончания процесса и удалите найденные вирусы. Можете поставить галочку, чтобы антивирус автоматически удалил все найденные угрозы и выключил компьютер.
Ожидаем завершения процесса и очищаем компьютер от вирусов
Переустановка браузера
Может быть, в браузере произошла критическая ошибка, постоянно мешающая его запуску. Тогда стоит его переустановить. Для этого выполните следующие действия:
Ошибка в настройках пользователя
Браузер может не открываться из-за сбитых настроек профиля. Для того чтобы он снова заработал, нужно создать новый:
- Открываем проводник.
Открываем проводник
- В строке пути прописываем %LOCALAPPDATA%\Google\Chrome\User Data\.
Вводим в строке пути указанный путь
- Переходим по этому пути и переименовываем папку Default в любое другое название. Тогда при открытии браузер заметит, что папки Default нет и создаст новую.
Переименовываем папку Default
- Если это не помогло, то переходим по пути %LOCALAPPDATA%\Google\Chrome\ и переименовываем папку User Data в любое другое имя. Опять открываем браузер и ждем, пока он пересоздаст папку User Data.
Переименовываем папку User Data
Конфликты с другими программами
Помимо браузера, на вашем компьютере уставлены и другие сторонние программы, с которыми Google Chrome может конфликтовать. Чтобы этого избежать, выполните эти шаги:
- Скачайте и установите с официального сайта Google программа для нахождения и удаления программ, которые могут помешать работе Google Chrome (https://www.google.ru/intl/ru/chrome/cleanup-tool/).
Скачиваем инструмент очистки
- Запустите приложение и начните проверку.
Запускаем проверку компьютера
- Программа найдет нежелательное ПО и предложит вам его удалить. Подтвердите действие. Если ничего не найдено, нажмите кнопку «Продолжить».
Подтверждаем действие
- Chrome откроет ссылку и предложит сбросить настройки браузера до заводских. Подтвердите действие.
Подтверждаем сброс настроек
Проблемы с брандмауэром
На компьютере существует интернет-защита брандмауэр, или же firewall, которая может заблокировать доступ в интернет вашему браузеру. В этом случае нужно Google Chrome добавить в список исключений. Сначала сделаем это во встроенном брандмауэре Windows:
- Открываем пуск и в поисковой строке вбиваем «Брандмауэр Windows».
Ищем Брандмауэр Windows
- Открываем его и в левой колонке выбираем «Разрешение взаимодействия с приложением или компонентом».
Переходим в пункт «Разрешение взаимодействия с приложением или компонентом»
- В открывшемся окне нажимаем «Изменить параметры».
Нажимаем «Изменить параметры»
- Ставим обе галочки напротив Google Chrome.
Ставим обе галочки напротив Google Chrome
Также многие антивирусы содержат встроенный брандмауэр. Чтобы проверить, блокирует ли он доступ в интернет для вашего браузера, просто отключите его и попробуйте открыть Google Chrome. Если помогло, то включите антивирус и проделайте следующие шаги:
- Откройте раздел антивируса «Брандмауэр».
Перейдите к разделу «Брандмауэр»
- Перейдите в раздел Firewall.
Переходим к разделу firewall
- Найдите в списке Google Chrome. Сбоку от названия будет значок включенной блокировки доступа в интернет. Кликнете по нему, чтоб он стал серый, как у всех. Готово, доступ в интернет разрешен.
Разрешаем доступ в интернет
Если ничего не помогает
Если ни один из вышеперечисленных способов не решил вашу проблему, то стоит обратиться в службу поддержки Google, подробно описав вашу проблему и список того, что не помогло вам ее решить:
- Откройте меню браузера.
- Откройте пункт «Справка».
- Нажмите на кнопку «Сообщить о проблеме».
Отправляем сообщение о вашей проблеме в службу поддержки
Или же задайте вопрос на официальном форуме Google (https://productforums.google.com/forum/#!forum/chrome-ru):
- Перейдите по ссылке и нажмите на кнопку «Новая тема».
Создаем новую тему
- Заполните все поля, выберите категорию и нажмите кнопку «Опубликовать».
Заполняем все поля и публикуем вопрос
Видеоурок: «Что делать, если не открывается Google Chrome»
Браузер от компании Google имеет огромное количество положительных сторон и плюсов, но при этом, как и любая программа, может сломаться. Это бывает редко, но случается. Если такое произошло, то стоит попробовать один из способов решения данной проблемы. В большинстве случаев браузер начнет запускаться и снова радовать вас своей работой. Но бывает, что ошибка индивидуальная и стоит обратиться к специалистам в службу поддержки Google, которые вам непременно помогут.
Способ #2: перезапуск и чистка
Освободите систему от «хлама» — ненужных папок и отдельных файлов, записей в реестре. С этой задачей отлично справляется программа-уборщик CCleaner (бесплатную версию можно скачать на официальном сайте либо с другого доверенного веб-источника). В том числе, она в Гугле Хроме очищает кэш, удаляет куки, историю посещений.
После инсталляции и запуска CCleaner выполните в её рабочем окне следующие действия:
1. Кликните первый пункт вертикального меню слева — «Очистка».
2. Нажмите кнопку «Проверка».
3. По завершении анализа нажмите «Очистка».
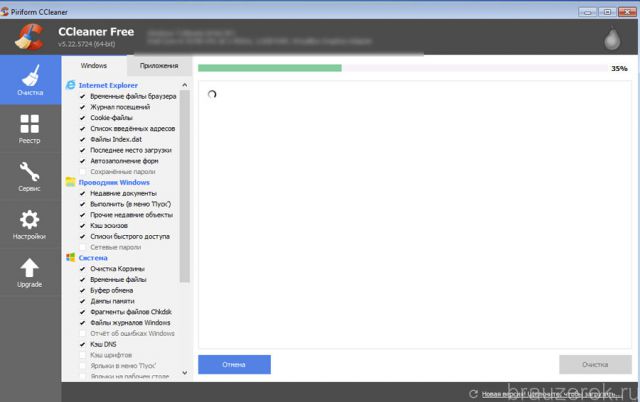
Теперь проверьте, сколько осталось свободного места на диске С. Если оно отсутствует, либо остались считанные мегабайты незанятого дискового пространства, может не открываться не только браузер, но и другие программы, а также сбоить вся операционная система.
1. Нажмите вместе клавиши — «Win + E».
2. Кликните правой кнопкой по иконке диска С.
3. В контекстном меню выберите «Свойства».
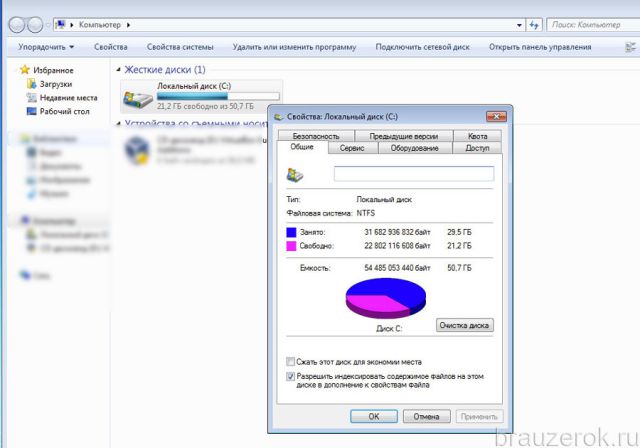
4. В окне свойств диска проанализируйте параметры «Свободно», «Занято».
В случае выявления критической нехватки свободного места, удалите ненужные программы, игры, чтобы разгрузить системный раздел. Желательно выполнять эту процедуру не штатными средствами ОС (Пуск → Панель управления → Удаление программы), а при помощи специальных утилит-деинсталляторов. Поскольку они выполняют не только стандартное удаление, но и ещё дополнительно устраняют остатки деинсталлированного ПО (ключи в реестре, файлы).
Рассмотрим вариант очистки на примере утилиты Revo Uninstaller:
- В окне приложения перейдите на вкладку «Все программы».
- Щелчком мышки выделите программу, от которой нужно избавиться.
- В верхней панели нажмите команду «Удалить».
- Revo Uninstaller автоматически найдёт и запустит деинсталлятор. Внимательно следуйте его инструкциям, чтобы выполнить стандартное удаление.
- Перейдите в окно «Начальный анализ… «. Выберите режим анализа «Расширенный».
- Кликните «Поиск».
- Нажмите кнопку «Удалить» в окне «Найденные разделы реестра».
- При необходимости выполните аналогичные действия в окне «Найденные файлы… «.
После того, как выполните очистку, перезагрузите компьютер: Пуск → Перезагрузка.

Почему не запускается браузер Гугл Хром
Google Chrome – отличный браузер, который заслуженно получил звание самого быстрого по скорости работы. Пользователи не раз отмечали, что он также один из лучших, когда дело касается борьбы с вирусами, «троянами» и другими интернет-вредителями. За последние годы Chrome становится всё популярнее. Но даже самые лучшие не застрахованы от сбоев и неполадок, и вы тоже можете столкнуться с ситуацией, когда не работает Google Chrome.

Случается так, что браузер не открывает ни одной страницы, выдает ошибки, а то и вовсе не запускается на компьютере? Почему, в чём же может быть причина? Не нужно сразу впадать в панику. Часто бывает так, что основная причина лежит на поверхности. В 50% случаев для устранения проблемы достаточно перезагрузить компьютер. Возможно, сбой произошел в самой системе. Если же после выполнения данного действия ничего не изменилось и браузер Гугл Хром по-прежнему не реагирует, необходимо проверить интернет-подключение. Может быть, у вас пропало соединение, и стоит позвонить в службу поддержки и узнать, почему это случилось или убедиться, что все провода подключены и работают исправно.
Вы перезагрузили компьютер и убедились в наличии исправности вашего интернета, но ничего не изменилось – значит, проблема с гугл хромом серьезней. Итак, почему такая неприятность случается и как её исправить?
Google Chrome медленно работает, тормозит или виснет
Если браузер даёт сбой в самом начале работы, то самым простым объяснением, почему это происходит, может быть неправильная установка «Хрома» на вашем компьютере. Целесообразно будет переустановить программу. Нужно будет полностью удалить браузер, а потом зайти на официальный сайт и скачать новую программу там. Кстати говоря, иногда самым легким решением оказывается обычное обновление версии Гугл Хрома на последнюю.
Не лишним будет узнать совместим ли браузер с вашим программным обеспечением и если нет, то почему и что необходимо изменить (хотя это маловероятно).
В обязательном порядке отключите все расширения Гугл Хрома, которые у вас установлены. Сделать это нужно через настройки, пункт «Расширения». Отключите их все по очереди, при этом проверяя, не заработал ли браузер должным образом. Как известно, устанавливаться расширения могут и без нашего ведома, совершенно случайно.
Проверьте Кэш. Вполне возможно, что он настолько замусорен, что являет собой причину зависания браузера Google Chrome. В таком случае его следует удалить, с помощью программы CCleaner.
Попробуйте обновить Flash Player, если сбои в программе в первую очередь проявляются при просмотре видео.
Не открываются страницы в Google Chrome
Случается и такое, что браузер бесконечно грузит страницу, но никак не может её открыть. В таком случае в первую очередь нужно выполнить все те действия, которые описываются выше: то есть переустановить Google Chrome, просканировать, проверить на наличие вирусов и несовместимых программ. Но причины могут быть и другие.
Нередки случаи, когда страницы не открываются из-за каких-либо временных перебоев и неисправностей. Для того, чтобы убедиться, ваш ли это случай, нужно попробовать открыть ту же страницу в другом браузере — Internet Explorer или Firefox. В том случае, если страница спокойно открывается, скорее всего, ошибка возникла при попытке «Хрома» подключиться к сети Интернет. Вероятно, вы ввели некорректный веб-адрес. Обязательно проверьте правильность его написания. Если всё правильно, то не исключено, что страница на данный момент недоступна по техническим причинам.
Может возникнуть необходимость почистить файлы cookie. Файлы эти создаются веб-сайтам (на которые вы когда-то заходили) для того чтобы сохранить некоторую информацию, например, данные о профилях или настройки веб-сайтов. Ошибку при загрузке страниц может вызвать именно файл cookie в том случае, если он повреждён. Алгоритм удаления cookie файлов следующий: на панели инструментов Google Chrome заходим в «Настройки», затем выбираем «Показать дополнительные настройки», находим там раздел «Конфиденциальность» — «Настройки контента», здесь видим «Файлы cookie», «Файлы cookie и данные сайта», жмем «удалить всё».
Последнее средство
Итак, ваш браузер «Гугл Хром» не открывает страницы. Идем в расположение настроек браузера. Для этого через поиск файлов и папок находим User Data\Default\. В этой папке необходимо найти файл Preferences. Его нам необходимо переименовать или удалить. Однако перед этим обязательно создайте резервную копию, добавив её в архив. Первым делом попробуйте переименовать его, если это не помогает, то пытайтесь удалить. Вот и всё. Ваш браузер должен ожить со всеми вашими вкладками и паролями, а также активным аккаунтом.
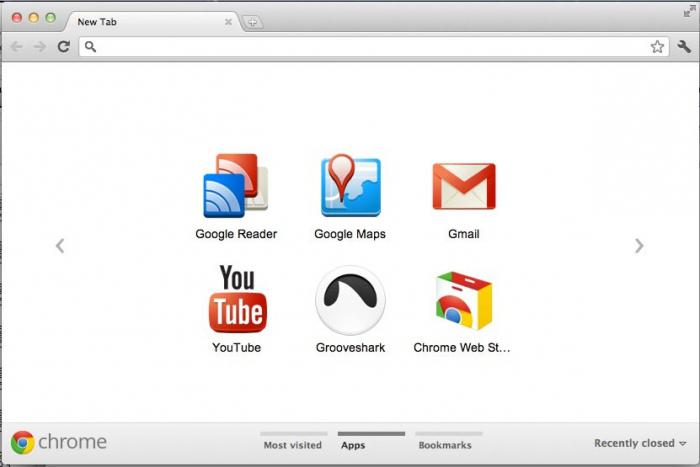
Если даже это не сработало, то попробуйте поискать данный файл в директориях пользователя-администратора и удалить его там. Если вам не помогло, то остаётся последний (радикальный) способ решения проблемы — это переустановка браузера. Но не надо отчаиваться. Если вы являетесь ярым приверженцем использования «Гугл Хрома», то, скорее всего, у вас уже есть аккаунт в «Гугле» с синхронизацией, поэтому при переустановке все ваши данные будут сохранены и затем перенесены на новую версию. Если же дело в привычке, то, возможно, просто настало время попробовать что-нибудь новое.
