Какие нужно предпринять меры, чтобы принтер начал печатать документы
Сегодня мы с вами постараемся ответить на вопрос следующего содержания: почему не печатает принтер и что делать с возникшей ситуацией. Причин здесь может быть очень много, связанных как с техническими неполадками устройства, которые можно легко устранить вручную, либо с программной частью Windows. Я рассмотрю несколько возможных вариантов проблем и подробно разберу пути решения каждой из них.
Забегая вперед, хочу сказать, если у вас не печатает принтер: Epson, HP, Canon, Samsung или любая другая модель принтера и вы думаете, что проблема именно в вашей модели принтера, то скорее всего это ошибочное мнение. Есть конечно некоторые модели принтеров, к которым нужен индивидуальный подход, но таких принтеров очень мало. Поэтому данная инструкция скорее всего поможет найти проблемную часть в сегодняшней ситуации.
Первая причина, как бы это смешно не звучало, связана с плохими контактами, перебоями в сети и другими подобными нюансами. Поэтому прежде чем читать дальше, удостоверьтесь, что все вышеуказанное у вас находится в полном порядке.
Также на этом этапе надо проверить листы в принтере. Попробуйте вынуть часть из них, если вы засунули слишком много. Нужно попытаться засунуть их чуть глубже в приемное отверстие принтера. Если не помогло, тогда сдвиньте листы либо до упора вправо, либо влево. Лоток по-прежнему не хочет принимать А4? Выключите устройство, перезагрузите компьютер, затем подключите все заново. По-прежнему безрезультатно? Значит ситуация на самом деле серьезная. Давайте разбираться!
Проверка настроек Windows
Для начала проверим, не отключено ли данное устройство в самом компьютере. Заходим в «Пуск» — «Устройства и принтеры». В появившемся окне ищите вашу модель принтера и обращаете внимание на значок принтера, если он так сказать обесцвеченный, то надо проверить контакты. Потому что это говорит о том, что на компьютере установлены драйвера, но компьютер не видит это устройство.

Необходимо также удостовериться в том, что принтер, на котором вы собрались распечатывать документ, является устройством по умолчанию. Делается это следующим образом: идем в те же «Устройства и принтеры» в меню «Пуск», слева внизу на значке должна быть установлена зеленая галочка. Если галочки нет, тогда нажмите на нужный принтер правой кнопкой мыши и выберите «Использовать по умолчанию».

Если ничего из вышеуказанного на решение проблемы, почему не печатает принтер с компьютера или ноутбука, никак не повлияло, тогда попробуем перезапустить диспетчер печати. Перед началом процедуры отключите все соединительные провода от принтера. Теперь зайдите в «Пуск» — «Панель управления» — «Система и безопасность» — «Администрирование». Нажимаем двойным щелчком на «Службы». Найдите в списке «Диспетчер печати» и зайдите в свойства при помощи правой кнопки мыши.

На вкладке «Общие», напротив пункта «Тип запуска» должно быть установлено значение «Автоматически». Если это не так исправьте. Также в «Состояние» должна быть активна кнопка «Остановить», если это не так, то нажмите на кнопку «Запустить» и сохраните изменения, нажав на «ОК». Теперь снова щелкните правой кнопкой мыши по названию службы «Диспетчер печати» и найдите надпись «Запустить». Нажмите ее. Нет такой надписи? Значит все в порядке и вы сделали все верно.
Установлены драйвера для принтера?
Итак, у вас до сих пор не печатает принтер, что делать вы не знаете? Если у вас все еще не установлены драйвера на принтер, в срочном порядке поставьте их с диска, поставляемого в комплекте. Выше вы видели, что в моем случае у меня все в порядке с драйверами, но если вы вообще не видите принтера, то скорее всего проблема в драйверах.
Нет диска? Идем на официальный сайт производителя вашего принтера и скачиваем драйвера непосредственно оттуда. Кстати, даже если у вас все было установлено, вам все равно не помешает туда заглянуть, поскольку программное обеспечение устаревает с невероятной скоростью. Чтобы научиться скачивать драйвера, вот вам статья: «Почему компьютер не видит принтер».
Иногда бывают проблемы даже с установленными драйверами! Если вы установили драйвера, но принтер все равно не печатает, тогда надо удалить драйвер от принтера и заново его установить. Эта проблема встречается очень часто, поэтому не стоит ее не рассматривать.
Как удалить драйвер принтера Windows XP
Как удалить драйвер принтера Windows 7
Как удалить драйвер принтера Windows 8
Не идет на печать в определенной программе или проблема в портах
Например, вы хотите распечатать документ MS Word и все зависает (такая есть проблема), тогда надо открыть другую программу и попробовать с неё распечатать любой документ. Для этого откройте Блокнот, наберите несколько букв в этой программе и пустите на печать.
Если принтер распечатает, тогда дело в программе. Надо будет её удалить и заново установить. Если же печати не было, тогда скорее всего проблема в принтере.
Еще одни подводные камни, о которых следует вам рассказать – неправильное использование порта. Чтобы проверить это, давайте снова зайдем в «Устройства и принтеры». Правой кнопкой мыши кликаем по интересующему нас устройству, выбираем «Свойства». На вкладке «Порты» внимательно смотрим установленное значение. Оно должно быть вида USB, если используется неправильный порт, выберите подходящий по образцу из списка. Сохраните изменения и закройте все окна. Теперь отключите на пару секунд принтер от компьютера и подключите снова. Все должно заработать.
Для неопытных пользователей напоминаю: при печати документа, в какой — либо программе обратите внимание, на какой принтер вы отправляете этот документ. Иногда, пользователи выбирают не тот принтер, который им нужен.
Вот и все, что мне хотелось рассказать вам. Я искренне надеюсь на то, что один из описанных мною методов помог вам справиться с проблемой печати принтера.
Если на вашем устройстве появляется ошибка приложения Spoolsv.exe:
Почему не печатает принтер? Быстрое решение
Здравствуйте.
Те кто часто что-то печатает, будь то дома или на работе, иногда сталкиваются с подобной проблемой: отправляешь файл на печать — принтер словно не реагирует (либо «по жужжит» несколько секунд и результата тоже ноль). Так как мне частенько приходится решать подобные вопросы, скажу сразу: 90% случаев, когда принтер не печатает, не связаны с поломкой ни принтера ни компьютера.
В этой статье я хочу привести самые распространенные причины, из-за которых принтер отказывается печатать (подобные проблемы очень быстро решаются, для опытного пользователя — дело 5-10 минут). Кстати, сразу важное замечание: речь в статье не идет о случаях, кода принтер, например, печатает лист с полосами или печатает пустые белые листы и пр.
5 самых распространенных причин, почему не печатает принтер
Как бы это смешно не звучало, но очень часто принтер не печатает из-за того, что его забыли включить (особенно часто наблюдаю эту картину на работе: сотрудник, рядом с которым стоит принтер просто забыл его включить, а остальные минут 5-10 разбираются в чем же дело…). Обычно, когда принтер включают, он издает звуки жужжания и на его корпусе загорается несколько светодиодов.
Кстати, иногда кабель питания принтера могут перебить — например, при ремонте или при перемещении мебели (очень часто происходит в офисах). В любом случае — проверьте чтобы принтер был подключен к сети, как и компьютер, к которому он подключен.
Причина №1 — выбран не правильно принтер для печати
Дело в том, что в Windows (хоть 7, хоть 8) есть несколько принтеров: часть из них не имеет ничего общего к реальному принтеру. И многие пользователи, особенно когда торопятся, просто забывают посмотреть, на какой принтер отправляют документ на печать. Поэтому, прежде всего рекомендую еще раз внимательно при печати обратить внимание на этот момент (см. рис. 1).
Рис. 1 — отправка файла на печать. Сетевой принтер марки Samsung.
Причина №2 — сбой в Windows, зависание очереди печати
Одна из самых распространенных причин! Довольно таки часто происходит банальное зависание очереди печати, особенно часто такая ошибка может возникать, когда принтер подключен к локальной сети и им пользуется сразу несколько пользователей.
Так же часто подобное происходит при печати какого-нибудь «испорченного» файла. Чтобы восстановить работу принтера, нужно отменить и очистить очередь печати.
Для этого зайдите в панель управления, переключите режим просмотра на «Мелкие значки» и выберите вкладку «устройства и принтеры» (см. рис. 2).
Рис. 2 Панель управления — устройства и принтеры.
Далее щелкните правой кнопкой мышки по принтеру, на которой отправляете документ на печать и выберите в меню «Просмотр очереди печати».
Рис. 3 Устройства и принтеры — просмотр очереди печати
В списке документов на печать — отмените все документы, которые там будут (см. рис. 4).
Рис. 4 Отмена печати документа.
После этого, в большинстве случаев, принтер начинает работать нормально и можно заново отправить на печать нужный документ.
Причина №3 — отсутствие или замятие бумаги
Обычно когда бумага заканчивается или она замялась, выдается предупреждение в Windows при печати (но иногда его нет).
Замятие бумаги — достаточно частое явление, особенно в организациях, где экономят бумагу: используют листы уже бывшие в употреблении, например, печатая информацию на листах с обратной стороны. Такие листы чаще всего мятые и ровной стопкой их в лоток-приемник устройства не положишь — от этого процент замятие бумаги достаточно высок.
Обычно помятый лист видно в корпусе устройства и его необходимо аккуратно достать: просто потяните лист на себя, без рывков.
Важно! Некоторые пользователи рывками выдирают замятый лист. Из-за чего остается небольшой кусочек в корпусе устройства, который не дает в дальнейшем печатать. Из-за этого кусочка, за который уже не зацепишься — приходится разбирать устройство до «винтиков»…
Если замятый лист не видно — откройте крышку принтера и достаньте из него картридж (см. рис. 5). В типовой конструкции обычного лазерного принтера, чаще всего, за картриджем можно увидеть несколько пар роликов, через которые проходит лист бумаги: если он замялся — вы должны его увидеть. Важно его аккуратно вынуть, чтобы не осталось порванных кусочков на валу или роликах. Будьте внимательны и аккуратны.
Рис. 5 Типовая конструкция принтера (на пример HP): нужно открыть крышку и достать картридж чтобы увидеть замятый лист
Причина №4 — проблема с драйверами
Обычно проблемы с драйвера начинаются после: смены ОС Windows (или переустановки); установки нового оборудования (которое может конфликтовать с принтером); программным сбое и вирусах (что намного реже, чем первые две причины).
Для начала рекомендую зайти в панель управления ОС Windows (переключить просмотр в мелкие значки) и открыть диспетчер устройств. В диспетчере устройств нужно раскрыть вкладку с принтерами (иногда называется очередь печати) и посмотреть, нет ли там красных или желтых восклицательных знаков (указывают на проблемы с драйверами).
Да и вообще в целом наличие восклицательных знаков в диспетчере устройств нежелательно — указывает на неполадки с устройствами, которые, кстати, могут отражаться и на работе принтера.
Рис. 6 Проверка драйвера принтера.
Если есть подозрения на драйвера, рекомендую:
- удалить полностью драйвер принтера из Windows: https://pcpro100.info/kak-udalit-drayver-printera-v-windows-7-8/
- скачать с официального сайта производителя устройства новые драйвера и установить их: https://pcpro100.info/kak-iskat-drayvera/
Причина №5 — проблема с картриджем, например закончилась краска (тонер)
Последнее, на чем хотел остановиться в данной статье — это на картридже. Когда заканчивается краска или тонер — принтер либо печатает пустые белые листы (кстати, подобное наблюдается и просто при некачественной краске или сломанной головке) , либо вообще просто не печатает…
Рекомендую проверить количество краски (тонера) в принтере. Сделать это можно в панели управления ОС Windows, в разделе «Устройства и принтеры»: перейдя в свойства нужного оборудования (см. рис. 3 данной статьи).
Рис. 7 Осталось совсем мало чернил в принтере.
В некоторых случаях в Windows будет отображаться неверная информация о наличие краски, поэтому всецело доверять ей не стоит.
При заканчивающимся тонере (когда дело имеешь с лазерными принтерами), очень здорово помогает один простой совет: нужно достать картридж и немного его потрясти. Порошок (тонер) равномерно перераспределиться по картриджу и вы снова сможете печатать (правда, не долго). Будьте аккуратны при этой операции — можно испачкаться тонером.
По этому вопросу у меня все. Надеюсь что вы быстро решите свой вопрос с принтером. Удачи!
>Не отправляется задание на печать, что делать?
Ничего не происходит при отправке задания на печать
Бывает так, что печатающее устройство заправлено и готово к работе, но почему-то не печатает — не принимает задания, отправленные на печать через компьютер. В данном случае принтер не виноват, нужно внимательно пересмотреть настройки ПК и обновить драйвера печатающего устройства, опытный пользователь сможет решить данную проблему за 5-10 минут.
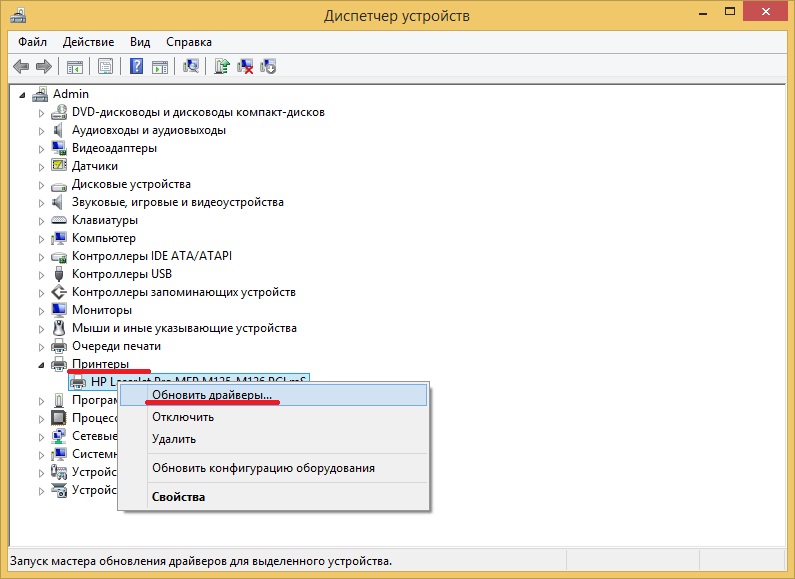
Для начала стоит убедиться, что принтер подключен к ПК и к сети, проверить целостность шнуров и кабеля. Если к компьютеру подключено несколько принтеров, то нужно проверить, выбран ли ваш в качестве основного девайса для печати (возле названия должен находиться значок флажка). Еще одной причиной зависания печати является сбой в Windows, который часто случается, если принтер подключен к локальной сети и активно эксплуатируется несколькими пользователями. Иногда остановка печати может возникнуть из-за поврежденного файла — в таком случае нужно очистить очередь на печать и перезагрузить принтер. Это можно сделать через меню управления, выбрав режим просмотра “Мелкие значки” и вкладку “Устройства и принтеры”.
Иногда принтер отказывается печатать, потому что в нем отсутствует или замята бумага. Как правило, Windows выдает своевременные сообщения о проблемах с бумагой, но могут быть и исключения. Часто листы заминаются при больших объемах печати, а также в случае использования бумаги б/у, которая не всегда имеет однородную фактуру. Удалять замятый лист из принтера нужно очень аккуратно, иначе можно порвать бумагу и тот фрагмент, который остается внутри механизма, не даст нормально печатать.
Еще одной распространенной проблемой, почему принтер не печатает, является проблема с картриджем или отсутствие чернил. Необходимо проверить количество краски — либо визуально, либо через компьютер в панели управления. Данные проблемы можно за считанные минуты, главное — использовать расходные материалы высокого качества.
В условиях современных реалий, печатающее устройство — принтер — это давно не роскошь, а обычный инструмент для учебы или работы, использовать который приходится достаточно часто. Ну и само собой, разные неприятности тоже случаются, к сожалению. В этот раз я хочу поговорить о том, почему принтер не виден при подключении к компьютеру напрямую,по сети или через WiFi, а так же что делать, если принтер не печатает. В большинстве случаев решить проблему можно самостоятельно, даже не имя специфичных знаний по ремонту оргтехники. Сейчас я подробно расскажу как это сделать.
Базовая диагностика принтера
Начинать надо с того, что необходимо определиться: что происходит и на каком уровне надо искать причину того, что принтер не хочет печатать. Прежде всего, проделайте вот такую нехитрую операцию. Выключите свой принтер или МФУ (многофункциональное устройство) по питанию, перезагрузите компьютер и включите вновь. Как бы ни забавно это выглядело, но процедура помогает примерно в 55-60% случаев. Видимо случается обычный сбой, который решается простым перезапуском одного из устройств.
Так же, стоит попробовать переключить принтер из одного USB порта в другой. При этом Windows автоматически поставит заново драйвер. Этим отметается вариант с «криво» вставшим драйвером.
Обратите внимание на реакцию компьютера. При подключении аппарата, он должен сигнализировать об этом звуковым сигналом и всплывающим сообщением в системном трее. Таким образом Вы сразу проверите ещё и кабель. Если никакой реакции на подключение в разные USB-порты компьютера нет, то попробуйте поменять кабель — скорее всего он и есть причина того, что принтер не работает. Его могли пережать, передавить стулом, погрызть домашние животные и т.п.
Внимательно осмотрите сам принтер — какие индикаторы на нем горят и каким цветом. Про внезапно закончившийся картридж знают все, а вот про замятие бумаги многие не в курсе. В итоге вроде и бумага есть, и картридж полный, но принтер упорно не печатает. При этом пользователь видит, что горит соответствующая лампочка, но залезть в Интернет или в инструкцию лень не позволяет.
Проблема с драйвером принтера
Достаточно часто приходится встречать ситуации, когда принтер не печатает после переустановки операционной системы. Особенно коварна в этом Windows 10. При поделючении печатающего девайса, ОС его прекрасно распознаёт, определяет модель и вроде бы всё нормально и должно работать. А вот как бы не так! Драйвер принтера по факту Винда не поставила! На это часто «покупаются» обычные пользователи и долго мучаются вопросом почему принтер или МФУ не печатает. А как же он без драйвера будет печатать?! Поэтому идем на сайт его производителя, скачиваем версию для своей операционной системы и устанавливаем.
Если же драйвер установлен, то в параметрах системы, в разделе «Принтеры и сканеры», при выборе принтера, должны быть доступны кнопки управления и доступа к очереди печати.
В некоторых случаях там сразу отображается ошибка, которая прямо указывает на то, что необходимое программное обеспечение не было установлено по какой-либо причине:
Примечание: на старые моделей порой невозможно найти и скачать драйвер принтера под Windows 10, ввиду того, что его просто нет в природе. В этом случае часто помогает установка универсального драйвера печати от производителя. Например, в случае с устройствами от Samsung или Canon. Такое программное обеспечение подходит сразу к целому ряду моделей. Возможно, какие-то специфические функции работать не будут, но базовые работают без проблем.
Если здесь всё нормально, но принтер не хочет печатать документ, то стоит заглянуть в диспетчер устройств и открыть его свойства:
Здесь, в состоянии устройства, должно быть указано, что оно работает нормально и никаких проблем нет. Стоит так же заглянуть на вкладку «События» и посмотреть — нет ли там тоже каких-либо ошибок.
В принципе, можно ещё попробовать удалить драйвер принтера, кликнув на нём правой кнопкой мыши и выбрав соответствующий пункт меню:
После этого перезагрузитесь и проверьте работу девайса вновь. В моей практике были случаи, когда после этой операции принтер какое-то время работал, после чего отваливался снова. Связано это было с тем, что к компьютеру было подключено достаточно много разных устройств через порты USB и возникал либо конфликт между ними, либо сбой работы контроллера. Как правило, помогала только полная переустановка операционной системы. Всё остальное спасало только на некоторое время, после чего проблемы возникали снова.
Не виден сетевой принтер
Не могу обойти стороной и те случаи, когда компьютер не видит сетевой принтер. Тогда надо сначала проверить — разрешён ли доступ к нему по сети на том ПК, к которому он подключен. Для этого в параметрах Windows откройте свойства принтера и перейдите на вкладку «Доступ»:
Здесь должна стоять галочка «Общий доступ к данному принтеру». Загляните так же и на вкладку «Безопасность» — там должны стоять галочки «Разрешить».
На компьютерах-клиентах, которые используют аппарат, надо проверить доступен ли по сети тот компьютер, к которому он подключен. Если недоступен, то соответственно не будет работать и принтер. Кстати, в Windows 10, после April 2018 Update, разработчики отключили функционал обычной рабочей группы и пользователи стали массово жаловаться на то, что сетевой принтер не печатает. Если комп доступен по сети, то попробуйте зайти на него через сетевое окружение и установить устройство заново:
Если принтер сетевой, то есть имеет Ethernet-порт или WiFi-модуль, то проверьте его сетевые настройки. Достаточно часто встечаются случаи, когда слетает настроенный статический адрес и устройство получает динамический IP от Вай-Фай роутера. После этого компьтеры могут его не видеть.
В тех случаях, когда не подключается принтер с WiFi, стоит попробовать заново подключить его к беспроводной сети. Обратите при этом внимание на качество сигнала. Встречался случай, когда такой МФУ поставили в самый дальний угол офиса, куда простенький маршрутизатор DIR-300 еле-еле доставал, после чего удивлялись, почему он не печатает. Решилось всё простым переносом принтера ближе к точке доступа. Больше неудобств он не доставлял.
Возможные причины возникновения неисправностей
- Неправильное подключение.
Часто причиной невидимости принтера является отсутствие контакта при подключении – следствие засорения портов, неисправного шнура или просто недостаточно плотного прилегания на стыке.

- Некорректная работа драйверов.
Драйвера для печатающих устройств, как и любое другое программное обеспечение, могут выходить из строя, приводя к сбоям в работе принтера. При отсутствии диска, входящего в комплектацию при покупке принтера, пользователь может скачать драйвера несовместимые, либо неподходящие под конкретную ОС.

- Установлено другое устройство для печати по умолчанию.
Такая проблема может возникнуть, если к компьютеру подключены другие печатающие устройства, либо они были подключены ранее, но не удалены должным образом. Это означает, что операционная система распознает другой принтер, выбранный автоматически.

В поисках ответа на вопрос, почему компьютер не видит принтер, пользователи часто забывают об установках самой операционной системы. Для беспроблемной печати служба должна быть постоянно включена.

Способы решения указанных проблем
Для проверки подключения достаточно убедиться в том, что используются рабочие порты и кабель. В случае выявления мусора или пыли в портах нужно почистить их, чтобы обеспечить контакт между элементами. Для проверки можно освободить все разъемы, и если компьютер не видит usb принтер, последовательно проверить каждый из них. Иногда решение проблемы может быть произведено банальной проверкой, включен ли сам принтер, так как многие часто забывают включать устройство заново после отключения от сети.
Проблемы с драйверами могут исходить как от их неправильной работы, так и от их полного отсутствия. Для установки драйверов важно использовать родной диск, входящий в комплектацию принтера. Если такого диска нет, драйвера скачиваются из Интернета на официальном сайте производителя устройства. При скачивании драйвера важно выбрать пакет, полностью соответствующий модели принтера и вашей операционной системе. Если драйвера работаю неправильно, можно их переустановить, предварительно удалив неработающую версию.
Для установки действующего принтера устройством по умолчанию необходимо кликнуть правой кнопкой мышки по значку устройства и поставить галочку напротив параметра «Использовать по умолчанию» либо просто выбрать данный параметр.
Для включения службы печати нужно зайти в Панель управления, вкладка «Администрирование», далее – «Службы» либо «Диспетчер очереди печати». После этого нужно включить службу, выбирая «Тип запуска» либо команду «Запустить», и поставив галочку напротив параметра «Автоматически».
Таким образом, если компьютер не видит принтер подключенный, то эту проблему вы сможете решить самостоятельно в большинстве случаев. Свидетельством того, что проблема решена, является правильная работа устройства и отображение его в компьютере. В остальных случаях нужно обращаться к специалистам, так как отсутствие результатов по всем указанным способам исправления проблемы может свидетельствовать о наличии более серьезных неисправностей.
