Шаг 3 — проверяем монитор и кабель монитора
Еще одной важной причиной черного монитора при включении системного блока является неисправный монитор или кабель, идущий у нему от системного блока. При этом также вентиляторы будут работать, но естественно никакой реакции на мониторе происходить не будет.

Отключение кабеля монитора от системного блока
Поэтому чтобы проверить монитор совсем не обязательно брать на подмену другой, заведомо рабочий. Достаточно лишь вытащить кабель, идущий из монитора в системный блок из разъема видеокарты. При этом на мониторе должна появиться хоть какая-то надпись о том, что кабель отключен и монитор уходит в ждущий режим.
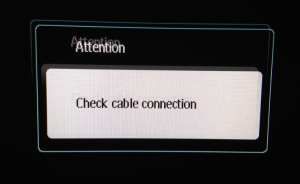
Сообщение рабочего монитора при отключенном кабеле
Если подобное сообщение на мониторе есть, значит он рабочий. Остается проверить кабель, но вероятность того, что он сломался небольшая. Поэтому если у вас есть где для проверки взять другой кабель от монитора к системному блоку, то проверить его стоит. Если же взять кабель негде, то переходим к следующему пункту.
Если же изображения нет, то попробуйте отключить монитор от розетки и попробуйте включить его снова. Если по прежнему он ничего не выдает при отключенном кабеле от системного блока, то в вашем случае причиной черного экрана и отсутствием реакции при включении компьютера является сломанный монитор.
Шаг 5 — проверяем видеокарту
Вот мы и дошли до пункта, который по мнению многих неопытных мастеров считает чуть ли ни самым очевидным в ситуации, когда монитор не показывает изображение, а компьютер при этом как бы работает. Под словом «работает» подразумевается скорее «гудит». Ведь вентиляторы крутятся!
На самом деле это не так. Вентиляторы крутятся потому что на них просто напросто от блока питания подается напряжение. Видеокарта же при этом довольно редко является виновницей. но проверить все таки стоит.

Установка/снятие видеокарты
Пробуем достать видеокарту, открутив болтик слева, которым она крепится к корпусу и надавив на специальный рычаг правее возле разъема в который она подключена.
Протираем контакты видеокарты тщательно мягкой тряпкой или ластиком и пробуем вставлять ее обратно. В идеале попробовать запустить ее на другом, заведомо рабочем компьютере. Если на вашей материнской плате есть встроенная видеокарта, то попробуйте запуститься от нее. Если же ее все таки нет, то можете попробовать одолжить у друзей видеокарту для проверки.
Нет изображения на мониторе, а компьютер работает
Довольно распространенной проблемой, с которой сталкиваются многие пользователи персональных компьютеров, является отсутствие изображения на экране монитора притом, что системный блок функционирует на первый взгляд абсолютно нормально. В статье речь пойдет о том, как произвести диагностику без помощи специалистов, какие компоненты устройства необходимо проверить и как решить возникшую проблему.

Суть проблемы.
В статье рассматривается конкретная ситуация, когда процессор запускается стандартно: горят все индикаторы, работают все вентиляторы, прошел характерный пост-сигнал, после которого начинается запуск операционной системы, но монитор не выдает какого-либо изображения. Проверку необходимо осуществлять в определенной последовательности, поскольку существуют более распространенные причины неполадок и наоборот.
- В первую очередь необходимо проверить, корректно ли подключены кабели. Естественно вначале стоит проверить кабель, который осуществляет подачу электрической энергии для функционирования дисплея. Если же он не поврежден и подключен правильно, розетка, с которой он соединяется, также исправна и в разъеме на мониторе (если кабель не впаян) нет дефектов, то следует перейти к видеокабелю. Чаще всего для передачи видеосигнала используется кабель VGA, а в последнее время становится популярным стандарт HDMI, однако разъемы для него имеются исключительно в самых новых моделях мониторов. Этапы проверки данного компонента мало чем отличаются от предыдущего. Если причина неполадки была найдена, и она заключалась в одном из кабелей, то решить ее можно довольно просто – заменить или починить дефектный шнур.



- Так как этап подачи изображения на экран наступает еще при запуске BIOS, проблема вполне может скрываться там. Естественно при отсутствии изображения поменять какие-либо настройки будет проблемно, но вот сбросить их можно. Для этого потребуется открыть системный блок и вытащить батарейку, находящуюся на материнской плате. Многие даже не догадываются о ее существовании, а на самом деле такая «кроха» хранит в себе важнейшие настройки BIOS и в случае ее отсутствия компьютер каждый раз запускается со значениями по умолчанию. Достать ее необходимо всего на несколько минут и затем вернуть на место. Возможно, проблема будет решена.

- Далее необходимо проверить работоспособность и корректность установки оперативной памяти. Достать платы из системного блока труда не составит, а функционал их в компьютере настолько обширен, что вполне возможно монитор не получает изображения именно из-за сбоя в данном компоненте. Можно скомбинировать данное действие с извлечением батарейки, поскольку займет все не более 5 минут. Платы оперативной памяти необходимо не только вытащить, но и очистить от пыли (не руками!). Лучше использовать салфетку, которая не оставит волокон на контактах. Также стоит почистить и гнезда для установки плат.

- Далее необходимо проверить работоспособность видеокарты, поскольку это важнейшее устройство, которое отвечает за подачу видеосигнала на монитор, за качество изображения, а также за производительность всего, что функционирует в непосредственном контакте с видеоизображением. В первую очередь необходимо отсоединить данное устройство и очистить его от пыли. Далее проверяем пластину, на которой нанесены все контакты, резисторы, транзисторы и т.д., если на нем имеются темные пятна, то это свидетельствует о неоднократном перегреве устройства, что могло привести к возникновению неполадок. Проблема оперативно может быть решена заменой видеокарты или подключением кабеля в другой разъем, если в компьютере имеется дискретный видеоадаптер (встроенный в материнскую плату). Ремонт же нерабочего устройства могут выполнить только в сервисном центре. В конце концов, для возвращения компьютеру полной функциональности придется через время прибрести новую видеокарту, возможно, с лучшими техническими характеристиками, что станет еще и обновкой для компьютера.

- Скрываться неполадка может и в блоке питания (БП), поскольку данное устройство подает электрический ток, предварительно преобразовывая его, на все устройства в компьютере. Соответственно, неисправность БП может привести к тому, что визуально компьютер будет запускаться, но тока будет хватать лишь на раскрутку кулеров и мигание индикаторов. В это же время видеокарта просто не будет начинать свою работу синхронно с остальными компонентами. Проблема решается также заменой или ремонтом в сервисном центре.

- Банальной может быть проблема вызванная запылением основных функциональных частей компьютера. Очищать компьютер и вовсе рекомендуется регулярно, поскольку запыленные контакты могут не срабатывать при запуске, запыленные кулеры не будут эффективно охлаждать устройства, а запыленная видеокарта в определенный момент и вовсе может перегореть. Очистку можно выполнять при помощи обычной кисточки и пылесоса на слабой мощности, либо с использованием компрессора или баллончика со сжатым воздухом.

- Если все вышеописанные способы не дали ожидаемого результата, то последним этапом проверки должна стать оценка работоспособности материнской платы и (крайне редко) процессора. Самостоятельно человек, не обладающий определенным набором знаний в электротехнике, вряд ли сможет решить проблему и выполнить диагностику. Конечно, можно перепаять вышедшие из строя конденсаторы, но не более того. Если неисправность затаилась именно в одном из указанных компонентов, то обращаться придется в сервисный центр.


Обычно все процедуры, описанные в данной статье, при последовательном их проведении помогают справиться с указанной проблемой. Главное соблюдать инструкцию, поскольку любая мелочь может на самом деле блокировать подачу видеосигнала на монитор. Если же проблема не решается, то стоит обратиться в сервисный центр, т.к. выполнять ремонтные работы должны специалисты. Естественно, если это не касается ремонта электрического кабеля, который может быть выполнен любым технически подкованным хозяином.
Что делать, если не включается монитор из-за проблем подключения или системного блока
Ну а теперь более подробно рассмотрим, почему может не запускаться монитор при включении компьютера, и что же с этим делать.
Не включается монитор при включении компьютера из-за отсутствия подключения к системному блоку или сети
При всей своей простоте, это самая распространённая причина, по которой экран может отказаться работать.

Классический кабель питания
Заключается она в банально не подключённом кабеле питания или отсутствии надёжного соединения с разъёмом видеокарты компьютера. Характеризуется проблема либо полным отсутствием признаков жизни, либо плашкой на экране, говорящей о том, что соединения с видеокартой нет. Этим объясняется, почему, когда включаешь компьютер, монитор не включается.
Для устранения неполадки нужно, прежде всего, проверить подключение к электросети. Затем следует посмотреть кабель, ведущий от экрана к системному блоку. Если кабель VGA или DVI, то обычно он содержит винты, с помощью которых сохраняется надёжность крепления. Необходимо убедиться в том, что они закручены и не ослабились. Другие виды кабелей обычно просто вставляются в разъём.
При включении компьютера монитор долго не включается из-за повреждения кабеля
Повреждение кабеля — самая непредсказуемая ситуация. Монитор может временами работать, временами − нет, в зависимости от положения кабеля, он не включается, и не горят лампочки. Также он может вообще не подавать признаков жизни или же включаться, спустя небольшой промежуток времени. Проверить, действительно ли дело в кабеле можно путём подключения другого кабеля. Собственными силами починить кабель вряд ли получится, особенно VGA или DVI, поэтому придётся менять его на новый.
Нет сигнала на мониторе при включении компьютера из-за повреждения разъёмов
Один из самых тяжёлых случаев. Если повредился разъём на самом мониторе или видеокарте, то тут уже ничего не поделаешь — придётся нести в сервис или покупать новый дисплей с картой.

Штекеры DVI и VGA имеют тоненькие контакты, и обращаться с ними надо аккуратно
Хорошо, если карта основная, и можно переключить экран на встроенную. А вот если это был единственный порт, да ещё и интегрированной карты, то тут однозначно — сервис.
Компьютер включается, но нет изображения на мониторе из-за аппаратных повреждений
Аппаратные проблемы внутри системного блока — серьёзная угроза. Собственно, сюда может входить куча неполадок, из-за которых монитор не будет включаться при загрузке компьютера. Даже неправильный монтаж процессора может повлиять на это. Но такая причина редкая, мы же рассмотрим наиболее частые проблемы.
Неисправность блока питания
Тут можно условно разделить беду на две части: блок питания ПК не работает совсем, или же он слишком слаб для видеокарты. В первом случае монитор при запуске ПК не включается совсем.

При замене видеокарты на новую не забудьте убедиться в достаточной мощности блока питания
Во втором компьютер может вести себя в целом непредсказуем — либо не включается совсем, либо перезагружается при загрузке системы, либо просто вылетает в «тяжёлых» играх. В любом случае исправить неисправность можно только полной заменой блока питания.
Проблемы с оперативной памятью
Чаще всего монитор не включается из-за проблем с памятью после сборки или чистки компьютера. В частности, после установки оперативной памяти в свой слот она может быть ненадёжно зафиксирована, в результате чего отсутствует контакт. Проявляется это неполной загрузкой системы.

Достаточно неполного защёлкивания, чтобы система не загрузилась
То есть, дело доходит до BIOS, который проводит самодиагностику, находит неисправность и не даёт стартовать системе в целом. Для исправления нужно просто проверить, правильно ли установлена планка памяти, или вытащить её и снова вставить до замыкания креплений.
Неполадки видеокарты
С видеокартой ситуация похожа на оперативную память. То есть, при недостаточной плотности соединения контактов БИОС точно также определит неисправность и не даст стартовать системе. Технология неисправности аналогичная — вытащить и снова установить видеокарту.
Компьютер не видит монитор из-за программных сбоев
Проблемы программного характера устранить легче всего, потому что здесь можно справиться своими силами. В этом виде неполадок чаще всего преобладают сбои в операционной системе.

Программные сбои устранить легче всего
Они могут быть разного характера — нарушение целостности драйверов, вирусы или же неправильно выставленные параметры экрана. Этим и можно объяснить, почему при включении компьютера не включается монитор. В любом случае вся категория таких проблем характеризуется загрузкой до системы. То есть, Windows может начать загружаться и тут же перейти в перезагрузку, отключиться или просто перестать отображать данные, при этом ПК будет продолжать функционировать.
Настройка монитора
Это редкость, но и сейчас можно встретить дисплеи, которые не поддерживают некоторые разрешения и частоты, на которых работает видеокарта.

Настройка экрана осуществляется средствами Windows
При установке экрана в один из неподдерживаемых режимов можно перезагрузиться и обнаружить, что экран, дойдя до этапа загрузки системы, попросту отключается. Восстановиться поможет режим безопасности операционной системы Windows, в который можно попасть обычно нажатием клавиши F8 при старте загрузки системы.

Примерно так выглядят варианты загрузки системы
Для начала стоит выставить наименьшее значение разрешения, чтобы попробовать запуститься наверняка. А уже потом, при загрузке, установить комфортное для себя. Также стоит посмотреть на настройки самого экрана, которые управляются непосредственно его кнопками. Может случиться и такое, что яркость экрана была выкручена на минимум.
Переустановка драйверов
Драйвер — это специальная программа, набор инструкций для операционной системы, чтобы она понимала, как правильно нужно обращаться с устройством. Разработкой драйверов занимается компания производитель оборудования.

Диспетчер устройств с открытыми видеоадаптерами
И если по какой-то причине произошёл сбой в драйвере видеокарты, то дисплей не будет продолжать работать на этапе загрузки системы. Устранить проблему поможет переустановка драйверов. Делается это довольно просто. Сначала надо перейти в безопасный режим. Это специальный набор настроек системы, при котором все установленные драйвера неактивны, и работа производится силами самой операционной системы. В этот режим можно загрузиться практически при любых неполадках. Да и система иногда сама предлагает это сделать, если работа ПК была завершена аварийно. Активировать режим принудительно можно, нажав F8 при старте операционной системы.
Находясь в безопасном режиме, надо перейти в «Диспетчер задач» и найти свою видеокарту. Обычно они находятся в разделе «Видеоадаптеры». Развернув пункт, можно увидеть список всех установленных в системе адаптеров. Здесь надо выбрать свою основную видеокарту, щёлкнуть по ней правой кнопкой и выбрать «Обновить драйверы».

Пункт «Обновить драйверы»
Система предложит поискать драйвера автоматически в интернете или же выбрать подготовленные драйвера на компьютере. Осталось просто указать файл и дождаться окончания установки. Если в комплекте имеется установочный диск, то всё гораздо проще — достаточно просто вставить его в привод и запустить «Автозапуск».

Подобным образом выглядит инсталлятор драйверов
Затем просто установить драйвера, следуя предлагаемым действиям инсталлятора.
Переустановка операционной системы
Применять этот подход лучше всего, если уж совсем ничего не помогло. Установить операционную систему сейчас, наверное, могут даже дети. Естественно, в ходе процесса могут возникать различные нюансы и проблемы, которые приходится решать.

С этого начинается установка OC Windows
Если подробно описывать весь процесс установки системы со всеми нюансами, то объём её составит примерно как две этих статьи. Поэтому единственное, что можно посоветовать, если вы хотите переустановить систему, но боитесь потерять данные, то лучше довериться знающим людям.
При включении компьютера не работает монитор из-за собственной неисправности
Монитор может и сам перестать работать по независящим от нас причинам. Это может быть и скачок напряжения, и усталость материалов, или просто сбой какого-либо электронного компонента. Этим можно объяснить, почему не работает монитор, когда включаешь компьютер. В домашних условиях починить сломанный монитор вряд ли получится. Конечно, если вы сотрудник сервис-центра с опытом, то сможете справиться с ремонтом монитора и своими руками. Но большинство людей — простые пользователи. Поэтому остаётся лишь правильно диагностировать неполадку и передать устройство в сервисный центр.

Конечно, иногда существуют и явные признаки неполадок
Логично, что неисправностью экрана можно считать условия, когда он вообще «молчит». То есть, не горят индикаторы и нет изображения, а также монитор не включается ни с первого раза, ни с последующих. Установить, виноват ли в этом сам монитор, можно, по сути, двумя способами: проверить кабель питания и видеоданных. Вся проверка сводится к тому, чтобы найти аналогичный провод и протестировать его на нашем подозреваемом. Если вы знакомы с другими способами диагностики и устранения неполадок в мониторах, то можете поделиться ими в комментариях.
Если не включается монитор при запуске компьютера, причины могут быть разные. Не только новички, но и опытные юзеры могут оказаться в состоянии ступора, попав в подобную ситуацию. Что же делать? Как выявить источник неисправности и устранить его?
Монитор не виноват!
Как бы это странно не звучало, но в 9 случаев из 10 экран не имеет никакого отношения к поломке. Он продолжает работать, кнопка включения может мигать, словно устройство пребывает в ожидающем режиме. Но изображение не выводится на дисплей, вместо этого видна надпись: «Нет сигнала» (No Signal). Это указывает, что данные не поступают от системного блока.
Что нужно сделать в первую очередь? Обязательно проверьте подключение. Возможно, один из концов кабеля VGA / DVI / HDMI выпал из гнезда. А может кто-то намерено решил Вам навредить и вытащил шнур. Увы, такое тоже случается.
Ниже перечислены другие распространённые причины, почему не включается монитор при запуске компьютера:
- Поврежден блок питания ПК (он не работает вообще или его вольтажа недостаточно для обеспечения потребностей системы);
- Неисправная оперативная память;
- Вышел из строя видеоадаптер (также возможно засорение контактов);
- «Накрылся» чипсет. Редкая ситуация и весьма печальная;
- Проблема действительно в мониторе.
Это всё конечно хорошо, но, уверен, Вас больше интересуют конкретные шаги для устранения дефекта. Здесь нужно проявить особую внимательность к деталям, поскольку предстоит точно выявить источник. И в этом помогут любые сигналы, которые будет подавать компьютер. Сейчас перейдем к подробному разбору решений.
Диагностика и «лечение»
Дело в том, что бывают ситуации, когда система стартует не сразу, а долго «соображает». Но потом (спустя 2-3 минуты) картинка на экране появляется, загрузка продолжается. Поэтому, есть смысл немного подождать. Если на экране пишет «Нет сигнала» и ничего не происходит в течении нескольких минут, стоит перейти к активным действиям.
Не нужно сразу снимать крышку корпуса и глазами искать поломку. Нужно сначала сузить «круг подозреваемых»:
- Исключить монитор из перечня причин можно простым способом: подключите его к другому «системнику», ноутбуку. Если изображение появится – значит продолжаем искать неисправность внутри ПК.
- Нажмите кнопку питания на системном блоке. Вы слышали характерный писк, который был раньше во время нормального запуска ПК? Если ничего не было – значит проблема, однозначно, внутри компьютера.
- Проверьте шлейф, с помощью которого жесткий диск соединяется с чипсетом. Оба конца должны быть плотно вставлены в слоты. Заодно просмотрите кабель питания, подключенный к HDD.
- Обратите внимание на шум вентилятора, установленного на блоке питания. Он присутствует или нет? Если только тишина, никакого гула – значит БП нерабочий. Но есть и другая, очень банальная причина: кто-то отключил кабель питания от сети или вытащил его из компьютера. Если есть кнопка включения БП сзади на корпусе, её тоже стоит проверить.
- Если на материнской плате есть интегрированная видеокарта, попробуйте подключиться к ней. Вдруг монитор «оживет», значит дефект связан с дискретным видеоадаптером. Следует снять крышку и посмотреть, вращается ли кулер на нем (если он есть). Возможно, плата немного отошла или загрязнились контакты – аккуратно вытяните её из слота, прочистите контакты ватой, смоченной в спирте (или обычным ластиком). Не помогло? Значит графическая карта нуждается в ремонте / замене.
- Нередко монитор мигает или не работает во время запуска компьютера из-за планок оперативной памяти, установленных на материнской плате. Может одна из них «сгорела» или же чуть отошла, засорились контакты. Нужно вытащить, попробовать поменять планки местами, очистить их ластиком, как в случае с видеокартой (смотрите выше).
Уверен, что Вы смогли выявить и устранить неприятность. Монитор заработал? Поделитесь своей историей в комментариях. Если же перечисленные в инструкции шаги не помогли, вероятно, что придется нести компьютер на сервис, поскольку Вы имеете дело с аппаратной неисправностью. В домашних условиях, без наличия специального инструмента и опыта, лучше не предпринимать никаких действий.
Компьютер работает, но на экране нет изображения. Что делать

Вы нажимаете кнопку включения на системном блоке, слышите, как заводятся вентиляторы, но экран остается черным. Почему нет изображения? Сломался монитор? Отказала видеокарта? Об этих и других неисправностях, а также о методах их устранения речь пойдет ниже.
Нет инициализации
Отсутствие картинки на мониторе ПК не всегда указывает на неполадки в видеоподсистеме. Точно так же проявляется сбой инициализации устройств или, говоря простым языком, неполное включение компьютера, когда на каком-либо раннем этапе запуска происходит остановка. Но компьютер при этом не выключается, а продолжает работать.
Внешне отсутствие инициализации выглядит так:
- После нажатия кнопки Power (питание) начинают вращаться вентиляторы (процессорного кулера, корпусные, на видеокарте) с максимально высокой скоростью, которая не меняется со временем.
- На клавиатуре и корпусе загораются индикаторы включения, NumLock, CaspLock, ScrollLock и не гаснут. Индикатор жесткого диска остается темным. В некоторых случаях остаются погашенными все индикаторы.
- Изображение на монитор не выводится.
Причинами сбоя инициализации могут быть:
- слёт прошивки BIOS;
- отсутствие процессора, а также неподдерживаемый или нерабочий процессор;
- неисправный северный мост материнской платы;
- дефекты в цепях питания процессора и моста;
- «битый» модуль RAM.
Чтобы устранить проблему, попробуйте:
- Заменить модуль RAM на заведомо исправный, проверить работу памяти в разных слотах.
- Установить другой процессор, который точно исправен и поддерживается системой.
Слетевшую прошивку BIOS можно вернуть на место с помощью программатора (если есть), а с другими дефектами материнской платы дома бороться сложно. Вы можете либо отнести ее в сервис, либо самостоятельно заменить на новую.
Неполадки в видеоподсистеме
К компонентам видеоподсистемы компьютера относятся:
- видеокарты — устанавливаемые в слот, интегрированные в процессор или чипсет либо в виде отдельных модулей распаянные на материнской плате (на некоторых ноутбуках);
- устройства вывода изображения — мониторы, проекторы и т. п.;
- видеокабели.
Отсутствие изображения на экране может быть следствием:
- поломки видеокарты (выход из строя графического профессора, сбой видео BIOS, повреждения элементов поверхностного монтажа и т. д.);
- нарушения связи видеокарты с монитором (неработающий видеовыход, перебитый кабель, сломанные разъемы);
- неисправности монитора (выход из строя блока питания, дешифратора, инвертора, ламп подсветки);
- недостаточной мощности или неисправности блока питания ПК;
- на ноутбуках — залипания кнопки выключения дисплея (она должна находиться в нажатом состоянии только при закрытии крышки), выхода из строя датчика Холла или геркона (используются для выключения дисплея на моделях без кнопки).
Проверяем внешние соединения
Любую проверку начинают с того, что снаружи. Отключите компьютер от электросети, отсоедините видеокабель и осмотрите разъемы. Деформации, потемнения и оплавления — признаки плохого контакта.
Если вы видите что-то подобное, подключите монитор к системному блоку другим кабелем, задействуйте другие входы и выходы.
Например, если нет изображения при соединении по HDMI, используйте кабель VGA, DVI и т. д.
Нередко слабым звеном при подключении видеокарты к монитору оказываются адаптеры, соединяющие входы и выходы разных типов: VGA-DVI, VGA-RCA и прочие. По возможности старайтесь их не использовать.
Проверяем монитор
Отказ монитора и дисплея ноутбука может быть полным или частичным. В первом случае монитор не включается вообще. Во втором — изображение на экране появляется не сразу, а спустя какое-то время или после нескольких нажатий кнопки включения. Или оно выводится, но его практически не видно из-за неработающей подсветки экрана.
Работоспособность монитора проще всего проверить заменой — подключением другого монитора, проектора или TV. Появление картинки на другом устройстве стопроцентно указывает на неполадки монитора.
Чтобы вывести изображение на внешний монитор с ноутбука, сделайте следующее:
- обесточьте оба устройства;
- соедините их видеокабелем;
- включите сначала монитор, потом ноутбук;
- нажмите сочетание клавиш переключения на внешний экран (Fn + F1-F12, нужную клавишу легко определить по значкам на них).
Кроме того, проверьте кнопку выключения дисплея ноутбука (она может западать из-за поломки, износа, попадания под нее липкой жидкости). Кнопка, если она есть, находится на рамке экрана, в районе клавиатуры или возле петель крепления крышки.
Для ремонта мониторов необходима квалификация телемастера. Попытки разобрать такое устройство без должных знаний могут привести к поражению током.
Проверяем видеокарту
Неисправности видеокарт проявляются по-разному. При одних видах поломок ПК работает, слышны звуки загрузки системы, но экран остается темным. При других — изображение искажается, пропадают цвета, на экране появляются артефакты — полосы, «снег» и т. п. При третьих — компьютер не включается вообще. Однако ситуация, когда не включается компьютер, бывает и при выходе из строя других устройств.
Основные причины поломок видеокарт — это перегрев, сколы элементов в процессе монтажа комплектующих в системный блок (особенно часто при установке жестких дисков в тесный корпус, опутанный изнутри проводами), подключение к монитору, включенному в электросеть, или к неисправному блоку питания.
Начните диагностику с внешнего осмотра: отключите ПК и монитор от электросети, откройте крышку системного блока и извлеките видеокарту. Если ее вентилятор забит пылью, почистите и смените термопасту на графическом чипе. Присутствие на видеокарте потемнений, сколов, вздутых и текущих конденсаторов, а также других дефектов однозначно подтверждает ее неисправность.
Неповрежденная с виду видеокарта тоже может быть нерабочей — иногда полностью, а иногда частично. Так, подсоединение ко включенному в сеть монитору часто приводит к выгоранию одного видеовыхода. Остальные при этом остаются исправными.
После осмотра, если нет видимых дефектов, выполните следующее:
- проверьте видеокарту в другом слоте PCI-E (на большинстве современных материнских плат их два и больше);
- подключите монитор через другой выход;
- проверьте целостность разъема и кабеля дополнительного питания видеокарты (на них не должно быть заломов, оплавлений и гнутых контактов), в случае проблем — замените кабель;
- подключите к видеокарте другой блок питания подходящей мощности.
Современные высокопроизводительные графические процессоры потребляют много энергии и от маломощного блока питания могут не запуститься. Чтобы определить, какой блок питания нужен вашей «видяхе», загляните в ее спецификацию.
Кроме того, проверьте работоспособность компьютера с другим видео, например, встроенным, а неисправную видеокарту — на другом ПК.
«Видяху», у которой не работает 1 видеовыход, можно использовать, подключившись к другому. В остальных случаях придется ее менять или нести в ремонт.
При запуске компьютера не включается монитор: причины
В наши дни персональный компьютер превратился из предмета роскоши в совершенно необходимую вещь, которую используют как для работы, так и для отдыха.
И само собой разумеется, что, как и любая другая техника, компьютер может выйти из строя.
Особенно распространена ситуация, когда при включении ПК монитор упорно отказывается работать, а экран при этом остаётся чёрным или становится белым. Что же делать в этой ситуации?
- Почему не включается монитор?
- Отсутствие электропитания
- Проблема с соединительными шнурами
- Неверные настройки изображения
- Неполадки с видеодрайверами
- Выход из строя видеокарты
- Поломка материнской платы
- Сбои в работе операционной системы
- Проблемы с настройками BIOS
- Выход из строя самого монитора
Почему не включается монитор?
Нужно понимать, что персональный компьютер — это система взаимосвязанных компонентов, которые напрямую влияют на работу друг друга.
Иными словами, если монитор отказывается включаться, причина может быть не только в нём, но и в какой-либо составляющей системного блока.
Поэтому не спешите сдавать его в ремонт или сломя голову бежать в магазин за новым — вначале попробуйте выявить настоящую причину неполадок. Некоторые проблемы вполне можно решить и собственноручно.
Наиболее частыми причинами, по которым может не работать монитор, являются:
- Отсутствие электропитания.
- Проблемы с соединительными шнурами монитора.
- Неправильная настройка изображения.
- Неполадки с видеодрайверами.
- Выход из строя видеокарты или материнской платы.
- Сбой в работе операционной системы.
- Неправильные настройки BIOS.
- Поломка самого монитора.
Отсутствие электропитания
Насколько бы смешным и банальным это ни казалось, в первую очередь необходимо проверить, включён ли монитор в сеть и подключён ли к системному блоку.
Нередко случается так, что сам человек или кто-то из его домашних по оплошности выдёргивает вилку из сети, а затем в панике не замечает того, что шнур не подключён к источнику питания.
Эту неисправность очень легко решить — достаточно вернуть вилку на её законное место и запустить перезагрузку.
Определить, подаётся ли на монитор электропитание, тоже несложно: если индикатор внизу светится, питание определённо есть. Если же нет, первым делом нужно вынуть вилку шнура из розетки, проверить, нет ли на ней какого-либо мусора, и вставить обратно. Те же действия выполняют со шнурами со стороны подключения к монитору и ПК.
Если после проведённых манипуляций индикатор загорелся и изображение появилось, можно выдохнуть с облегчением и продолжать пользоваться компьютером. Если изображения на экране по-прежнему нет, нужно продолжать искать причину неполадки.
Проблема с соединительными шнурами
При наличии интегрированной видеокарты убедитесь, что кабель монитора подключён именно к нужному входу. Проверьте, правильно ли вставлен шнур в системный блок и сам монитор.
Если у вас имеется заведомо рабочий соединительный кабель, попробуйте подключить монитор через него. Если после этого всё работает так, как нужно — ваш шнур просто вышел из строя, и пришла пора покупать новый.
Ремонтировать кабель смысла нет.
Неверные настройки изображения
В случае, если пользователь допустил ошибку в настройках разрешения или частоты обновления экрана, монитор может сбросить неправильные настройки самостоятельно или же отказаться работать вовсе. Чтобы убедиться, что проблема именно в этом, попробуйте запустить ПК в безопасном режиме. Если изображение на экране появилось, делайте откат всех внесённых изменений до значений по умолчанию.
Неполадки с видеодрайверами
Если вы сбросили настройки, однако монитор продолжает показывать вместо изображения чёрный или белый экран, проверьте драйвера видеокарты. Возможно, вы недавно удалили драйвер или обновили его, и что-то во время этого процесса пошло не так, поэтому монитор не может должным образом запуститься.
Запустите ПК в безопасном режиме и перейдите в меню диспетчера задач. Найдите в соответствующей вкладке видеодрайвер и нажмите на кнопку «Откатить». Если кнопка неактивна, попробуйте удалить драйвер полностью.
Если после этих манипуляций монитор стал показывать некачественное изображение, найдите и установите актуальный видеодрайвер.
Выход из строя видеокарты
За изображение на экране отвечают не только драйвера, но и сама видеокарта. Поэтому для начала попробуйте осторожно снять её и попробовать подключить к другому разъёму (естественно, все действия должны проводиться при отключённом блоке питания).
Если переподключение не помогло, есть вероятность, что видеокарта вышла из строя. При наличии у вас интегрированной видеокарты попробуйте подключить монитор к ней, вынув перед этим дискретную. Если после этого всё работает, придётся покупать новую видеокарту.
Поломка материнской платы
При такой неисправности системный блок может запускаться, но изображение на экран выводиться не будет. Также вы можете услышать нехарактерные звуковые сигналы.
Что же делать в этом случае? Попробуйте проверить монитор и видеокарту вашего ПК, подключив их к другому компьютеру — если там они работают нормально, проблема, вероятнее всего, в материнке.
Эту неполадку не так-то просто устранить самостоятельно, поэтому если вы не являетесь специалистом в ремонте компьютеров, вызовите мастера.
Сбои в работе операционной системы
Если системный блок включается и на монитор выводится версия BIOS, а затем — только чёрный экран, вероятнее всего, проблема в операционной системе.
Припомните, не устанавливали ли вы недавно какое-либо программное обеспечение — оно вполне могло изменить функционал ОС, вызвав тем самым системный сбой.
В результате операционная система не может произвести нормальное включение оборудования. Та же проблема бывает вызвана вирусами.
- Для начала попробуйте запустить ПК в безопасном режиме и провести процедуру восстановления системы (это делается через меню Пуск). Некоторые компьютеры сами предлагают пользователю восстановить систему после нескольких неудачных перезагрузок. Если процедура восстановления прошла успешно, просканируйте систему хорошим антивирусом.
- Если восстановление не работает или проходит с ошибкой и войти в безопасный режим не получается, придётся переустанавливать систему полностью. Попробуйте спасти особо ценные файлы на диске C при помощи LiveCD, и запускайте процесс переустановки с полным форматированием системного раздела. После окончания процедуры включение ПК пройдёт как полагается.
Проблемы с настройками BIOS
Как правило, настройки BIOS никак не сказываются на работе монитора, но бывают и исключения.
Например, в системном блоке имеется две видеокарты, и компьютер неправильно определяет приоритетную загрузку — то есть запускает первым не тот видеоадаптер, который нужен. Попробуйте вынуть из системной платы батарейку BIOS, подождать несколько секунд и вставить её обратно.
После этого запустите ПК. Если включение прошло нормально, и компьютер оповестил вас об этом коротким звуковым сигналом и появлением изображения — проблема решена.
Выход из строя самого монитора
Если монитор ни с того ни с сего перестал работать, и все вышеперечисленные неполадки — явно не ваш случай, проблема, скорее всего, в нём самом.
В подобных случаях системный блок, как правило, подаёт звуковые сигналы (пищит) и мигает, но на мониторе не загорается даже индикатор. Иногда индикатор всё-таки начинает светиться, но на экран выводится сплошное белое полотно.
Здесь можно сделать только одно — отнести его в сервисный центр, где выявят и устранят неисправность.
Почему компьютер не включается
Проблемы с компьютером рано или поздно случаются, и одна из самых неприятных на мой взгляд, это когда компьютер не включается вообще. Это когда вы нажимаете кнопку включения Power, но ничего не происходит, или загораются лампочки, начинают шуметь вентиляторы и тут же компьютер выключается. Либо горят лампочки, но на мониторе нет изображения, а компьютер пищит.
Разберёмся со всеми возможными случаями почему не включается компьютер. Проблема конечно не из приятных, но это намного проще чем, например, потеря данных. Итак, обо всём по-порядку.
Почему не работает компьютер
Самый простой способ определить причину неисправности это по звукам спикера. Если ничего не работает, но компьютер пищит, т.е. издаёт звуковые сигналы, то вам повезло, потому что можно определить источник проблемы.
Если вы никогда не слышали звуков из системного блока, то возможно пищалка не подключена к материнской плате.
Если в системном блоке установлен динамик или пищалка идёт в комплекте к материнской плате (но завалялась в коробке) попробуйте подключить спикер к контактам «Speaker» на материнской плате (более подробно ищите в инструкции к «материнке»).
Издаваемые звуки отличаются, в зависимости от производителя BIOS (Award, AMI, Phoenix Bios). Если вы не знаете название своего БИОСа, то его также можно узнать из инструкции. Самые часто встречающиеся звуковые сигналы БИОСов:
Award или Award — Phoenix BIOS
- 1 длинный сигнал и 3 коротких – не найдена или не работает видеокарта
- Длинные повторяющиеся сигналы – не найдена или не работает оперативная память
AMI Bios (American Megatrends, Inc)
- 2, 3 или 4 коротких звуковых сигнала – проблема в оперативной памяти
- 5 коротких сигналов – возможно не исправен процессор
- 1 длинный, 3 коротких сигнала – неисправность видеокарты
Phoenix Bios
- 3 очень коротких и 4 коротких сигнала – неисправна видеокарта
- 2 коротких сигнала и 1 длинный – неисправность оперативной памяти.
Про остальные сигналы читайте в статье Ария спикера или о чём пищит компьютер.
Давайте обозначим основные причины почему компьютер не запускается, и будем идти по пути выявления источника проблемы:
- Проблемы с питанием 220В
- Не исправен блок питания
- Кончилась батарейка
- Много пыли
- Неполадки с комплектующими или шлейфами
- Плохая кнопка питания
- Неисправна материнская плата
Проблемы с питанием 220В
Да, банально, но некоторые про это просто забывают. Поэтому для начала убедитесь что в розетке есть питание 220В.
Для этого достаточно подключить к ней вместо компьютера какое-нибудь другое устройство, например мобильник или светильник.
Обратите внимание сколько ещё устройств подключено через удлинители или разветвители к одной розетке. Возможно, что допустимая нагрузка превышена и срабатывает защита.
Попробуйте отключить все устройства, оставив только компьютер, и посмотрите работает ли он теперь или нет. При сильно заниженном или завышенном напряжении в сети, компьютер может не включаться или вообще сгореть.
Проверить напряжение можно специальным тестером или на глаз по лампочке накаливания (не энергосберегающей).
При пониженном напряжении лампочка светится тусклее чем обычно, а при повышенном наоборот – ярче, или зажигается, но быстро сгорает… Но это на крайний случай, лучше конечно же тестер.
Случается, что с розеткой всё в порядке, но электричество до компьютера не доходит из-за плохого контакта кабеля питания. Нужно попробовать вытащить кабель питания из системного блока и плотно вставить обратно.
Если явно видно, что кабель хиленький и очень китайский, то в любом случае его лучше заменить на что-то поприличней (для проверки можно взять кабель от монитора). И не забудьте включить кнопку на блоке питания, которая находится рядом с гнездом питания (есть не у всех), она тоже должна быть в состоянии «Вкл»
ПРЕДУПРЕЖДЕНИЕ: если на вашем блоке питания есть переключатель входного напряжения (обычно красненький), ни в коем случае не трогайте его! Он предназначен для переключения уровня входного напряжения 127 и 220 вольт, соответственно для стран с напряжением в сети 127В, например США и 220В, как у нас.
Не исправен блок питания
С питанием разобрались, допустим что с ним всё в порядке, далее оно подаётся в блок питания. Во многих случаях проблема кроется именно в нём.
Экономию в нашей стране пока ещё никто не отменял, а блоков питания в компьютерах это касается весьма часто. Не все ещё понимают насколько важен качественный блок питания.
И это не только запас по максимально допустимой мощности, но и качество изготовления, бренд производителя.
Это ещё хорошо, если блок питания тихо вышел из строя и системный блок не включается. В этом случае простая его замена на более качественный полностью решит проблему. Но куда хуже, если он унесёт с собой некоторые комплектующие, или даже весь компьютер. Тогда придётся менять почти всё. Напугал? Рано ещё пугаться, вполне возможно у вас всё в порядке.
Если заведомо исправного блока питания под рукой нет, то можно попробовать проверить имеющийся. Для этого понадобится тестер напряжения. Померить напряжение можно только если при включении компьютера хотя бы загораются лампочки. Для этого берём любой разъём питания и меряем напряжения: между любым чёрным и красным проводом должно быть 5В, а между чёрным и жёлтым 12В.
Если напряжения отличаются (допускается отклонение 5-7%) то точно ищите новый блок питания. Если он не на гарантии, то связываться с его ремонтом не стоит.
При износе некоторых блоков питания может наблюдаться эффект «залипания» внутренней защиты. Попробуйте вытащить кабель питания и оставить компьютер обесточенным на 5-10 минут, а затем вставьте кабель обратно и попробуйте включить. Если компьютер всё-равно не включается, а другого блока питания под рукой не наблюдается, пройдёмся по другим пунктам.
Кончилась батарейка
На любой материнской плате есть небольшая литиевая батарейка на 3В. Она поддерживает энергозависимую память CMOS, в которой хранятся настройки BIOS. На компьютерах которые проработали 3-5 лет, или долго лежали на складах, батарейка садится и настройки теряются. Это легко заметить, если при каждом включении компьютера сбрасывается время.
Иногда при этом возникает ошибка при запуске и БИОС просит войти в него и пересохранить настройки. Но в некоторых случаях компьютер может вообще не включаться или включаться через раз. Проверить батарейку не сложно, если есть тестер напряжения. Если же его нет, то батарейку нужно просто заменить. Они продаются в любом компьютерном магазине.
Много пыли
Если внутренности компьютера покрыты сантиметровым слоем пыли, то не надо удивляться почему он не включается Чистим от пыли системный блок и комплектующие с помощью пылесоса и кисточки.
Затем следует почистить контакты оперативной памяти и плат. Полностью обесточиваем компьютер, вынимаем из слотов память и с помощью обычного ластика (тёрки) чистим контакты до блеска.
Только осторожно, не заденьте микроскопические детали, которые могут быть сразу над контактами! Потом берём какую-нибудь щётку (можно старую зубную щётку, помазок для бритья или кисточку) и чистим контакты слотов памяти от пыли.
Потом берём широкую отвёртку и ОСТОРОЖНО без давления проходимся ей по контактам слотов памяти чтобы сбить окисления. Желательно проделать тоже самое с видеокартой и остальными карточками.
Также чистим вентиляторы и смотрим крутятся ли они. Если после включения компьютера вентиляторы не крутяться, то он может тут же выключиться. Кстати, много пыли может быть причиной перегрева, из-за чего компьютер сам перезагружается.
Неполадки с комплектующими или шлейфами
Здесь надо работать методом исключений. Проблема может крыться в любых комплектующих внутри системного блока: оперативная память, видеокарта, жесткий диск, шлейфы, платы расширения (ТВ-тюнер, звуковая карта, внешние контроллеры).
Для начала оставляем только то, что необходимо для начального запуска компьютера, а всё остальное отключаем. Т.е.
оставляем подключёнными к материнской плате процессор с вентилятором, оперативную память, видеокарту (если не встроенная) и клавиатуру (проверьте, плотно ли вставлен её разъём).
Оперативную память пробуем вставлять в другой слот или оставлять только одну планку (если их больше). Если компьютер включился, то подключаем жёсткий диск и смотрим грузится ли операционная система.
Если да, то по одному подключаем устройства и таким образом находим виновника. Кстати, виновное устройство может как раз таки работать, а вся проблема заключаться в кабеле или шлейфах.
Поэтому их тоже надо учитывать.
Плохая кнопка питания
Одной из причин почему может не включается компьютер является кнопка включения компьютера «Power». Если она плохо замыкает контакты, то логично предположить, что компьютер не включится. Исключить кнопку несложно.
Для этого надо найти на материнской плате место подключения проводов от передней панели корпуса, и там отыскать разъёмчик «Power». Разъём надо вытащить, а два контакта осторожно замкнуть отвёрткой.
Если компьютер всё-равно не включился, то идём дальше.
Неисправна материнская плата
Последний вариант, самый неутешительный. Ведь материнскую плату скорее всего придётся менять на новую, а это влетит в копеечку.
Думаю, вам захочется взять плату поновее, а это и новый процессор, и возможно оперативная память, а там гляди и видеокарта подтянется, а за ней и блок питания, короче весь комп менять Обратите внимание, что если будете менять материнку на другую того же уровня, на ней должны быть:
- такой же процессорный разъём (сокет)
- необходимое количество слотов оперативной памяти, причём того же типа (DDR2, DDR3, DDR4…)
- интерфейс подключения имеющегося жёсткого диска (IDE, SATA)
- достаточное количество слотов расширения под имеющиеся платы (PCI, PCE-Express)
Если новая материнская плата будет с другим набором системной логики, то возможно придётся переустанавливать операционную систему.
Материнскую плату имеет смысл ремонтировать, если стоимость ремонта не превышает 30% от её цены. Предварительно определить причину неисправности материнской платы можно по звукам системного спикера, если компьютер пищит.
Дальше заниматься самодеятельностью не стоит, можете сделать ещё хуже. Если ничего не помогло, не отчаивайтесь. Вызовите компьютерного мастера и он вам обязательно поможет. Если статья понравилась, поделись ссылкой с друзьями через твитер или социальные сети, я буду премного благодарен! Дальше будет ещё много чего интересного. Если не хочешь пропустить подпишись на обновления блога прямо сейчас!
А пока что расслабьтесь, забудьте о проблеме и посмотрите видео о крутых небесных летунах!
Компьютер включается, а монитор не работает.
 Компьютер включается, а монитор не работает.
Компьютер включается, а монитор не работает.
| | | Почему не работает монитор компьютера? На этот вопрос одним предложением ответить сложно, так как звенья цепи и их взаимосвязи, которые участвуют в отображении картинки на мониторе, достаточно запутаны и переплетены. Пропажа картинки на мониторе компьютера может быть вызвана не только нерабочим монитором, но и самой системой преобразования видеосигнала, и его передачи от компьютера до монитора. Проблемы с функционированием видеосистемы компьютера могут быть вызваны неисправностью монитора, видеокарты, поломкой материнской платы, некорректной установкой драйверов или неправильной настройкой параметров видеосистемы. В данной статье мы попробуем разобраться, с какими проблемами приходится сталкиваться пользователю если компьютер вроде бы включается, а экран монитора нечего не показывает.
Если после включения компьютера на экране отсутствует изображение, то в первую очередь проверьте, нажата ли кнопка «Power» и горит ли индикатор на панели монитора. Иногда пользователи случайно выключают монитор кнопкой на его панели, а так как он практически некогда не выключался кнопкой, то они забывают про это свойство монитора вообще, и думают, что монитор сломан.

Кнопка «Power» на мониторе.
Если при любом положении кнопки включения/выключения монитора индикатор не меняет своего цвета или вообще не зажигается, то проблема явно в мониторе. Максимум что можно сделать в данном случае — проверить работоспособность кабеля питания (лучше всего взять заведомо рабочий от другого устройства). Можно попробовать использовать кабель от самого компьютера, предварительно выключив его кнопкой на блоке питания. Пере тем, как обесточить компьютер выключите его удержанием в течении 5-ти секунд кнопки «Power» на системном блоке с лицевой стороны. Такое выключение является более мягким и предпочтительней. После этого, можно перекинуть тумблер на самом блоке питания с тыльной стороны системного блока. Надо отметить, что некоторые блоки питания компьютеров не оборудуются тумблером обесточивания, соответственно его может и не быть на тыльной стороне компьютера. Если смена кабелей не помогла зажечь кнопку «Power», проблема кроется внутри корпуса монитора и лучше сразу обратиться в сервисный центр по ремонту мониторов.
Если индикатор реагирует на включение, но изображение не появляется, обратите внимание, изменяется ли оттенок цвета экрана монитора при включении кнопки «Power». В рабочем режиме спустя несколько секунд после включение абсолютно черный ЖК монитор делается чуть светлее. Смена из черного цвета в цвет темно серый, тоже почти черный, но посветлее, хорошо заметна, если в комнате, где установлен монитор, отсутствует освещение, то есть темно. Проверьте уровень яркости и контрастности. Иногда из-за именно этих уровней пользователь не видит картинки и думает, что монитор сломан, а над ним просто кто-то пошутил, убрал все уровни в ноль. У некоторых мониторов при включении в отсутствии видеосигнала с компьютера, выскакивает дежурное сообщение об отсутствии сигнала.
Если Ваш монитор подает признаки жизни при включении или показывает дежурные сообщения об отсутствии видеосигнала с видеокарты компьютера, то есть монитор работает, но не показывает привычные картинки загрузки BIOSа или загрузки Windows, то возможны следующие неисправности:
Кабель видеосигнала монитора вышел из строя, поэтому монитор не включается, а системный блок работает. На монитор через VGA кабель не подается сигнал, а монитор, не видя сигнала с компьютера, соответственно не включает экран и нечего не отображает. Внимательно осмотрите кабель, по которому идет сигнал от системного блока. Особое внимание уделите штырькам на разъеме — они нередко гнуться и являются причиной пропажи сигнала. При выравнивании погнутого штырька проявляйте максимальную осторожность — ломаются они очень легко. Опят таки попробуйте использовать рабочий видеокабель для подключения проблемного монитора. При замене кабеля не забудьте полностью выключить компьютер и монитор соответственно.

Классический VGA кабель на 15 контактов (D-Sub 15).

Кабель для монитора с разъемами DVI.
Монитор не горит при загрузке компьютера и при этом в системном блоке установлено две видеокарты. Если в системе присутствуют два видеоадаптера, то есть две видеокарты, попробуйте подключить монитор к разъему другой видеокарты. Есть вероятность, что в настройках BIOS неправильно указано первичное устройство, куда нужно выводить видеосигнал. Число видеокарт в компьютере легко определить, посчитав видеовыходы на тыльной части системного блока. Опцию, куда направлять видеосигнал, можно изменить в настройках BIOS.

Две видеокарты.
Вид с тыльной стороны компьютера.
На мониторе нет изображения, потому что неисправна видеокарта. Работоспособность видеоадаптера проще проверить, подключив его к заведомо рабочему системному блоку, к рабочей материнской плате. Часть неисправностей определяется средствами самодиагностики компьютера (POST), о чем свидетельствует серия звуковых сигналов после старта компьютера. Если после вставки тестируемой видеокарты в рабочий системник, тест BIOSа выдает серию звуковых сигналов, следовательно, видеокарта неисправна. Будьте внимательны перед тем, как вставить тестируемую видеокарту в рабочий системный блок, не все видеокарты одинаковы и не все подходят по типу разъема к различным материнским платам. Убедитесь в том, что тестируемую видеокарту поддерживает донорский системный блок. Для этого можно почитать описание материнки и видеокарты на сайте производителя или в книжечке, которая прилагается к материнской плате.

Видео карта вне системного блока.
Монитор может не работать если неисправна материнская плата компьютера. При выходе из строя материнской платы процедура POST (первичный тест устройств при включении компьютера, при старте BIOS) может не проходить и не выдавать не каких сигналов. Об успешном завершении процедуры самодиагностики, обычно свидетельствует один короткий сигнал встроенного динамика, если его нет, то скорей всего дело в материнской плате. Если сигналы отсутствуют вообще, нет, не короткого сигнала, не серии сигналов сообщающих об отсутствии или неисправности видео карты, то скорей всего сломалась сама материнская плата. При поломке материнской платы куллеры компьютера могут исправно вращаться, эмитируя вроде бы правильную работу системного блока. При поломке материнской платы поможет скорей всего только сервис по ремонту компьютеров.
Монитор не включается, хотя компьютер шумит при включении питания. Возможно неполадки в процессоре. При выходе из строя процессора, на мониторе при включении компьютера нет изображения, но куллеры крутятся исправно, как будто компьютер работает. Материнская плата может выдавать определенную серию звуковых сигналов, сообщая о нерабочем процессоре, а может и не выдавать, здесь, раз на раз не приходится.
Этак у вас включается компьютер, а монитор не показывает изображение. При этом, Вы уверенны в своих силах и Вас есть опыт ремонта компьютера, Вы представляете себе, как устроен компьютер и какая его часть за что отвечает, то вполне можете попробовать отремонтировать его самостоятельно, без помощи компьютерного сервиса. Но если Вы не уверенны в своих действиях и плохо понимаете, что Вам нужно заметить в системном блоке, то вместо ремонта или замены одной части компьютера, Вам, возможно, придется ремонтировать две, а может три или четыре части, которые Вы повредите своими неумелыми действиями.
Сегодня наш разговор пойдёт о такой тёмной и страшной проблеме, как тёмный экран, или почему не включается монитор? Итак, вы включили компьютер. Вы слышите привычный шум кулеров. Вы предвкушаете знакомые картинки загрузки, лого БИОСа но… Но ничего не видите. На экране компьютера ровно то же, что было и до его включения – то есть ничего!
Когда компьютер тормозит, или проблемы с Интернетом, или не запускается какая-то программа – тут хоть понятно, что что-то происходит, и худо-бедно, но машинка работает. Однако когда не наблюдается не только тормозов или любых других проблем, а не наблюдается вообще ничего, то тут, конечно, есть от чего испугаться. Но не стоит волноваться. Как показывает опыт, зачастую, чем страшнее выглядит проблема, тем проще её решение. И вот сейчас мы рассмотрим возможные причины, приведшие к этому казусу, и способы их устранения без обращения к специалистам.
Причины, из-за которых не включается монитор при включении компьютера
Некоторые причины настолько просты, что многие, прочтя их описание, подумают, что эти строки написал воспитатель младшей группы детского сада для своих подопечных, у которых почему-то не включается монитор. Но порядок есть порядок, и мы будем следовать ему, от простого к сложному, каким бы курьёзным это не казалось.
- Причина первая – монитор просто выключен.
- Причина вторая – шнур питания.
- Причина третья – кабель между монитором и компьютером.
- Причина четвёртая – неведомая, но похожая на статику. Возможно, предвещающая поход в сервис-центр.
- Причина пятая – винтик.
- Причина шестая – видеокарта.
- Причина седьмая – оперативная память.
- Причина восьмая – блок питания монитора.
Остальные неисправности, из-за которых может не включаться монитор при включении вашего компьютера уже находятся в компетенции узких специалистов, и про них мы не будем говорить.
Далее мы рассмотрим способы устранения этих причин. В большинстве случаев, это действительно может помочь вашему монитору снова включиться и пролить свет на клавиатуру. Поехали!
1. Монитор не включается, потому что он выключен
Как бы это ни звучало смешно, но не включается монитор, потому что он выключен. Каким образом такой, казалось бы, естественный факт оказался здесь, в списке проблем – тому есть основание.
У некоторых мониторов кнопка включения расположена не на передней панели, а внизу, на торце. То есть она смотрит «в пол», а не на зрителя. И, зачастую, владельцы компьютеров сами забывают про её существование. Купили, включили, а дальше монитор стоит в ждущем режиме, хоть годами, и сам включается, как только почувствует на входе сигнал. Вот эту кнопку нечаянно можно задеть, и тогда, естественно, монитор выключится. Стоит ли говорить, что решение такой «проблемы» предельно просто: надо найти эту кнопку и нажать.
Нашли и нажали. Ничего не изменилось. Идём дальше.
2. Шнур
Шнур. Не тот, который на сцене, а тот, который в пилоте. В смысле, не в том. который летает, а в том, который на полу лежит, попросту говоря, шнур, который воткнут в удлинитель. Здесь тоже ничего сложного. Из пилота шнур выпадает редко… да никогда вообще – там всё подогнано по европейским стандартам. Но он может выпасть из монитора, где, конечно, тоже всё подогнано по европейским стандартам, но есть один нюанс. В монитор этот шнур зачастую втыкается очень туго, поэтому при сборке компьютера его могли недовоткнуть, и, как следствие, он мог взять и выпасть, например, при перемещении монитора.
Решение и здесь предельно простое: прилагая достаточно большое, но разумное усилие, попытаться воткнуть шнур поглубже, чем он есть, и если он вдруг продвинется (на сантиметр, примерно), то это, скорее всего, и решит проблему — монитор включится сразу.
Попробовали. Не помогло. Ну что же, идём дальше.
3. Кабель между монитором и компьютером
Как и во втором случае, надо проверить, не вывалился ли кабель, соединяющий монитор и компьютер. В таком случае нам может казаться, что монитор не включился. А на самом деле монитор включился, но не получает сигнал от компьютера и просто показывает нам черный экран. Так что проверьте кабель.

Если это HDMI (с двумя, похожими на USB, но пошире, разъёмами на концах), то точно так же, надо просто эти разъёмы подоткнуть, как на системном блоке, так и на самом мониторе. Если же мы имеем дело с другими типами разъёмов (либо такие широкие и прямоугольные, с белой пластмассой – DVI, либо такие широкие и трапецеидальные, с синей пластмассой – VGA ), то надо не только подоткнуть их, но и затянуть имеющиеся на них винтики, чтобы больше никто ниоткуда выпасть не мог.
Непрофессионалы, собирая компьютер, иногда забывают подтянуть их (работает и ладно!), но рано или поздно кабель этот выпадает. А потом мы сидим и думаем, почему не включается монитор. Но вот мы подкрутили винтики. Надеюсь, монитор заработал. Нет? Идём дальше.
Причина 4-я. Мистическая. А может быть статическая.
Лечение: отсоединить от монитора ВСЕ кабели, а если есть звуковые шнуры, то и их тоже. И идти пить чай. А монитор пусть стоит, отключённый от всего, и думает о своём поведении. Иногда помогает.
Кстати, тот же способ часто действует и на системный блок, если он вдруг перестал запускаться – стоит и молчит, как рыба в пироге. Что там при этом происходит – неведомо. Возможно, куда-то «натекает» статическое электричество и блокирует какой-нибудь стартовый процесс, а когда мы изменяем гальваническую структуру системы, выдернув все провода, эта статика куда-нибудь «стекает», и всё исправляется. Также, возможно, такая проблема с таким же повторяющимся решением – это предвестник посещения сервис-центра. Но пойдём дальше. Попили чаю, проверили… не помогло? Не включается монитор? Тогда продолжаем.
5. Винтик видеокарты
Хоть выше мы назвали эту причину так просто: «винтик», на деле же она не так проста, как предыдущие. Здесь потребуются некоторые хозяйственно-мужские навыки, как-то: умение орудовать отвёрткой, бесстрашие перед электрическими устройствами и аккуратность.
Итак, выключаем компьютер, обязательно отключаем от сети питания, снимаем боковую крышку и строго оглядываем видеокарту. Этот пункт можно пропустить, если видеокарта интегрированная, то есть, не вставлена в компьютер отдельным блоком, а расположена прямо на материнской плате (или процессоре).
Ну а в остальных случаях надо, во-первых, убедиться, что она стоит ровно в своём слоте. А если есть подозрение, что она подвывалилась, то аккуратно, без чрезмерных усилий задвинуть её на место. Если она двинулась и встала ровно, то, надо подтянуть (а если его нет, то найти и вкрутить) винтик, соединяющий видеокарту с задней стенкой компьютера. Такой дефект также происходит от невнимательности или непрофессионализма того, кто эту карту устанавливал. Винтик там не хохмы ради предусмотрен…

Ладно. Подкрутили видеокарту. Опять не включается монитор! Идём дальше.
6. Сгорела видеокарта
Тут всё просто, потому что, если видеокарта сгорела, компьютер сигнализирует об этом. Делает он это при помощи спикера – динамика на материнской плате. Если раньше компьютер при загрузке издавал одиночный «пик», то когда видеокарта приказала долго жить, он, в зависимости от производителя материнки, пищать будет по разному. Но это не беспорядочные стоны больного электронного механизма, а чёткое сообщение о том, что с ним произошло.
Перевести эти сигналы в диагноз можно, прочитав нашу статью про звуковые сигналы БИОСа, но если не работает монитор, а компьютер чрезмерно распищался, то и переводить ничего не надо. Надо или поменять видеокарту (в крайнем случае, вынуть её и воткнуть монитор в интегрированную, если таковая имеется), или (внимание!) проверить оперативную память. Продолжаем.
7. Оперативная память (ОЗУ)
Сгорела оперативная память. Один из признаков этого, опять-таки, морзянка из спикера. Но так-как мы рассматриваем только те проблемы, которые можно при определённой сноровке выявить и устранить, не прибегая к услугам специалиста, то варианты звуковых сигналов описывать здесь не будем.
Не включается монитор, компьютер пищит – проверяем видеокарту, всё равно пищит – проверяем ОЗУ. И хватит с нас. Оперативка (ОЗУ) – это одна, две или больше узких и длинных планочки, воткнутых в материнскую плату, в узкие и длинные гнёзда, соответственно.

Наша задача – аккуратно, по очереди вынимать эти планочки и запускать компьютер после каждой такой манипуляции.
ВНИМАНИЕ! Следует обязательно запомнить, какая планочка стояла в каком слоте, потому что при сборке компьютера их расположение могло быть выбрано мастерами в зависимости от параметров ОЗУ, и изменение этой схемы может привести к ухудшению работы компьютера, или он вообще не запустится.
Если после изъятия одной из планок компьютер запустился, то попробуйте оставшуюся, «живую» память переставить на место первой. Если компьютер снова запустился, значит, виновата вынутая память. Если нет – то проблемы с её гнездом. Если решили самостоятельно покупать оперативную память, будьте очень внимательны к параметрам! Их там несколько, а не только ёмкость и тип. Ну ладно. Подёргали память, ничего не изменилось, и тогда для неспециалиста, но человека с руками последнее, что осталось, это вновь вернуться к монитору, потому что именно в нём может окопаться – последняя на сегодня причина.
8. Блок питания монитора
Последняя причина, по которой ваш монитор не включается — неисправность блока питания монитора. Её устранение – это, пожалуй, самое трудоёмкое действо из всех манипуляций, озвученных в этой статье (справится не каждый). Но зато самое простое по описанию.
 Блок питания монитора Samsung SyncMaster 710
Блок питания монитора Samsung SyncMaster 710
Итак, разбираем монитор. Находим блок питания. Вытаскиваем, если надо. Если на плате есть предохранитель, то проверяем его. Далее смотрим на конденсаторы. Видим вздувшиеся. Выпаиваем. Впаиваем новые (понятно, что с соблюдением номиналов, но тот, кто добрался до этого пункта, и сам знает такие элементарные вещи). Вставляем всё на место. Собираем монитор. Подключаем. Включаем. Работает!
Ну, наконец-то монитор снова включается! Труды наши увенчались успехом. И к успеху приложилась награда – сэкономленная на сторонних специалистах, порой весьма ощутимая сумма!
На этом можно закончить мини-курс по реанимации изображения. Теперь вы знаете, почему иногда не включается монитор при включении компьютера, а также знаете, как решить эту проблему.
Что делать если монитор не включается а компьютер работает
Если монитор не включается, а компьютер работает, то вот что делаем. Диагностику начинаем всегда с самого простого. Первым делом проверяем, работает ли вообще монитор, для этого нужно отключить кабель который идет от монитора к системному блоку. Просто его откручиваем от видеокарты и смотрим на монитор.

На мониторе должно появится сообщение, в котором говорится что нужно проверить кабель. Если хоть что-то появилось на мониторе и тут же пропало с экрана, то проблема именно в мониторе.

Если же это сообщение длительное время отображается на мониторе, то монитор в рабочем состоянии, можете снова подключить его к системному блоку и переходить к следующим компонентам.
Все манипуляции в системном блоке нужно выполнять на полностью обесточенном компьютере. Вытащите кабель из розетки перед тем как лезть в системный блок.
Далее пробуем почистить контакты оперативной памяти. Для этого открываем корпус системного блока и вытаскиваем все планки оперативной памяти из слота и протираем стеркой контакты на оперативной памяти, затем вставляем по одной оперативной памяти на место и каждый раз пытаясь включить компьютер.

Заодно можно сбросить BIOS, для этого нужно извлечь батарейку на несколько минут, затем снова вставить.

Когда вскроете системный блок, осмотрите материнскую плату на наличие вздувшихся конденсаторов. Если есть вздутые конденсатор, то это может быть причиной. Такие конденсаторы нужно заменить
Если после установки оперативной памяти монитор компьютера так и не заработал и вздутых конденсаторов нет, то пробуем извлечь видеокарты и как оперативную память протираем контакты ластиком. Можно попросить у кого нибудь заведомо рабочую видеокарту и установить себе для проверки. Если у вас с этой видеокартой монитор заработает, то проблема в вашей видеокарте.

Если у вас есть встроенная видеокарта, то вытащите внешнюю видеокарту и подключите монитор в встроенной видеокарте и попробуйте включить компьютер.
Неисправный блок питания так же может быть причиной, почему монитор не включается, например вздутые конденсаторы в блоке питания или прочие неполадки.

Поэтому проверяем четырех пиновый разъем, не оплавился ли он. Самым лучшим способом проверить блок питания, это взять рабочий блок и установить его к себе на компьютер и попробовать включить компьютер с ним, если монитор включился, то это означает что причина в блоке питания.
Отключаем все DVD привода и жесткие диски и пытаемся включить, таким образом отсеиваем устройства с которыми может конфликтовать система и поэтому не включается монитор.
Если у вас есть на материнской плате спикер, а при включение компьютера он не издает никаких звуковых сигналов и вы сделали все что было написано в этой статье, то вероятнее всего материнская плата вышла из строя и ее следует заменить.
