Устранение проблемы
Устранить проблему можно несколькими способами. Начать стоит с переустановки драйверов на аудиокарту. Как правило, этого действия достаточно, чтобы подобная ошибка впредь не возникала. Следующий шаг — изменение настроек Skype. Если и это не поможет, то есть крайняя мера. Пользователю остается только удалить и заново поставить на компьютер программу.
Но для начала вам стоит убедиться, что проблема не в самой аудиокарте. Просто запустите воспроизведение любого музыкального файла. Если звук в порядке, то переходите к способам устранения проблемы.
Переустановка драйверов
Если проблема не на технической стороне, и звуковая карта точно не сломана, то, скорее всего, нужно переустановить драйвера. Для этого:
- Определите модель аудиокарты. Сделать это можно через «Диспетчер устройств». Попасть в него можно через меню «Пуск» или панель управления. Разверните пункт «Звуковые, видео и игровые устройства».
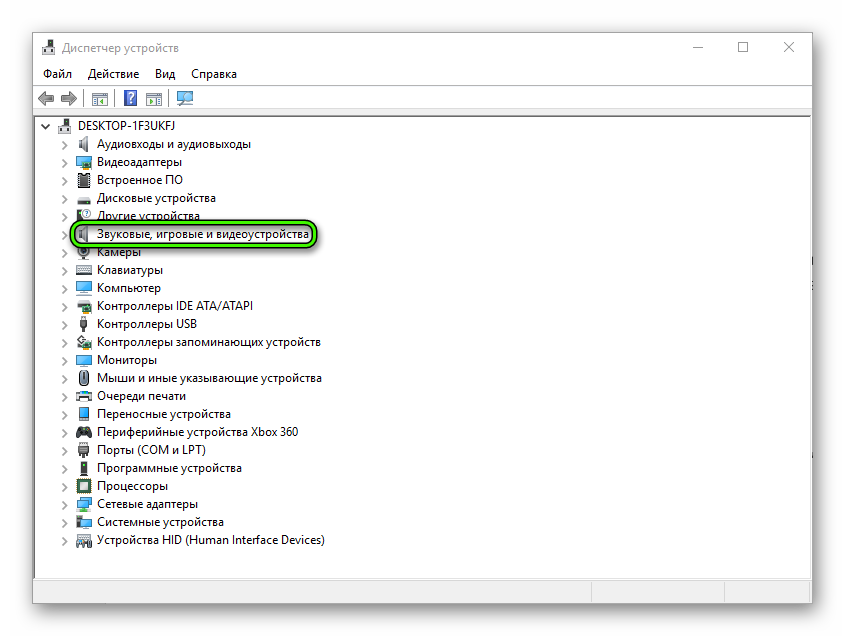 Здесь отобразится модель аудиокарты.
Здесь отобразится модель аудиокарты. - Если рядом с названием стоит желтый восклицательный знак или вместо модели надпись «Неизвестное устройство», то кликните по нему правой кнопкой мыши и в появившемся контекстном меню выберите «Обновить драйвера».
Если сделать это через диспетчер устройств не получается, то зайдите на официальный сайт производителя и загрузите драйвера вручную. Когда звуковая карта встроенная, необходимо обновить ПО для материнской платы.
Чтобы не искать драйвера вручную, попробуйте установить на компьютер специальную программу для их автоматического обновления. Например, Driver Booster Free.
Изменение настроек
Если на компьютере загружена последняя версия драйвера для звуковой платы, то программа ее может все равно «не замечать». Тогда выполните следующие действия:
- Запустите Skype и перейдите в меню «Настройки».
- Найдите вкладку «Звук». Появится список доступных устройств ввода и вывода аудиосигнала.
- Выберите нужное устройство. Посмотреть список по умолчанию можно через микшер. Для этого в трее кликните правой кнопкой мыши на небольшой значок в виде динамика и в появившемся списке выберите «Устройства воспроизведения».
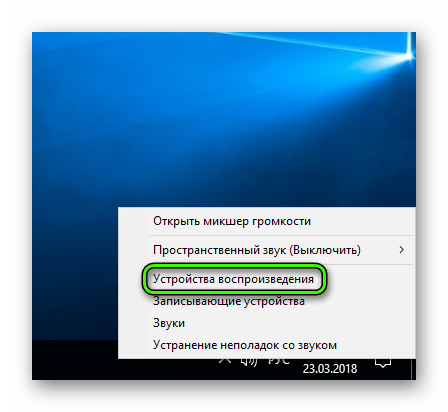
Изменения вступят в силу автоматически. Но если этого не произошло, то попробуйте перезапустить Скайп и сделать тестовый звонок Echo Sound Test Drive.
Переустановка программы
Если вы используете другие программы для голосового общения, но проблема появляется только в Skype, то попробуйте:
- Обновить программу вручную, через меню «Помощь».
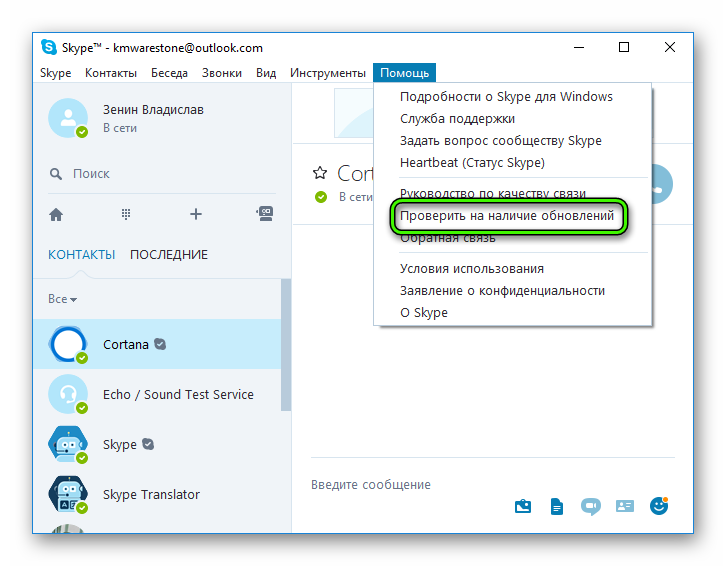 А вот в последних версиях данная процедура выполняется автоматически.
А вот в последних версиях данная процедура выполняется автоматически. - Полностью удалить Скайп с компьютера. Для этого лучше использовать специальный софт, который уничтожит все временные файлы и записи реестра (например, CCleaner).
- Загрузить последнюю версию Skype с официального сайта разработчика. Если используете Windows 10, то попробуйте установить программу через официальный магазин приложений.
После инсталляции обязательно перезагрузите компьютер и проверьте, появилась ли аудиокарта в списке доступных. Сделать это можно через «Настройки».
Если после описанных действий ошибка появляется, а звука нет и в других приложениях, то, скорее всего, звуковая плата просто сломалась. Тогда проблему можно будет исправить только заменой аудиокарты.
Причин, почему не работает звук в Windows 8, довольно много. Они бывают банальными (неправильно подсоединены колонки или прикручена громкость) и серьезными (неисправность звуковой карты).
Сразу определить, почему нет звука в Windows 8, не получится. Единственный вариант – проверять все вероятные причины одна за другой, начиная от самых банальных и дальше по возрастанию. Чтобы облегчить вам эту задачу, ниже приведены все доступные способы, как исправить звук на ноутбуке с Windows 8. Сложного тут ничего нет, главное – следуйте инструкции.
Нет звука на Windows 8: что делать?
Необходимо исключить все банальные ошибки. Чтобы потом не оказалось, что с ПК все в порядке, а проблема на самом деле была в другом.
Для этого выполните следующее:
- Проверьте работоспособность наушников/динамиков. Подсоедините их к другому ПК, ноуту или телевизору. В общем, удостоверьтесь, что они исправны.
- Очень часто пользователи путают разъемы для подключения. На задней панели системного блока находится 6 разъемов разного цвета. Вам необходим аудиовыход – он имеет светло-зеленый цвет. Именно сюда надо подсоединить наушники.
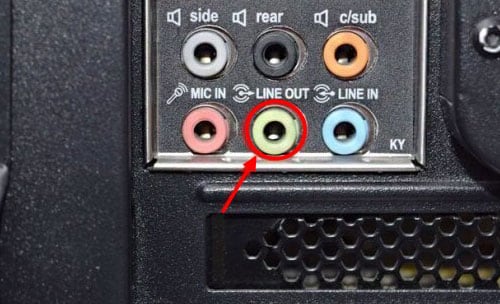
- На лэптопах всего 2 разъема. Они не всегда помечаются цветом, поэтому, если не работает звук на ноутбуке с Windows 8, попробуйте подключить провода в одном порядке, а затем в другом.
Кстати, на переднем корпусе системного блока тоже есть 2 аналогичных разъема. Если вы пользуетесь ними, то опять же – попробуйте подсоединить провода в другом порядке.
С этим нужно разобраться обязательно. Иначе, как упоминалось выше, вы потратите время впустую, а только потом поймете, что причина была в поломке наушников или поврежденном проводе.
Это интересно: Как проверить работоспособность микрофона?
Как исправить звук на ноутбуке Windows 8?
Итак, чтобы восстановить звук на Windows 8, нужно выполнить следующие 6 шагов. Начнем с простого.
Проверка громкости
Первое, что следует сделать – проверить громкость. Возможно, выставлен тихий звук на ноутбуке Windows 8. Или и вовсе прикручен. Это банально, но подобное тоже случается. Возможно, дети баловались или кто-то из членов семьи случайно нажал не ту кнопку.
Чтобы проверить данную гипотезу, щелкните на этот значок  в системном трее (возле даты и времени). Здесь видно шкалу, показывающую текущую громкость. Если ползунок находится внизу – поздравляю, вы нашли причину.
в системном трее (возле даты и времени). Здесь видно шкалу, показывающую текущую громкость. Если ползунок находится внизу – поздравляю, вы нашли причину. 
Чтобы усилить его, просто поднимите ползунок вверх. А затем включите аудиоплеер – наверняка проблема будет решена. Если ползунок изначально был включен на максимум, тогда ищем дальше.
Рекомендую прочитать: Как отменить пароль входа в Windows 8?
Проверка драйвера
Второе, что надо выполнить – проверить драйвер на звук. В 90% случаев проблема всегда в нем (при условии, что исключены все банальные ошибки).
- Кликните Win+R и пропишите devmgmt.msc.
- Откройте «Звуковые устройства».
- Дважды щелкните на пункт Realtek (обычно здесь находится только одна строка) и посмотрите состояние устройства.
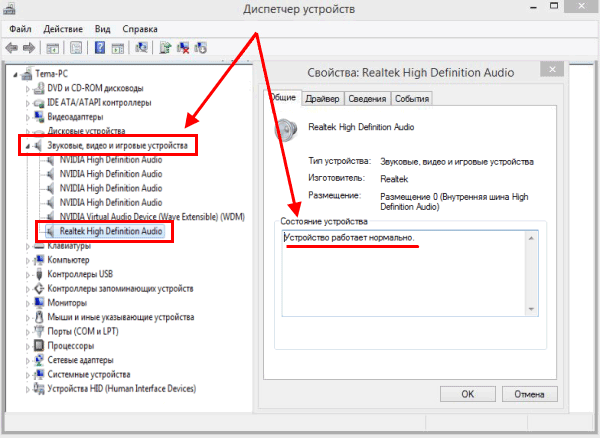
Скорее всего, устройство будет работать некорректно. Наличие желтого значка говорит о том, что имеются проблемы с драйвером. Потому-то и нет звука на ноутбуке Windows 8.
Исправить это легко: откройте раздел «Драйвер» и щелкните «Обновить». 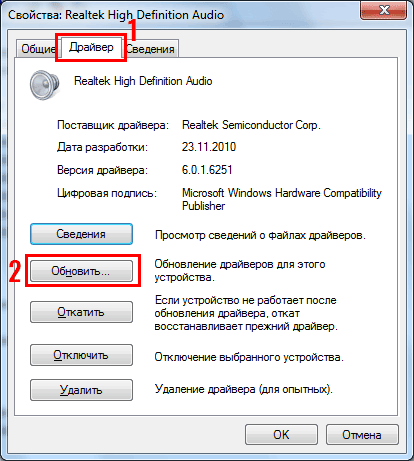
Появится новое окно, где на выбор предлагается 2 варианта – автоматической поиск или ручной.
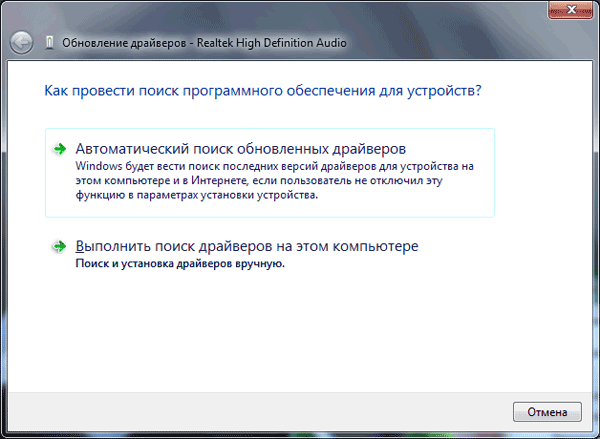
Если имеется диск с драйверами к материнке, вставьте его и вручную укажите путь к нему (подходит только для ПК). В остальных случаях смело запускайте автоматический поиск.
По-прежнему нет звука? Попробуйте удалить драйвер, а затем еще раз запустить автоматический поиск.
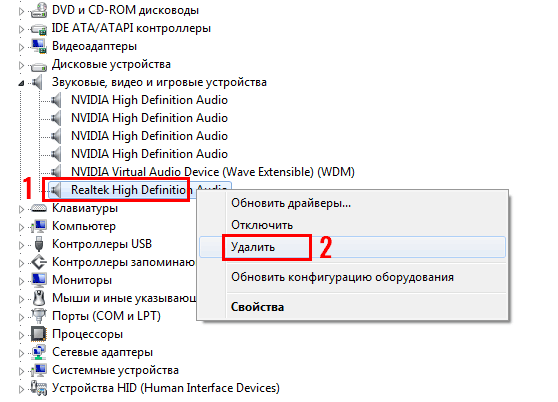
Если система ничего не находит, тогда придется обновить драйвер звука для Windows 8 вручную. Если имеется диск – используйте его. Владельцам ноутбуков нужно зайти на оф. сайт производителя и самостоятельно найти нужный драйвер.
Подробную инструкцию читайте здесь: Как найти драйвер на звук?
Если для вас это сложно, можете использовать специальную программу, которая сделает все сама. Более подробно написано тут: Программы для автоматического обновления драйверов в Виндовс 8
Настройка звука в Windows 8
Следующее, что нужно выполнить – настроить звук в Windows 8. Для этого:
- Включите музыку – это необходимо, чтобы вы могли понять, есть звук или нет. И заранее прикрутите громкость.
- Щелкните на эту иконку
 и посмотрите на шкалу – при включенном аудиоплеере должна «прыгать» зеленая полоска. Это хороший знак.
и посмотрите на шкалу – при включенном аудиоплеере должна «прыгать» зеленая полоска. Это хороший знак.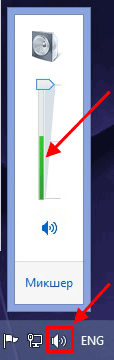
- Если полоска «прыгает», но по-прежнему нет звука, тогда зайдите в Пуск – Панель управления. В поле поиска (в верхнем углу) пропишите «Звук» и щелкните на строку «Настройка громкости».
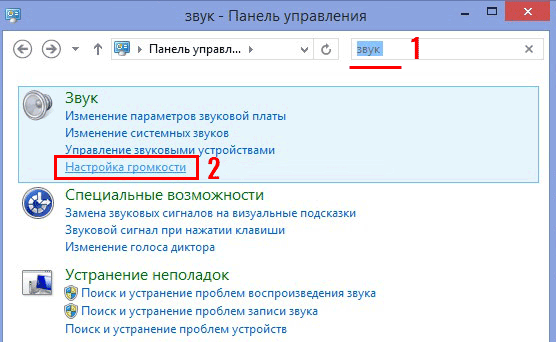
- Здесь отображается шкала громкости для разных устройств по отдельности. И она может быть прикручена как для аудиоплеера или браузера, так и для наушников. Чтобы включить звук в Windows 8, перетяните ползунок вверх (на максимум или до определенного уровня).
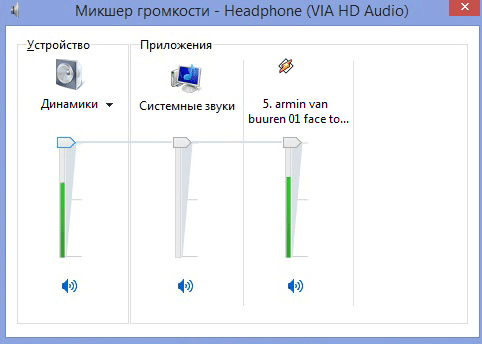
- Затем снова вернитесь в «Панель управления» и зайдите в «Управление звуковыми устройствами».
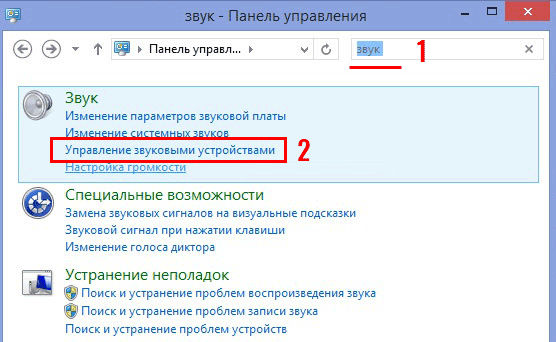
- Здесь может быть несколько устройств. Возможно, ПК или лэптоп неправильно определил устройство, поэтому «передавал» звук не туда, куда надо. В подобном случае вам следует выделить стандартное устройство (обычно это «Динамики»), а затем щелкнуть «По умолчанию» и «Применить».
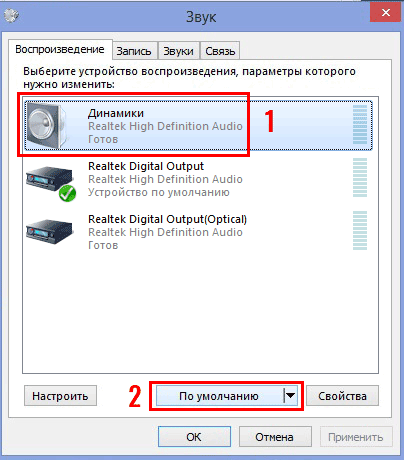
Если звук не появился, тогда выберите другое устройство. Затем – третье. В общем, найдите методом исключения нужное устройство.
Вот таким способом выполняется настройка звука Windows 8.
Проверка настроек в BIOS
Еще одной причиной того, что перестал работать звук в Windows 8, может быть отключение звуковой платы в BIOS. Обычно такое происходит, когда любопытные новички изменяют стандартные настройки.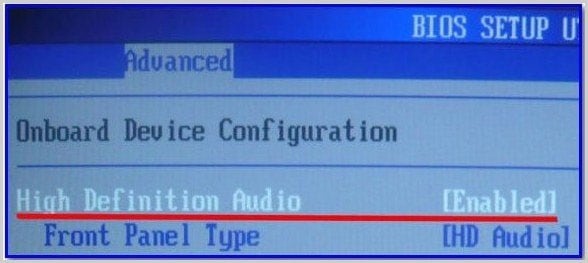
Чтобы это проверить, войдите в режим BIOS, откройте раздел «Integrated» (для ПК) или «Advanced» (для ноутов) и найдите пункт High Definition Audio. Убедитесь, что напротив него выставлено Enabled (т.е. включено).
Проверка службы
Следующая причина – вы (или кто-то другой) отключили службу, отвечающую за его воспроизведение. Чтобы это проверить:
- Зайдите в Панель управления и запустите «Администрирование».
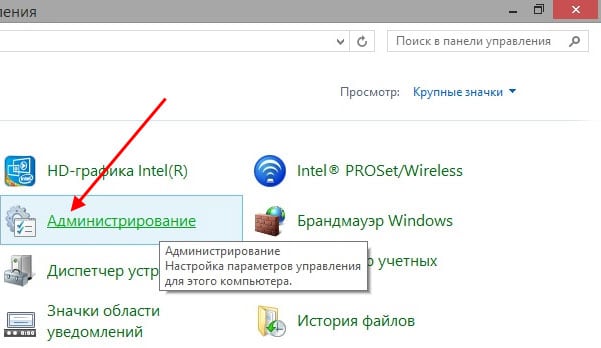
- Откройте «Службы».
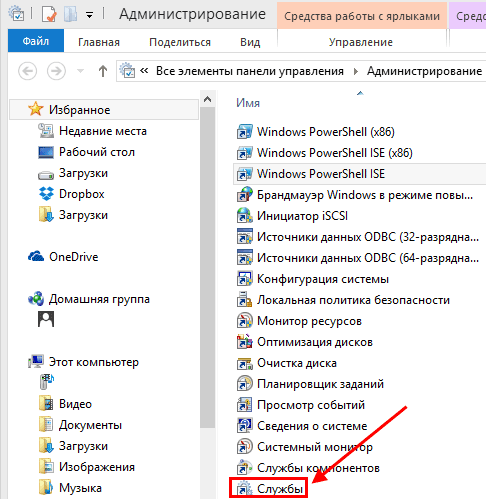
- Щелкните на пункт «Windows Audio».
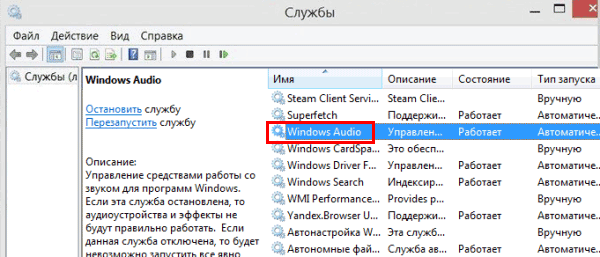
- Проверьте, что в строке «Тип запуска» выбрано «Автоматически». Если нет – тогда выставьте такие настройки и щелкните «Применить».
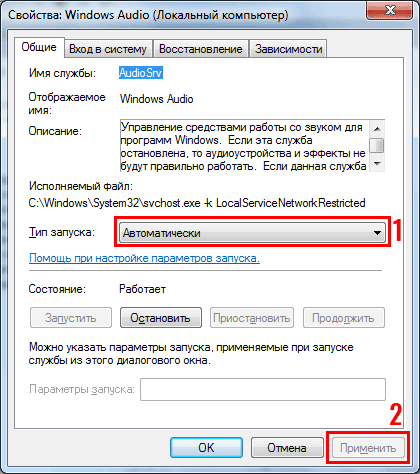
Устранение неполадок
И последний способ восстановить звук на ноутбуке Windows 8 – запустить службы устранения неполадок. Для этого:
- Зайдите в Панель управления и пропишите в поле поиска слово «Звук».
- Выберите пункт, отмеченный на скриншоте.
- Запустится новое окно – нажмите «Далее», подождите, пока Виндовс найдет проблему и предложит способ ее решения.
Это интересно: Как выключить обновления на Windows 8?
ОС Windows – достаточно нестабильная операционная система, с которой у многих пользователей напряженные отношения. Среди многих проблем, которые могут возникнуть в период эксплуатации компьютера, сегодня будет рассмотрена ошибка «Выходное аудиоустройство не установлено».
Ошибка «Выходное аудиоустройство не установлено» сигнализирует о наличии проблем со звуком. Что именно повлияло на возникновение подобной ошибки – это вам и предстоит выяснить.
Причина 4: вирусная активность
Вирусы – весьма неприятная штука, которая может воздействовать на разные аспекты операционной системы, поэтому не стоит удивляться тому, что именно по их вине и пропал звук.
В данном случае вам рекомендуется выполнить сканирование системы на наличие вирусной активности, причем желательно запустить данную процедуру из безопасного режима Windows, что увеличивает шансы успешно найти все угрозы и устранить их.
Чтобы ввести компьютер в безопасный режим, вам понадобится перевести его в перезагрузку и на самом раннем этапе его включения начать нажимать клавишу F8 , пока на экране не высветится меню типа загрузки системы. Вам, соответственно, потребуется выбрать пункт «Безопасный режим» .

Из безопасного режима вам следует запустить или сканирование системы, имеющееся в вашем антивирусе, или воспользоваться отдельно предназначенной для этого утилиты (на нашем сайте не раз упоминалась лечащая утилита , которая является эффективным средством для поиска и удаления любых типов вирусной активности).
Если по результатам сканирования выяснилось, что на вашем компьютере присутствуют вирусы, вам потребуется их обязательно устранить, а затем перезагрузить компьютер в обычном режиме и проверить состояние звука.
Выбор нужного оборудования для воспроизведения звука
В «десятке» по умолчанию вполне возможно может использоваться неправильная стерео-система. Такое возникает в тех случаях, когда подключено большое число звуковых приборов.
- Находим в трее иконку «динамиков» и с помощью ПКМ открываем меню.
- Нажимаем на Устройства Воспроизведения.
- Находим используемые динамики и выбираем их.
- Нажимаем ПКМ на иконке выбранных динамиков и жмем на кнопку «Использовать по умолчанию».
- Готово!
Исправляем проблему при помощи мастера устранения неполадок
- Нажимаем ПКМ на иконку динамиков.
- Жмем на кнопку «Обнаружить неполадки со звуком».
- Выполняем действия, которые предложит встроенная программа.
- Готово!
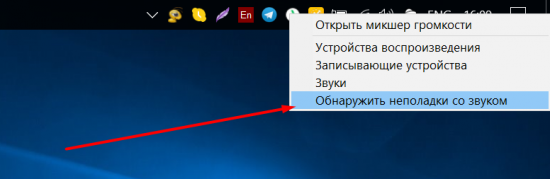
Бесплатным обновлением до Windows 10 воспользовались миллионы пользователей ПК. Они смогли оценить все преимущества и недостатки новой операционной системы, в том числе и немалое количество ошибок, которые возникали по причине несовместимости оборудования с десяткой, неправильных настроек системы, отсутствия необходимого программного обеспечения. Не стал в этом плане исключением и звук. Вот уже пользователи Windows 10 получили обновление Creators Update, а вскоре получат и Full Creators Update. Однако ошибка «Звуковые устройства не установлены на Windows 10» продолжает возникать. Что же делать в таком случае и как её исправить?
Способы решения проблемы, когда звуковые устройства не установлены на Windows 10
Если вы столкнулись с сообщением о том, что звуковые устройства не установлены и что делать на Windows 10 вам неизвестно, предлагаем ознакомиться со следующими рекомендациями.
Способ №1. Поиск и исправления неполадок
Если данная неполадка появилась на Windows 10 после обновления или чистой установки операционной системы, стоит воспользоваться штатным средством по устранению проблем. Для этого выполняем следующее:
- Нажимаем правой кнопкой мыши на значке динамика (что расположен в правом нижнем углу рабочего стола на системном трее) и выбираем «Обнаружить неполадки со звуком».
- Появится небольшое окно. Нажимаем «Обнаружить неполадки». И ожидаем завершения проверки.

- Мастер обнаружит проблемы и оповестит о них. Выбираем варианты действий. Зачастую, это вариант «Применить это исправление».
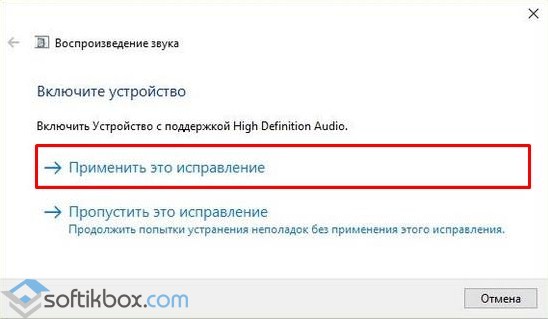
- После исправления неполадки стоит перезагрузить компьютер.
Способ №2. Обновление устройства
Если устройство перестало воспроизводить звук после установки обновления для Виндовс 10, возможно, слетели драйвера. Для исправления данной ситуации нужно выполнить следующее:
- Жмём правой кнопкой мыши на значке «Пуск» и выбираем «Диспетчер устройств».
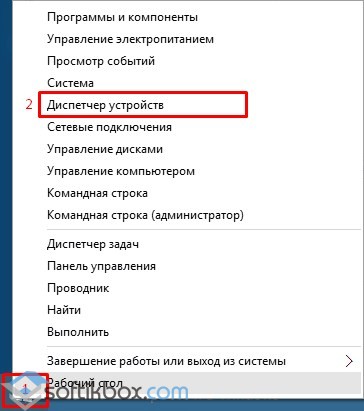
- Откроется новое окно. Из списка выбираем «Звуковые устройства» и находим «Устройство с поддержкой High Definition Audio».
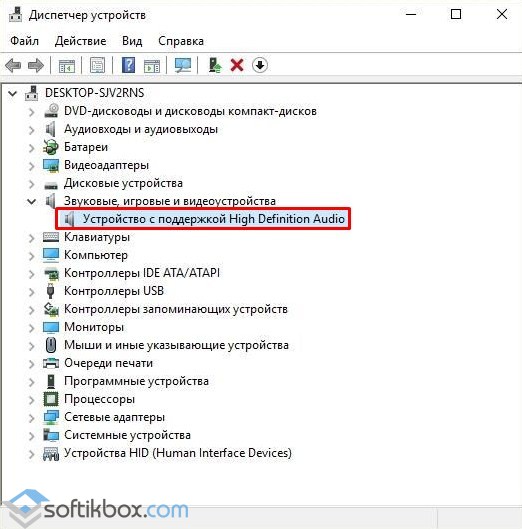
- Нажимаем на элементе правой кнопкой мыши и выбираем «Обновить драйвера». Выбираем поиск на ПК (если имеются загружены драйвера) или автоматический в сети (в таком случае система может ставить свой драйвер от Microsoft).
После обновления программного обеспечения обязательно нужно перезагрузить систему, чтобы изменения вступили в силу.
Способ №3. Чистая установка программного обеспечения
В сети можно найти десяток сайтов, которые предлагают скачать драйвера на звук. Однако загружать программное обеспечение стоит ТОЛЬКО с официальных сайтов разработчиков материнских плат или звуковых карт. Тем более, что драйвера распространяются бесплатно и дело заключается только в безопасности системы.
Поэтому находим на сайте драйвера к звуку. Выбираем версию и разрядность Windows. После загрузки можно их устанавливать. Для этого можно выбрать вариант как с обновлением или двойным кликом запустить ПО и следовать подсказкам мастера установщика.
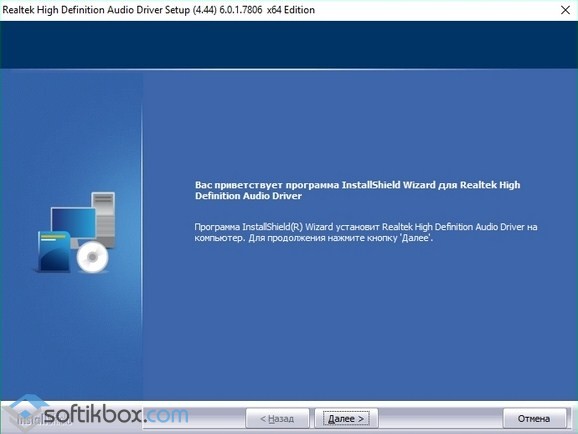
ВАЖНО! Если драйвера не подходят под Windows 10, их можно установить в режиме совместимости.
Способ №4. Настройка параметров воспроизведения звука
Если способы, как установить ПО к звуковой карте не помогли решить проблему, стоить выполнить корректную настройку параметров звучания. Для этого выполняем следующее:
- Переходим в «Панель управления» и выбираем «Звук».
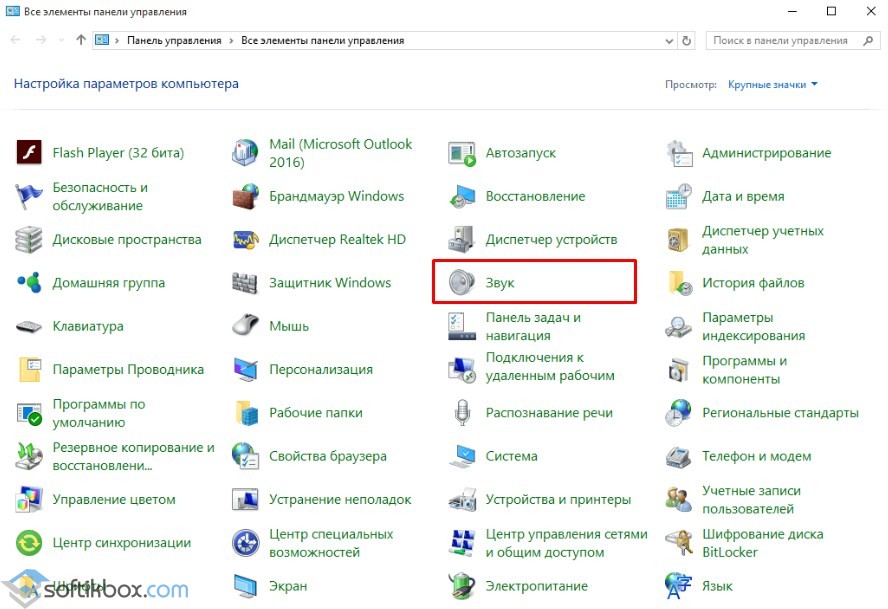
- Появится небольшое окно. Из списка выбираем устройство, которое отвечает за воспроизведение звука. Нажимаем на нем правой кнопкой мыши и выбираем «Свойства».
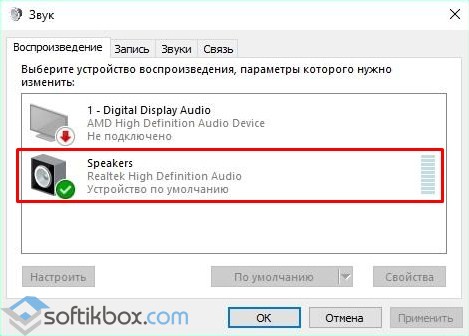
- Откроется еще одно окно. Переходим во вкладку «Улучшения». Здесь ставим отметку «Отключение всех улучшений». Кликаем «Применить».
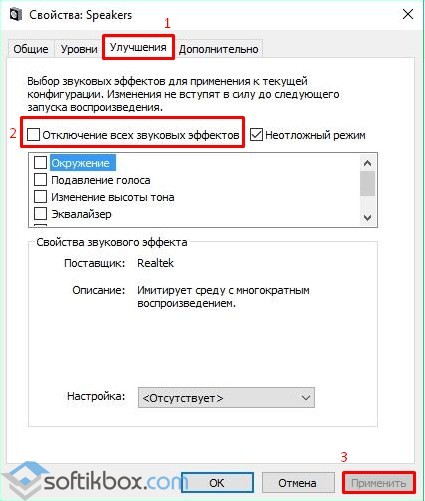
- После внесения этих изменений нужно перезагрузить ПК и проверить результат.
В случае, когда вышеуказанные способы не помогли решить проблему, стоит проверить правильность подключения самого звукового устройства к ПК и убедиться в его работоспособности.
Всем здравствуйте! Сегодня я расскажу вам что делать, если появилась надпись с ошибкой — выходное аудиоустройство не установлено. Разберемся вместе, что делать! Все мы уже знаем, что Windows – это нестабильная операционная система. В период работы компьютера могут возникать некоторые проблемы, которые и выдает система. Наверное, именно поэтому у многих людей с этой операционной системой напряженные отношения. Самая распространенная ошибка – «Выходное аудиоустройство не установлено». Она символизируем о наличии проблем со звуком.
