Вариант решения номер №2
Бывает, что устройства к конфигурации компьютера забирают часть памяти, но не очень много. Поэтому волноваться по этому поводу не стоит.
Еще вариант – стоит убедиться в том, какой максимальный объем оперативной памяти поддерживается системной платой. Но это больше относится к старым технологиям.
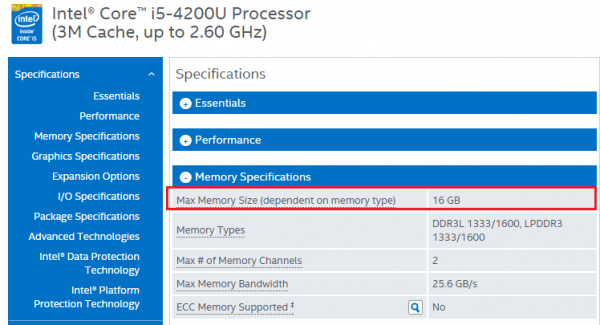
Еще нужно включить в BIOS функцию Memory Remap Feature (также имеет названия: Memory Hole Remapping, H/W Mem Remap и H/W memory hole Remapping). После этого ставим 64-х битную систему. Иногда эти параметры уже включены автоматически на современных платах, поэтому можете только убедиться.
Если у вас на 64-х битной системе в действительности стоит менее 4 Гб оперативной памяти, то параметр Memory Remap Feature нужно отключить в любом случае. Мало того, что доступный объем из-за этого может стать еще меньше, так еще и некоторые устройства будут зависать, что особо сказывается при моделировании и игровом процессе.
Бывает, что и BIOS не видит необходимый объем оперативки, тогда его стоит обновить. Дело это рискованное и стоит подходить внимательно и осторожно. Инструкцию по обновлению всегда можно отыскать на официальном сайте системной платы.
Еще материалы:
Отличие DIMM от SODIMM (модули оперативной памяти)
Диагностика оперативной памяти
Если в BIOS установленные модули определяются, а в Windows нет, тогда стоит проверить руководство к материнской плате. Там обычно сказано о подключении конкретных модулей оперативной памяти, например, какой режим лучше – одноканальный или двухканальный. На официальном сайте можно узнать о моделях, которые могут вам подойти и варианте подключения.
Если система не видит оперативную память, то это может быть в следствие неправильно установленного значения питания, а также из-за неисправных модулей. Тем более, если одна из планок отказала, то система может вообще не запуститься, тогда от неё нужно избавиться.
Как понять, работает ли оперативная память?
В ситуации, когда вы добавляете дополнительную планку, но компьютер ее не видит, попробуйте убрать старый модуль и запустить компьютер только с новой деталью. Если ПК не включается вообще, значит ОЗУ не работает, и придется обратиться в магазин за заменой.
Если компьютер включился, но материнская плата подает более одного звукового сигнала, после запуска компьютер перезагружается или «виснет» — это также означает проблемы с новой оперативкой.
Если с одной планкой компьютер работает, а с двумя нет, стоит исключить возможность несовместимости двух модулей. Чтобы система работала полноценно, при установке второго модуля памяти должны совпадать рабочие параметры деталей:
- тактовая частота (от 800 до 3333 МГц);
- показатели таймингов;
- иногда емкость (устанавливаются две планки по 4 ГБ, две по 8 ГБ и т.д.).
Вся информация об оборудовании указывается на модуле, но можно проверить параметры специальным ПО, например, MemTest86+. Скачать утилиту можно на официальном сайте https://www.memtest.org, где есть пробная и полная версии программы. Программа не определяет совместимость, однако показывает ошибки в ОЗУ и ее основные характеристики. В случае обнаружения несоответствия одного модуля другому по частоте или другому параметру, придется заменить RAM на другой экземпляр.

Возможные неполадки в материнской плате
Случается так, что один из слотов на материнской плате, отведенный под ОЗУ, выходит из строя. Это происходит при механических повреждениях. В большинстве случаев, отремонтировать деталь не получится — потребуется замена.
Проверить, видит ли материнская плата новый модуль, можно в BIOS. В большинстве случаев на первом же экране выводится информация об установленном оборудовании. Если в BIOS данных обо всех планках RAM нет, вероятно, слот неисправен. Можно попробовать обновить BIOS или сбросить настройки — на официальном ресурсе платы всегда можно найти подробную инструкцию, как правильно это сделать.
Если на материнской плате четыре слота под память, обычно они выполнены в двух цветах. Если ранее вы пользовались одним слотом, второй модуль нужно вставлять в разъем такого же цвета. Другие разъемы работают только при подключении третьего и четвертого модуля памяти. Все подробности можно узнать в инструкции к материнской плате.
Один из предложенных вариантов решения поможет устранить неполадки с оперативной памятью или, как минимум, выяснить причину проблемы.
Решение
1. Использование встроенной видеокарты
Для этой проблемы характерно незначительное выделение памяти под работу видеоадаптера. В данном случае мы будем наблюдать небольшое уменьшение доступной памяти, например:

Если же мы захотим, чтобы встроенная видеокарта потребляла меньше памяти, заходим в БИОС/UEFI и находим один из параметров:
* в различных версиях БИОС они могут называться по-разному. Также не исключено, что может использоваться другие параметры — в таком случае нужно изучить документацию к материнской плате или воспользоваться поисковиком.
После меняем объем резервирования памяти под нужны видеосистемы:

2. Лимиты операционной системы
Разные редакции системы Windows имеют ограничение по максимально используемому объему памяти.
а) Все 32-х битные версии могут использовать максимум 3.25 Гб оперативной памяти. Это архитектурное ограничение — предел, на который способна система на 32 бита. Картина будет, примерно, такой:

Чтобы задействовать более 3 Гб памяти, необходимо переустановить систему на 64-х битную версию.
б) Редакции Windows также имеют ограничения. Например, Windows 10 Home 64 бита позволит использовать 128 Гб, а Windows 10 Pro x64 — 512 Гб. С Windows 7 ситуация хуже — домашняя базовая редакция позволит использовать лишь 8 Гб, а начальная, всего, 2 Гб.
Подробнее в таблицах:
Если наша проблема связана с лимитом редакции, необходимо обновить систему или переустановить ее.
3. Программное ограничение
Ограничение может быть выставлено в системе. Чтобы его снять, открываем командную строку и вводим команду msconfig — откроется окно «Конфигурация системы» (также можно воспользоваться поиском Windows по названию окна).
В открывшемся окне переходим на вкладку Загрузка и кликаем по Дополнительные параметры:

Проверяем, что не поставлена галочка на Максимум памяти:

4. Настройка базовой системы ввода вывода
Для того, чтобы компьютер мог задействовать всю память, в некоторых случаях, может потребоваться настройка БИОС/UEFI:
| Настройка | Описание | Установить |
|---|
| HPET Mode | Режим счетчиков HPET (High Precision Event Timer) | 64 бита |
| Memory Hole | Резервирование памяти для работы шины ISA | Disabled |
| Memory Remapping | Перемещает адресное пространство, используемое картами расширения, за пределы первых 4 Гбайт | Enabled |
| Hardware Memory Hole |
| Memory Remap Feature |
| Memory Hole Remapping |
| DRAM Over 4G Remapping |
| H/W Memory Hole Remapping |
| H/W DRAM Over 4GB Remapping |
5. Проблема с БИОС / UEFI
Так как БИОС/UEFI отвечает за сбор сведений о компьютере, проблема может возникнуть на начальной стадии включения ПК.
Для начала, пробуем сбросить настройки. Для этого отключаем компьютер от источника питания и вытаскиваем батарейку минут на 20 (первый раз можно попробовать, секунд, на 10). Если это не поможет, обновляем БИОС.
6. Максимальный объем, который поддерживает материнская плата
Необходимо проверить, какой максимальный объем может увидеть сама материнская плата. Для этого стоит воспользоваться инструкций — она идет в комплекте, а также ее можно скачать на сайте производителя. Еще, подобную информацию можно найти на некоторых Интернет-магазинах:

7. Перестановка модулей памяти
Иногда, помогает перестановка сестами модулей памяти. Просто разбираем компьютер, вытаскиваем модули и меняем их местами.
Если есть свободные слоты памяти, можно попробовать задействовать их. Необходимо при этом использовать разъемы одного цвета.
8. Неисправность модуля памяти
В случае неисправности памяти система и БИОС будут отображать не весь ее объем (как правило, только половину). Например, если в компьютер вставлено 16 Гб (2 планки по 8 Гб) мы будем видеть только 8.
В этом случае можно попробовать вытащить и обратно вставить планки памяти (можно немного продуть их от пыли). Еще, планки можно поменять местами. Также можно попробовать почистить контакты (подойдет обычная стирательная резинка). В некоторых ноутбуках или моноблоках есть отдельная заглушка, открыв которую можно добраться до модулей памяти, иначе — необходимо разобрать компьютер полностью.
Если это не помогло, выполняем тест памяти. В случае, когда тест также показывает часть памяти, пробуем вытащить обе планки и вставить их по одной — если компьютер не включится с одной из них, данную неисправную планку нужно заменить, если компьютер будет запускаться со всеми планками, возможно, мы имеем дело с проблемой БИОС (шаг ниже).
9. Ограничения процессора
У каждого процессора есть свой лимит на поддержку максимального объема оперативной памяти. Необходимо зайти на официальный сайт разработчика и проверить, какой максимальный объем поддерживает наш процессор.

10. Поддержка модуля со стороны материнской платы
Если память была докуплена, и она отличается от второй планки, необходимо убедиться, что материнская плата поддерживает новый модуль.
Это можно сделать на официальном сайте производителя материнки — переходим в раздел поддержки и находим лист совместимости. Среди перечня оборудования необходимо найти купленную память.
11. Чистка модулей ластиком
Если проблема появилась сама собой, можно попробовать вытащить модули памяти из материнской платы и чистим их контакты стерательной резинкой. После продуваем разъемы на материнской плате и вставляем память на место.
12. Установка драйвера для чипсета
Обновление или переустановка драйвера также может помочь в решении проблемы. Для этого определяем производителя и модель материнской платы, заходим на сайт производителя, находим страницу конкретной модели и скачиваем драйвер для чипсета. Устанавливаем скачанный драйвер и перезагружаем компьютер.
Также, драйвер можно установить в полуавтоматическом режиме с помощью программы DriverHub.
13. Ограничение лицензии Windows
В системах, которые идут в комплекте с компьютерами используется жесткая лицензионная политика, ограничивающая замену оборудования. Это может привести к ситуации, когда при добавлении памяти, она не будет распознаваться вся.
В данном случае необходимо переустановить систему. При этом не поможет простая переустановка поверх имеющийся системы — только полное форматирование системного раздела с установкой новой Windows.
>В чем была проблема?
Если вам удалось решить проблему, поделитесь своим опытом для других:
>Windows не видит всю оперативную память?
Такая проблема может возникнуть на любой Windows. Давайте разберемся почему вся память на компьютере — не доступна.
Как использовать всю оперативную память в Windows 7/8.1/10
Для каждой версии системы он свой. Однако принцип установки или избавления (вдруг что не так пойдёт) одинаков.
Противопоказания.
Нет. Доносились слухи о некорректной работе системы и даже последующей переустановке. Я склонен относить такие случаи только к криворукости пользователей. Использование файлов безопасно. Однако…
ИСПОЛЬЗУЙТЕ СОВЕТЫ НА СВОЙ СТРАХ И РИСК. ТАК ЧТО ПОЗВОЛЬТЕ СРАЗУ САМОУСТРАНИТЬСЯ ОТ ВСЯКИХ ПОСЛЕДСТВИЙ.
А вот и сами PAE-патчи:
для Windows 7
PAEPatch
или
PatchPaeWindows7 (процесс установки в архивах)
Windows 8.1 и Windows 10
PatchPaeWindows8_10 (кстати, подойдёт и для Windows 7)
Установка (показываю на 7-ке)
- Процесс полностью автоматизирован. Распакуйте, не обращая внимания на мольбы антивируса (изменения будут проходить на уровне ядра, так что ваш антивирус молодец, но это не тот случай). Можно его отключить до следующей перезагрузки.
- перенесите файл PAEPatch.exe в папку system32 в директории Windows
- запускаете патч и пусть антивирус ему не мешает. Пару мгновений будете смотреть на окно PowerShell и патч сообщит об успешном изменении в конфигурации
- наберём в строке поиска команду msconfig и во вкладке Загрузка убедимся, что патч прописался в загрузочной записи и запись “при его помощи” будет использоваться по умолчанию; время отображения вариантов ОС можно выставить на минимум:
- уходим в перезагрузку и смотрим, что получилось…
Стало немного теплее. Однако в моём случае все 4 Гб памяти система не может использовать: это ноутбук с интегрированной картой, так что увы… Однако, если у вас объём RAM больше, чем у меня, и видеокарта дискретная, разницу вы сразу почувствуете.
