Компьютер не выключается после завершения работы Windows 7, 8
Многие пользователи задаются вопросом, почему не выключается компьютер после завершения работы Windows 7, 8. Причин масса, в статье попробуем помочь Вам, рассмотрев наиболее частые проблемы и пути их решения. К распространенным проблемам относятся:
- Не выключается компьютер через пуск при нажатии кнопки «завершение работы» (продолжает функционировать)
- Происходит долгое отключение
- ПК не может отключиться вообще (все время стоит заставка «завершение работы»)
Реакция пользователей в таких ситуациях может быть разной. Кто-то обесточивает ПК, а кто-то отключает каждый раз с кнопки питания, зажав ее на 5-10 секунд. Данные способы выключения пагубно влияют на работоспособность Вашей машины, не зря же придумали для этих действий специальные кнопки.
Условно разделим изложенный материал на две части. В первой рассмотрим возможные программные проблемы, во второй аппаратные. Прежде чем проделывать шаги ниже, попробуйте сделать восстановление системы на дату, когда проблемы не замечались.
Важно! Обязательно прочтите материал, не отключается ноутбук через пуск – что делать. Здесь рассмотрены дополнительные методы, не менее эффективные, так же для стационарного ПК.
Программные проблемы выключения компьютера
Самые распространенные ошибки, которые мешают выключению компьютера – некорректная работа программ, сбои служб, действия вирусного ПО. Чтобы попробовать идентифицировать ошибку, Вы можете посмотреть журнал стабильности работы. Для его просмотра откройте центр поддержки Windows 7, 8, в главном окне раскройте «обслуживание», далее кликните ссылку журнала стабильности.
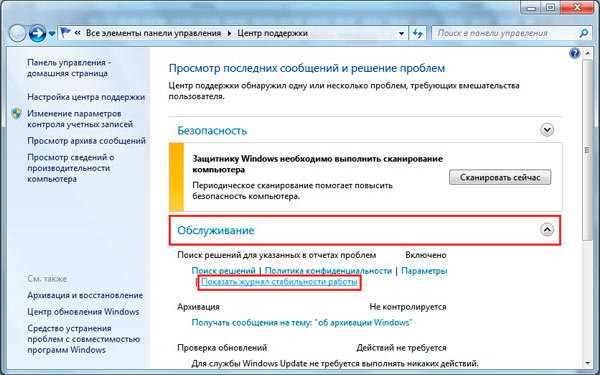
В окне монитора стабильности, Вы можете выбрать дату и снизу просмотреть отчет. Если кликните на ошибку, тогда получите детальное ее описание.
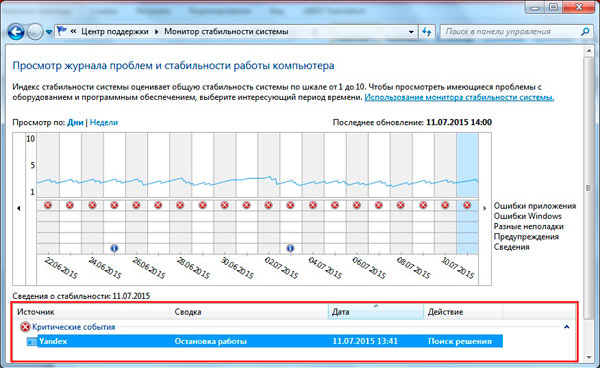
Таким образом, можно выявить, почему компьютер не выключается после завершения работы или отключается долго. Выполните шаги ниже (не обязательно в такой последовательности), Вам помогут такие действия.
1. На основании просмотра журнала, удалите программу, уберите ее из автозагрузки Windows или отключите службу, с которыми возникли ошибки. Потом перезагрузите систему, попытайтесь выключить компьютер.
Если ничего не изменилось, используйте «чистую загрузку», то есть запуск элементов необходимых только для работы Виндовс. В команде Выполнить введите msconfig и кликните энтер. На вкладке «общие» выберите «выборочный запуск», отметьте параметры, как на скриншоте.
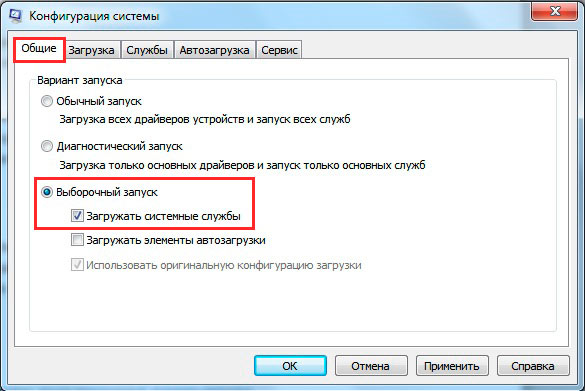
Посетите вкладку «службы», внизу отметьте пункт, который не отображает службы Windows. Далее нажмите «отключить все», OK, «перезагрузка».
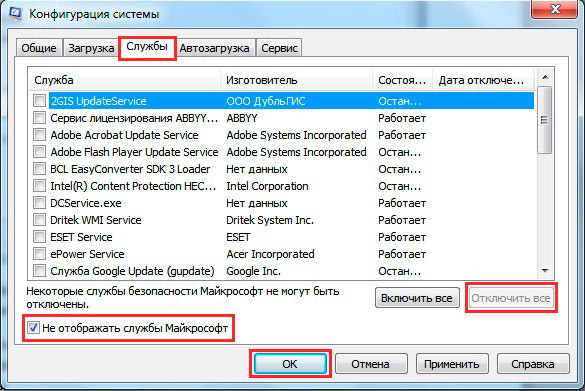
Данный инструмент диагностики, однозначно, поможет Вам выявить, почему не выключается компьютер в Windows 7, 8, и какие программы и службы этому способствуют. Запустите необходимые элементы, а от подозрительных избавьтесь.
2. Просканируйте полностью ПК на наличие вредоносного ПО, именно вирусы могут негативно повлиять на стабильную работу системы. Перед проверкой убедитесь в наличии последнего обновления вирусных баз.
3. Установите обновления Windows. Майкрософт выпускает обновления для решения проблем с программами и драйверами. Чтобы загрузить пакеты обновления перейдите в центр обновления Виндовс. При попытки выключения компьютера Вы увидите статус процесса установки скачанных пакетов, что может занять довольно много времени. Попробуйте скачать пакет .
Аппаратные проблемы выключения компьютера
Если Вы перепробовали все способы, а компьютер не выключается после завершения работы Windows 7, 8, тогда вероятно, что проблема кроется в аппаратных средствах. К ним отнесем ошибки оборудования, драйверов и Bios.
1. Вспомните, может ПК перестал выключаться через пуск, когда Вы установили новое оборудование, но могут быть проблемы с уже давно установленным оборудованием (устройством). В таком случае отсоедините устройство (если это возможно), проверьте наличие корректно установленных драйверов или отключите оборудование в диспетчере устройств.
В поиске наберите «диспетчер устройств» и нажмите энтер. В окошке Вы увидите иерархический список всего оборудования, которое установлено в компьютере. Пробегитесь по списку в поиске желтого треугольника с восклицательным знаком (часто встречается) или иного значка, говорящем о проблеме работы устройства.
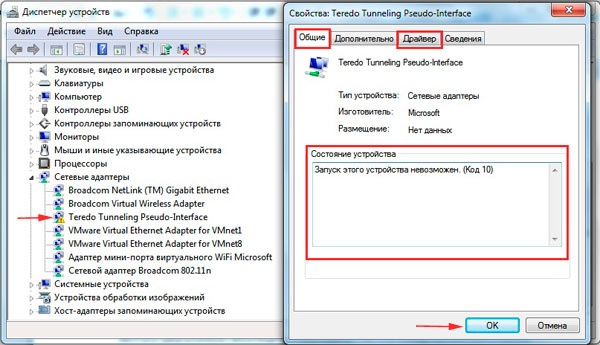
Дважды кликните по элементу со значком, чтобы перейти в его свойства. На вкладке «общие» в области «состояние устройства» описывается ошибка. В зависимости от статуса ошибки, обновите, откатите, установите драйвер в Windows 7, 8 (посетите вкладку «драйвер») или отключите устройство.
Кликните по устройству правой кнопкой, в меню выберите «отключить». Далее нажмите «да», потом у устройства смениться значок и оно больше не будет работать, пока Вы не включите его.
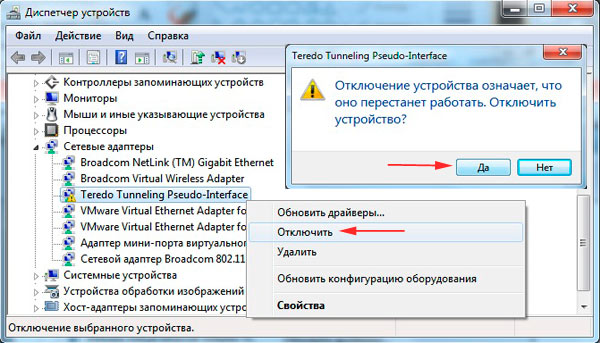
Чтобы эффективно выявить, почему не выключается компьютер после завершения работы Windows 7, 8, можно использовать журнал загрузки, в котором перечислены драйверы и их статус. Вызовите меню дополнительных вариантов загрузки (безопасный режим), нажимая клавишу F8 перед запуском Windows. Далее выберите «ведение журнала загрузки», кликните enter.

После загрузки Виндовс, перейдите в каталог Windows, воспользуйтесь сортировкой файлов в папке или поиском и найдите файл ntbtlog.txt, откройте его. Теперь ищите любые проблемы с драйверами. Статус did not load driver, говорит, что не сработал драйвер. Далее переходите в диспетчер устройств и выполняйте действия описанные выше.
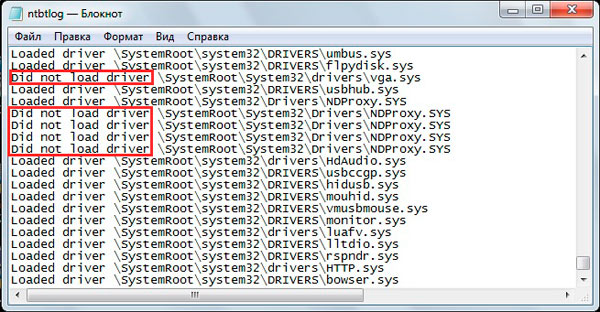
2. Если Вы все способы использовали и компьютер продолжает не выключатся, тогда попробуйте обнулить Биос, отвечающий за включение и выключения ПК. Если после сброса настроек Биоса изменений не произошло, тогда перейдите на сайт фирмы материнской платы, скачайте последние обновления и обновите Bios до последней версии.
На этом все, раскрыты все способы, помогающие корректному завершению работы компьютера и в срок. Настоятельно рекомендую пройти по ссылки про отключение ноутбука, дабы повысить шансы на искоренение проблемы.
Что делать, если компьютер не выключается через «Пуск»
16.11.2015

Большинство пользователей компьютеров хотя бы раз в своей жизни сталкивались с такой проблемой, как бесконечно долгое выключение компьютера. Вроде бы все сделал правильно: Пуск – Завершение работы – Выключить, вот только после этого ничего не происходит, та самая работа не завершается, компьютер не выключается.
Отчаянные пользователи, конечно же, могут отключить ПК и с кнопки, но это ведь далеко не самое верное решение. Ниже мы расскажем о том, почему компьютер или ноутбук не выключается через «Пуск», и как решить эту проблему.
Начнем с того, что существует, как минимум, два сценария того, что можно назвать «НЕвыключением».
- Пропадает картинка с рабочего стола, монитор гаснет, но при этом не отключается (горит кнопка включения), а в системном блоке продолжает работать все железо, что можно услышать.
- Оповещение о «Завершение работы» не исчезает, но и того самого «Завершения» не происходит.
Причины, по которым компьютер не выключается через «Пуск»?
Существует немало причин, по которым это может происходить, самые распространенные из них:
- Сбой в работе драйверов;
- Продолжительное выключение по причине попытки закрытия всех работающих программ, которые должен был отключить сам пользователь;
- Зависание какой-то конкретной программы (приложения);
- Сбой в загрузке (установке) недавно скаченного приложения или игры;
- Завершается работа службы терминала;
- ОС Windows предпринимает попытки по удалению данных, находящихся в виртуальной памяти;
- Долгое выключение компьютера, как и невозможность его вовсе, вполне может быть последствием действий вирусов и прочего вредоносного ПО.
Как выключить компьютер через «Диспетчер задач»?
В случае, если выключиться компьютеру мешает какая-то программа, которую не удается отключить, это можно сделать вручную, вызвав «Диспетчер Задач». Для этого необходимо зажать три спасительных клавиши: «Ctrl+Alt+Delete».

Найдите в появившемся списке ту программу, которая не позволяет компьютеру выключиться, и завершите ее, нажав на «Снять задачу» или «Завершить процесс», в зависимости от версии ОС, установленной на вашем ПК.
Также стоит отметить, что на Windows XP / 7 / Vista существуют отдельные вкладки — «Приложения» и «Процессы» (На Виндовс 8-10 все выглядит немного иначе). Вполне возможно, что вам придется покопаться в каждой из них, чтобы отыскать тот самый балласт, который не позволяет компьютеру выключиться.
Как избавиться от вредоносного ПО, не позволяющего компьютеру выключиться через «Пуск»?
Основой фактор понижения производительности операционной системы Windows – это вредоносное ПО, которого можно нахвататься с интернета с головой, особенно, если вы – малоопытный пользователь.
Чтобы обезопасить себя от неприятных последствий, обзаведитесь лицензионной версией хорошего антивируса, например, AVG или Avast.


Установите антивирус и просканируйте систему. Если программа обнаружит вирусы, удалите их. Для большей эффективности рекомендуем воспользоваться инструкцией по очистке компьютера от мусора.
Чтобы обезопасить компьютер от вредоносного ПО, будьте внимательны при посещении различных сайтов, скачивании и установке программ, игр. Обычно, все они предупреждают о том, что именно будет устанавливаться на ваш ПК. Зачастую, вместе с основной прогой, подтягивается куча бесполезного мусора, например, всевозможные бары от Яндекса и Mail.ru, толку от которых мало, зато хлопот с головой. Дабы избежать этого, просто внимательно читайте инструкцию установщика.
Универсальные пути решения проблемы с выключением на всех версиях Windows
Вполне возможно, что компьютер не выключается через «Пуск» по причине проблем в работе электропитания, которые нам с вами и предстоит решить.
Откройте «Панель управления». Чтобы долго не искать, просто зажмите комбинацию клавиш Win+X и найдите там ее.

Перейдите в раздел «Электропитание».

Если вы там найдете вкладку «APM» (Advanced Power Manager), значит, ваш ПК корректно функционирует с этими механизмами, относящимися к материнской плате.
Перейдите во вкладку «APM», где необходимо поставить «галочку» напротив «Задействовать автоматическое управление питанием». В случае, если вы не обнаружите эту вкладку у себя на устройстве, необходимо проверить конфигурацию BIOS.
Теперь необходимо проверить параметры реестра электропитания, вызвав утилиту RegEdit.
Зажмите комбинацию клавиш Win+R.

Введите в ней команду RegEdit и нажмите Enter.

Откроется редактор реестра.
Нажмите на вкладку HKEY_CURRENT_USER.
Далее откройте ветвь SOFTWARE.

Перейдите по пути Microsoft\Windows NT\CurrentVersion\Explorer.

Кликните дважды по CleanShutdown и измените его значение с «0» на «1».
Нажав «ОК», переходите по следующей ветви: HKEY_LOCAL_MACHINE\SOFTWARE\Microsoft\Windows NT\CurrentVersion\WinLogon.

Проделайте то же самое с PowerDownAfterShutdown, изменив значение с «0» на «1».

Нажмите «ОК». Теперь закройте редактор и перезагрузите компьютер.
Сценарий завершения работы компьютера
Зажмите Win+R и в появившемся окне введите команду gpedit.msc, нажмите Enter. Появится следующее окно:

Перейдите по пути: Конфигурация компьютера – Конфигурация Windows – Сценарии (запуск/завершение).

Дважды кликните на «Завершение работы».

Перед вами появится список свойств завершения работы.
Удалите все, что там указано, нажмите «ОК» и закройте редактор.
Собственно, на этом все, теперь вы знаете причины, по которым компьютер не выключается через «Пуск», и как корректно решить эту проблему.
Несколько простых шагов к улучшению работы компьютера под управлением Windows
- Устанавливайте на свой ПК только лицензионное программное обеспечение, скачанное (купленное) на официальных сайтах разработчиков. Особенно это касается антивирусов. Нередко компьютер не выключается через «Пуск» именно по причине низкокачественного антивирусного ПО;
- Своевременно обновляйте софт, установленный на компьютере, так как устаревшие версии прог могут не только тормозить работу устройства, но и мешать ее нормальному завершению;
- Используя «Диспетчер задач», вы можете обнаружить то, в работе каких программ и приложений возникает сбой, мешающий корректному завершению работы ПК;
- Иногда компьютер не выключается из-за проблем в работе источника питания. В данном случае необходимо покупать новый блок питания.
