Как определить, какой драйвер необходим и скачать его вручную
Главная задача — узнать, какой именно драйвер требуется для неизвестного устройства. Для этого потребуется выполнить следующее:
- Зайдите в диспетчер устройств Windows — нажать клавиши Windows + R на клавиатуре и ввести devmgmt.msc (также для Вас ТОП полезных команд для Windows 7, 8)
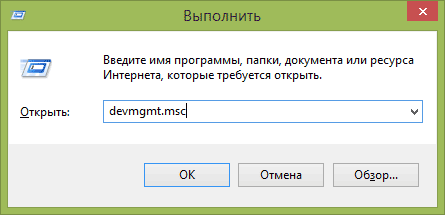
- В диспетчере устройств кликните правой кнопкой мыши по неизвестному устройству и нажмите «Свойства».
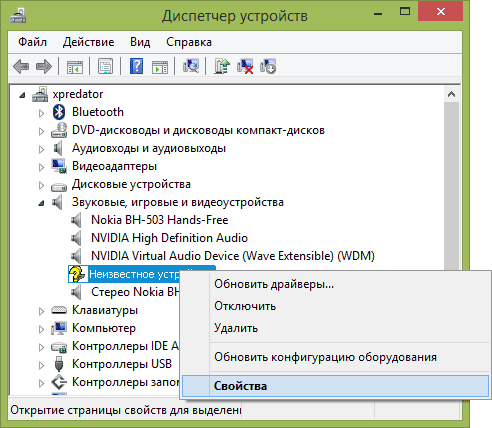
- В окне свойств перейдите на вкладку «Сведения» и выберите пункт «ИД оборудования» в поле «Свойство».
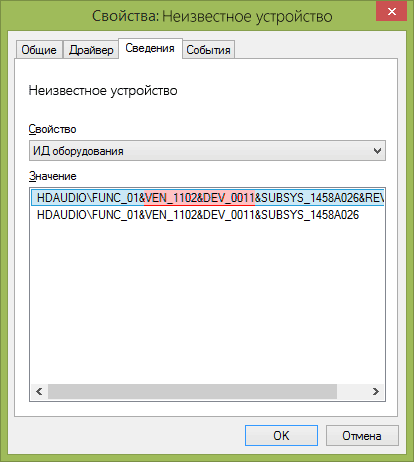
В ИД оборудования неизвестного устройства самое главное, что нас интересует — это параметры VEN (производитель, Vendor) и DEV (устройство, Device). То есть, из скриншота, получаем VEN_1102&DEV_0011, остальная информация при поиске драйвера нам не потребуется.
После этого, вооружившись этой информацией отправляемся на сайт devid.info и вводим эту строчку в поле для поиска. 
В результате у нас будет информация:
- Название устройства
- Производитель оборудования
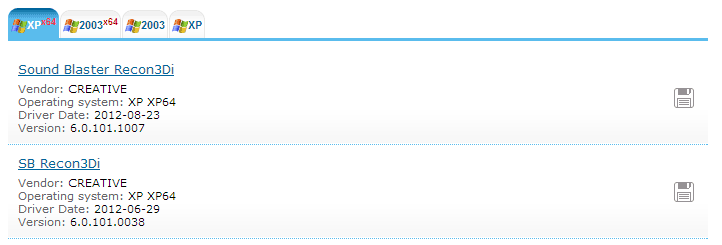
Помимо этого, вы увидите ссылки, позволяющие скачать драйвер, но я советую закачивать его с официального веб-сайта производителя (кроме всего прочего в результатах поиска может не быть драйверов для Windows 8 и Windows 7). Чтобы достичь желаемого результата достаточно использовать в поиске Google или Yandex производителя и название вашего оборудования либо просто зайти на официальный веб-сайт.
Как определить неизвестное устройство в Windows 10
Если ещё не пришло время обновлять компьютер, тогда скорее всего пользователю достаточно будет просто установить все драйвера со стандартного диска к материнской плате или ноутбуку. Полная установка драйверов избавить пользователя от неизвестных устройств в диспетчере устройств Windows 10. В случае наличия диска только с несовместимыми драйверами пользователю придется самостоятельно разбираться с возникшей проблемой.
Автоматический поиск и установка драйверов
Для работы с подключенным оборудованием пользователям доступный инструмент диспетчер устройств в операционной системе Windows 10. Диспетчер устройств помимо определения неизвестных устройств, позволяет устанавливать или же обновлять их драйвера. Смотрите также другие способы как можно открыть диспетчер устройств в Windows 10.
- Откройте диспетчер устройств выполнив команду devmgmt.msc в окне Win+R.

- Дальше в контекстном меню неизвестного устройства выберите пункт Обновить драйвер.

- В открывшемся окне выберите пункт Автоматический поиск обновленных драйверов.

Такой способ можно также использовать для обновления драйверов сетевой карты или драйверов видеокарты на Windows 10. В случае с неизвестными устройствами изредка автоматическое обновление драйверов действительно способно решить проблему, подобрав для оборудования нужные драйвера.
Поиск драйверов по ИД оборудования
Все драйвера автоматически загружаются со сайта корпорации Майкрософт. Пользователь имеет возможность самостоятельно найти драйвера используя ИД оборудования. Выполнить поиск драйверов по ИД оборудования действительно просто. Обычно все неизвестные устройства в диспетчере устройств располагаются в списке других устройств. Список других устройств по умолчанию открытый при наличии хотя бы одного неизвестного устройства.
- Нажмите правой кнопкой мыши на неизвестное устройство и в контекстном меню выберите пункт Свойства.

- В открывшемся окне перейдите в раздел Сведения, и выберите в списке пункт ИД оборудования.

- Дальше скопируйте значение ИД оборудования VEN и DEV или VID и PID в зависимости от подключенного устройства.
- Перейдите на сайт каталога центра обновления Майкрософт и в поисковой строке вставьте ранее скопированные значение, предварительно удалив не нужные данные.

Поиск в каталоге центра обновлений Майкрософт позволяет пользователю найти последние драйвера неизвестного устройства для операционной системы Windows 10. А также вместе с этим в каталоге можно также загрузить предыдущие версии драйверов для предыдущих версий операционной системы. Выберите нужную версию драйвера для Вашей операционной системы и нажмите загрузить.
После загрузки пользователь получает драйвер в непонятном для новичка формате. Лучше всего выполнить установку драйверов с помощью того самого диспетчера устройств. Вместо автоматического поиска выберите пункт Выполнить поиск драйверов на этом компьютере, и укажите расположение скачанного драйвера на системном диске.
Интересной особенностью такого способа есть возможность поиска драйверов по ИД оборудования не только в каталоге центра обновлений Майкрософт, а и просто в поисковой системе. По ИД оборудования будут также найдены драйвера на разных источниках, которые можно будет установить обычным способом. Но тут уже все дело в безопасности пользователя, загружая разного рода установщики с неизвестных источников пользователь подвергает риску операционную систему в целом.
Заключение
Большинство пользователей даже не догадываются на сколько может быть полезным диспетчер устройств. Самым главным преимуществом диспетчера устройств есть возможность определения неизвестных устройств и установка их драйверов в Windows 10. Такая же возможность работы с устройствами есть и в предыдущих версиях операционной системы.
Сейчас уже операционная система Windows 10 самостоятельно способна загрузить необходимые драйвера устройств при первом же подключении к Интернету. Более подробно в инструкции: Как отключить автоматическую установку драйверов в Windows 10.
Очень часто при переустановке или установке системы мы занимаемся восстановлением тех параметров и приложений, которые всегда были на компьютере. Конечно, без проблем не всегда удается обойтись. В данном случае я разбираю проблему, связанную с драйверами устройств.
Если зайти в диспетчер устройств, то вы можете обнаружить так называемое «Неизвестное устройство». Такое бывает чаще всего из-за того, что пользователь попросту не стал заниматься установкой и обновлением драйверов. Но даже при наличии установленных компонентов для устройств, всё равно могут возникнуть различного рода проблемы, например, с совместимостью. Определить «Неизвестное устройство» легко. Оно так и подписано и имеет желтый значок с восклицательным знаком.
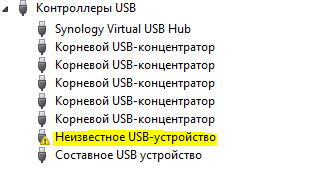
Решить эту проблему можно и даже нужно. В данной статье предоставлено несколько способов, для решения проблемы. Какой именно использовать — решать вам.
Это интересно: Как выявить проблемные драйвера с помощью Driver Verifier
Первый способ – установка драйверов с помощью специального ПО
Из названия заголовка ясно, что мы будем использовать специализированные программы, для установки недостающих драйверов. Я пользуюсь DriversPack Solution и меня устраивает его работа. На официальном сайте вы может скачать приложение DriversPack, которое весит немного, а все необходимые драйвера будут скачаны из интернета.
Перед установкой рекомендую выбрать режим эксперта, чтобы вы могли сами выбрать те драйвера, которые нужно устанавливать. Еще там есть раздел с программами, к нему тоже отнеситесь внимательно, потому что там уже отмечены галочками программы, которые будут установлены. Возможно, они будут вам не нужны, поэтому некоторые галочки можно снять.
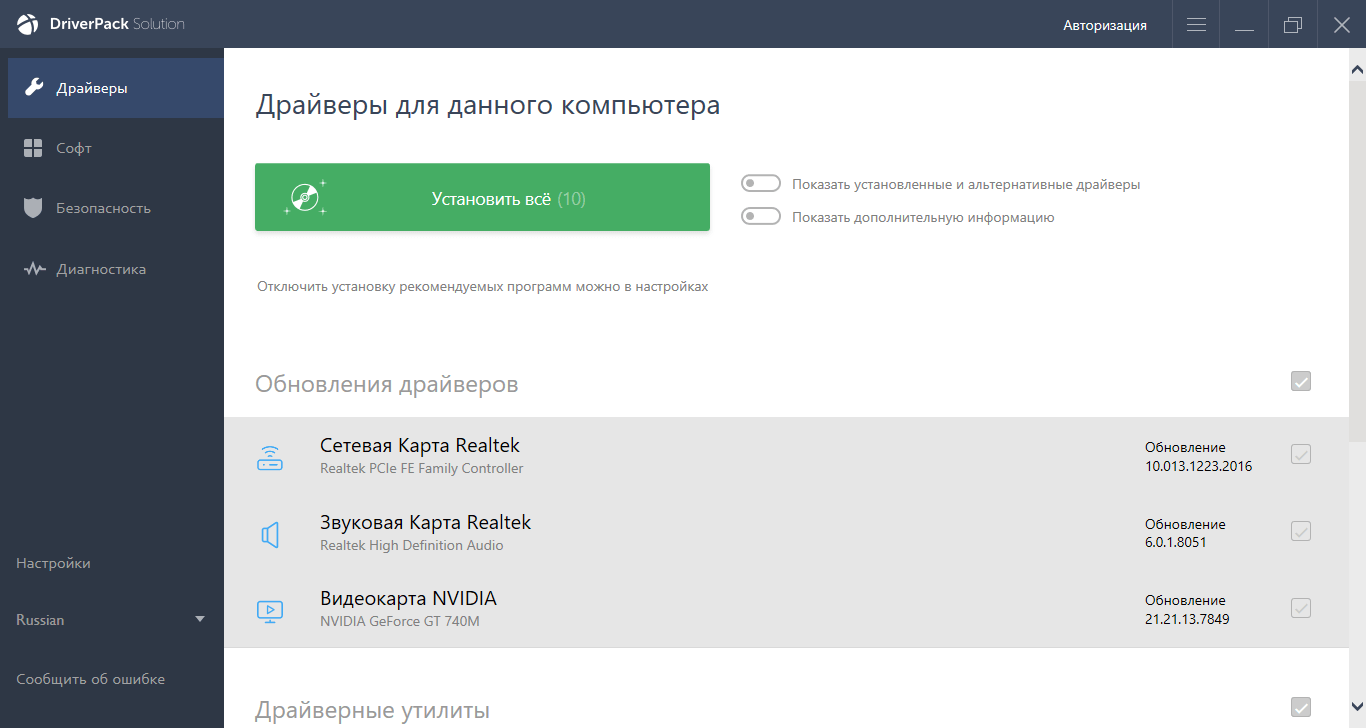
Таким образом, вам не придётся вручную искать необходимые драйвера, чтобы установить его для «Неизвестного устройства».
Помимо этого, существует еще много подобных программ, устанавливающих драйверы в автоматическом режиме. Если не вышло с этой, то можно использовать другую. Например, Driver Updater, SamDrivers, Device Doctor, Driver Booster и другие.
Это интересно: Обновить драйвера с помощью Driver Talent
Второй способ – ручной поиск и установка драйвера для неизвестного устройства
Этот метод можно использовать, если с первым не вышло, также он более эффективен. Тут нам придётся самостоятельно искать компоненты по имеющейся информации о самом устройстве.
Зайдите в диспетчер устройств и перейдите в свойства «Неизвестного устройства». Перейдите на вкладку «Сведения» и в выпадающем меню выберите пункт «ИД оборудования». Здесь нам нужны идентификаторы VEN и DEV. Далее мы копируем значения этих идентификаторов. Достаточно скопировать первую или вторую строчку.
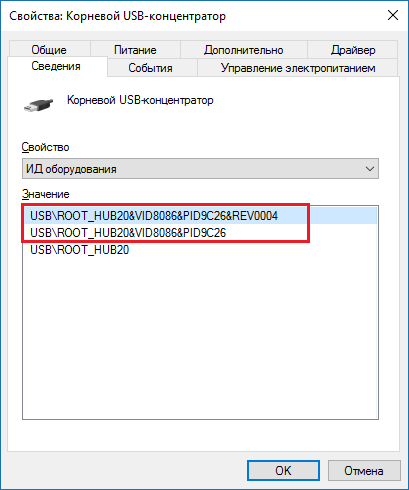
Если у вас с этим возникли сложности, то эти же идентификаторы можно посмотреть с помощью программы AIDA64.
Когда скопируете информацию переходим на сайт driverslab.ru, либо ресурс devid.info и вводим скопированные идентификаторы. Если под неизвестное устройство удалось найти драйвер, то скачайте его и установите, а потом перезагрузите компьютер.
На данных ресурсах не всегда может быть обнаружен драйвер для устройства, тогда идентификаторы вы можете ввести в поисковик Google или Яндекс и, возможно, найдётся сайт, где есть драйвер для установки.
Вот и всё, что я хотел сказать о решении не столь сложной проблемы, надеюсь вы справитесь.
Читаем статью по теме: Поиск драйверов по ID + Как установить драйвера на Windows 7 и 8
Почему появляется неизвестное устройство в «Диспетчере устройств» Windows 7?
Что касается причин того, что система не воспринимает «железо» и виртуальный компонент, самое главное состоит в том, что Windows просто не может получить управление из-за отсутствия соответствующего драйвера.
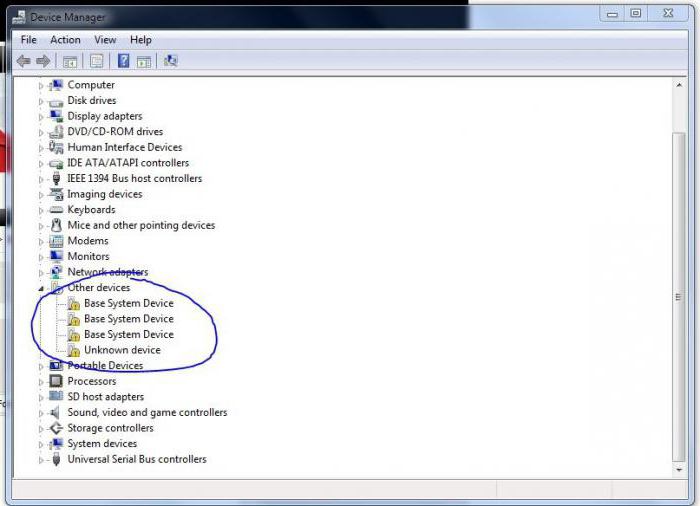
В некоторых случаях она и может установить, как ей кажется, наиболее подходящий драйвер, но это эффекта не дает. Именно поэтому и появляется неизвестное устройство в «Диспетчере устройств» Windows 7, да еще и в системном трее после попытки установки драйвера выскакивает уведомление, что для обнаруженного (хорошо, если так!) устройства не удалось установить управляющий драйвер, из-за чего оно и не будет работать.
Почему так происходит, понять нетрудно. Драйвера в базе данных просто нет. И весьма сомнительным выглядит предположение, что разработчики Windows-систем могли бы включить в дистрибутив (пусть даже самый полный) драйверы для абсолютно всех известных сегодня девайсов. Кроме того, некоторые специфичные устройства вроде съемных USB-накопителей, карт памяти или даже звуковых карт службами Microsoft и вовсе не поддерживаются. Даже при онлайн-поиске обращение в первую очередь производится именно к серверам корпорации-разработчика системы, а не к ресурсам производителей оборудования.
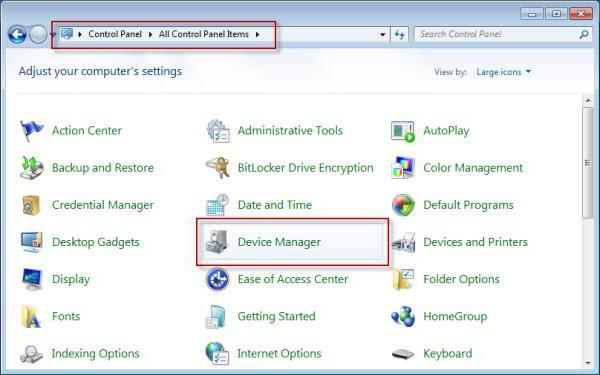
Методика поиска и установки драйверов
При описании вариантов исправления ситуации начнем с девайсов, имеющих описание в виде кода 43.
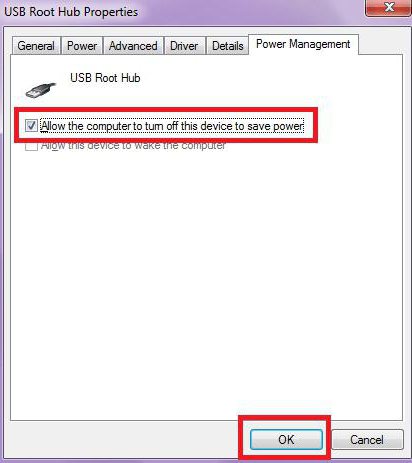
Не говоря пока об установке или обновлении драйверов, самым действенным методом оказывается запрет на отключение корневого концентратора USB для экономии энергии. При установленной схеме пониженного энергопотребления это даст моментальный эффект.
Но в большинстве случаев придется переустанавливать или обновлять драйверы. Если есть установочный диск с драйверами, который, как правило, поставляется при покупке компьютерного устройства или какого-то оборудования, при повторной установке системе нужно указать не автоматический поиск, а инсталляцию из указанного места (оптический носитель, флэшка или папка на компьютере, если драйвер сохранен на жестком диске). В крайнем случае можно задействовать автоматический поиск драйвера на винчестере.
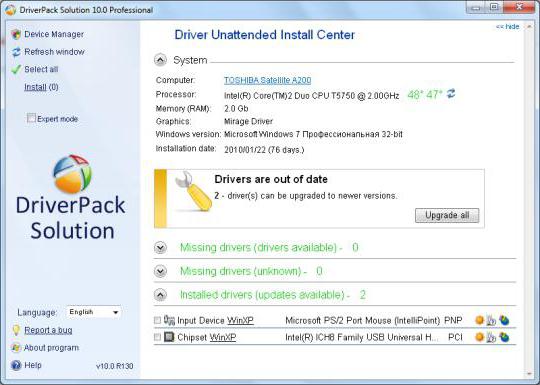
Не менее простым методом считается использование автоматизированных утилит, позволяющих без труда определить устройство любого типа, скачать драйвер из интернета, причем именно с ресурса производителя оборудования, после чего интегрировать в систему (Driver Pack Solution, Driver Booster и т.д.). Такая методика выглядит предпочтительнее всего.
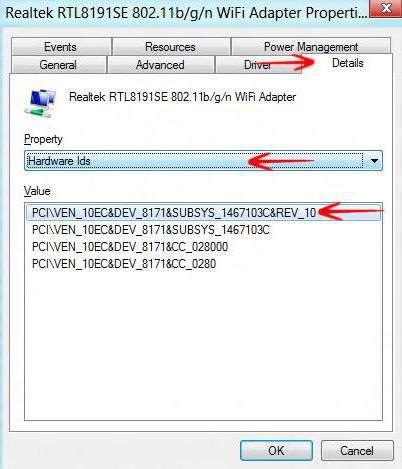
Но если под рукой подобного рода программ нет, скачать инсталлятор можно из интернета и самому. Но сначала следует зайти в меню свойств проблемного компонента и на вкладке сведений установить показ ИД оборудования, затем выбрать из списка самый длинный код, содержащий параметры VEN и DEV, и задать поиск в интернете именно по этим значениям. Для этого можно воспользоваться либо специальными сайтами, либо ресурсом производителя (если он известен), либо обычным поиском с применением какого-то сервиса (Google, Yandex и др.).
После этого останется только загрузить установщик на компьютер и инсталлировать драйвер самостоятельно. Это может быть и исполняемый файл формата EXE, и объект с расширением INF, на котором нужно использовать меню ПКМ (но для некоторых файлов такие действия не предусмотрены).
Выводы
Как можно увидеть из всего вышесказанного, проблема неработающих или сбойных устройств в любой системе Windows особо-то проблемой и не является. Основное же решение по исправлению ситуации в большинстве случаев сводится к поиску и инсталляции соответствующего драйвера. Каким образом это сделать? Тут, как уже было сказано выше, лучшего всего использовать специальные сторонние программы, а не задействовать базы данных Microsoft. Что же касается специфичных (нестандартных) устройств, очень может быть, что и такие автоматизированные утилиты помочь не смогут. Поэтому наилучшим решением станет поиск управляющего драйвера по специальным идентификаторам.
В случае если пользователь точно знает, что устройство подключено, но не определяется вообще, для начала следует проверить его активацию в настройках параметров BIOS. Если же его не будет и там, искать причины сбоев придется в самом компоненте (возможно, он не работает изначально, имеет повреждения или заводские дефекты). Впрочем, ситуации могут быть совершенно разными. Чего стоят только проблемы с подачей электропитания на «железный» компонент, если это предусмотрено для его корректного функционирования.
Как узнать, какой драйвер нужен и скачать его вручную
Главная задача — узнать, какой именно драйвер требуется для неизвестного устройства. Для этого потребуется выполнить следующее:
- Зайдите в диспетчер устройств Windows. Я думаю, вы знаете, как это сделать, но если вдруг нет, то самый быстрый способ — нажать клавиши Windows + R на клавиатуре и ввести devmgmt.msc

- В диспетчере устройств кликните правой кнопкой мыши по неизвестному устройству и нажмите «Свойства».

- В окне свойств перейдите на вкладку «Сведения» и выберите пункт «ИД оборудования» в поле «Свойство».

В ИД оборудования неизвестного устройства самое главное, что нас интересует — это параметры VEN (производитель, Vendor) и DEV (устройство, Device). То есть, из скриншота, получаем VEN_1102&DEV_0011, остальная информация при поиске драйвера нам не потребуется.
После этого, вооружившись этой информацией отправляемся на сайт devid.info и вводим эту строчку в поле для поиска. 
В результате у нас будет информация:
- Название устройства
- Производитель оборудования

Кроме этого, вы увидите ссылки, позволяющие скачать драйвер, однако я рекомендую скачивать его с официального сайта производителя (к тому же в результатах поиска может не быть драйверов для Windows 8 и Windows 7). Для этого достаточно ввести в поиске Googleили Яндекс производителя и название вашего оборудования или просто зайти на официальный сайт.
Если по какой-то причине вышеописанный вариант кажется вам сложным, вы можете скачать драйвер неизвестного устройства и установить его в автоматическом режиме, с помощью набора драйверов. Отмечу, что для некоторых моделей ноутбуков, моноблоков и просто комплектующих может не сработать, тем не менее, в большинстве случаев установка проходит успешно.
Самый популярный набор драйверов — это DriverPack Solution, который доступен на официальном сайте https://drp.su/ru/

После загрузки останется только запустить DriverPack Solution и программа автоматически определит все необходимые драйвера и установит их (за редкими исключениями). Таким образом, этот способ очень удобен для начинающих пользователей и в тех случаях, когда на компьютере после переустановки Windows нет вообще никаких драйверов.
Кстати, на сайте этой программы вы также можете найти производителя и наименование неизвестного устройства, введя в поиск параметры VEN и DEV.
