Начало работы
2. Выбор варианта установки
Вы можете установить предварительные сборки Windows 10 Insider Preview1 непосредственно на отдельных ПК в своей организации, реализовать процесс установки централизованно в массовом порядке или осуществить установку на виртуальной машине.
Установка на отдельном ПК
- Откройте Windows Insider Program settings (Параметры Программы предварительной оценки Windows) (на компьютере под управлением Windows 10 выберите Start (Пуск) > Settings (Настройки) > Update & security (Обновление и безопасность) > Windows Insider Program (Программа предварительной оценки Windows)). Примечание: Для доступа к этой настройке требуются права администратора.
- Привяжите учетную запись Microsoft или рабочую учетную запись, которая использовалась для регистрации в Программе предварительной оценки Windows.
- Следуйте дальнейшим указаниям, чтобы осуществить установку.
- Выберите Start (Пуск)>Settings (Настройки)>Update & Security (Обновление и безопасность)>Windows update (Обновление Windows) и нажмите Check for updates (Проверить наличие обновлений), чтобы завершить и подтвердить установку. ПРИМЕЧАНИЕ. После установки предварительной сборки Insider Preview на водяном знаке в правом нижнем углу рабочего стола должен появиться номер сборки. Чтобы убедиться, что вы используете последнюю версию предварительной сборки Insider Preview, сверьтесь c информацией в разделе Центр тестовых пакетов (Flight Hub).
Нужна помощь? Ознакомьтесь с руководством пользователя.
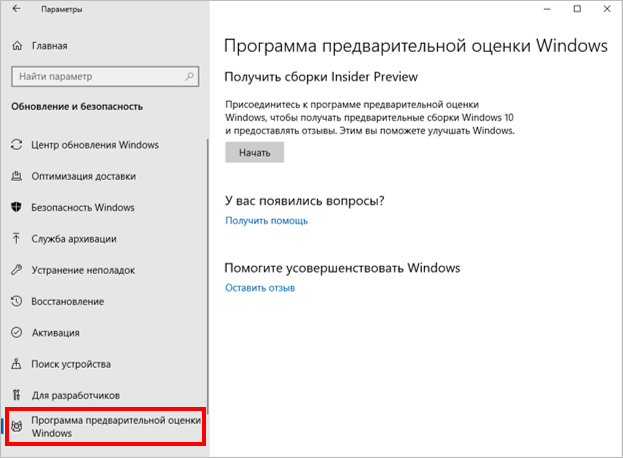
Установка на ПК в массовом порядке
Администраторы могут устанавливать предварительные сборки Insider Preview на ПК в своей организации централизованно в массовом порядке и управлять ими, используя групповые политики или настройки управления мобильными устройствами (MDM). Такой вариант может идеально подойти для настройки лабораторных сред, поскольку в этом случае не требуется регистрация каждого пользователя и устройства в Программе предварительной оценки Windows.
УЗНАЙТЕ, КАК УПРАВЛЯТЬ ПРЕДВАРИТЕЛЬНЫМИ СБОРКАМИ INSIDER PREVIEW
Установка на виртуальной машине
Этот вариант дает вам возможность установить предварительные сборки Insider Preview, не меняя производственную сборку Windows 10, уже установленную на ПК.
- Инструкции по настройке виртуальных машин на ПК изложены в разделе: Основы работы с Hyper-V в ОС Windows 10.
- Чтобы загрузить последнюю версию предварительной сборки Insider Preview для установки на виртуальной машине, ознакомьтесь с разделом: Загрузка предварительных сборок Windows Insider Preview.
Ознакомление
Как ознакомиться с новыми функциями Insider Preview
Предварительные сборки Windows 10 Insider Preview дают организациям ценную и впечатляющую возможность оценить новые функции Windows задолго до того, как новая версия этой операционной системы будет представлена широкой публике. Более того, вы и другие участники программы можете оставлять отзывы от лица своей организации, чтобы помочь нам адаптировать ОС Windows к потребностям вашего бизнеса. Мы подскажем вам, как воспользоваться всеми преимуществами новых функций системы:
| Рекомендации по ознакомлению с функциями |
| Канал выпуска | Круг раннего доступа: Выпуск предварительных сборок Insider Preview в Круге раннего доступа происходит примерно каждую неделю. Такие сборки содержат новейшие функции, поэтому больше всего подходят для целей ознакомления. |
| Пользователи | Из-за того, что выпуск сборок в Круге раннего доступа происходит на ранних этапах цикла разработки, рекомендуем вам ограничить ознакомление с функциями в своей организации, разрешив это лишь ИТ-администраторам и разработчикам, устанавливающим предварительные сборки Insider Preview на вторичных машинах. |
| Задачи | Ознакомление с новыми функциями ОС Windows для организаций, включая новые функции, касающиеся текущих и планируемых бизнес-приложений. Перед установкой предварительной сборки Insider Preview ознакомьтесь с основными сведениями о текущих функциях в предварительном обзоре для бизнеса. |
| Отзывы | Оставьте отзыв в приложении «Центр отзывов». Это поможет нам корректировать и расширять функции в кратчайшие сроки. Рекомендуйте пользователям входить в «Центр отзывов», используя свою рабочую учетную запись AAD. Это позволит и вам, и Microsoft отслеживать отзывы пользователей внутри вашей организации. (Примечание: такое отслеживание доступно только представителям Microsoft и участникам программы, зарегистрированным в домене вашей организации.) Узнайте, как эффективно оставлять отзывы в приложении «Центр отзывов». |
Проверка
Как использовать предварительные сборки Insider Preview для тестирования приложений и инфраструктуры
Помимо ознакомления с новыми функциями, вы также получаете возможность проверить на предварительных сборках Insider Preview свои приложения и инфраструктуру. Такая проверка может иметь важное значение для вашей стратегии развертывания Windows 10. Ранняя проверка дает вам ряд преимуществ:
- Протестировать ОС Windows заранее.
- Скорее выявить проблемы для более быстрого развертывания ОС Windows.
- Раньше обратиться в Microsoft за помощью в решении возможных проблем с совместимостью.
- Осуществлять развертывание версий Windows 10 Semi-Annual, выходящих на полугодовом канале, быстрее и увереннее.
- Максимально увеличить период поддержки, предусмотренный для каждой версии, выходящей на полугодовом канале.
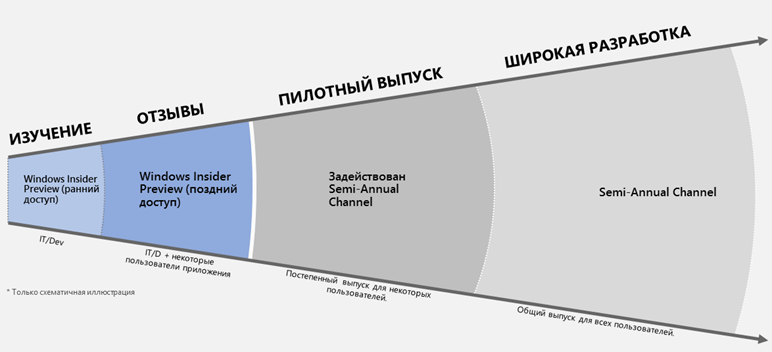
Предварительные сборки Windows 10 Insider Preview позволяют организациям быстрее подготовиться к внедрению версий Windows Semi-Annual, выходящих на полугодовом канале, и в целом сократить усилия по проверке на этапе широкого развертывания.
| Рекомендации по тестированию приложений и инфраструктуры |
| Канал выпуска | Круг позднего доступа: Выпуск предварительных сборок Insider Preview в Круге позднего доступа происходит примерно один раз в месяц. Эти сборки более стабильны в сравнении с версиями Круга раннего доступа, благодаря чему они больше подходят для целей проверки. Версии Круга позднего доступа могут быть установлены квалифицированными пользователями на вторичных или первичных производственных машинах. |
| Пользователи | Помимо участников программы, которые могли быть задействованы в ознакомлении с функциями, также рекомендуем привлечь небольшую группу администраторов приложений и пользователей из каждого отдела организации, чтобы обеспечить репрезентативность выборки. |
| Задачи | Перед установкой предварительной сборки Insider Preview посетите блог Программы предварительной оценки Windows и раздел Техническое сообщество Windows Insider, чтобы ознакомиться с обновлениями для решения текущих проблем и исправлениями. ИТ-администраторы/Разработчики - Установка предварительных сборок Insider Preview на репрезентативном аппаратном обеспечении для подтверждения совместимости.
- Протестировать новые предварительные сборки Insider Preview на соответствие инфраструктуре, чтобы убедиться в возможности управления машинами после развертывания системы.
- Проверить действующий процесс обновления, используя поэтапные обновления предварительных сборок Windows Insider Preview.
- Указать в реестре приложений влияние на критически важные для функционирования предприятия приложения, находящиеся в ведении отдела ИТ, и поручить администраторам приложений самостоятельно осуществить проверку/тестирование.
- Устранить проблемы в работе приложений до развертывания версий, выходящих на полугодовом канале.
Администраторы приложений / Пользователи - Проверить надлежащее функционирование приложений, критически важных для функционирования предприятия.
- Устранить проблемы в работе приложений до развертывания версий, выходящих на полугодовом канале.
|
| Отзывы | Оставьте отзыв в приложении «Центр отзывов». Это поможет нам корректировать и расширять функции в кратчайшие сроки. Рекомендуйте пользователям входить в Центр отзывов, используя свою рабочую учетную запись AAD. Это позволит и вам, и Microsoft отслеживать отзывы пользователей внутри вашей организации. (Примечание: такое отслеживание доступно только представителям Microsoft и участникам программы, зарегистрированным в домене вашей организации.) Узнайте, как эффективно оставлять и отслеживать отзывы в приложении «Центр отзывов». |
| Мониторинг | Windows Analytics — это набор решений, используемых для поддержки осуществляемой вами проверки предварительных сборок Insider Preview на большом количестве ПК. Используйте функцию проверки готовности к обновлениям Upgrade Readiness для создания реестра приложений и выявления критически важных приложений. Используйте функцию проверки работоспособности устройств Device Health для выявления проблем в работе устройств, драйверов устройств и приложений. |
| Дополнительные ресурсы | Дальнейшие действия описаны в разделе Совместимость приложений в Windows 10. |
Часто в окне «Параметры Windows» в «десятке» пользователи видят сообщение «Некоторыми параметрами управляет ваша организация». При этом некоторые параметры действительно становятся некликабельными, то есть юзер лишается возможности их изменить. Что это за ошибка и какую организацию имеют в виду, если пользователь не подключён ни к какой локальной сети — это его домашний персональный ПК, которым управляет он сам?
Что значит надпись
Красная надпись «Некоторыми параметрами управляет ваша организация» означает, что в данный момент вас лишили доступа к определённым параметрам, чтобы вы не смогли поменять их значения. В сборках «десятки» 1703 и 1707 ошибка может иметь немного другой текст — «Некоторые параметры скрыты или ими управляет ваша организация».
Зачем нужна функция управления
Данная ошибка характерна для офисных компьютеров, которые являются частями корпоративной локальной сети. Обычно у такой сети есть свой сервер — главный центральный ПК (администратор), который управляет сетевыми ресурсами общего доступа в сети (другими ПК, которые называются рабочими станциями). Простыми словами — он решает, к какой информации и параметрам конкретная рабочая станция имеет доступ, а к какой нет, так как у каждого сотрудника есть свои полномочия, которые он не должен превышать.
Все компьютеры в корпоративной локальной сети подчиняются серверу — главному ПК, который распределяет полномочия
Почему надпись может возникнуть на домашнем компьютере
Рассматриваемое сообщение может появляться и на домашних девайсах, которые никаким образом не связаны с корпоративной сетью. Происходит это по следующим причинам:
- Смена параметров системы в «Редакторе реестра» или «Редакторе локальной групповой политики». Если вы вносили какие-либо изменения раньше, просто верните всё на место — ошибка исчезнет. Можете также сразу сбросить все параметры, используя инструкции в разделах этой статьи.
- Деактивация «Защитника Windows», автоматических обновлений «операционки» и других важный системных функций.
- Отключение разных системных служб «Виндовс», например, функциональных возможностей для подключенных юзеров и телеметрии.
- Использование различных программ для отключения «слежки» «Майкрософт». Просто отключите или удалите утилиту, чтобы убрать надпись.
При каких действиях будет выплывать надпись «Некоторыми параметрами управляет ваша организация»
В целом надпись «Некоторые параметры скрыты или ими управляет ваша организация» не мешает работе на ПК, но бывают ситуации, когда пользователю приходится прибегать к тем или иным методам решения, чтобы убрать её: изменение важных параметров системы, поиск и установка обновлений, включение и использование «Режима разработчика».
Ошибка возникает у пользователей в основном в разделах «Центра обновления Виндовс». Например, при попытке запустить вручную поиск апдейта для системы в сети.
Часто из-за этой ошибки пользователи не могут вручную запустить поиск апдейта в «Центре обновлений»
Если красная надпись появилась в дополнительных параметрах «Центра обновления», юзер не сможет выбрать способ установки обновлений: с уведомлением о перезагрузке ПК и прочее.
При такой ошибке юзеры не могут настроить процесс обновления под себя
Также надпись возникает в «Защитнике Windows» — как в соответствующем разделе «Параметров», так в отдельном окне стандартного антивируса. Юзер может лишиться возможности активировать ограниченное периодическое сканирование, отключить защиту в режиме реального времени и некоторые другие опции.
Из-за ошибки «Некоторыми параметрами управляет ваша организация» пользователь не может включить только периодическое сканирование
С этой записью становится невозможным редактирование списка исключений для «Защитника Windows», то есть перечня файлов и папок, которые он не сканирует: нельзя добавить или удалить тот или иной пункт.
С надписью «Некоторыми параметрами управляет ваша организация» исчезает возможность выключать на время стандартный антивирус
Также надпись может появляться при активации опции «Режим разработчика» в том же окне «Параметры». Дело в том, что для включения режима необходим доступ к компьютеру с правами администратора. Если вы не являетесь администратором своего ПК (не работаете под таким типом учётной записи), система может посчитать, что ваше устройство принадлежит организации. Соответственно, она может отключить некоторые параметры, которые доступны в режиме разработчика, чтобы вы не смогли их поменять.
В некоторых случаях ошибка возникает при включении режима разработчика
Как убрать данную ошибку
Выбирать способ решения нужно исходя из причины. Если вы пока не определили её, действуйте последовательно: от способа к способу.
Изменение значения в «Параметрах»
Вы можете воспользоваться данным способом только в том случае, если вы ранее не выключали «слежку» «Майкрософт» или не изменяли ничего в реестре. Иначе он не даст результат. Выполните следующие шаги:
- Раскройте меню «Параметры Виндовс». Просто зажмите на клавиатуре I и Win. Если окно с плитками не появляется, зайдите в системное меню «Пуск», а там щёлкните по знаку шестерни.В меню «Пуск» кликните по шестерёнке, чтобы открыть окно «Параметры Windows»
- Переключитесь на раздел «Конфиденциальность», кликнув по соответствующей плитке.Откройте плитку «Конфиденциальность» в окне с параметрами
- В левом столбце с перечнем блоков с параметрами откройте третий «Диагностика и отзывы».
- В первом же параметре установите отметку в виде круга рядом со значением «Полный». Закройте все окна и сделайте тут же перезапуск компьютера, чтобы все изменения вступили в действие.Во вкладке «Диагностика и отзывы» установите отметку рядом с пунктом «Полный»
- Если оказалось, что значения некликабельны (изменить их, соответственно, невозможно), переходите к другим способам решения проблемы («Редактор реестра» и «Редактор локальной групповой политики»).
Чистка реестра
Редактирование реестра — процесс ответственный, поэтому к нему необходимо подходить со всей серьёзностью. Действуйте строго в соответствии с инструкцией:
- Вызовите окошко «Выполнить» на дисплее, зажав кнопки R и Win. В пока что пустом поле напишите команду regedit — можете её просто скопировать и вставить. Теперь дайте системе выполнить команду щелчком по ОК.Выполните в окне команду regedit для запуска «Редактора реестра»
- Эту же команду вы можете ввести и на панели «Поиск». Кликните в результатах по пункту.Команду regedit распознаёт в «десятке» и панель «Поиск»
- В серо-голубом окне щёлкните по «Да», чтобы дать разрешение редактору менять что-либо в ОС.Кликните по «Да», чтобы разрешить редактору вносить изменения в «операционке»
- Перед тем как приступить к выполнению задачи, создайте копию реестра. На верхней панели откройте первое меню «Файл» — выберите вторую опцию «Экспорт».Щёлкните по «Экспорт» в меню «Файл»
- В диалоговом окне укажите имя для файла (резервной копии реестра, с помощью которой вы сможете восстановить базу данных при возникновении неполадок вовремя или после редактирования). Сохраните документ в любом удобном для вас месте — запомните это расположение.Сохраните файл резервной копии ресстра в любом удобном для вас месте
- Теперь приступите к поиску нужного параметра. Откройте вторую вверху меню «Правка» — щёлкните по «Найти». Либо вызовите маленькое окно для поиска с помощью клавиш Ctrl + F.Щёлкните по «Найти» в меню «Правка»
- Введите в строку название параметра NoLockScreen. Оставьте отметки напротив пунктов о поиске строки целиком и имён параметров. Все остальные галочки уберите. Запустите поиск.Введите NoLockScreen в строке и запустите поиск среди имён параметров
- Подождите, пока редактор попытается найти нужную запись в реестре.Нужно подождать, пока редактор осуществит поиск параметра
- Если поиск оказался неудачным, найдите параметр вручную. Раскройте третий раздел HKLM, а уже в нём пятый каталог SOFTWARE.Запустите папку SOFTWARE в каталоге HKLM
- Теперь запустите по очереди вложенные друг в друга блоки: Policies — Microsoft — Windows — Personalization.В папке Personalization нам нужен параметр NoLockScreen
- В последней папке с параметрами персонализации будет находиться запись NoLockScreen — щёлкните по ней правой клавишей. В контекстном меню выберите опцию удаления.Кликните по «Удалить» в контекстном меню NoLockScreen
- В окошке с предупреждением подтвердите своё действие.Щёлкните по «Да», чтобы удалить NoLockScreen безвозвратно
Изменение групповой политики
Если редактирование реестра вам не помогло, попробуйте сбросить все значения параметров системы в окне «Редактор локальной групповой политики»:
- «Редактор локальной групповой политики» также можно вызвать на дисплее через окно «Выполнить»: зажимаем R и Win, пишем ключ gpedit.msc и щёлкаем по ОК.В строке «Открыть» вставьте и выполните команду gpedit.msc
- В редакторе сразу открываем первый главный раздел с конфигурацией ПК.Раскройте содержимое первого раздела «Конфигурация компьютера»
- Теперь запускаем блок с административными шаблонами.Откройте папку с административными шаблонами
- Перед нами открывается перечень компонентов «Виндовс». Мы выбираем все компоненты.Раскройте все параметры административных шаблонов
- Список политик будет большим — прокручиваем его весь, обращая внимание на столбец «Состояние». Для каждого пункта должно стоять значение не «Задано».Проверьте, чтобы для каждого параметра стояло значение «Не задано»
- Если вдруг вы увидели, что для какой-то политики стоит «Включено» или «Отключено» — щёлкаем по ней дважды. В сером окне ставим значение «Не задано» и применяем изменения с помощью кнопки в правом нижнем углу. Таким вот образом мы уберём все ограничения в работе «операционки» — рассматриваемая ошибка должна исчезнуть.Если для какого-то параметра было устанолено значение «Включено» или «Отключено», поставьте отметку с пунктом «Не задано»
Через консоль «Командная строка»
Сбросить все значения политик можно и другим более быстрым методом с использованием стандартного приложения «Виндовс» под названием «Командная строка»:
- Консоль должна быть запущена с правами администратора: откройте панель для поиска по системе (знак лупы на «Панели задач») и введите в строку ключ cmd либо же «Командная строка».В поисковое поле введите запрос cmd
- В результатах поиска кликните по нужному пункту правой клавишей — щёлкните по первому действию «Запуск от имени администратора».В контекстном меню выберите «Запуск от имени администратора»
- В чёрном окне скопируйте и вставьте запрос secedit /configure /cfg %windir%\inf\defltbase.inf /db defltbase.sdb /verbose. Чтобы консоль начала выполнение команды, нажмите на «Энтер» на клавиатуре.Вставьте команду в редакторе и нажмите на Enter
- Подождите несколько секунд или минут, пока произойдёт сброс значений всех политик. В результате в чёрном редакторе появится уведомление об успешно завершённой операции. Закройте все окна и перезапустите систему — проверьте, появляется ли ошибка.Закройте консоль и перезагрузите ПК
Смена значения с домена на рабочую группу в свойствах системы
У вас на ПК могут быть сбиты настройки. Выполните следующие шаги, чтобы проверить это:
- Вызовите окно со сведениями о системе и ПК — кликните по «Этот компьютер» правой клавишей и выберите «Свойства». Либо можете пойти другим путём: зажмите R и Win, напишите слово control в строке и нажмите на «Энтер».В окне «Выполнить» напишите control и щёлкните по ОК
- На «Панели управления» щёлкните по ссылке «Система».В окне панели откройте блок «Система»
- В блоке с именем ПК, домена и параметрами рабочей группы кликните по ссылке «Изменить» с изображением жёлто-голубого щита.Перейдите по ссылке справа «Изменить параметры»
- Во вкладке «Имя компьютера» нажмите на клавишу «Изменить».Во вкладке «Имя компьютера» щёлкните по «Изменить»
- На очерченной панели «Является членом» должно стоять значение «рабочей группы», а не «домена». Если стоит домен, поменяйте. Кликните по ОК, чтобы сохранить изменения.Установите значение «Рабочая группа» и кликните по ОК
- Теперь вернитесь в окно со свойствами системы — щёлкните по кнопке «Идентификация». Установите отметку рядом со вторым значением о том, что вы не принадлежите к корпоративной сети. Кликните по «Далее».Отметьте второй пункт и нажмите на «Далее»
- В окне вас попросят перезапустить девайс. Закройте все окна приложений, иконки которых расположены на «Панели задач». Щёлкните по «Готово» и перезагрузите систему — изменения вступят в силу.Закройте все окна и перезагрузите ПК
Видео: как быстро убрать ошибку «Некоторыми параметрами управляет ваша организация»
Используем утилиту O&O ShutUp10
Решить проблему можно с помощью сторонней антишпионской программы под названием O&O ShutUp10 — она бесплатная и с русским интерфейсом. Также она не требует установки — работает сразу после скачивания исполняемого файла. Рассмотрим, как её использовать, чтобы решить проблему с надписью:
- Переходим на официальный ресурс разработчика анишпионской утилиты. В правой части окна щёлкаем по клавише Download.Щёлкните по Download, чтобы загрузить файл
- Ждём, когда скачается файл и запускаем его через панель с загрузками.Откройте скачанный исполняемый файл утилиты
- В окне утилиты прокручиваем список параметров раздела «Предотвращение передачи пользовательских и диагностических данных». Здесь будут пункты, касающиеся телеметрии. Несмотря на то что эти параметры программа рекомендует оставлять активированными, отключаем их.Отключите параметры в списке «Предотвращение передачи пользовательских и диагностических данных»
- В итоге переключатели должны стать красными. Проверяем, исчезла ли надпись.Проверьте, была ли решена проблема с надписью
Восстановление системы
Если ни один из описанных методов не дал положительный результат, воспользуйтесь возможностью восстановления «Виндовс» до точки. Точка восстановления — состояние ПК на определённый период времени, которое сохраняется в отдельный файл. С помощью него можно вернуться в то рабочее состояние компьютера и отменить изменения, которые были внесены в систему после создания точки.
Обычно «операционка» сама создаёт точки перед обновлением или иным важным действием. Их может создавать и сам юзер. Как сделать откат, расскажем в подробной инструкции:
- Находим на «Рабочем столе» стандартный ярлык «Этот компьютер» — кликаем по нему правой клавишей мышки и на серой панели выбираем самую последнюю опцию «Свойства».В контекстном меню выберите пункт «Свойства»
- Переводим взгляд на левую область окна с общей информацией об «операционке» и ПК в целом. Кликаем по четвёртой сверху ссылке «Защита системы».Перейдите по ссылке «Защита системы» в левой области экрана
- В новом окошке нажимаем на клавишу «Восстановить».Во вкладке «Защита системы» кликните по «Восстановить»
- Откроется начальное окно встроенной утилиты для восстановления. Жмём на «Далее».Кликните по «Далее», чтобы начать восстановление
- Ставим галочку рядом с пунктом под списком «Показать другие точки восстановления». Выбираем в списке точку — вам нужно вспомнить, когда ошибки «Некоторыми параметрами управляет ваша организация» не было на вашем ПК, а затем соотнести эту дату с нужной точкой. Выделяем её левой клавишей мышки и кликаем по «Далее».Выберите необходимую точку и кликните по «Далее»
- Запускаем восстановление — щёлкаем по «Готово». После этого подтверждаем в окошке намерение вернуть то или иное состояние ПК. Ваш девайс перезагрузится — ждите, когда процесс восстановления успешно завершится. В результате «операционка» загрузится в том состоянии, которое вы ранее выбрали — ошибка должна исчезнуть.Щёлкните по «Готово», чтобы система запустила восстановление
Если оказалось, что у вас нет ни одной точки восстановления на ПК (соответствующее сообщение на начальном экране мастера восстановления), вы можете пойти другим путём — верните ПК в исходное состояние с помощью встроенных средств «Виндовс».
Если у вас на ПК отсутствуют точки восстановления, верните ПК в исходное состояние
Как это сделать кратко расскажем:
- Запустите «Параметры Windows» через меню «Пуск» либо с помощью сочетания клавиш I и Win. Запустите плитку «Безопасность и обновление».
- В блоке «Восстановление» щёлкните по первой серой клавише «Начать».Во вкладке «Восстановление» кликните по «Начать»
- Далее система вам предложит инсталлировать «операционку» заново с сохранением личных данных либо без него (медиафайлы будут сохранены, но приложения всё равно окажутся удалёнными). При этом вам не нужен дистрибутив «Виндовс» — система использует те файлы «операционки», которые уже есть на ПК. Выберите свой вариант и кликните по нему.Решите, сохранять вам личные файлы или нет, и кликните по нужному пункту
- Если вы выбрали пункт с удалением, вам ещё раз будет предложено убрать полностью все файлы (безвозвратно — метод занимает больше времени) либо просто удалить (с возможностью восстановления — процесс более быстрый). Сделайте выбор и запустите автоматическую переустановку с помощью кнопки «Сброс».Кликните по «Сброс», чтобы началось восстановление
- Дождитесь окончания переустановки системы — ПК будет постоянно перезагружаться. После этого вы получите свежую «операционку» с начальными настройками и чистой системой. Если вы выбирали сохранение личных файлов, они будут находиться в папке Windows.old на системном диске.
Недостаток метода заключается в том, что если файловая система ОС была ранее серьёзно повреждена или же если жёсткий диск вышел из строя, восстановить «операционку» таким методом у вас не получится. В этом случае поможет диск восстановления или создание полной резервной копии Windows 10 встроенными средствами системы на отдельном жёстком диске.
Вы также можете воспользоваться ещё одной функцией «десятки» — «Начать заново». Будет также произведена чистая установка Windows с удалением всех приложений, но с сохранением личных данных — дистрибутив тоже не нужен.
Восстановить системные файлы вы можете с помощью функции «Начало работы»
Видео: как запустить точку восстановления в «десятке»
Сообщение «Некоторыми параметрами управляет ваша организация» может появляться в системных окнах ПК, который не принадлежит ни к какой локальной сети. Ошибка возникает на домашних девайсах чаще всего после изменения юзером некоторых настроек «операционки»: выключение «Защитника» и автоматического обновления, изменение значений для параметров в реестре и в локальных групповых политиках и прочее. Решение находится на поверхности — отменить все изменения, активировать антивирус снова и т. д. Если вы не помните, какие изменения вносили, зайдите в «Редактор локальной групповой политики» и поставьте «Не задано» для всех административных шаблонов. Крайняя мера — восстановление с помощью точки либо переустановка Windows.
