В этой статье вы узнаете как быстро сделать 2 и более рабочих столов в таких операционных системах как Windows 7 или Windows 8.1. Десятку рассматривать не будем, потому что у неё уже присутствует такая опция.

Иногда удобно создать второй рабочий стол в windows, чтобы не путаться в окнах. Например на одном вы будете монтировать видео, а на другом сидеть в интернете или сортировать беспорядок на диске.
Для создания 2 рабочего стола в Windows 7 / 8.1 будем использовать официальную утилиту от Майкрософт. Называется она Desktops.
Программа очень простенькая. Скачав, установите ее и запустите. Выберите горячие клавиши с помощью которых будет осуществляться переключение между рабочими столами windows.
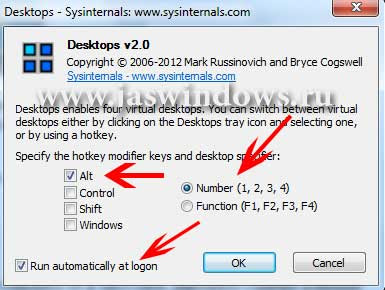
Как видите на скрине выше, чтобы программа Desktops запускалась вместе с загрузкой windows отметьте галочку «Run automatically at logon». Переключение между столами windows будет происходить по нажатию комбинаций клавиш Alt+ номер (1, 2, 3, 4). Можете настроить под себя. Программа создает до 4 столов в вашем распоряжении.
Один минус в этой утилите, что все содержание на рабочем столе одинаковое. То есть ярлыки которые у вас уже есть на окне, будут и на втором столе. Это удобство касается только открытых приложений и папок.
На этом все. Теперь вы обладатель нескольких рабочих столов в системе Windows 7/8.1. Если статья была интересной поделитесь ею с друзьями.

По умолчанию в операционной системе Windows присутствует только один рабочий стол. Возможность создать несколько виртуальных десктопов появилась только в Виндовс 10, обладателям более старых версий нужно будет устанавливать дополнительное программное обеспечение, которое создает несколько рабочих столов. Давайте ознакомимся с лучшими представителями подобного софта.
Читайте также: Создаем и используем виртуальные рабочие столы на Windows 10
Создание виртуальных рабочих столов в Windows
Иногда пользователям недостаточно одного десктопа, поскольку на нем скапливается множество значков и папок. В таких случаях для распределения пространства и удобства можно создать виртуальный рабочий стол. Осуществляется данный процесс через специальные программы. Ниже мы рассмотрим методы, позволяющие добавить виртуальные десктопы в Виндовс.
Способ 1: BetterDesktopTool
Функциональность BetterDesktopTool сосредоточена именно на работе с виртуальными рабочими столами. В ней присутствуют все необходимые инструменты, обеспечивающие максимально комфортное пользование и управление. Манипуляции со столами в данном софте осуществляются следующим образом:
- Перейдите на официальную страницу BetterDesktopTool, загрузите и установите последнюю версию программы. После запуска вы сразу же попадете в первую вкладку, в которой настраиваются горячие клавиши показа окон, перехода между ними и десктопами. Выставьте наиболее удобные сочетания и переходите к настройке следующих параметров.

- Во вкладке «Virtual-Desktop» вы можете выбрать оптимальное количество рабочих столов, настроить переключение между ними, задать горячие клавиши и функции переключателей мыши.

- Обратить внимание стоит и на общие настройки. Например, важно, чтобы программа запускалась вместе с операционной системой. Так можно сразу начать работу с рабочими столами.

- Проще всего работать BetterDesktopTool через трей. Отсюда осуществляется быстрое редактирование необходимых параметров, переключение между окнами, переход к настройкам и многое другое.

Способ 2: Dexpot
Dexpot похожа на ту программу, описанную выше, однако здесь присутствует большее количество разнообразных настроек, позволяющих создать сразу четыре виртуальных рабочих стола под себя. Все манипуляции осуществляются следующим образом:
- Переход к окну изменения конфигурации выполняется через трей. Нажмите правой кнопкой мыши по значку программы и выберите «Настроить рабочие столы».

- В открывшемся окне вы можете присвоить наиболее подходящие свойства для четырех столов, переключаясь между ними.

- Во второй вкладке для каждого десктопа задается свой фон. Нужно лишь выбрать изображение, сохраненное на компьютере.

- Скрываются компоненты рабочих столов во вкладке «Инструменты». Для скрытия здесь доступны иконки, панель задач, кнопка «Пуск» и системный трей.

- Стоит обратить внимание и на правила рабочих столов. В соответствующем окне вы можете задать новое правило, импортировать его или воспользоваться помощником.

- К каждому десктопу присваиваются новые окна. Перейдите в меню настроек и просмотрите активные приложения. Прямо отсюда с ними можно совершать различные действия.

- Управлять Dexpot проще всего с помощью горячих клавиш. В отдельном окне присутствует их полный список. Вам доступен просмотр и редактирование каждого сочетания.

Выше мы разобрали только две разные программы, позволяющие создавать виртуальные рабочие столы в операционной системе Windows. Однако на просторах интернета вы можете найти еще множество аналогичного ПО. Все они работают по похожему алгоритму, однако имеют различные возможности и интерфейс.
Читайте также: Как поставить анимацию на рабочий стол
 Мы рады, что смогли помочь Вам в решении проблемы.
Мы рады, что смогли помочь Вам в решении проблемы.
Отблагодарите автора, поделитесь статьей в социальных сетях.
 Опишите, что у вас не получилось. Наши специалисты постараются ответить максимально быстро.
Опишите, что у вас не получилось. Наши специалисты постараются ответить максимально быстро.
Виртуальный рабочий стол Windows
04.06.2015  windows | программы
 Функция нескольких рабочих столов по умолчанию присутствует в Mac OS X и различных версиях Linux. Виртуальные рабочие столы присутствуют и в Windows 10. Те пользователи, которые это попробовали в течение какого-то времени, могут задаться вопросом, как реализовать то же самое в Windows 7 и 8.1. Сегодня мы рассмотрим различные способы, а точнее программы, позволяющие работать на нескольких рабочих столах в операционных системах Windows 7 и Windows 8. Если программа поддерживает эти же функции в Windows XP, то об этом также будет упомянуто. В Windows 10 есть встроенные функции для работы с виртуальными рабочими столами, см. Виртуальные рабочие столы Windows 10.
Функция нескольких рабочих столов по умолчанию присутствует в Mac OS X и различных версиях Linux. Виртуальные рабочие столы присутствуют и в Windows 10. Те пользователи, которые это попробовали в течение какого-то времени, могут задаться вопросом, как реализовать то же самое в Windows 7 и 8.1. Сегодня мы рассмотрим различные способы, а точнее программы, позволяющие работать на нескольких рабочих столах в операционных системах Windows 7 и Windows 8. Если программа поддерживает эти же функции в Windows XP, то об этом также будет упомянуто. В Windows 10 есть встроенные функции для работы с виртуальными рабочими столами, см. Виртуальные рабочие столы Windows 10.
В случае, если вас интересуют не виртуальные рабочие столы, а запуск других ОС в Windows, то это называется виртуальные машины и я рекомендую почитать статью (статья включает также видео инструкцию).
Обновление 2015: добавлено две новых отличных программы для работы с несколькими рабочими столами Windows, одна из которых занимает 4 Кб и не более 1 Мб оперативной памяти.
Desktops от Windows Sysinternals
Об этой утилите для работы с несколькими рабочими столами я уже писал в статье про бесплатные программы Microsoft (про самые малоизвестные из них). Скачать программу для нескольких рабочих столов в WIndows Desktops можно с официального сайта https://technet.microsoft.com/en-us/sysinternals/cc817881.aspx.
Программа занимает 61 килобайт, не требует установки (тем не менее, можно настроить ее для автоматического запуска при входе в Windows) и довольно удобна. Поддерживается Windows XP, Windows 7 и Windows 8.
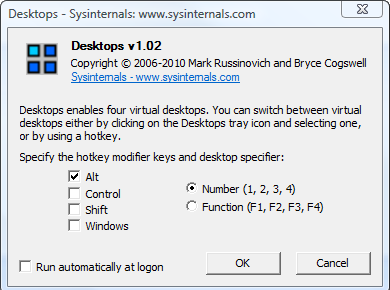
Desktops позволяет организовывать рабочее пространство на 4-х виртуальных рабочих столах в Windows, если Вам не требуются все четыре, Вы можете ограничиться двумя — в этом случае, дополнительные рабочие столы создаваться не будут. Переключение между рабочими столами осуществляется с помощью настраиваемых горячих клавиш или же с помощью иконки Desktops в панели уведомлений Windows.
Как говорится на странице программы на сайте Microsoft, данное приложение, в отличие от другого программного обеспечения для работы с несколькими виртуальными рабочими столами в Windows, не имитирует отдельные рабочие столы с помощью простых окон, а действительно создает соответствующий рабочему столу объект в памяти, в результате чего при работе Windows поддерживает связь между определенным рабочим столом и запущенным на нем приложением, таким образом, переключаясь на другой рабочий стол, Вы видите на нем только те программы, которые на нем были запущены.
Вышеописанное является также и недостатком — например, нет возможности перенести окно с одного рабочего стола на другой, кроме этого, стоит учитывать, что для того, чтобы в Windows присутствовало несколько рабочих столов, Desktops запускает отдельный процесс Explorer.exe для каждого из них. Еще один момент — нет способа закрыть один рабочий стол, разработчики рекомендуют использовать «Выйти из системы» на том из них, который нужно закрыть.
Virgo — программа виртуальных рабочих столов размером в 4 Кб
Virgo — полностью бесплатная программа с открытым исходным кодом, также предназначенная для реализации виртуальных рабочих столов в Windows 7, 8 и Windows 8.1 (поддерживаются 4 рабочих стола). Занимает она всего 4 килобайта и использует не более 1 Мб оперативной памяти.

После запуска программы, в области уведомлений появляется иконка с номером текущего рабочего стола, а все действия в программе выполняются с помощью горячих клавиш:
- Alt+1 — Alt+4 — переключение между рабочими столами от 1 до 4.
- Ctrl+1 — Ctrl+4 — переместить активное окно на указанный цифрой рабочий стол.
- Alt+Ctrl+Shift+Q — закрыть программу (сделать это из контекстного меню ярлыка в трее нельзя).
Несмотря на свой размер, программа отлично и быстро работает, выполняя ровно те функции, для которых предназначена. Из возможных недостатков можно отметить лишь то, что в случае, если те же комбинации клавиш задействованы в какой-либо используемой вами программе (и вы ими активно пользуетесь), то их перехватит Virgo.
Скачать Virgo можно со страницы проекта на GitHub — https://github.com/papplampe/virgo (загрузка исполняемого файла находится в описании, под списком файлов в проекте).
Dexpot — удобная и функциональная программа для работы с виртуальными рабочими столами
Раньше мне не доводилось слышать о программе Dexpot и вот, только сейчас, подбирая материалы для статьи, наткнулся на это приложение. Бесплатное использование программы возможно при некоммерческом использовании. Скачать ее можно с официального сайта https://dexpot.de. В отличие от предыдущих программ, Dexpot требует установки и, более того, во время процессы установки пытается установить некий Driver Updater, будьте внимательны и не соглашайтесь.

После установки значок программы оказывается в панели уведомлений, по умолчанию программа настроена на четыре рабочих стола. Переключение происходит без видимых задержек с помощью горячих клавиш, которые можно настроить на свой вкус (также можно воспользоваться контекстным меню программы). Программа поддерживает различного рода плагины, которые также можно загрузить на официальном сайте. В частности, интересным может показаться плагин-обработчик событий мыши и тачпада. С его помощью, например, можно попробовать настроить переключение между рабочими столами так, как это происходит на MacBook — жестом пальцами (при условии наличия поддержки мультитач). Я этого делать не пробовал, но, думаю, это вполне реально. Помимо чисто функциональных возможностей по управлению виртуальными рабочими столами, программа поддерживает различные украшательства, такие как прозрачность, 3D смену рабочих столов (с помощью плагина) и другие. Также программа имеет широкие возможности по управлению и организации открытых окон в Windows.
Несмотря на то, что я впервые столкнулся с Dexpot, решил пока оставить у себя на компьютере — пока очень нравится. Да, еще одно важное преимущество — полностью русский язык интерфейса.
По поводу следующих программ скажу сразу — я их не опробовал в работе, тем не менее расскажу все, что мне стало известно после посещения сайтов разработчиков.
Как в Windows 7 (8) создать несколько рабочих столов?
Как ни странно, но в Виндоус 8.1. много — экранный режим уже встроен, и его лишь необходимо применить. Фактически на экране будет отображено два вертикальных экрана, как показано на фотографии:

Остальные же экраны будут располагаться в виде столбца в левом углу экрана, и будут видны, лишь при наведении в край экрана указателя мышки:

Для того, чтобы перейти в режим использования нескольких рабочих столов, в Виндоус 8.1., необходимо поднять указатель мыши до верхнего края экрана в то время, как на экране отображен режим рабочего стола. Иными словами, если Вы находитесь в браузере, то у Вас ничего не получится. Итак, сворачиваем все рабочие окна, подводим курсор мыши к верхнему краю экрана, и видим, что указатель мыши в виде стрелочки, сменился на указатель в виде ладони. Вот теперь необходимо нажать и удерживать левую клавишу мыши, причем ладонь сожмется так, словно рука что то схватила. А схватила она верхний край действующего рабочего стола. Причем при малейшем движении, изображение рабочего стола существенно уменьшится до размера открытки. И вот теперь нам предлагается свернутый в четверо рабочий стол переместить в правую или левую часть экрана, а также его можно убрать в столбец со списком всех экранов, который как мы уже говорили, находится в левой части экрана.
Перетаскиваем мышкой (удерживая нажатой левую клавишу) рабочий стол туда, куда нам необходимо. Теперь в освободившейся части экрана, второй половине, мы можем открыть необходимое нам окно, для этого просто надо щелкнуть мышкой по пустой части экрана, и сразу же появится начальное меню Пуск, в котором можно выбрать все то, что Вам потребуется для дальнейшей работы.
Таким образом, в Виндоусе уже предусмотрен и реализован много — экранный режим, в котором можно одновременно работать в нескольких экранах и рабочих столах. Переключение между экранами происходит быстро и плавно, и что еще радует, так это то, что такая удобная и замечательная опция практически никак не сказывается на производительности центрального процессора.
