
Я недавно после установки Windows 10 1809 (1803) столкнулся с такой проблемой. Дело в том, что нужно было установить некоторые, скажем так, очень нужные, но чертовски дорогие программы. Так вот некоторые стали кричать и требовать NET.Framework версии 3.5, включая 3.0 и 2.0, а интернет без надежного файервола подключать нельзя. Ну слетят просто активации, сами знаете. ;))
Перечитал кучу информации в интернете. Всё друг у друга попереписанное 100-тыщ-500 раз. Сайтов 30, наверное, перечитал. Вразумительного ответа так и не получил, но представление об установке сложилось.
Но способ нашелся, чем и поделюсь. Приступим.
На верхней картинке видно, что Framework установлен.

Внимание! Запись обновлена 04.04.2019

Ниже — там текст для более ранних версий. Ошибки — тоже ниже. Читайте.
Мы же сейчас поговорим о новой Windows 1809 и 1803. Эти подружки крайне упорно не хотят устанавливать и включать функции Framework 3.5, 3.0, 2.0.
Дело в том, что они требует фреймворк ИМЕННО из своего дистрибутива. Да еще и установщик.
Вообщем, распаковал я образ и извлек папку sources, а в ней не распакованная папка sxs. Всё лишнее выбросил за ненадобностью.
Теперь перемещаем папку sources с единственной папкой внутри sxs в корень любого диска(раздела), только не системного.
У меня вот так, на разделе D:

Теперь запускаем маленькую программку (архивчик качнете ниже), выбираем свой диск(раздел). Она сама строчкой ниже определит папки.
Жмем «Install»… Ну, чего проще -то ??
Программулька замечательная. Установки никакой не требует.Вот так она выглядит:

Короче: ближе к телу, как говорил Мопассан…))

На всякий случай я положил в архив и программку и папочку sources. Работоспособность проверена неоднократно.

Итак.
1. Распакуйте архив в корень любого НЕсистемного диска/раздела.
2. Запустите прилагаемую программу от имени администратора.
3. В первом окошке выберите из выпадающего списка диск/раздел, куда распаковали.
4. Во втором окошке должен появиться путь и справа зеленая надпись — (Found), т.е. найдено.
5. Жмем Install и ждем пару минут, в зависимости от скорости вашей машинки.
6. Установите очень нужное обновление для Framework3.5 (framework_dotnetfx35_oficial_microsoft.exe) от 09.10.2018
Папка sources для Windows 10 1809 (1803) + обновление Framewoek 3.5 от 09.10.2018 + подробная инструкция и программа установки ниже.
Скачать напрямую с Яндекс.Диска

Размер: 265МБ
Ниже приводится тоже актуальная запись, но для систем вышедших ранее. А также установка Framework 3.5 для Windows 8.1
Для начала вам потребуется распакованный дистрибутив windows 8/8.1 или 10.
Скопируйте из него папку sources с вложенной в нее папкой sxs в корень какого нибудь раздела на вашем диске. Не на диск С. Любой подойдет. Даже флешка. Кроме папки sxs, всё остальное выбросите в корзину. Оно не пригодится для нашей цели.
У меня эта скопированная папка на диске D. Соответственно путь до нее выглядит d:/sources/sxs
В папке sxs советуют распаковать архив microsoft-windows-netfx3-ondemand-package.cab
Я не распаковывал.
Теперь запустите командную строку от имени Администратора, скопируйте и введите команду ниже:
Dism /online /enable-feature /featurename:NetFx3 /All /Source:d:\sources/sxs /LimitAccess
Жмем ENTER и дожидаемся результата.

(на картинке ошибочно указан диск «С». Переустанавливать, право, лень:))
ОШИБКИ
Иногда возникает ошибка: «Не удается построить цепочку сертификатов для доверенного корневого центра сертификации.»
Значит Вы не получаете обновления ;))
Я, например, намертво блокирую любые попытки обновления из Центра мелко-туды их-мягких.
Что мне нужно для системы — скачиваю и устанавливаю автономно.
Так вот.
В случае появления такой ошибки — установите сертификат MicrosoftRootCertificateAuthority2011.cer

Сейчас напишу немного мутоты, в которой сам поначалу запутался, а в конце дам ссылку на свой собственный архив с инструкцией и всем — всем необходимым, где всё это уже проделано. Давно пользуюсь. Версия обновляется по мере выхода свежей.
Вы можете устранить ошибку буквально в 2 минуты.

Ну, поехали!
(Вообще надо сразу ставить этот сертификат, т.к. он и для 4.6; 4.7, 4.7.2 … версий Framework.)
Нужно открыть мастер импорта сертификатов одним из описанных далее способом.
1. Установка через Internet Explorer:
Запустите iexplorer. В главном меню выберите Сервис / Свойства обозревателя.
2. Откройте «Свойства обозревателя» через меню Пуск / Панель управления.
Переключитесь на вкладку «Содержание».
Откроется окно «Сертификаты». Переключитесь на вкладку «Доверенные корневые центры сертификации».
Нажмите кнопку «Импорт».
Запустите файл сертификата как программу. Появится окно «Сертификат».
Нажмите кнопку «Установить сертификат».
3. Через консоль MS Windows.
Внимание! Данный вариант — ЕДИНСТВЕННЫЙ работоспособный для Windows 7!
1. Запустите консоль mmc, для этого выполните следующие действия: Войти в «Пуск / Выполнить», в строке «Найти программы и файлы» пропишите mmc, Разрешите внести изменения — кнопка Да.
2. Появится окно консоли. В главном меню выберите Консоль(Файл) / Добавить или удалить оснастку
Появится окно «Добавить или удалить оснастку».
3. В списке оснастки выберите «Сертификаты» и нажмите «Добавить».
4. В окне «Оснастка диспетчера сертификатов» оставьте значения по умолчанию и нажмите «Готово»
(Закройте окно «Добавить изолированную оснастку» (кнопка «Закрыть»)
5. В окне «(((Добавить или удалить оснастку)))» нажмите «ОК»
В дереве консоли появится запись «Сертификаты». Раскройте ее и найдите раздел «Доверенные корневые центры сертификации», «Сертификаты»
6. На строке «Сертификаты»(слева) нажмите правую кнопку мыши и в контекстном меню выберите Все задачи / Импорт
7. На шаге «Импортируемый файл» (Шаг может быть пропущен, в зависимости от варианта запуска мастера) с помощью кнопки «Обзор…» выберите корневой сертификат и нажмите «Далее >».
8. На шаге «Хранилище сертификатов» установите опцию «Поместить все сертификаты в следующее хранилище» и нажмите кнопку «Обзор».
9. В окне выбора хранилища установите флаг «Показать физические хранилища», раскройте «ветку» (+) «Доверенные корневые центры сертификации» и выберите место хранения сертификата:
«Реестр» — для пользования корневым сертификатом только текущим пользователем под данной операционной системой.
«Локальный компьютер» — для пользования корневым сертификатом всеми пользователями операционной системы.
10. После нажатия кнопок «Ок», «Далее» и «Готово» может появиться предупреждение о безопасности (зависит от внутренних настроек операционной системы) с вопросом «Установить данный сертификат?», нажмите «Да».
Появится сообщение — «Импорт успешно выполнен», корневой сертификат добавлен в доверенные корневые центры сертификации для вашей или для всех учетных записей.
Если все сделали пошагово правильно — ошибок не будет.
Единственное, может быть потребуется взять из другого дистрибутива.
Папка sources для Windows 8.1 + обновление Framewoek 3.5 от 09.10.2018 + подробная инструкция и программа установки ниже.
Скачать напрямую с Яндекс.Диска

Размер: 269МБ
Microsoft .NET Framework 4.5 для Windows 7, скачать .NET Framework 4.0.30319
 Microsoft .NET Framework 4.8.0
Microsoft .NET Framework 4.8.0
Платформа Microsoft .NET Framework создана для разработки и запуска многих программ и приложений. Основная задача данной программной платформы – обеспечивать совместимость частей программ, написанных на разных языках. Это комплекс специальных сервисов и приложений, состоящий из общеязыковой среды исполнения Common Language Runtime (CLR) и библиотеки классов .NET Framework Class Library, которая содержит готовые компоненты для работы с базами данных, файлами, сетью и т.д. Скачать Microsoft .NET Framework можно на нашем сайте по ссылке внизу страницы.
Версия | Обновлено | Размер | 69,4 Мб
Категория | Система / Компоненты и дополнения
Разработчик | Система | Windows 7, Windows 8, Windows 8.1, Windows 10, Vista, Windows XP
Интерфейс | Русский, Английский
Лицензия | Бесплатно
Большое количество популярных компьютерных программ требуют установки этой платформы, иначе они просто не будут работать. Получается, что .NET Framework значительно расширяет возможности ОС Windows и позволяет приложениям, которые предназначались для других ОС, работать на базе Windows. Начиная с 7 версии Виндовс, пакет Microsoft .NET Framework встраивается в операционную систему. Однако желательно обновлять устаревшие ресурсы, и установить финальную версию .NET Framework 4.7.1 для Windows 7 и Windows 10.
Преимущества использования .NET Framework:
- управляет памятью;
- превращает все типы данных в универсальные компоненты для всех приложений;
- располагает большой базой готовых функций для различных операций;
- содержит библиотеки для сервисных и веб-приложений, баз данных, графических интерфейсов и другие компоненты;
- обеспечивает совместимость разных языков программирования.
Следует уточнить, что Windows XP не поддерживает новую версию, и в этом случае надо скачать .NET Framework 4.0.30319. Программная платформа.NET Framework – очень ценное изобретение специалистов компании Microsoft, которое позволяет простым пользователям без проблем и технических «конфликтов» запускать разнообразный софт, а программистам облегчает работу. Как правило, программы, написанные под ранние версии данной платформы, функционируют и на более новых пакетах, поэтому .NET Framework последняя версия обеспечит правильную работу всего установленного ПО.
Как включить функцию .Net Framework 3.5 в Windows 8.
Иногда в Windows 8 может появится сообщение «приложение на вашем компьютере нуждается в следующих компонентах Windows» «.Net Framework 3.5 (включая 3.0 и 2.0)». Это сообщение появляется при попытке установить приложение, которое требует .Net 3.5 но оно не может найти эту .Net версию на вашем компьютере.Это происходит потому, что .Net 3.5 не устанавливается автоматически вместе с Windows 8; только усовершенствованная функция .Net 4.5 автоматически устанавливается вместе с Windows 8. Чтобы избавиться от этой проблемы вы должны включить эту функцию.Есть два пути, чтобы включить эту функцию,во-первых,когда вы находитесь в режиме онлайн,скачать и установить её,а второй путь находится в автономном режиме, используя команды DISM в командной строке.
Включить функцию .Net 3.5 онлайн.
Шаг 1
Откройте Панель Управления и щелкните на «Программы и компоненты».
Шаг 2
В окне Программы и компоненты щелкните на «Включить функции Windows или выключить».
Шаг 3
В появившемся диалоговом окне,перейдите на «.Net Framework 3.5» и нажмите кнопку OK. и следуйте инструкциям.
Шаг 4
Функция будет установлена и, наконец, будет отображаться в этом окне,далее просто нажмите кнопку Закрыть.
Включить функцию .Net 3.5 в автономном режиме.
Шаг 1
Откройте окно командной строки с помощью «Run as Administrator» и измените «C:\» dirctory.
Шаг 2
И введите следующую команду и нажмите Enter:
Dism/online/enable-feature/featurename:NetFx3 /All /Source:F:\sources\sxs /LimitAccess
Здесь «F» — это загрузочный носитель; это может быть компакт-диск, загрузочная флешка и др.
Шаг 3
Подождите несколько минут;компонент .Net 3.5 Windows будет установлен.
Что такое Microsoft .NET Framework. Как установить и переустановить NET Framework?
Опубликовано: 12.11.2013 
Microsoft .NET Framework – это так называемая программная платформа. Установка NET Framework требуется для выполнения программ, написанных на этой платформе. Чтобы вам было понятнее, объясню следующим образом: некоторые видеофайлы не будут воспроизводиться в Windows, если для них не установлены необходимые кодеки. Здесь такая же ситуация: программы, написанные под NET Framework, не смогут выполниться, если в системе не установлен данный компонент.
Важный момент: для работы приложения, написанного под конкретную версию NET Framework, требуется установка именно этой версии.
Microsoft выпустила первую версию NET Framework еще в 2000-м году, и с тех пор их вышло несколько (NET Framework 1.0, 1.1, 2.0, 3.0, 3.5, 4.0, 4.5).
Как же узнать, какие версии NET Framework установлены на вашем компьютере?
Самый простой способ – это и запустить небольшую программку ASoft .NET Version Detector.
После запуска в окне программы вы увидите три разноцветных прямоугольника, в которых показаны все существующие версии NET Framework. Белым цветом выделены установленные на вашем компьютере версии, а серым – не установленные: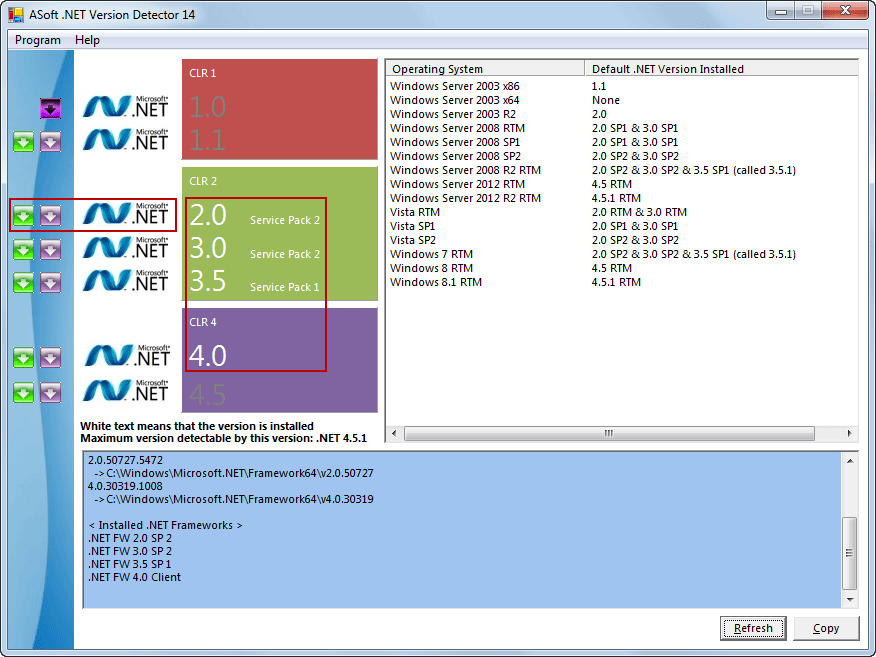 Если вы напротив нужной версии кликните по зеленой стрелке слева, то попадете на сайт Microsoft, где сможете скачать данную версию NET Framework.
Если вы напротив нужной версии кликните по зеленой стрелке слева, то попадете на сайт Microsoft, где сможете скачать данную версию NET Framework.
Кликать по фиолетовой стрелке вам не нужно – это ссылка на инструментарий для разработчиков .NET.
Если кликнуть по третьему от левого края значку (в виде эмблемы “Microsoft NET”), то откроется папка на вашем компьютере, в которую установлен NET Framework.
Где скачать и как установить Microsoft .NET Framework?
В разных версиях операционной системы Windows уже встроены разные версии NET Framework. Например, в Windows 7 включена версия 3.5 SP1. В свою очередь эта версия включает в себя NET Framework 2.0 с SP1 и SP2 и NET Framework 3.0 с SP1 и SP2.
В состав Windows 8 входит NET Framework 4.5.
Установка Microsoft .NET Framework предельно проста и не требует каких-то специфических настроек: достаточно скачать необходимый пакет и запустить его установку. Ниже приведены ссылки, по которым вы можете скачать необходимую версию NET Framework:
Microsoft .NET Framework 1.0
Версия 1.0 почти не используется, установка требуется крайне редко.
Microsoft .NET Framework 1.1
Версия 1.1 используется редко, устанавливать только при необходимости.
Microsoft .NET Framework 3.5 Service Pack 1
Установочный файл версии 3.5 SP1 также включает в себя версии 2.0 SP2 и 3.0 SP2.
Microsoft .NET Framework 4.0
Microsoft .NET Framework 4.5.1
Является обновлением версий 4.0 и 4.5, поэтому если устанавливается 4.5.1, то эти версии ставить не нужно. Windows XP не поддерживается NET Framework 4.5.
Как переустановить Microsoft .NET Framework?
Иногда в системе возникают проблемы, так или иначе связанные с NET Framework. Например, появляются ошибки при запуске некоторых программ или при установке (обновлении) самого Microsoft .NET Framework. В этом случае самым надежным решением проблем будет удаление платформы и ее повторная установка.
Чтобы корректно удалить NET Framework со своего компьютера, лучше всего воспользоваться специально созданной для этого программой .NET Framework Cleanup Tool.
Скачайте ее , затем распакуйте архив и запустите файл cleanup_tool.exe.
Появится сообщение: “Запустить программу .NET Framework Setup Cleanup Utility?” (правда, на английском) – нажмите “Да”. Затем примите условия лицензионного соглашения (кнопка “Yes”).
В окне программы в списке выберите пункт “.NET Framework – All Versions” и нажмите кнопку “Cleanup Now”: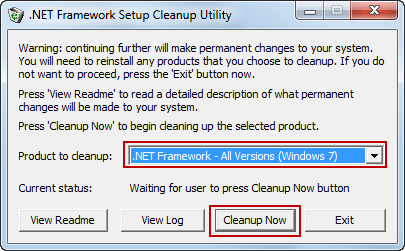 После удаления NET Framework перезагрузите компьютер. Затем заново установите нужные версии, начиная с наименьшей.
После удаления NET Framework перезагрузите компьютер. Затем заново установите нужные версии, начиная с наименьшей.
