Включение через управление сетями
Способ является стандартным и включен в официальные сборки операционных систем.
Шаг 1. На панели задач включите отображение скрытых значков, найдите пиктограмму сетевого подключения. Раскройте контекстное меню, нажатием правой кнопки мыши и перейдите по ссылке «Центр управления сетями и общим доступом».

Нажимаем пиктограмму сетевого подключения, затем переходим по ссылке «Центр управления сетями и общим доступом»
Шаг 2. В левом фрейме активируйте ссылку «Изменение параметров адаптера».

Активируем ссылку «Изменение параметров адаптера»
Шаг 3. Выделите адаптер беспроводной сети, вызовите меню и включите его.

Выделяем адаптер беспроводной сети, вызываем меню и включаем его
Важно! Также включение может быть произведено двойным нажатием левой кнопки мыши. Имейте в виду, что для активации и деактивации отдельных сетевых подключений необходимо обладать правами администратора. Попасть в раздел сетевых подключений можно и иным способом.
Шаг 4. Войдите в «Панель управления» через кнопку «Пуск».

Входим в «Панель управления» через кнопку «Пуск»
Шаг 5. Найдите иконку центра подключений и запустите ее. После чего вернитесь к шагу 2 и следуйте инструкциям, описанным выше.

Запускаем иконку центра подключений
В том случае, если Вы привыкли работать с клавиатурой больше чем с мышью, воспользуйтесь еще одним способом открытия центра управления.
Шаг 6. Используйте комбинацию клавиш Win+R.

Нажимаем Win+R
Шаг 7. В открывшемся боксе введите строку «ncpa.cpl» и нажмите клавишу «Ввод».

Вводим строку «ncpa.cpl» и нажимаем клавишу «Ок»
После чего вернитесь к шагу 3.
Включение Wi-Fi через обработчик команд «cmd»
Шаг 1. Для запуска обработчика команд через «Пуск» воспользуйтесь диалоговым боксом «Найти программы и файлы». В качестве параметра поиска задайте ключевое слово «cmd» и запустите обработчик от имени администратора.

Запускаем обработчик от имени администратора
Шаг 2. Для просмотра сведений об интерфейсах подключений используйте команду «netsh interface show interface».

Используем команду «netsh interface show interface»
Важно! Обратите внимание на параметры, указанные в таблице «Состояние адм.» сообщает о том, включена нужная Вам сетевая карта или нет. Состояние «Запрещен» говорит о неактивности.
Шаг 3. Для активации модуля беспроводной сети введите команду «netsh interface set interface name=”wlan” admin=ENABLED», где name – имя Вашей сетевой карты из таблицы описанной выше, и запустите выполнение команды.
На заметку! Старайтесь давать сетевым модулям имена на английском языке, и при этом односоставные. В случае многосоставных имен используйте вместо пробелов между словами символ «_» – иначе интерпретатор команд может не распознать нужный модуль, или же команда просто не будет выполнена.

Вводим команду «netsh interface set interface name=”wlan” admin=ENABLED»
Шаг 4. По окончании процесса активации проверьте состояние, вызвав сведения об интерфейсах еще раз.

Проверяем состояние еще раз
Узнайте как включить вай фай на ноутбуке Lenovo в статье — «Как на ноутбуке Леново включить вай фай».
Видео — Нет кнопки Wi-Fi и не удается найти беспроводные устройства
Включение Wi-Fi на ноутбуке: способы
Как правило, чтобы подключиться к Wi-Fi необходимо выполнить несколько несложных действий. Каких конкретно, будет зависеть от модели и изготовителя девайса.
Включение с помощью ползунка или кнопки
На большинстве современных девайсах для активации беспроводной связи нужно использовать «ползунок» либо специальную кнопку для подключения к Wi-Fi. Как правило, такой включатель находится на передней части корпуса.

Справка! Включатель может выглядеть по-разному, но основная задача у него одна – подключение к беспроводной связи. Чтобы WiFi включился просто нужно передвинуть ползунок в режим «Включено».
Включение комбинацией кнопок
Если на девайсе не находится ползунков либо специальных клавиш подключения к WiFi, нужно внимательно присмотреться к клавишам на клавиатуре, так можно найти обозначение WiFi на какой-то из функциональных кнопок «F». Кнопка может находиться на различных клавишах, это будет зависеть от изготовителя и модели гаджета.
Чтобы включить беспроводную связь нужно нажать комбинацию кнопок «Fn+кнопка WiFi».
Сочетания кнопок, которые чаще всего установлены в ноутбуках различных изготовителей:
- Асус. Одновременное нажатие Fn+F2.
- Комбинация кнопок Fn+F3.
- Линово. Требуемые клавиши Fn+F5.
- В этом случае зажимаем Fn+F12.
- Может использоваться сочетание Fn+F2 либо Fn+F12.
- Самсунг. Или Fn+F9, или Fn+F12.

Через настройки Windows
Если вышеописанные манипуляции не смогли помочь, то нужно определить, находится ли беспроводное подключение в настройках операционной системы. Для чего нужно зайти в «Управление сетями». Затем кликнуть «Изменение адаптера».
После этого на экране должно появиться новое окошко с «Сетевыми подключениями». Затем нужно отыскать беспроводное соединение, кликнуть на нём правой клавишей мышки и нажать «Включить» (если кнопка «Включить» не активна, это обозначает что Wi-Fi соединение активно).
С помощью «Диспетчера устройств»
Если модуль Wi-Fi не активен, нужно определить, находится ли он в «Диспетчере задач». Для чего необходимо нажать «Пуск», кликнуть правой клавишей мышки «Компьютер» и найти пункт «Управление». Слева в меню находится «Диспетчер задач».
Также можно нажать комбинацию кнопок Win+R, где в командной строке необходимо набрать mmc.devmgmt.msc и кликнуть на Enter. Появится меню «Диспетчера устройств», затем найдите «Сетевые адаптеры».
Справка! Если иконка адаптера отмечена стрелкой вниз, то это обозначает, что модуль отключён, чтобы его активировать необходимо на нём кликнуть правой клавишей мышки, после нажать «Задействовать».
Что делать, если Wi-Fi не включается
Если аппаратно беспроводная сеть к ноутбуку подключена, а иконка «Беспроводная связь» отсутствует, либо всё есть, но в месте, в котором обязаны находиться все доступные Wi-Fi подключения нечего не находится, либо с Wi-Fi подключением происходит что-то непонятное, то вероятней всего появилась проблема с драйверами.

Необходимо открыть «Диспетчер устройств» и посмотреть на состояние драйверов для Wi-Fi роутера:
- Нажмите на любом пустом месте снизу на панели задач правой клавишей мышки, и в появившемся окне нажмите «Параметры».
- После нажмите меню «Устройства».
- В новом окне снизу находим «Диспетчер устройств».
- Затем в появившемся окне раскрываем меню «Сетевые адаптеры», здесь обязан отображаться драйвер Wi-Fi модуля, как правило, в назывании находится обозначение «Wireless».
Для начала необходимо обратить внимание на ярлык около названия беспроводного устройства, если на нем находятся какие-то знаки, к примеру, «Восклицательный знак» либо «Круг с точкой». То это обозначает, что операционная система видит драйвер, но он неправильно работает. Чтобы исправить проблему необходимо обновить либо переставить драйвер.

Также если в меню «Сетевые адаптеры» нет драйвера, где находится слово «Wireless», то это обозначает, что драйвер для беспроводной связи не установлен. Если программного обеспечения нет, то в «Диспетчере устройств» будет написано «Неизвестное устройство».
Чтобы исправить эту проблему также потребуется переустановка драйверов. Если отсутствует сообщение «Неизвестное устройство» и нет драйвера, где находится слово «Wireless». Это обозначает, что Wi-Fi модуль выключен либо поломан.
Восстанавливаем подключение к беспроводной сети
Проверяем сетевой адаптер
Стационарные ПК поступают в продажу без сетевых адаптеров WiFi, поэтому для подключения к беспроводным сетям придется купить и установить адаптер отдельно. К примеру, такой, как на картинке.

Для ноутбука адаптер Вай Фай покупать не нужно — он уже есть внутри.

Чтобы ноутбук мог видеть беспроводные сети и подключаться к ним, WiFi необходимо включить. На одних моделях для этого предусмотрен переключатель или кнопка на корпусе.

На других используется сочетание клавиш Fn+F1…F12. За включение беспроводного адаптера отвечает клавиша с изображением антенны.

После включения адаптер WiFi должен появиться в диспетчере устройств Windows 8. Чтобы это проверить, запустите диспетчер из контекстного меню кнопки Windows (Пуск)

и раскройте список «Сетевые адаптеры». Если ваш адаптер есть в этом списке, значит, система распознала и установила его. Если же он отображается как неизвестное устройство — зайдите на сайт его производителя и установите драйвер.

Если адаптер подключен, но система его не видит, удостоверьтесь, что он активирован в BIOS.
Опция, которая отвечает за работу встроенного WiFi, называется OnBoard Wireless LAN или WireLess LAN support . Ее значением должно быть «Enabled» (включено).

Кроме прочего убедитесь, что беспроводной адаптер не находится в режиме мониторинга трафика (monitor mode). Хотя те, кто использует этот режим, всегда знают об этом (он требует установки специального драйвера).
Проверяем точку доступа
Если ПК или ноутбук не видит домашнюю точку доступа, попробуйте подключиться к другой. Для проверки можно использовать общественные сети, к примеру, в кафе или в парках, или частные — у ваших знакомых. Чтобы проверить стационарный компьютер не вынося из дома, можно временно создать на другом устройстве виртуальную точку доступа.
Если беспроводные сети не определяются нигде — проблемы следует искать в адаптере или настойках WiFi на компьютере, а если нет подключения только к одной точке доступа — неполадка, вероятно, заключается в ней.
Шаги диагностики (если предыдущий шаг не привел к решению проблемы, переходите к следующему):
- Удостоверьтесь, что точка доступа включена и излучает сигнал (определяется по свечению индикатора беспроводной сети).

- Убедитесь, что рядом с маршрутизатором и компьютером нет устройств, создающих электромагнитные помехи — радиотелефонов, микроволновых печей, мощных силовых кабелей. Попробуйте перенести точку доступа ближе к ПК, чтобы повысить уровень сигнала.
- Выключите питание маршрутизатора и снова включите. Если проблемы сохраняются — выполните сброс настроек: острым предметом — зубочисткой или скрепкой, нажмите утопленную кнопку Reset, которая находится на задней или нижней стороне прибора. После этой манипуляции все настройки будут восстановлены к состоянию, как после покупки.

- Измените частотный канал вещания. Подключите компьютер к точке доступа посредством кабеля, войдите в меню настроек беспроводных сетей, найдите опцию » Channel » и переключитесь на другой канал. Возможно, на каком-то из них подключение восстановится.

- В этом же меню проверьте настройку «Скрыть SSID» и, если она активна, отметьте «Нет». Сокрытие SSID отключает вещание имени сети — в списках доступных подключений такая сеть не отображается. Также включите поддержку стандартов беспроводной связи b/g на случай, если адаптер Вай Фай на вашем компьютере работает на одном из них, а точка доступа — на другом, к примеру «a», который «b» и «g» не поддерживает.

- Если к точке доступа одновременно подключается много устройств, она может перестать отвечать из-за перегрузки. Дома такие ситуации маловероятны, но нередко случаются в организациях. Попробуйте подключиться к другой, менее загруженной сети, или повторите попытку через некоторое время.
Проверяем настройки Windows 8
Режим «В самолете»
WiFi может пропасть из-за того, что пользователь активировал в Windows 8 режим «В самолете» — в этом режиме сетевой адаптер выключается и компьютер не видит ни одну беспроводную сеть. Определить, что проблемы действительно возникли из-за этого, поможет иконка сети в системном трее — она принимает вид самолетика.

Чтобы выйти из режима полета в Windows 8, откройте всплывающую панель Charms и щелкните чудо-кнопку «Параметры».

Следом кликните «Изменение параметров компьютера».

Далее щелкните в списке параметров «Беспроводную сеть» и передвиньте ползунок режима «В самолете» в положение «Отключить».

Убедитесь, что Виндовс снова видит WiFi, а иконка сети в трее приняла прежний вид.
Сетевая диагностика
В Windows 8 есть инструмент, который автоматически диагностирует проблемы с подключением к сетям. Он называется «Диагностика сетей Windows». Этот инструмент видит и устраняет многие препятствия для работы WiFi, к примеру, когда соединение есть, но компьютер не выходит в Интернет (подключение ограничено) или Интернет есть, но ограничен доступ на сайты.
Когда подключение ограничено, иконка сети в трее помечена восклицательным знаком.

Для запуска средства диагностики сетей Windows 8 щелкните по иконке сети правой кнопкой мыши и выберите в меню «Диагностику неполадок».

Утилита проверит все сетевые соединения на компьютере и определит, чем ограничен доступ в Интернет. Локальные проблемы, которые можно исправить, будут устранены автоматически. А если подключение восстановить не удается, к примеру, из-за неполадок точки доступа или проблем на стороне провайдера, информация отобразится в окне с пометкой «Не исправлено».

Если на ПК несколько подключений, из которых ограничено только одно, или средство диагностики не видит проблемы, можно продиагностировать только выбранную сеть. Для этого войдите в «Центр управления сетями и общим доступом» и перейдите в папку «Сетевые подключения» (щелкните в панели перехода «Изменение параметров адаптера»).

Откройте контекстное меню подключения, которое ограничено, и кликните «Диагностика».

Служба автонастройки WLAN
Неполадки с подключением возникают и после остановки сетевых служб, произошедшей случайно или по незнанию. За работу WiFi в Windows 8 отвечает служба автонастройки WLAN. Если проводное соединение Ethernet ничем не ограничено, а беспроводные сети система просто не видит, начните проверку с этой службы.
- Запустите приложение «Службы»: откройте контекстное меню кнопки Windows (Пуск) и щелкните «Выполнить».

- Далее наберите в строке «Открыть» команду services.msc и нажмите ОК.

- Найдите в списке служб Windows 8 автонастройку WLAN, откройте ее меню и выберите «Свойства».

- Если служба остановлена, нажмите «Запустить», а из выпадающего списка «Тип запуска» выберите «Автоматически».

Чтобы Служба автонастройки WLAN могла запуститься, необходимо, чтобы работала другая служба — Диспетчер подключений Windows. Найдите ее в этом же списке и установите ей аналогичные настройки.
Остальные параметры подключений WiFi на ПК не требуют ручной настройки. Все данные для доступа в Интернет — IP, адрес шлюза, DNS и прочее, сеть получает автоматически от DHCP-сервера точки доступа.
Диагностика
Модуль Wi-Fi может не работать по множеству причин. Начиная от сбоя в работе самой системы из-за вирусной атаки и заканчивая банальным отсутствием драйверов.
Давайте зададим изначальные параметры, а уже после будем определять градацию проблем.
По умолчанию имеется:
- Исправный ноутбук, у которого установлено наличие беспроводного адаптера.
- Правильно настроенная и работоспособная точка доступа Wi-Fi со стабильным и качественным интернетом.
- Все описанное касается исключительно неработоспособности Wi-Fi.
Для начала стоит обратить внимание на значок сети, который отображается в нижнем правом углу панели задач, рядом со временем и датой. Только один вид пиктограммы может многое рассказать:
- A).Монитор с проводом, который перекрывается красным кружком с белым крестиком, обозначает что:
- Беспроводное устройство отсутствует.
- Беспроводное устройство не включено.

- B). Пять вертикальных черточек, похожих на лестницу, со звездочкой над ними значат, что адаптер включен и работает, но не совершено подключение к беспроводной сети.

- C).Вертикальные палочки и восклицательный знак в желтом треугольнике перед ними может значить, что подключение к беспроводной сети совершено, но:
- Доступ не предоставлен, так как имеются неполадки в работе интернет-поставщика.
- Доступ к интернет-сети предоставлен, а проблемы имеются на самом устройстве или в оборудовании, которое предоставляет Wi-Fi-доступ.

- D). Самолет, нос которого ориентирован вправо, дает понять, что просто включен режим «В самолете».

- E). Лестница без перекрывающих ее элементов демонстрирует постоянный и стабильный, функционирующий доступ ко всемирной сети.

Чтобы понять, где корень проблемы, мы рассмотрим два варианта:
- Проблема обнаружилась при первом запуске устройства.
- Проблема образовалась в процессе эксплуатации ноутбука.
Не работает Wi-Fi на Windows 8: Видео
Решения для первого варианта
После того как только что купленный ноутбук был запущен и введены все персональные данные, мы пытаемся подключиться к интернету. В этом случае пиктограмма может выглядеть так, как описано в пунктах A), B) и D).
Ситуация A)
Нажимаем на пиктограммку правой клавишей мыши и щелкаем по «Центр управления общими сетями и доступом».

В правой части открывшегося окна выбираем «Изменение параметров адаптера».

Если отсутствует пункт беспроводного сетевого соединения, то драйвер на него попросту не установлен. Его следует установить, предварительно скачав с официального сайта на устройстве, где имеется выход в интернет.

Также можно подключиться посредством сетевого кабеля и установить его через Центр обновления Windows.
В случае, когда иконка сетевого соединения имеется, но представлена в серой цветовой гамме, его просто необходимо включить. Выполняется это нажатием правой клавиши на него и выбором графы «Включить».


Далее выполняем подключение. Описание паттерна будет представлено в следующем пункте.
Ситуация B)
По существу, это даже не является проблемой. Просто не совершена авторизация. Из списка имеющихся выбираем нужное беспроводное сетевое соединение и нажимаем «Подключиться».

После чего вводим ключ безопасности и жмем «Далее».

Отказываемся от включения общего доступа и начинаем пользоваться интернетом.

Ситуация D)
Режим «В самолете» представляет собою быстрое отключение всех беспроводных устройств. Он был так назван потому, что при совершении перелета необходимо выключать абсолютно все беспроводные устройства, так как их работа может повлиять на работоспособность навигационного оборудования, создавая сбои и нарушения, которые могут привести к катастрофическим последствиям.
Выключается он простым перемещением ползунка в противоположную сторону. Его переключатель находится над списком имеющихся беспроводных сетевых подключений.


Восстанавливаем работу Wi-Fi после переустановки системы
Итак, для начала нужно убедиться в том, что драйвер действительно отсутствует. Для этого заходим в диспетчер устройств через управление компьютером и убеждаемся, что в нем присутствуют устройства без драйверов.

Заходим в управление компьютером

Переход в диспетчер устройств из окна управления компьютером
Wi-Fi адаптер с неустановленным драйвером обычно подписан как сетевой адаптер или неизвестное устройство. (Изображение с восклицательным знаком).

Устройство с неустановленным драйвером
Если же у вас нет устройств, требующих установки драйверов, то тогда стоит проверить включен ли у вас Wi-Fi.
Для поиска драйверов на Wi-Fi адаптер существует 2 пути:
- Скачать его с официального сайта производителя ноутбука;
- Скачать бесплатную сборку драйверов DriverPack Solution.
Первый вариант со скачиванием драйвера Wi-Fi с официального сайта является более правильным, так как там вы найдете гарантированно рабочий драйвер.
Для этого сначала определяем модель ноутбука. Затем переходим на официальный сайт производителя, находим там свою модель и переходим в раздел с драйверами (Поддержка).
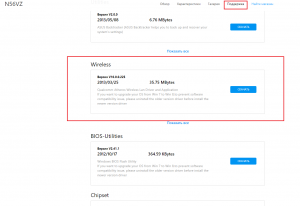
Загрузка драйвера Wi-Fi с официального сайта производителя ноутбука
Драйвер Wi-Fi называется wireless lan driver. Скачиваем и устанавливаем. После этого Wi-Fi должен заработать.
Второй вариант подразумевает скачивание специальной подборки самых популярных драйверов, в которой есть драйвера на всевозможные карты Wi-Fi практически всех ноутбуков.
По ссылке выше скачается образ в формате .iso, который открывается бесплатной программой Deamon Tools.
После открытия данного образа запускаем его из окна «Компьютер» как обычный диск и в окне автозапуска выбираем «Установка драйверов: DriverPack Solution».
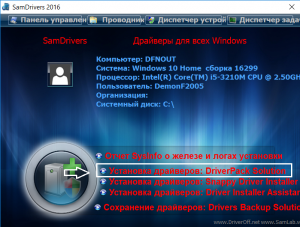
Запуск DriverPack Solution для установки драйвера Wi-Fi
Откроется окно, в котором будут определены все неустановленные драйвера вашего ноутбука. Чтобы установить их нужно напротив каждого из них поочередно нажать на символ желтого солнца.
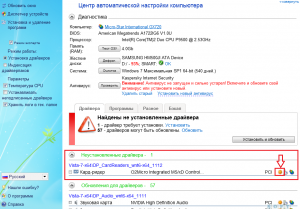
Установка драйвера через DriverPack Solution
Этим вы установите все недостающие драйвера, которые не установились после установки Windows, включая драйвер Wi-Fi.
 Всех приветствую! Сегодня буду рассказывать как настроить wifi на ноутбуке. Настройка wi-fi на ноутбуке не представляет собой сложную задачу. Первое, что нужно узнать, поддерживает ли устройство данную функцию. Современные ноутбуки уже укомплектованы wi-fi модулем, однако некоторые производители до сих пор выпускают устройства и без поддержки wi-fi, но это в основном дешевые модели.
Всех приветствую! Сегодня буду рассказывать как настроить wifi на ноутбуке. Настройка wi-fi на ноутбуке не представляет собой сложную задачу. Первое, что нужно узнать, поддерживает ли устройство данную функцию. Современные ноутбуки уже укомплектованы wi-fi модулем, однако некоторые производители до сих пор выпускают устройства и без поддержки wi-fi, но это в основном дешевые модели.
В случае, если ваш ноутбук не оснастили wi-fi модулем, необходимо завести специальный адаптер. Чтобы понять, есть ли на ноутбуке wi-fi, достаточно внимательно осмотреть корпус устройства. Обычно производители клеят наклейку под клавиатурой или внизу корпуса, которая указывает на наличие wi-fi.
 Помимо этого символ wi-fi находится и на функциональной кнопке клавиатуры, которая в ответе за включение модуля. Применять кнопку следует вместе с клавишей Fn.
Помимо этого символ wi-fi находится и на функциональной кнопке клавиатуры, которая в ответе за включение модуля. Применять кнопку следует вместе с клавишей Fn.
Проверяем правильность установки драйверов
Если ваши драйвера установлены неправильно, то даже на горящий индикатор точка доступа может не откликнуться и wi-fi работать не будет. Прежде всего, в таком случае вам необходимо проверить работоспособность сетевой карты. Нажимаем правой кнопкой мыши на Мой компьютер и переходим в Свойства.

Далее идем в «Оборудование»-> «Диспетчер устройств». Вы заметите весь список устройств, которые установлены на ноутбуке. Нам нужно найти раздел «Сетевые адаптеры», а там ищем «Беспроводной», wi-fi или Wireless. Если рядом с модулем вы увидите желтый треугольник с восклицательным знаком, то будьте готовы к тому, что нужно будет установить с нуля драйвер на сетевую беспроводную карту.

Скачайте драйвера из интернета или воспользуйтесь диском, который идет с комплектацией ноутбука. Инсталляция драйверов стандартная и мало чем отличается от установки какой-либо программы. Возможен такой сценарий, что wi-fi заработает не сразу, а лишь после нескольких установок. Чтобы адаптер работал хорошо и без труда обнаруживал беспроводные сети, необходимо выставить автоматическое получение IP-адреса.
Подключение к точке доступа.
После того, как включили wi-fi на ноутбуке, вам необходимо кликнуть на значок «Соединение с беспроводной сетью в трее».

Вы заметите список доступных сетей. Если вы имеете собственную точку доступа, то она непременно найдется адаптером. Адаптер способен найти и близлежащие сети, которые могут принадлежать вашим соседям. Вы можете выбирать любую сеть, на которой нет значка замочка. Это значит, что владелец сети не против, чтобы кто-то пользовался его точкой доступа. Если у вас есть своя сеть, то кликайте по ней, в появившемся окне введите свои логин и пароль, которые вы знаете.
Кроме того, существует еще один вариант для подключения к интернету. Если какое-либо заведение поблизости имеет wi-fi, то возможно хозяин предоставит вам пароль и вы сможете подключаться к сети, если ваш адаптер будет добивать на это расстояние.
После того, как сеть выбрана, необходимо нажать «Подключить». После этого вводим пароль дважды и увидим сигнал и скорость соединения.

Если появится окно с предупреждениями, то закройте его и попытайтесь подключиться спустя какое-то время.

После того, как wi-fi подключение будет закончено, в трее увидим соответствующий значок.

Открываем браузер, перед нами появляется страничка поставщика услуг. Нажимаем на кнопку «Войти», и попадаем на страницу, указанную в качестве домашней в свойствах обозревателя. Если часто обрывается соединение, то возможно ноутбук поставлен в том месте, где сигнал от беспроводной сети слабоват. В этом случае можно перетащить ноутбук ближе к точке доступа.
httpv://www.youtube.com/watch?v=ZVwi-6KZvHM
На заметочку! Недавно я написал очень много полезных статьей и хочу, чтобы вы тоже их прочитали, а именно что такое ошибка 651. А вот для геймеров я написал как увеличить фпс в играх или как снять защиту от записи на вашей флешке.
