Почему не работает Wi-Fi на ноутбуке (нетбуке)? Как подключить ноутбук к Wi-Fi роутеру? Ошибка “Windows не удалось подключится к…”
Здравствуйте, дорогие друзья. Как Вы уже наверное поняли из заголовка, я решил сегодня затронуть очень серьезную и наболевшую тему, и попробовать разобраться, что делать когда не работает Wi-Fi на ноутбуке, или нетбуке и как все же подключить ноутбук к Wi-Fi роутеру. Кстати это может быть не только ноутбук, или нетбука, это еще может быть обычный стационарный компьютер с Wi-Fi приемником. Подобных вопросов в последнее время появляется очень много, в основном к статье Wi-Fi сеть без доступа к интернету. Решаем проблему на примере роутера TP-Link.

Сейчас мы попробуем шаг за шагом разобраться, какие и почему могут появится проблемы при подключении ноутбука к беспроводной Wi-Fi сети. Так же постараемся найти решение этой очень популярной и неприятной проблемы с подключением к Wi-Fi, точнее неудачного подключения.
Рейтинги F1 на начало 2019 года:
ноутбуки, роутеры для дома, Power bank, SSD, Smart TV приставки с поддержкой 4K UHD, игровые видеокарты, процессоры для ПК, усилители Wi-Fi, смартфоны до 10000 рублей, планшеты для интернет-серфинга, антивирусы
Чаще всего, возникают проблемы, когда не удается включить сам Wi-Fi модуль на ноутбуке. И когда Wi-Fi включается, все доступные сети ноутбук находит, но при попытке подключения пишет “Windows не удалось подключится к…”. Нужно проверять установлены ли драйвера на Wi-Fi адаптер, включен ли Wi-Fi на ноутбуке и т. д. Сейчас мы этим и займемся.
Я заметил, что чаще всего проблемы с подключением к Wi-Fi встречаются в Windows 7. Именно на этой ОС очень часто появляется ошибка сеть без доступа к интернету, как решить эту проблем я писал в статье, ссылка на которую есть выше. На самом деле, как показывает практика, причин этой проблемы может быть очень много. А если есть много причин, то и есть много способов, которыми можно заставить ноутбук подключаться к Wi-Fi роутеру.
Но не всегда виноват именно ноутбук, нетбук и т. д. Может быть и проблема в точке доступа, то есть в Wi-Fi роутере. И первое, что нам нужно сделать при возникновении проблемы с подключением к Wi-Fi, так это определить в чем же причина, в ноутбуке, или же в Wi-Fi роутере. Сейчас я буду рассматривать проблему с подключением к собственному роутеру. Потому-что, если Вам не удается установить соединение с чужим Wi-Fi, то все претензии к соседу, это скорее всего у него проблемы :).
Кто же виноват, ноутбук, или Wi-Fi роутер?
Как я уже писал выше, нужно для начала найти виновника. Перед тем, как вносить какие нибудь настройки на ноутбуке, или Wi-Fi роутере, нужно понять в чем проблема, из-за чего не получается подключить ноутбук к Wi-Fi. Просто можно так настроить, что потом придется делать сброс настроек и все заново настраивать. Самый лучший способ определить в каком устройстве прячется проблема, это попробовать к роутеру подключить другое устройство, например другой ноутбук, планшет, или телефон. А ноутбук на котором есть проблем с подключением к Wi-Fi, нужно попробовать подключить к другой беспроводной сети.
Думаю, что Вы мою мысль поняли. Если к вашему роутеру другие устройства (лучше всего с аналогичной операционной системой) будут подключаться без проблем, то значит проблема в ноутбуке. Читайте эту статью дальше, сейчас попробуем решить.
Ну а если проблемы при подключению к вашей сети возникают и на других устройствах, а “проблемный” ноутбук без проблем подключается к другим сетям, то значит проблема в настройке Wi-Fi роутера. Смотрите статью по настройке Wi-Fi роутера TP-Link TL-WR841N, возможно пригодится.
Проверяем установлен ли драйвер на Wi-Fi
Я буду показывать на примере ноутбука, который работает на Windows 7. Это на дынный момент самая популярная операционная система.
Я советую сразу обратить внимание на значок, который отображает статус подключения к интернету. Он находится на панели уведомлений.
Если статус подключения к интернету выглядит вот так:
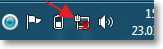
То нужно для начала проверить установлены ли драйвера на Wi-Fi и включен ли Wi-Fi адаптер.
Нажимаем правой кнопкой на “Мой компьютер” и выбираем “Свойства”. Слева выберите “Диспетчер устройств”.
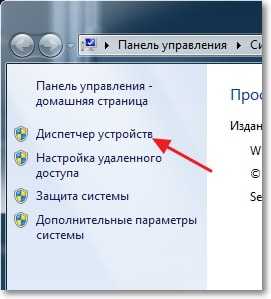
В новом окне откройте вкладку “Сетевые адаптеры” и посмотрите, есть ли там устройство типа Wireless Network Adapter (у Вас оно может называться по другому). Если такое устройство у вас присутствует, то нажмите на него правой кнопкой и выберите “Свойства”. Откроется еще одно окно, убедитесь что написано “Устройство работает нормально”.
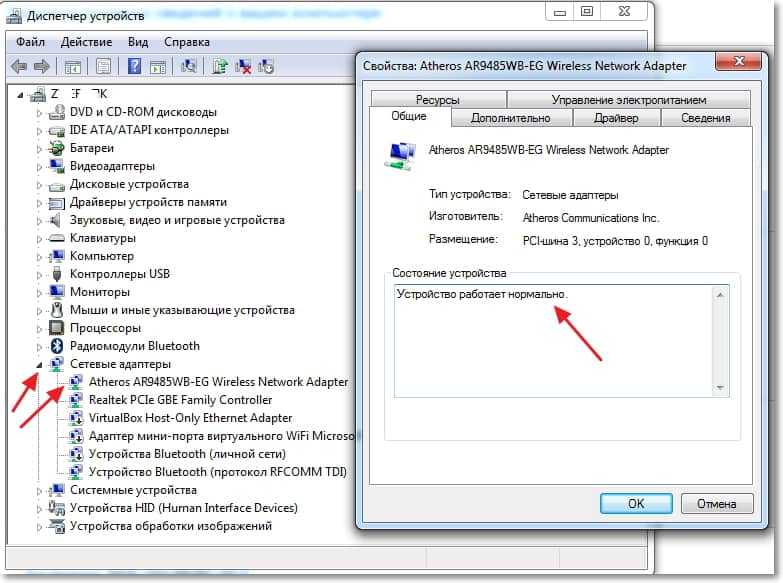
Если у Вас все примерно так же, как у меня выше на скриншоте, то значит все хорошо, драйвер установлен. А если устройства Wireless Network Adapter нет и у Вас есть неопознанные устройства, зайдите на сайт производителя вашего ноутбука, скачайте и установите драйвер на Wireless Network Adapter для своей модели.
Подробнее об установке и обновлении драйвера для беспроводного адаптера – https://f1comp.ru/zhelezo/kak-ustanovit-obnovit-pereustanovit-udalit-drajver-na-besprovodnoj-setevoj-adapter-wi-fi/.
С драйверами разобрались.
Проверяем включен ли Wi-Fi на ноутбуке
Если драйвер установлен, но модуль Wi-Fi отключен, то статус соединения будет таким же:
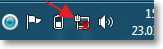
Обычно адаптер беспроводных сетей на ноутбуке включен, но не помешает проверит. Wi-Fi на ноутбуках (нетбуках) обычно включается и отключается сочетанием клавиш. На моем ASUS K56cm, это клавиши FN + F2. Но хотя при нажатии на эти клавиши у меня появляется сообщение что беспроводные адаптеры включены/отключены, но ничего не происходит. Поищите у себя на ноутбуке клавишу FN и клавишу с изображением беспроводной сети. Нажмите их одновременно.

На некоторых ноутбуках может быть специальный переключатель на корпусе, которым можно включить, или отключить Wi-Fi. Например на Toshiba Satellite L300 он выглядит вот так:

Включаем, или отключаем беспроводной адаптер Wi-Fi в Windows 7
Но самый лучший способ проверить работает, или нет адаптер беспроводной сети, это зайти в центр управления сетями и посмотреть.
Значит на панели уведомлений нажимаем правой кнопкой мыши на значок статуса интернет подключения и выбираем “Центр управления сетями и общим доступом”.
Затем слева выберите “Изменение параметров адаптера”.

Среди подключений ищем “Беспроводное сетевое соединение”. Если все нормально и Wi-Fi адаптер включен, то он должно выглядеть вот так:
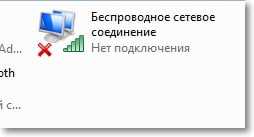
Если адаптер отключен то он будет выглядеть так, как на скриншоте ниже. Нажмите на него правой кнопкой мыши и выберите “Включить”.
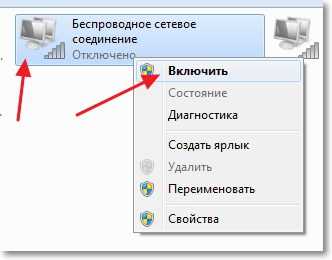
Описанными выше способами, мы должны сделать так, что бы статус интернет соединения на панели уведомлений был вот такой:
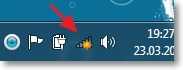
Этот статус означает “Нет подключения – Есть доступные подключения” – это значит, что Wi-Fi адаптер включен и есть доступные беспроводные сети для подключения.
Если статус соединения вот такой:
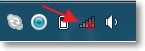
То это значит, что Wi-Fi включен, но просто ноутбук не видит доступных для подключения сетей.
Ошибка “Windows не удалось подключится к…”
С проблемой, когда модуль беспроводной сети отключен, или совсем не работает мы разобрались. Теперь рассмотрим случай, когда ноутбук находит доступные Wi-Fi сети, но при попытке подключения к Wi-Fi пишет: “Windows не удалось подключится к…”, где вместо точек название сети к которой Вы хотите подключится.
Если у вас статус подключения к сети такой как на скриншоте выше (через один, сеть с желтым значком), то нажмите на него, и вы увидите список сетей доступных для подключения.
Выберите необходимую сеть, нажмите на нее, затем нажмите кнопку “Подключение”.
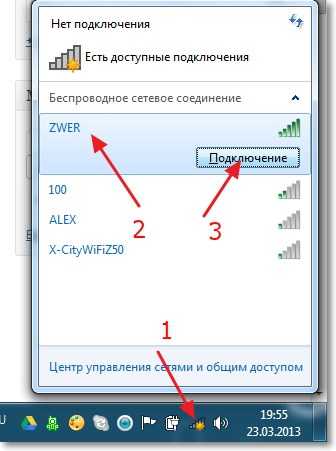
Если сет защищена паролем, то Windows попросит Вас указать пароль. Пропишите пароль от сети и нажмите “Ок”.

И если все нормально, то Ваш ноутбук должен подключится к интернету по беспроводному соединению. А статус подключения к интернету должен выглядеть вот так:
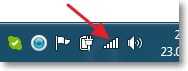
Но именно в момент подключения, очень часто появляется ошибка “Windows не удалось подключится к…”. Выглядит она вот так:
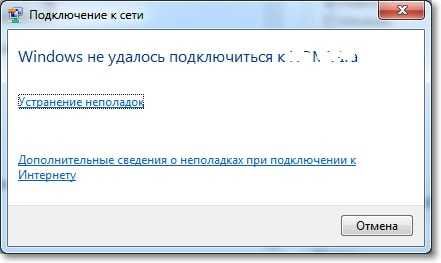
К сожалению, друзья, нет определенного решения этой проблемы. Но могу скачать, что очень часто проблема с такой ошибкой появляется из-за настроек Wi-Fi роутера. Может быть через тип безопасности и шифрования которое установлено на Wi-Fi роутере, подробнее об этом почитайте в статье Как установить (изменить) пароль для Wi-Fi сети на роутере TP-Link TL-WR841N. Так же может быть проблема с раздачей IP адресов.
Если Вы заметили, то в окне с ошибкой “Windows не удалось подключится к…” есть возможность запустить “Устранение неполадок”, грех не воспользоваться. Попробуйте запустить, где-то слышал, что бывают случаи в которых оно помогает :). А если серьезно, то иногда действительно помогает. Windows проверит готовность беспроводного адаптера, проверит настройки и т. д. И если сможет, то устранит проблему, которая мешает Вам подключится к Wi-Fi.
Просто перезагрузите роутер, а затем ноутбук. Очень часто это помогает.
Еще я посоветую Вам отключить пункт «Разрешить отключение этого устройства для экономии электроэнергии». Иногда это помогает устранить и избежать множество проблем с подключением к интернету. Подробнее о том как это сделать читайте в статье Пропадает интернет соединение по Wi-Fi после выхода из спящего режима.
Обновление
Заметил, что в Windows эта ошибка появляется тогда, когда настройки, которые сохранены на компьютере для вашей сети не соответствуют текущим настройкам сети. Сейчас объясню.
Например у Вас ноутбук был подключен к Wi-Fi, он автоматически подключался к сети. Но Вы взяли и сменили пароль, или тип шифрования сети. Теперь ноутбук пытается подключится к сети, но параметры уже не совпадают, вот и ошибка.
Достаточно, просто удалить сеть на компьютере и установить соединение заново. Я писал об этом в статье Как удалить беспроводное сетевое соединение и подключиться заново к Wi-Fi?
Заключение
Большая статья получилась, и я надеюсь что полезная. Пол дня ее писал, с перерывами конечно, были еще проблемы с добавлением скриншотов на сайт, но вроде решил.
Я постарался собрать всю необходимую информацию, которая должна помочь Вам решить проблему, которая возникает при подключении ноутбука, или нетбука к Wi-Fi. Если что-то забыл написать, то в дальнейшем обязательно дополню статью, так же буду очень благодарен, если Вы в комментариях поделитесь информацией, которая помогла Вам решить проблему с подключением к беспроводной сети.
Ноутбук не подключается к сети Wi-Fi – что делать?
Стоит заметить, что чаще всего проблемы с подключением к беспроводной сети заключаются в неправильных настройках маршрутизатора. Именно его параметры стоит проверять в первую очередь.
Проверьте работу роутера
Для начала убедитесь, что роутер подключён к сети и является активным. Затем проверьте, могут ли другие устройства видеть сеть, которую создаёт маршрутизатор. Используйте для этих целей, например, смартфон или другой ноутбук.
Если иные гаджеты также не могут обнаружить сеть, то, вероятнее всего, на роутере деактивировано Wi-Fi соединение.
Первое, что можно сделать в этом случае – это просто перезагрузить маршрутизатор и проверить его работу ещё раз.
Если изменений не произошло, то проделайте следующие действия (рассмотрено на примере маршрутизатора фирмы DSL):
- подключитесь к роутеру с помощью кабеля, который шёл с ним в комплекте;
- зайдите в любой браузер и введите в адресную строку 192.168.0.1 либо 192.168.1.1 и нажмите Enter;
- в появившемся окне авторизации в поля «Имя пользователя» и «Пароль» введите слово admin и нажмите кнопку «Вход»;
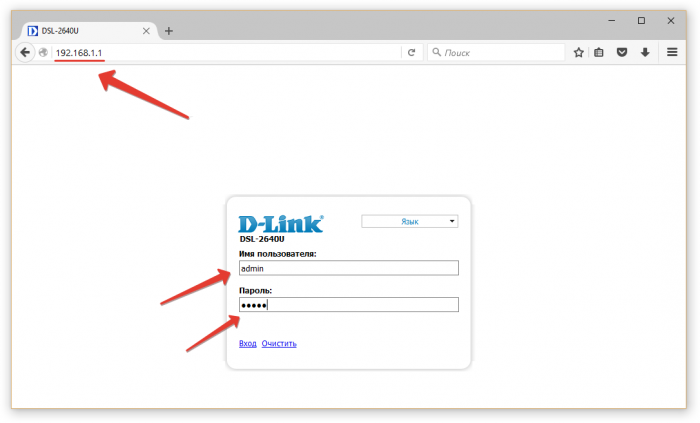
- перейдите во вкладку «Настроить Wi-Fi»;
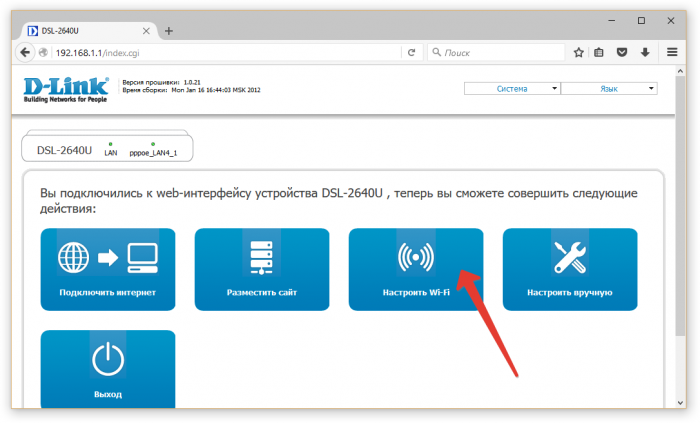
- убедитесь, что установлена галочка в поле «Включить беспроводное соединение», затем нажмите «Далее»;
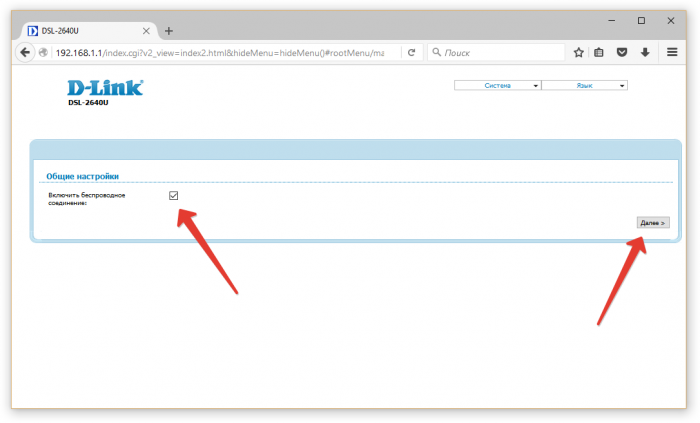
- при необходимости внесите настройки подключения (чтобы узнать точные параметры, свяжитесь с вашим провайдером);
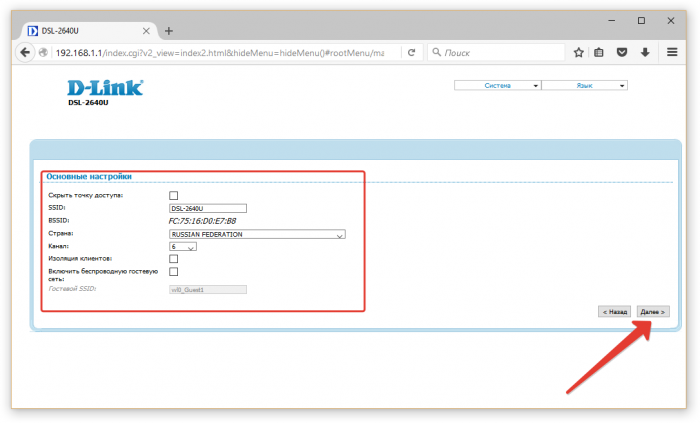
- в конце не забудьте сохранить внесённые изменения.
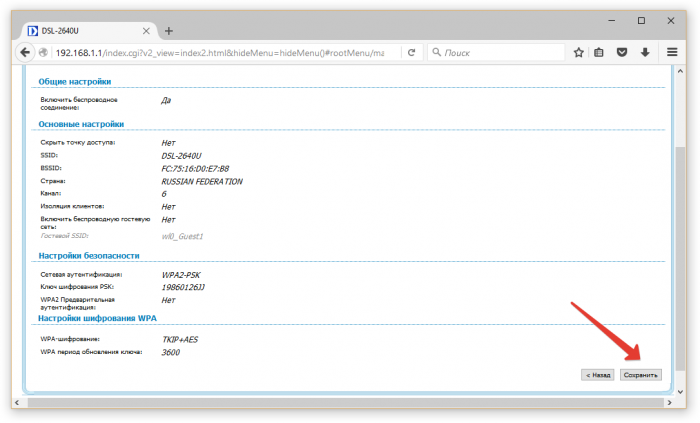
Ноутбук видит Wi-Fi, но не подключается
Немного по-другому ситуация обстоит в случае, когда ноутбук видит Wi-Fi, но не подключается к сети. Ниже представлены способы устранения такой проблемы.
Удостоверьтесь, что вводите верный пароль
Наверное, один из самых простых вариантов, которые могут произойти в данной ситуации – это ввод некорректного пароля. Убедитесь, что пароль, который вы вводите при попытке подключения, является верным.
В случае, если вы забыли пароль, его можно легко восстановить, для этого проделайте следующие действия:
- подключитесь к веб-интерфейсу маршрутизатора описанным выше способом, но в этот раз выберите в меню «Настроить вручную»;
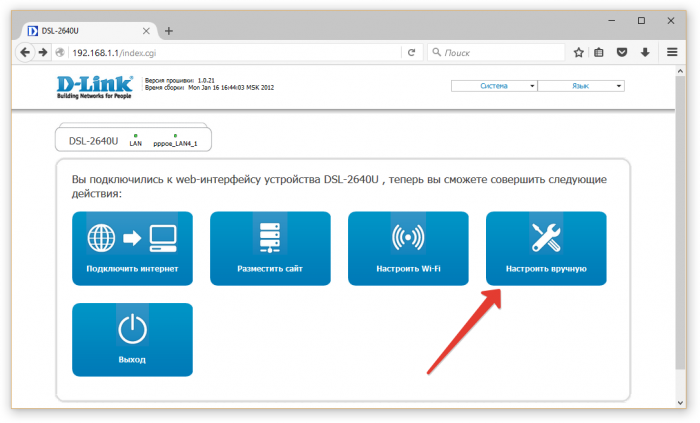
- затем перейдите во вкладку Wi-Fi;
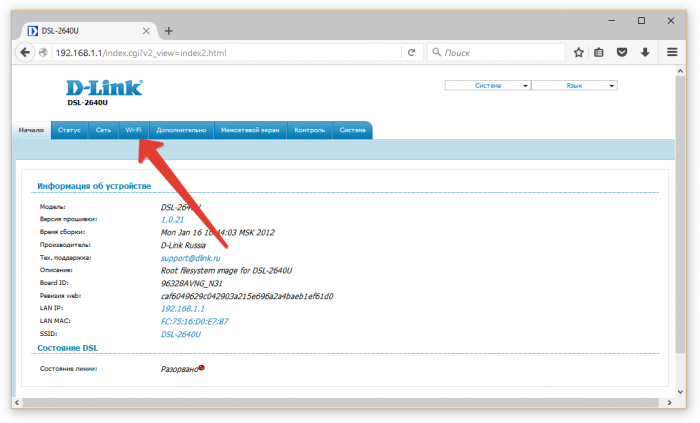
- выберите вкладку «Настройки безопасности»;
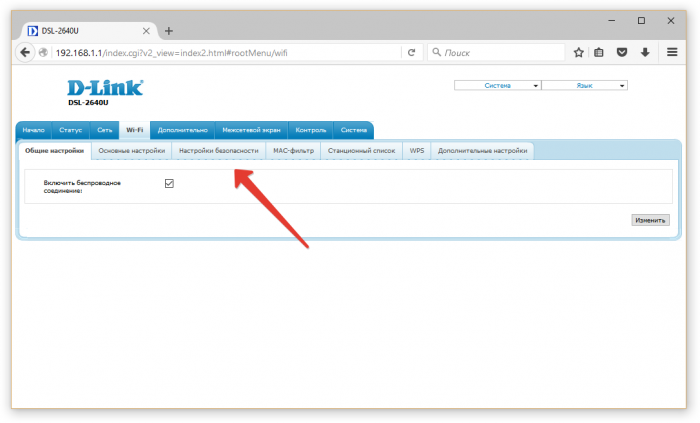
- в строке «Ключ шифрования PSK» будет находится ваш текущий пароль, который, кстати, здесь же можно изменить.

Проверьте настройки MAC-фильтра
MAC-фильтр – это специальная служба, которая занимается фильтрацией устройств, пытающихся подключиться к беспроводному соединению. Иногда такая служба может стать причиной, почему ноутбук видит Wi-Fi, но не подключается к сети. Для решения проблемы можно попробовать отключить MAC-фильтр.
Процесс отключения MAC-фильтра для роутера DSL:
- как и в предыдущем примере зайдите во вкладку «Wi-Fi», но уже выберите «MAC-фильтр»;
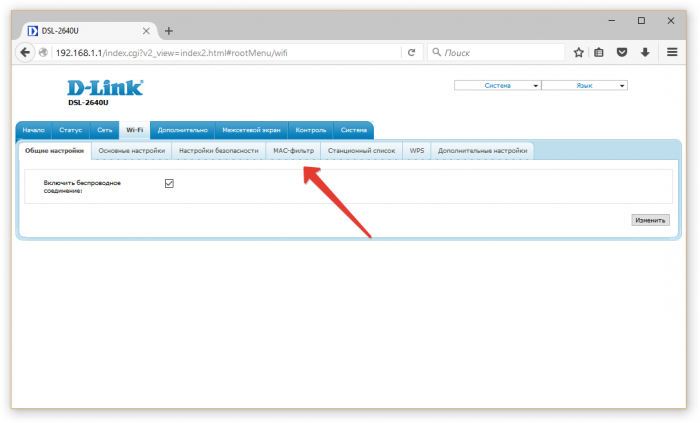
- отключите фильтр и нажмите кнопку «Изменить».
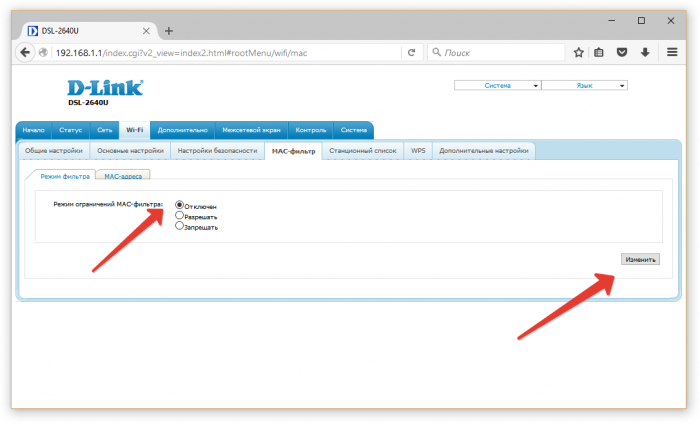
Проверьте Wi-Fi модуль ноутбука
Если с роутером всё в порядке и другие устройства спокойно могут к нему подключиться, то необходимо разбираться с самим ноутбуком.
Первым делом проверьте, что Wi-Fi модуль ноутбука включён. В зависимости от модели лэптопа за активацию модуля может отвечать определённая комбинация функциональных клавиш, например, Fn+F5 либо специальный переключатель, который находится на корпусе гаджета.

Убедитесь, что драйвер Wi-Fi-адаптера работает корректно
Если модуль беспроводной связи активен, но ноутбук не подключается к Wi-Fi, то следует проверить драйвер Wi-Fi-адаптера.
Для этого используйте следующую инструкцию:
- запустите диспетчер устройств (самый быстрый способ нажать клавиши Win+R, а затем ввести команду mmc devmgmt.msc);
- в ветке, которая называется «Сетевые адаптеры», выберите беспроводной сетевой адаптер.
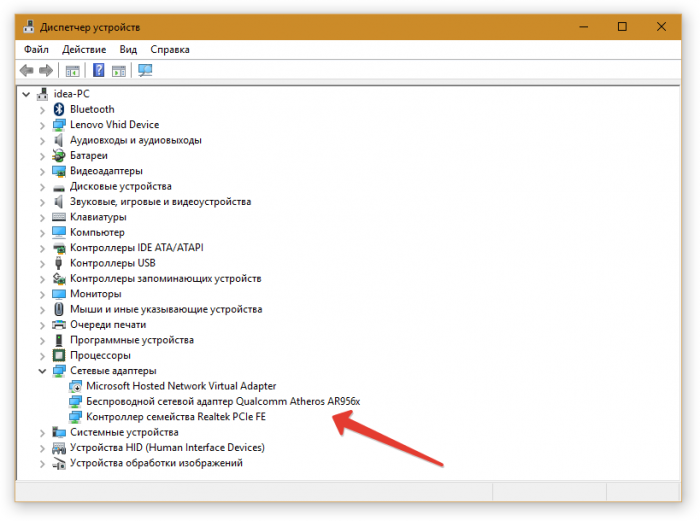
Если рядом с модулем стоит восклицательный знак, это значит, что драйвер либо само устройство функционирует некорректно. Кликните два раза по адаптеру и в появившемся окне ознакомьтесь с возникшей ошибкой.
Самый простой способ, который может решить подобную проблему – удалить текущий драйвер, перезагрузить систему и установить драйвер снова.
Откорректируйте параметры беспроводного подключения
Если ваш ноутбук видит Wi-Fi, но не подключается, и вы уже перепробовали вышеперечисленные способы устранения проблемы, то следует проверить параметры беспроводного подключения.
Инструкция:
- зайдите на ноутбуке в центр управления сетями и общим доступом;
- найдите беспроводное подключение и щёлкните по нему левой клавишей мыши;
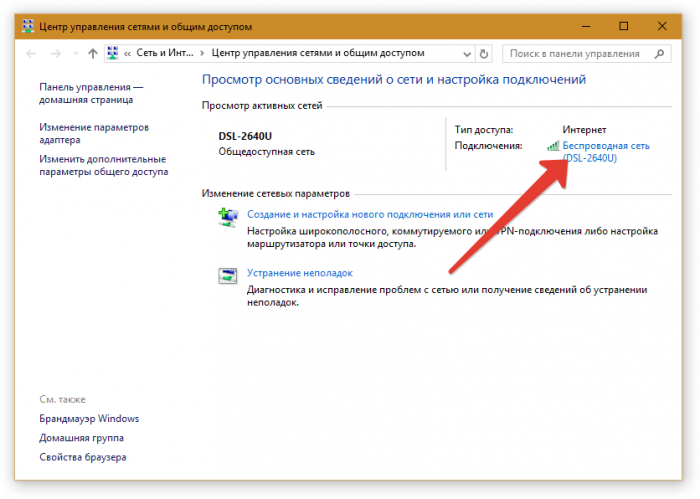
- в открывшемся окне кликнете по кнопке «Свойства»;
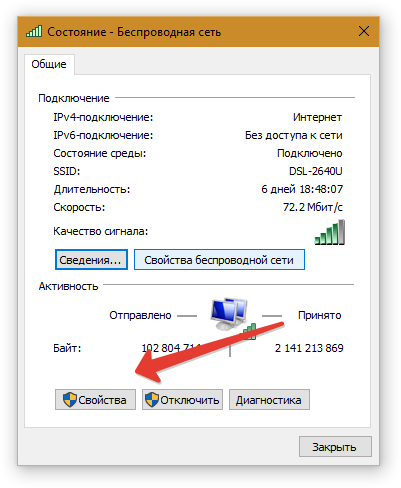
- выберите пункт «IP версии 4 (TCP/IPv4)» и нажмите кнопку «Свойства»;
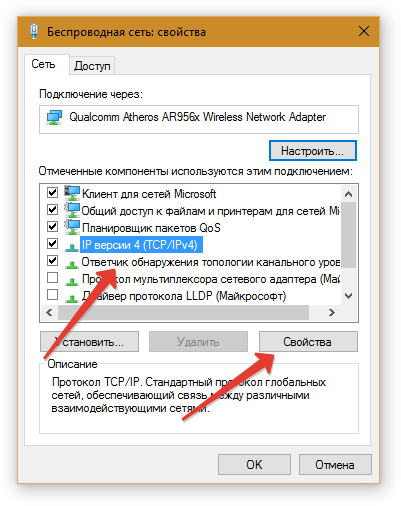
- поставьте отметки рядом со строками «Получит IP-адрес автоматически» и «Получить адрес DNS-сервера автоматически», а затем нажмите OK.
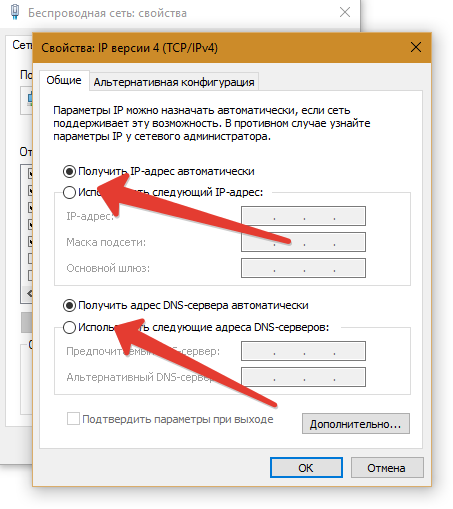
После этих манипуляций снова пробуйте подключиться к беспроводной сети.
Почему ноутбук не подключается к Wi-Fi? Не работает интернет по Wi-Fi через роутер
Самая популярная проблема из ряда подключения интернета и Wi-Fi сетей, это когда ноутбук не подключается к Wi-Fi сети, через роутер. Очень много вопросов у нас на сайте именно на эту тему, да и так часто спрашивают, что же делать, если ноутбук никак не хочет подключаться к интернету по Wi-Fi? Решил написать отдельную статью, в которой собрать все возможные причины и их решения, связанные с подключением к Wi-Fi сетям.
Мы рассмотрим ноутбуки, и компьютеры с Wi-Fi адаптерами. Проще говоря, любые компьютеры, которые могут подключаться к интернету по беспроводной сети. Так же, эта статья подойдет для Windows 7, Windows 8, и Windows 10. У нас на сайте уже есть много отдельных инструкций, с решениями разных, конкретных проблем с Wi-Fi как на ноутбуках с Windows 7, так и с Windows 10. По ходу написания этой статьи, я буду давать ссылки, которые вам обязательно пригодятся.
В самом вопросе «что делать, если ноутбук не подключается к Wi-Fi», вообще нет никакой конкретной информации. Причин, по которым вы не можете соединить компьютер с роутером может быть очень много, так же, как и решений. И как показывает практика, не всегда виновен компьютер. Я постараюсь по порядку рассмотреть все возможные проблемы, что бы вы сами, без проблем смогли их исправить. Конечно же, у всех разные ноутбуки, разные роутеры, настройки, проблемы, ошибки и т. д. Это несомненно усложняет задачу, подготовить универсальную инструкцию, которая помогла бы абсолютно всем очень сложно.
Если у вас есть ноутбук с установленной Windows, есть Wi-Fi роутер, который раздает сеть, и вы никак не можете подключить ноутбук к интернету по беспроводной сети, не можете разобраться что к чему, то эта статья должна вам помочь.
Прежде чем мы перейдем к каким-то настройкам, обязательно попробуйте подключить свой ноутбук к Wi-Fi сети по инструкции для Windows 7. Если у вас Windows 10, то смотрите эту инструкцию. Возможно, у вас все получится. Если же проблема осталась, к Wi-Fi компьютер подключит не удалось, то смотрите статью дальше.
Все проблемы с подключением и работой интернета, я бы поделил на три категории:
- Ноутбук вообще не видит Wi-Fi сети: беспроводной адаптер выключен, не установлен драйвер.
- Wi-Fi сеть компьютер видит, но не подключается к ней: неверный пароль, «не удалось подключится», бесконечное подключение и т. д.
- Ноутбук подключается к беспроводной сети, но интернет не работает: «Без доступа к интернету», «Ограничено».
Можете сразу переходить к нужному разделу, в зависимости от того, какая у вас проблема. Что бы там не было, она точно должна попадать под одну из категорий. Так будет намного проще, и понятнее.
Что делать, если ноутбук не видит Wi-Fi сети?
И так, начнем с проблемы, когда ваш компьютер, вообще не видит беспроводные сети. При этом, вы точно уверены, что ваша Wi-Fi сеть работает, есть соседние сети, и они отображаются на других устройствах. Но, в списке доступных сетей в Windows, их нет. Да и самого списка нет. В таком случае, статус соединения (иконка на панели задач), скорее всего на вид будет такой:

Если на панели уведомлений вы наблюдаете значок беспроводной сети с красным крестиком «нет доступных подключений», то скорее всего, в радиусе действительно нет ни одной беспроводной сети. Но, не исключено, что эта проблема появилась по другим причинам. В этом случае, может помочь запуск «Диагностика неполадок» (запустить можно нажав правой кнопкой мыши на значок подключения). Писал об этом на примере Windows 10, в этой статье.

Скорее всего, у вас первый случай. Красный крестик возле компьютера. В таком случае, не установлен драйвер на Wi-Fi адаптер. Или, сам беспроводной адаптер выключен. Давайте для начала убедимся, что с драйвером все в порядке, так как без него точно ничего работать не будет.
Проверяем драйвер беспроводного адаптера
Для этого, нам нужно зайти в диспетчер устройств. Нажимаем правой кнопкой мыши на «Компьютер», или «Этот компьютер» и выбираем Свойства. В новом окне, слева, открываем Диспетчер устройств. Можно еще в меню пуск, в поиске начать писать «диспетчер устройств» и открыть его в результатах поиска.

В диспетчере устройств нам нужно открыть вкладку Сетевые адаптеры, и посмотреть, есть ли там драйвер на наш беспроводной адаптер. Вы узнаете его по таким словам в названии: «Wireless» и «Wi-Fi». Вот как примерно он выглядит:

Если там все в порядке, то читайте эту статью дальше. Если драйвера на Wi-Fi адаптер в диспетчере устройств нет, то его нужно установить, и все заработает. Если не знаете как ставить драйвер, где его скачать и т. д., то смотрите статью по установке драйвера беспроводного адаптера в Windows 7. На Windows 8, или Windows 10 этот процесс отличается практически не будет.
Главное, скачать и поставить драйвер именно для вашей модели ноутбука (или самого адаптера, если у вас USB/PCI адаптер), и для вашей операционной системы. Ну и скачивать драйвер я советую с официальных сайтов производителей. Если уже совсем никак не получается, то можно попробовать программы для автоматической установки драйверов. Но, это если вы никак не можете найти нужный драйвер и установить вручную.
Проверяем, включен ли беспроводной адаптер
Сам адаптер, через который ноутбук подключается к Wi-Fi, точнее в нашем случае не подключается, может быть выключен. Это нужно проверить. Нажмите правой кнопкой на значок подключения к интернету и выберите «Центр управления сетями и общим доступом». В новом окне, выберите Изменение параметров адаптера.

Там должен быть адаптер Беспроводное сетевое соединение, или Беспроводная сеть – в Windows 10. Если такого адаптера там вообще нет, то смотрите выше где я писал об установке драйвера. Если же он есть, то возможно он выключен. Нажмите на него правой кнопкой мыши и выберите Включить.

Если он включен, то нужно проверить, не отключены ли беспроводные соединения на самом ноутбуке. На каждом ноутбуке, есть сочетание клавиш, которыми можно выключить/включить беспроводные соединения (активировать режим «в самолете»), в том числе Wi-Fi. Это, как я уже писал либо сочетание клавиш, либо какой-то отдельный переключатель. Например, на ноутбуках Asus, это клавиши Fn+F2. Вы всегда сможете сами найти эту комбинацию. Клавиша Fn+клавиша с изображением антенны, или что-то в этом роде. Можете посмотреть отдельную инструкцию по включению Wi-Fi на ноутбуках. А если у вас Windows 10, то смотрите эту инструкцию https://help-wifi.com/reshenie-problem-i-oshibok/kak-vklyuchit-wi-fi-v-windows-10-kogda-net-knopki-wi-fi-i-oshibka-ne-udalos-najti-besprovodnye-ustrojstva-na-etom-kompyutere/
Вот и разобрались с проблемами, из-за которых не получается подключится к Wi-Fi. Когда не отображается список с доступными для подключения сетями. Если все перепробовали, но никак не можете заставить свой компьютер увидеть беспроводные сети, то не исключено, что сам адаптер (железо) просто сломан, или отключен. Такое, кстати, часто бывает после разборки ноутбука, и чистки его от пыли. Можете подробно описать свою проблему в комментариях, постараюсь что-то посоветовать.
Компьютер не подключается к Wi-Fi
По плану, вторая большая проблема это когда ноутбук видит и отображает список доступных сетей, там есть ваша сеть, но он к ней не подключается. При этом, другие устройства к вашей сети подключаются (хорошо бы проверить и убедится в этом). Рассмотрим сейчас самые популярные проблемы с подключением к Wi-Fi в Windows 7, и Windows 10. На восьмерке все так же, ничего нового там нет.
Первым делом, при появлении любой ошибки, перезагрузите свой роутер, и компьютер. Попробуйте подключится заново.
Ошибка: «Windows не удалось подключится к…» и «Не удается подключиться к этой сети»
Очень популярная ошибка, которая может появится при попытке подключить ноутбуке к Wi-Fi роутеру.

О решении этой ошибки в Windows 10, я писал . Что касается Windows 7, то там те же решения. Решений там честно говоря не много, не очень понятная ошибка, и нет какого-то определенного способа, которым можно от нее избавится.
Первым делом, если вы уже подключались к этой сети, то ее нужно удалить, и подключится заново. Как это сделать в Windows 7, я писал . В Windows 10, нужно «забыть сеть».
Что еще можно попробовать сделать: проверить на ноутбуке, в свойствах Беспроводное сетевое соединение (протокол версии TCP/IPv4) выставлено ли там автоматическое получение IP адреса. В настройках роутера, можно попробовать сменить тип безопасности вашей сети на WPA2-PSK (если у вас установлен другой). Это все можно сделать в настройках роутера. У нас на сайте есть подробные инструкции по смене пароля на разных маршрутизаторах.
По решению ошибки «Windows не удалось подключится к…» в Windows 7 есть отдельная статья.
Несовпадение ключа безопасности. Windows не принимает пароль от Wi-Fi сети
Выбираете вы в списке свою сеть, указываете пароль, а Windows пишет что пароль неверный. Ну и компьютер к Wi-Fi конечно же не подключается.

Попробуйте еще раз, может вы действительно указали неверный ключ безопасности. Проверьте не включен ли CapsLock. Если ноутбук никак не хочет принимать ваш пароль, то есть два варианта: вспомнить пароль, посмотрев его в настройках роутера, или сменить пароль от вашей беспроводной сети. Смотрите статью: Как узнать свой пароль от Wi-Fi. Можно сменить пароль, например, на какой-то простой, из цифр. Для проверки, потом поставите более сложный пароль.
Более подробно об этой ошибки и ее решении читайте .
Параметры сети, сохраненные на этом компьютере, не соответствуют требованиям этой сети
Еще одна ошибка, которая частенько появляется в Windows, при попытке подключится к беспроводной сети. А появляется она как правило после смены каких-то настроек на роутере. В основном, это имя сети и пароль.

При появлении ошибки «Параметры сети, сохраненные на этом компьютере, не соответствуют требованиям этой сети» всегда спасает удаление Wi-Fi сети на компьютере, и повторное подключение. Ссылки на инструкции по удалению сети в Windows 7 и Windows 10 (забыть сеть), я давал немного выше (они выделены голубым фоном).
После удаления информации о беспроводной сети, просто заново подключаемся, указав ключ от вашей сети.
Почему ноутбук не видит вай фай — Типичные причины проблем с подключением к wi-fi
 Портативные устройства типа ноутбук, сегодня тесно связаны с жизнью любого современного человека, являясь незаменимым инструментом по обработке информации любого характера. Одним из основных преимуществ такого типа компьютера, помимо его мобильности, является возможность подключаться к сети Интернет, либо другим устройствам локальной сети (принтеры, другие компьютеры, файловые хранилища и т.п.) вне зависимости от нахождения пользователя – дома, в офисе, гостинице, аэропорту, кафе или даже парке. Такие возможности становятся доступными благодаря встроенному в ноутбук адаптеру доступа к беспроводной локальной сети по технологии Wi-Fi.
Портативные устройства типа ноутбук, сегодня тесно связаны с жизнью любого современного человека, являясь незаменимым инструментом по обработке информации любого характера. Одним из основных преимуществ такого типа компьютера, помимо его мобильности, является возможность подключаться к сети Интернет, либо другим устройствам локальной сети (принтеры, другие компьютеры, файловые хранилища и т.п.) вне зависимости от нахождения пользователя – дома, в офисе, гостинице, аэропорту, кафе или даже парке. Такие возможности становятся доступными благодаря встроенному в ноутбук адаптеру доступа к беспроводной локальной сети по технологии Wi-Fi.
Проблемы, возникающие с подключением к Wi-Fi могут доставить серьёзные неудобства для пользователя при эксплуатации ноутбука, сильно снижая его потребительские качества. К наиболее часто встречающимися причинам, можно отнести:
- ошибки в работе сетевых служб операционной системы Windows;
- неправильная работа Wi-Fi адаптера компьютера в следствии его неисправности или неверного функционирования драйвера устройства;
- изменённые (например, администратором сети) или неверное вводимые учётные данные для доступа к конкретной Wi-Fi сети;
- неисправность или неверные настройки Wi-Fi маршрутизатора сети;
- значительная удалённость от Wi-Fi роутера или/и расположение вблизи источника сильных электромагнитных помех.
Рассмотрим подробней наиболее часто встречающиеся ситуации, а также способы их устранения.
Что делать если ноутбук не подключается к wifi
Если ноутбук не подключается к wifi, то первое, что необходимо сделать – это перезагрузить операционную систему. В виду наличия множества системных служб Windows, от которых зависит правильная работа беспроводной сети, при определённом стечении обстоятельств (включённое автоматическое обновление драйверов устройств, операционной системы, предустановленных производителем ноутбука утилит, а также другого прикладного программного обеспечения), возможно возникновение ситуации, при которой перезагрузка компьютера действительно способна исправить возникшую проблему.
 Второй шаг, который необходимо сделать – проверить доступность беспроводной сети, к которой необходимо получить доступ. Сделать это можно просмотрев список вещающих беспроводных сетей с мобильного телефона оснащённого модулем Wi-Fi, либо в списке беспроводных сетей, который отображает Windows, для чего необходимо произвести поиск доступных беспроводных сетей.
Второй шаг, который необходимо сделать – проверить доступность беспроводной сети, к которой необходимо получить доступ. Сделать это можно просмотрев список вещающих беспроводных сетей с мобильного телефона оснащённого модулем Wi-Fi, либо в списке беспроводных сетей, который отображает Windows, для чего необходимо произвести поиск доступных беспроводных сетей.
В том случае, если искомое имя беспроводной точки отсутствует, либо подключение к ней нестабильное (отсутствует доступ к сети Интернет), одной из причин может стать неисправность самого маршрутизатора, задачей которого и служит создание беспроводной сети с маршрутизацией подключённых устройств в нужном направлении. Как и в первом примере, иногда исправить ситуацию возможно перезагрузив роутер, т.к. в следствии перебоев в электроснабжении, перегрева или перегрузки самого устройства, возможно зацикливание каких-либо внутренних процессов и как результат ненадлежащее его функционирование. Вариант неисправности Wi-Fi маршрутизатора более вероятен, при наличии проблем с подключением одновременно у нескольких подключённых к нему клиентов.
При нормальной работоспособности других компьютеров в этой же беспроводной локальной сети, рассмотрим ряд мероприятий, позволяющий выяснить причину, почему ноутбук не подключается к wifi.
— Проверка вай фай модуля ноутбука
 Неправильная работа встроенного беспроводного адаптера, может стать одной из причин, почему ноутбук не видит wifi сети. Корректную работу Wi-Fi модуля можно проверить в разделе «Сетевые адаптеры» расположенного в «Диспетчере устройств» операционной системы, для доступа к которому есть несколько способов:
Неправильная работа встроенного беспроводного адаптера, может стать одной из причин, почему ноутбук не видит wifi сети. Корректную работу Wi-Fi модуля можно проверить в разделе «Сетевые адаптеры» расположенного в «Диспетчере устройств» операционной системы, для доступа к которому есть несколько способов:
- открыть диалоговое окно свойств «Мой компьютер» (Этот компьютер) комбинацией клавиш «Windows + Pause\Break» и перейти в раздел «Оборудование» -> «Диспетчер устройств» или сразу перейти по соответствующей ссылке (на Windows 10);
- через вызов оснастки «Диспетчер устройств» утилитой «Выполнить» (Windows + R) в строке которой необходимо набрать имя процесса «devmgmt.msc» и нажать «ОК».
В открывшимся окне «Диспетчер устройств» необходимо убедиться в отсутствии проблем с модулем Wi-Fi – его непосредственно присутствие в группе «Сетевые адаптеры», а также отсутствии предупреждений системы (восклицательного или вопросительного знаков).
При правильном отображении имени Wi-Fi адаптера, возможно предположить об исправности модуля, и причиной тому, что ноутбук не видит wifi сети вероятнее служат неверные настройки параметров подключения. В ином случае, для устранения неисправности, возможно понадобится проверить драйвера сетевого адаптера.
— Проверка драйверов
Проверка драйвера модуля Wi-Fi производится также в оснастке «Диспетчер устройств», где в группе «Сетевые адаптеры» нужно выбрать свойства беспроводного адаптера. В диалоговом окне Wi-Fi адаптера необходимо проверить следующие моменты:
- сообщения системы в разделе «Состояние устройства» на вкладке «Общие» – убедиться, что устройство опознано и работает нормально;
- проверить вкладку «События» на предмет сообщений системы об функционировании устройства;
- убедиться, что на вкладке «Драйвер» все поля заполнены корректно (отсутствуют записи «Нет данных», «Неизвестный поставщик» и т.п.).
Для исключения неверной работы адаптера, по причине драйвера устройства, желательно его переустановить, предварительно скачав наиболее свежую версию программного обеспечения с сайта производителя ноутбука. Перед переустановкой или обновлением драйвера необходимо предварительно удалить устройство из системы нажав на кнопку «Удалить» на вкладке «Драйвер», после чего запустить скаченную с сайта производителя обновлённую версию драйвера. Как правило он имеет собственный установщик, который выполнит все дальнейшие необходимы процедуры по установке самостоятельно.

— Настройка параметров подключения
Неверные параметры подключения, также могут быть причиной по которой ноутбук не видит вай фай. Процедура настройки производится в разделе «Сеть и Интернет» размещённого в «Панели управления». Для настройки Wi-Fi необходимо в данном разделе выбрать ссылку «Подключение к сети» и выбрав требуемую сеть нажать на кнопку «Подключиться». Необходимо отметить, что для подключения к Wi-Fi сети необходимо знать её полное имя и ключ доступа (пароль). При успешном завершении озвученной процедуры, исправном и настроенном роутере, подключённая рабочая станция уже должна получить доступ к сети Интернет.
В случае, если задачи подключения к Wi-Fi сети включают необходимость управления общим доступом к файлам, папкам и принтерам с других компьютеров локальной сети, то следующем шагом после успешной авторизации в Wi-Fi сети является настройка Домашней группы. Данная оснастка позволит произвести требуемые настройки общего доступа как к файлам и папкам, так и другим устройствам (принтеры, сканеры и т.п.).
— Проверка пароля
Проверить пароль, а также сменить его в случае необходимости можно в разделе «Сеть и Интернет» размещённого в «Панели управления», где необходимо перейти по ссылке «Центр управления сетями и общим доступом» и выбрать свойство требуемого подключения. Для просмотра учётных сведений в открывшимся диалоговом окне состояния сетевого подключения, необходимо нажать на кнопку «Свойства беспроводной сети». Проверку пароля доступна на вкладке «Безопасность». По умолчанию, пароль отображается скрытыми символами, увидеть которые можно установив чек бокс напротив строки «отображать вводимые знаки».
— Настройки MAC-фильтра
Одной из причин, почему ноутбук не подключается к wifi может являться настройка безопасности маршрутизатора, а именно установленные разрешения MAC-фильтра. Настройка MAC-фильтра производится непосредственно в разделе посвящённого безопасности беспроводной сети, размещённого в настройках самого роутера. Для разрешения на использование ноутбуком Wi-Fi сети через маршрутизатор, в настройках безопасности роутера должная присутствовать запись на подключение физического адреса сетевой карты этого устройства.

— Настройка роутера
Получить доступ к настройкам роутера можно перейдя по его IP адресу. Точный IP адрес маршрутизатора, а также логин и пароль доступа к его настройкам как правило можно узнать по наклейке, присутствующей на обратной стороне устройства (при условии, что учётные записи не были изменены пользователем). При успешной авторизации на маршрутизаторе, для облегчения его правильной настройки большинство устройств предусматривают использование «Помощника», позволяющего пошагово настроить сеть таким образом, чтобы обеспечить желаемую работу всех подключённых устройств на должном уровне в кратчайшие сроки. Более тонкие настройки роутера желательно производить лишь после ознакомления с руководством по эксплуатации роутера, размещённого на сайте производителя.
Необходимо отметить, что настройки роутера желательно производить используя проводное подключение к нему (комплектация большинства маршрутизаторов включают специально изготовленный сетевой кабель – кроссовер).
Полезный совет: Практически все Wi-Fi маршрутизаторы позволяют сохранять основные настройки устройства в создаваемый специальный файл, делайте это всегда, до того, как будете изменять что-либо. Это позволит мгновенно восстановить прежнее состояние роутера, при допущении ошибок во время настройки или возникновении сбоев.
Не подключается к wifi на ноутбуке windows 10
Если ноутбук не подключается к wifi сети и пользователем были предприняты вышеуказанные рекомендации, то не лишнем будет попробовать сбросить параметры протокола TCP/IP вручную, для чего необходимо:
открыть Командную строку от имени администратора (меню «Пуск» — раздел «Служебные – Windows» — в свойствах пункта «Командной строки» выбрать «Запуск от имени администратора»);
в приглашении командной строки открывшегося окна ввести команду: netsh int ip reset c:\resetlog.txt
перезагрузить компьютер.
Стоит отметить, что компанией Microsoft для удобства пользователей также создана специализированная утилита (доступна по адресу: https://support.microsoft.com/ru-ru/help/299357/how-to-reset-tcp-ip-by-using-the-netshell-utility в разделе «Простое исправление») позволяющее в интерактивном режиме произвести вышеописанную процедуру сброса параметров протокола TCP/IP.
Также, в некоторых ситуациях, исправить ситуацию с ошибками подключения может помочь обновление IP адреса, получаемого от роутера. Для этого в приглашение командной строки необходимо ввести поочередно следующие две команды:
- ipconfig/release
- ipconfig/renew
Данный команды принудительно инициализируют обновление IP адресов всех установленных в системе сетевых адаптеров.
Не подключается к wifi на ноутбуке windows 7
Поиск причин, по которой ноутбук не видит вай фай с установленной Windows 7 практически ничем не отличается от рекомендаций, приведённых для Windows 10. Особенностью может быть наличие предупреждений, выдаваемых компонентом «Контроль учетных записей» (UAC). Для успешного завершение процедур, необходимо разрешить производимые в вышеприведённых рекомендациях действия.
Ещё одним методом, способным помочь в решении проблемы, может стать создание на ноутбуке другой, заведомо функционирующей Wi-Fi точки доступа.
Наиболее простым способом создание программной точки доступа является использование командной строки, в приглашении которой достаточно ввести поочерёдно следующие команды:
- netsh wlan set hostednetwork mode=allow ssid=”Имя создаваемой точки доступа” key=”Пароль доступа к создаваемой точки доступа” keyUsage=persistent
- netsh wlan start hostednetwork
Этой процедурой создаётся виртуальная Wi-Fi точка доступа (Virtual WiFi), доступ к которой разрешается всем другим устройствам. Это позволит проверить исправность и правильную работу адаптера, установленного в ноутбуке.
В случает необходимости выключения Virtual WiFi, достаточно ввести в командной строке следующую команду: netsh wlan stop hostednetwork
В заключении хотелось отметить, что в случае выполнения всех выше озвученных рекомендации и отсутствия положительных результатов, крайним вариантом может быть физическая неисправность самих устройств (беспроводного Wi-Fi адаптера или маршрутизатора), что потребует привлечения специалистов специализированного сервисного центра.
