От чего и почему греется ноутбук? Основные причины перегрева.
При первых признаках перегрева лаптопа не стоит открывать «Яндекс» или «Google» и искать в поиске «Перегревается ноутбук, что делать?» или «Сильно греется ноутбук, что делать?». Простые компьютерные советы позволят Вам не только устранить перегрев Вашего ноутбука, но и заставить Ваш компьютер работать гораздо быстрее и без сбоев.
Все электронные компоненты ноутбука потребляют большое количество электроэнергии. Еще из школьного курса физики известно, что часть электроэнергии преобразуется в тепло. Разумеется, чем более мощными являются процессор и видеокарта ноутбука, тем больше он будет нагреваться. Современные ноутбуки, выполненные с использованием инновационных технологий, а также с применением новых теплоотводящих компонентов нагреваются гораздо меньше и потребляют значительно меньше электроэнергии, по сравнению со старыми моделями.
Существуют несколько типов ноутбуков. Так, бюджетные ноутбуки нагреваются значительно меньше и потребляют меньшее количество электроэнергии, по сравнению с универсальными моделями. В то же время, игровые ноутбуки и сверхмощные дизайнерские лаптопы с несколькими видеокартами и процессором последнего поколения напоминают шумные печки, особенно при игре в тяжелые компьютерные игры.
 Основные причины перегрева:
Основные причины перегрева:
1. Высохшая термопаста на процессоре.
2. Излишняя запыленность радиаторов и куллеров.
3. Избыточная нагрузка на процессор со стороны ПО.
4. Закрытые или заклеенные технологические (вентиляционные) отверстия в корпусе ноутбука.
Что касается производителей ноутбуков, то здесь нужно отметить, что греться могут «нотники» любых моделей. Отдельно стоит выделить только ноутбуки «Apple», да и, пожалуй «Sony» и «Asus», которые благодаря особым технологиям теплоотвода нагреваются значительно меньше (за исключением игровых мощных ноутбуков этих марок). Игровые «нотники» будут греться даже при регулярной чистке и наличии охлаждающей подставки под ноутбук. В том случае, если пользователь не будет регулярно чистить и использовать ноутбук в неблагоприятных условиях эксплуатации, срок жизни такого девайса не превысит и 3 лет.
Должен ли ноутбук греться? Есть ли угроза устройству?
Основными электронными компонентами ноутбука, которые очень сильно нагреваются, при работе устройства являются: видеокарта, процессор ноутбутбука и чипсет. Особенно сильно нагревается ноутбук при обработке больших массивов данных. Чаще всего, это происходит при работе ресурсоемких графических программ, игре в новейшие видеоигры, при конвертации FullHD видео. За очень короткое время, температура ноутбука может подняться до максимальных значений. Далее, после нагрева, по особой тепловой трубке, тепло передается в радиатор, а также к кулеру. Эти компоненты и «выбрасывают» тепло за пределы ноутбука.
При покупке нового ноутбука и отсутствия пыли на радиаторе, сам девайс нагревается не сильно, так как сама система хорошо отводит тепло от поверхности внутренних комплектующих. Однако с течением времени, на радиаторах кулеров и других элементах системы охлаждения скапливается пыль, ворсинки. Они мешают выбросу тепла за пределы ноутбука и из-за этого, нагревание устройства может стать критическим, пока не сработает аварийное выключение питания. Такое выключение происходит при максимально высоких температурах, так как возрастает риск полного выхода из строя ноутбука.
Что касается пассивных и активных подставок под ноутбук, то они снижают температуру от 2 до 8 градусов, поэтому польза от таких устройств весьма сомнительная. Лучше всего периодически производить чистку и смазку системы кулера и системы охлаждения ноутбука.
Какая температура для ноутбука нормальна?
Температура процессора ноутбука напрямую зависит от степени его загруженности, то есть, чем большее количество программ запущено в данный момент времени, тем выше температура. В идеале, температура процессора не должна быть выше 105 градусов. В то же время оптимальная температура «проца» — это 60 — 80 градусов.
Как узнать температуру ноутбука?
 Для того чтобы узнать температуру ноутбука можно воспользоваться двумя способами. Во–первых, можно зайти и посмотреть температуру девайса в БИОС, а можно узнать о температуре, используя специальные программы.
Для того чтобы узнать температуру ноутбука можно воспользоваться двумя способами. Во–первых, можно зайти и посмотреть температуру девайса в БИОС, а можно узнать о температуре, используя специальные программы.
Самый простой и быстрый способ узнать температуру «проца» — это зайти в БИОС.
Для этого, в то время как компьютер начинает загружаться, необходимо нажать на клавиатуре клавишу F2, либо DEL. После этого, найдите в настройках БИОС меню «PowerMonitor». В этом меню можно найти, как температуру процессора, так и температуру материнской платы, а также и другую дополнительную информацию. Узнать о температуре «проца», можно и с помощью сторонних приложений. Например, программ AIDA 64, Speccy, CPUIDHWMonitor и других программ.
Что делать если ноутбук сильно перегревается? Устраняем перегрев.
При сильном перегреве ноутбука, процессора или видеокарты необходимо выполнить следующие действия:
Прежде всего, необходимо посмотреть и убедиться, забиты ли кулеры и вентиляционные отверстия пылью или мусором. Для этого, следует разобрать ноутбук, аккуратно раскрутив винты и прочистить пыль и грязь, которые скопились на кулере и системе охлаждения ноутбука.
Далее, следует заменить термопасту. Для того, чтобы процессор компьютера не нагревался, между радиатором и процессором наносится слой теплопроводящего состава (термопасты). С течением времени термопаста высыхает и теряет теплопроводность. Для замены термопасты следует разобрать нотник и очистить процессор от старой термопасты, далее тонким слоем нанести новую термопасту на процессор. Такая процедура производится при очистке компьютера от пыли.
Совет. В том случае, если, несмотря на очистку и замену термопасты, кулер и радиатор продолжают нагреваться, то необходимо либо заменить кулер на более мощный, либо установить еще один кулер для лучшего отвода тепла от компьютера. Разумеется, замену охлаждающей системы, радиатора и кулера лучше всего доверить специалистам из сервисного центра, а не делать самому (если Вы не опытный ITшник).
Охлаждение ноутбука
Имейте в виду и то, что на температуру «проца» оказывает влияние и то, где расположен ноутбук. Не располагайте его на мягкой поверхности (кровати, ковре, кресле). Следите, чтобы сбоку и сзади ноутбука было не менее 5 см свободного места. Не обклеивайте компьютер наклейками, особенно в тех местах, где кулер отводит горячий воздух. Не используйте его при высокой температуре, в пыльном помещении или при высокой влажности. Отдельные производители уже начинают выпускать ноутбуки с жидкостным охлаждением. Возможно, что и Вам следует задуматься о приобретении такой модели. Но, лучшим вариантом, несомненно, является очистка радиатора, либо кулера, используя компрессор или другой источник сжатого воздуха, а также новая смазка процессора термопастой.
Что делать если ноутбук греется и выключается?
В том случае, если ноутбук греется и выключается через некоторое время, значит, требуется замена термопасты. Следует обратиться в сервисный центр или, аккуратно разобрав ноутбук самому, удалив старую термопасту на процессоре, нанести новый слой. Термопасту можно приобрести в любом компьютерном магазине или в сервисном центре по ремонту компьютеров.
Многие пользователи ноутбуков довольно часто сталкиваются с перегревом своих ПК. Внутренний кулер лэптопа начинает сильно гудеть, компьютер зависает или внезапно перегружается, иногда пользователь сталкивается даже с синим экраном смерти (Blue Screen). Постоянный перегрев, в конечном счёте, может вывести ноутбук из строя, потому необходимо быть очень внимательным к подобным процессам, своевременно выявлять и ликвидировать причины перегрева. В этой статье я расскажу, что делать, если ноутбук перегревается и выключается, какие причины возникновения данной проблемы, и какие действия помогут нам уменьшить перегрев или вообще свести его к минимуму.
 Повышение температуры ноутбука
Повышение температуры ноутбука
Причины перегрева и выключения ноутбука
- Засорение внутренностей компьютера (в частности системы охлаждения) пылью. Важным элементом внутренней системы охлаждения является кулер, благодаря которому нагретый воздух из лэптопа попадает наружу. Отверстие, через которое нагретый воздух выходит наружу (обычно это соты радиатора), может быть забито комками пыли (пылевой войлок), вследствие чего эффективность системы охлаждения падает;

Пыль в кулере
- Ноутбук регулярно находится на различных мягких (ворсистых) поверхностях, благодаря которых вентиляционное отверстие ноутбука бывает полностью (или частично) закрыто. Вследствие этого вентиляции ноутбука не происходит, тёплый воздух остаётся внутри, что вызывает перегрев ПК;
- Неисправность отдельных электронных компонентов компьютера. К примеру, некоторые микросхемы могут перестать нормально функционировать, что, в частности, ведёт к их перегреву;
- Злокачественная деятельность вирусных программ. Некоторое злокачественное ПО способно сильно нагружать центральный процессор, способствуя его активному нагреву;
 Действие вирусов приводит к увеличению температуры
Действие вирусов приводит к увеличению температуры
- Некорректная настройка системы охлаждения в БИОСе также может стать причиной перегрева вашего ПК.
Аппаратные решения перегрева ПК
Если у вас ноутбук сильно греется и выключается, то в абсолютном большинстве случаев это обусловлено рядом аппаратных причин, описанных мной выше. Для исправления ситуации необходимо сделать следующее:
- Почистите ноутбук (в частности систему охлаждения) от пыли. Поскольку засорение системы пылью является самой частой причиной перегрева ноутбука, то необходимо снять аккумулятор, нижнюю крышку, кулер и почистить ПК от пыли (обратив особое внимание на соты радиатора). Хорошим вариантом может быть очистка сот радиатора извне с помощью пылесоса, который поможет избавиться от скопившегося пылевого войлока.
Рекомендуется также почистить от пыли саму материнскую плату, но если у вас не хватает квалификации для грамотного разбора ноутбука (доступ к материнской плате здесь несколько затруднён), тогда советую обратиться за помощью в ближайший сервисный центр.
Как понять, что ноутбук перегревается?
В статье о самопроизвольном отключении ноутбуков мы перечислили симптомы, указывающие на то, что ваш железный «питомец» изнемогает от жара. Напомним: это громкий гул вентилятора, нагрев корпуса, горячий воздух из вентиляционной решетки (или, наоборот, холодный, когда нет эффективного теплоотвода) и т. д., но самый объективный показатель – данные программ аппаратного мониторинга (Core Temp, HWiNFO, Aida64, Open Hardware Monitor, Real Temp, HWMonitor и прочих).
Нормальная температура процессора при умеренной нагрузке (работа в офисных приложениях, серфинг сети, общение через мессенджер) составляет около 40–60 0С с пиковыми подъемами до 70–75 0С. Чипсет (мосты) нагревается примерно также, видеокарта при просмотре фильмов может греться до 70–80 0С, а при тяжелых нагрузках (игры, рендеринг 3D-изображений) – почти до 100 0С. Температура жесткого диска в норме составляет 40–50 0С. Все эти показатели – ориентировочные, официальные нормативы для конкретного устройства можно отыскать на сайте его производителя, но точность до градуса для оценки перегрева не нужна.
Бывает, что программы мониторинга определяют температуру неверно. Например, показывают, что она ниже комнатной. Если есть сомнения, перезагрузите машину и зайдите в BIOS Setup (какую клавишу для этого нажимать, написано внизу экрана заставки производителя). Нужная информация содержится в разделе PC Health (другие варианты названия – Hardware Monitor, Status и т. п.). Посмотрите значения следующих параметров:
- CPU Temperature (другие названия: Processor Temperature, Package Temperature или сокращенно: CPU Temp, Processor Temp и т. п.) – температура процессора.
- ICH Temperature (вместо ICH может быть MCH, FCH, THRM) – температура чипсета (показатель присутствует опционально).
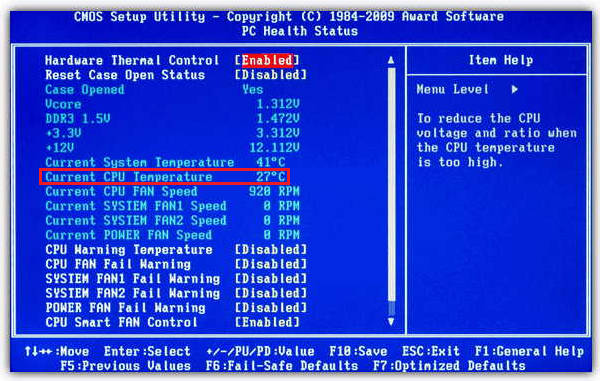
Если они сильно отличаются от показателей программ, последим доверять не стоит.
Насколько для ноутбука вреден перегрев?
Владельцев мобильных компьютеров, как правило, больше всего беспокоит температура процессора, однако он переносит сильный нагрев без особого вреда для себя: в каждом CPU реализована технология защиты – дросселирование тактов или, как ее называют, троттлинг . Ее суть заключается в замедлении работы процессора, пока температура не снизится до безопасного уровня. А если это не помогает, ноутбук выключается.
Гораздо более чем процессор, уязвим видеочип. Современные видеокарты используют такие же технологии защиты, но компактная система охлаждения (СО) не всегда способна отвести столь значительный объем тепла, которое они производят. Длительная работа в нештатном температурном режиме является основной причиной выхода видеочипов из строя.
От высокой температуры страдает и жесткий диск. И сам диск, и данные на нем может привести в негодность даже сравнительно небольшой нагрев – до 55–60 0С, если он длится несколько часов подряд. Но особенно опасны для диска внезапные самоотключения ноутбука – при резком прекращении подачи энергии головки чтения-записи не успевают припарковаться и могут повредить магнитный слой.
Нужно ли отслеживать температуру устройств ноутбука непрерывно?
При обычном использовании аппарата такой необходимости нет: достаточно контролировать ее время от времени. При играх и другой интенсивной нагрузке следить за температурами желательно – хотя бы для того, чтобы не допустить самовыключения ноутбука.
Для контроля можете использовать любую из вышеупомянутых утилит, но лучше– с функцией звукового оповещения о перегреве, например, Real Temp.
Real Temp работает без установки на компьютер (достаточно скачать и запустить). Он в реальном времени отслеживает температуру ядер процессора и видео, отображает ее в системном трее, плюс может записывать эти данные в лог.
В окне Real Temp на скриншоте показаны текущие температурные показатели ядер ЦП, разница с максимально допустимой температурой, которая принята за 100 0С (Distance TJ Max), а также минимум и максимум, зафиксированный с момента запуска программы.

Чтобы включить звуковое оповещение при достижении температурного максимума, откройте настройки (кнопка Settings) и в разделе «Other Settings» отметьте «Alarm Temperature». Для CPU установите порог срабатывания 90 0С, для GPU (видеочипа) – 90–95 0С.

Время от времени желательно проверять и уровень нагрева жесткого диска. Приближение к верхнему порогу может указывать на начинающиеся проблемы, а диск, который греется сильно и при этом тормозит, и вовсе ненадежен.
Для мониторинга состояния жесткого диска тоже существует масса утилит: HDD Health, HD Tune, CrystalDiskInfo, Hard Disk Sentinel и т. д. Выбирайте любую.
На скриншоте показано окно Hard Disk Sentinel Pro – одного из бесплатных выпусков этой программы.
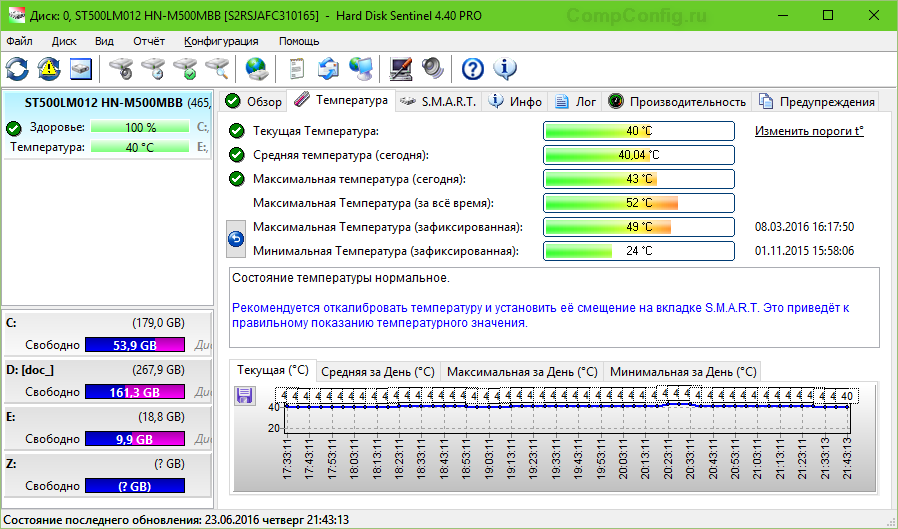
Как проверить, эффективно ли работает система охлаждения?
Отдельные линейки ноутбуков склонны к перегреву больше, чем остальные. Причина, как правило, в неудачном конструктивном решении: близком расположении видеокарты и одного из мостов в сочетании с упрощенной системой охлаждения, слишком узких вентиляционных отверстиях в днище корпуса (или в полном отсутствии таких отверстий) и т. п. При обычном использовании такие аппараты работают нормально, но стоит немного нагрузить – температура резко ползет вверх.
Чтобы узнать, способна ли СО выдерживать интенсивные нагрузки, достаточно провести небольшой тест ноутбука на перегрев. Для этого подойдет любая программа для проверки стабильности системы: LinX, OCCT, S&M, CPU Stability Test, Aida64 и прочие. Оптимально, если в программе есть функция мониторинга с отображением роста температур на графике. Если такой функции нет, можно запустить сторонний монитор.
Рассмотрим, как это делается, на примере Aida64 (триальной версии). В настройках теста на стабильность отмечаем «Stress CPU» (остальные галки снимаем), нажимаем кнопку «Start» и смотрим на графики. Внизу показан % использования процессора и CPU-троттлинга, вверху – температуры компонентов.
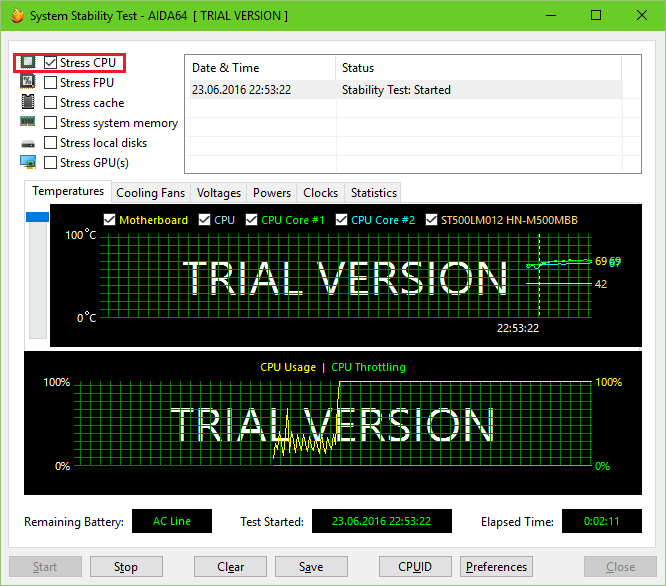
Задача тестирования – узнать, насколько быстро нагревается процессор и другие устройства при максимальной нагрузке. Плавный нагрев до верхней границы нормы (70–75 0С) свидетельствует об адекватном охлаждении, а резкий, с достижением 80 0С и более, особенно если график близок к вертикальному – о недостаточном.
Для оценки результата хватает 5–10 минут, но если ноутбук слишком быстро нагревается, тест нужно остановить немедленно.
Как не допустить перегрева ноутбука?
Лучшее средство продления «жизни» любому мобильному компьютеру – это охлаждающая подставка. Особенно для аппаратов, конструктивно склонных к перегреву и переживших ремонт – замену видеочипа или мостов: после ремонта запас прочности уже не тот, и следующая поломка может произойти при менее высоких температурах.
Другой простой и эффективный способ избежать перегрева – продувка вентиляции из баллончика со сжатым воздухом. Если повторять ее 1–2 раза в месяц, более серьезная чистка вашему «железному питомцу» понадобится нескоро.
Что для этого нужно:
- Баллончик с воздухом (продаются в компьютерных магазинах).

- Бумажные или тканевые салфетки.
Как выполняется продувка:
- Выключите ноутбук, отсоедините блок питания.
- Поднесите к одной из сторон вентиляционной решетки (откуда выходит нагретый воздух) носик баллончика, вторую сторону прикройте салфеткой.
- Быстрым коротким нажатием (не дольше секунды) выпустите из баллончика немного воздуха. На салфетке при этом будет собираться пыль.
- Повторяйте продувку до тех пор, пока салфетка не перестанет загрязняться.
Не бойтесь загнать пыль еще глубже – с внутренней стороны к вентиляционной решетке прилегает вентилятор (бловер), отделенный от остальной части корпуса стенками, поэтому вся грязь будет выдуваться наружу.

Продувка – действенная мера профилактики, но не устранения перегрева. Что делать, если решетка забита пылью настолько, что почти не пропускает воздух, читайте дальше.
Как почистить ноутбук от пыли изнутри?
Чистка со вскрытием корпуса – профессиональная манипуляция, но многие владельцы ноутбуков справляются с этим сами. Самое трудоемкое в ней – это разборка и сборка аппарата, но в одних случаях она проста (есть модели, где для доступа к системе охлаждения достаточно отвинтить люк на нижней крышке), а в других – довольно сложна (необходима почти полная разборка).
Обратите внимание! Разборка ноутбука (если до вас его не вскрывали в авторизованном сервисе) всегда приводит к потере гарантии.
Инструкцию по сборке-разборке конкретной модели можно найти в сети. Лучше, если это будет официальный сервисный мануал, где показан каждый шаг (ищем по запросу «Наименование модели service manual»). В крайнем случае воспользуйтесь любым материалом по теме – снимками, видеороликами или словесным описанием.
Кроме того, вам понадобится:
- Небольшая крестовая отвертка.
- Твердая пластиковая карта, тонкая линейка, медиатор или специальная лопатка – для отщелкивания защелок.

- Пинцет.
- Контейнеры для винтов.
- Баллон со сжатым воздухом.
- Небольшая малярная кисть или щетка.
- Термопаста (не забудьте, КПТ-8 для ноутбуков не подходит!).
- Термопрокладки (если используются в вашей модели).
- Синтетическое масло для смазки (если сильно шумит вентилятор).
- Салфетка.
Порядок работы:
- Отсоедините блок питания и аккумуляторную батарею.
- Используя инструкцию, удалите наружные винты, при необходимости отделите клавиатуру и защитные планки, после чего снимите нижнюю крышку. Отсоедините и удалите все мешающие детали (для отключения тонких проводков и шлейфов удобно использовать пинцет).
Иллюстрации взяты из сервисного мануала Asus G74 G74Sx и представлены для примера. Порядок разборки вашего аппарата может отличаться.

- Продолжайте разборку до тех пор, пока не увидите место крепления системы охлаждения к материнской плате. Чтобы их разъединить, необходимо выкрутить несколько винтов. Порядок ввинчивания-вывинчивания отмечен цифрами рядом с винтами. Обязательно соблюдайте его, иначе можете повредить хрупкие кристаллы чипов.
- Отключите коннектор вентилятора.
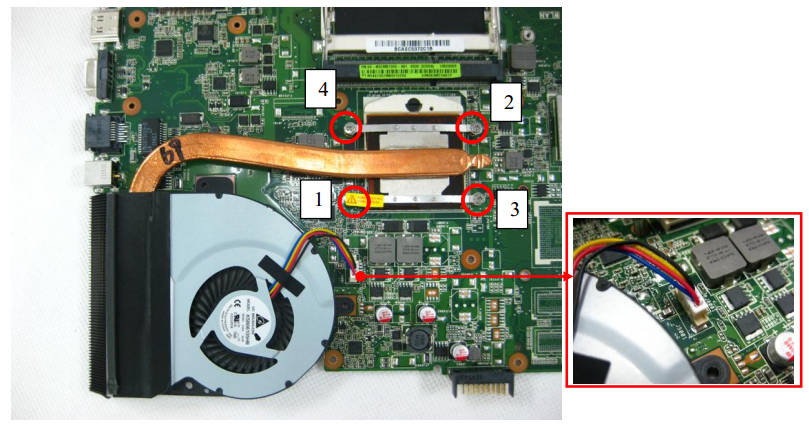
- Демонтируйте систему охлаждения. Если не поддается – аккуратно подвигайте ее из стороны в сторону (но не дергаете вверх). Скорее всего, ее держит засохшая термопаста.
- Используя баллон со сжатым воздухом, очистите плату и все внутренние поверхности от пыли. Крупные скопления удалите кистью или щеткой. Металлическую часть СО и крыльчатку вентилятора можно промыть под краном (перед сборкой не забудьте их просушить). Для снятия крыльчатки удалите с вентилятора защитную наклейку, а также пробочку и пластиковое кольцо, которые нанизаны на ось. Перед сборкой капните в канал каплю масла.
- Сотрите салфеткой остатки термопасты с процессора и чипов. Если она засохла, капните сверху водой или положите влажную салфетку (пока ноутбук обесточен, вода для него не опасна). Удалите остатки жидкости.
- Нанесите свежий слой термопасты – он должен быть равномерным и тонким. Термопрокладки меняют только в случае пересыхания. Если старые не утратили эластичность, можете использовать их повторно. Помните, что заменять прокладки термопастой нельзя – она не способна заполнить зазоры между поверхностью чипа и теплосъемником.
- После чистки и замены термопасты соберите аппарат в обратном порядке.
Еще одна причина, по которой ноутбук перегревается и выключается – это поломка системы охлаждения. На нее указывают явные симптомы перегрева после того, аппарат отчищен от пыли, а иногда – неестественный шум вентилятора (завывание, рывки и т. п.).
Достоверный признак неисправности СО (при условии правильной установки) – неэффективный теплоотвод. Если металлическая часть нагревается только в районе прилегающих к чипам теплосъемников (1), а термотрубки (2) и радиатор (3) остаются прохладными, значит, в одном из мест соединения нарушился контакт (трещина).

Такую деталь необходимо заменить. Если же причина в неисправном вентиляторе, он тоже подлежит замене.
 Перегрев ноутбука является достаточно распространенным явлением. Пользователи могут наблюдать такие проблемы довольно часто. Сильный нагрев устройства провоцируют самые разные действия пользователя.
Перегрев ноутбука является достаточно распространенным явлением. Пользователи могут наблюдать такие проблемы довольно часто. Сильный нагрев устройства провоцируют самые разные действия пользователя.
Это может быть простой засор в системе охлаждения. Также нередкими провоцирующими факторами являются механические и программные повреждения, которые могут происходить в микрочипах. Данные элементы отвечают за потребление и распределение энергии внутри частей ПК.
Вне зависимости от причины возникновения проблемы последствия также могут быть различными. Чаще всего пользователи отмечают внезапное отключение ноутбука в момент запущенного прочеса. Зачастую игровой процесс прерывается. Также могут возникать и прочие трудности.
Самостоятельно разобраться с механическим повреждением нереально. Выявить источник крайне сложно. Если возникли сбои в программных алгоритмах и их функционировании, то выявить неполадки трудно. По этой причине лучшим вариантом является приобретение нового устройства, поскольку ремонт старого является очень дорогостоящим.
Наиболее частые причины перегрева. Чистка от пыли
Очень часто возникновение такого рода неполадок спровоцировало плохое функционирование системы охлаждения. Так что постоянный перегрев ноутбука приводит к многочисленным неисправностям. Чаще всего это связано с загрязнениями каналов системы.
Пыль и прочие мелкие частицы оседают на «внутренностях» устройства, что приводит к неисправностям в отношении системы вентиляции. А именно эта система постоянно производит все необходимое, чтобы охладить устройство.
Устранение проблемы проводится очень просто: необходимо снять крышку, которая закрывает доступ к внутренней части устройства. Далее следует воспользоваться маломощным пылесосом, который даже в самых труднодоступных местах удалит накопившиеся загрязнения.
Так что остается лишь аккуратно вытереть пыли и избавиться от мелких частиц, которые скапливаются на внутренних элементах. Но не стоит забывать о том, что могут быть и те детали, которые сначала совсем не видны. Это касается трубок охлаждения, изготовленных из самых разных материалов.
Далее пользователям предстоит провести более тонкую работу. Для этого потребуются ватные палочки. Необходимо окунуть их в слабый спиртовой раствор. Затем аккуратными движениями продолжим чистку самых труднодоступных мест в устройстве. Но нельзя касаться микросхем и прочих важных деталей, которым легко навредить.
Для удаления более твердых частиц пыли, которая чаще всего скапливается именно на корпусе, потребуются салфетки. Можно взять смоченные водой чистые тряпочки или влажные салфетки. Очень аккуратно протираем большие части устройства.
После потребуется подождать несколько минут, пока высохнут все детали. После на место возвращаем все элементы. На последнем этапе ставим на место крышку. Через несколько минут можно попробовать снова запустить ПК и удостовериться в его нормальном функционировании.
Неработоспособность вентилятора для охлаждения ноутбука
Еще одна распространенная причина неисправности касается вентилятора. Данный элемент отвечает за своевременное охлаждение устройства. С его помощью проводится прогон воздуха по специальной системе охлаждения. Такие устройства работают чаще всего не более пяти лет. В дальнейшем нужно осуществить замену объекта.
Но срок эксплуатации может быть существенно сокращен. Если был допущен заводской брак или возникли механические повреждения, то длительность использования существенно снижается. Так что пользователям необходимо постоянно контролировать работу данного элемента.
Если появился шум или гул в процессе функционирования ноутбука, то пользователям сразу стоит обратить на это внимание. Также вентилятор может крутиться в более медленном режиме. В результате этого юзер отметит перегрев устройства.
В таком случае нужно будет перебрать все детали вентилятора. Это позволит выявить причину неполадки. Но реализовать данную процедуру не сумеет пользователь-новичок. Необходимо иметь некоторые навыки и знания для проведения такого рода манипуляций. В противном случае можно еще больше навредить работе этого объекта.
В общем, мастеру придется перебрать подшипники внутри охлаждающего объекта. Для этого необходимо очень аккуратно поддеть, а затем снять лопости. При необходимости производится смазывание всех деталей внутри вентилятора.
Однако не стоит рассчитывать на то, что удастся произвести ремонт. Достаточно часто пользователи сталкиваются с тем, что возобновить нормальное функционирование охлаждающего элемента не удается.
По этой причине стоит обратиться в специализированный сервис, мастера которого смогут устранить проблему или хотя бы проконсультируют. Это позволит избежать новых поломок, которые могут возникнуть по причине действий пользователя-непрофессионала.
Профилактика в таком случае невозможно. Так что пользователь не сможет обезопасить себя от возникновения такой проблемы. Единственный совет – аккуратно обращаться с устройством, не ронять и не бросать его.
Прочие причины перегрева
Также пользователи могут сталкиваться и со многими другими причинами. Важно следить за температурными показателями внутри помещения, в котором расположен ноутбук. Если в комнате жарко, то и перегрев является частым случаем.
Причиной этому является использование окружающего воздуха, температура которого является достаточно высокой. Охладить устройство таким воздухом крайне сложно. Наоборот, происходит еще больший нагрев ноутбука.
Средней рабочей температурой, которая должна быть внутри ноутбука, это приблизительно 50 градусов Цельсия. Однако при высоких температурных показателях в комнате не удается должным образом обеспечить охлаждение. Система, отвечающая за нормализацию температуры, просто не справляется с поставленной задачей.
Так что не стоит использовать ноутбук рядом с обогревающими приборами. Необходимо обеспечить устройству нормальное размещение с доступом свежего воздуха. Также важно учитывать то, что нагрев чаще происходит в летнее время. Так что стоит позаботиться об обеспечении дополнительного принудительного охлаждения.
Также пользователям стоит позаботиться о чистке устройства. Это касается нее только пыли, но и системных файлов. В ноутбуке в процессе деятельности пользователя накапливается достаточно много документов, аудио и видеозаписей и прочего медиаконтента.
Чем больше элементов перемещается по файловой системе или осуществляется раздача файлов, тем больше нагружается винчестер. Если нагрузка на жесткий диск является слишком большой, то он нагревается. В дальнейшем это негативным образом сказывается на функционировании всего устройства.
Для меньшего нагрева необходимо периодически жесткого отключать раздачу торрентов. Так что как только раздача завершена в полном объеме, то закрываем программу. Следует минимизировать обращения к жесткому диску всеми доступными способами. Только так удается снизить нагрузку и вернуть оптимальные температурные показатели.
Кроме внешних факторов также имеется и прочие. На изменение температурных показателей влияют внутренние факторы. Представляют они собой определенные действия, производимые юзером в процессе работы за устройством.
От степени загруженности ноутбука различными задачами зависит такой параметр как энергопотребление. Чем выше данный показатель, тем более сильно происходит нагрев микрочипов, а также всех остальных внутренних компонентов устройства. Происходит это в связи с значительным увеличением мощности.
В процессе игры пользователь также может отметить торможение устройства. Связано это с нагрузкой, которую испытывает ноутбук. Особенно это касается запускаемых игр, в которых много графических элементов высокого качества. Также отмечается высокое энергопотребление. В дополнение к этому обеспечивается очень сильная нагрузка на оперативную память, жесткий диск, видеокарту и прочие объекты.
Если не происходит нормальное охлаждение, то это грозит в дальнейшем самыми разными поломками. Происходить они могут в одном из элементов ноутбука. В общем, пользователям необходимо контролировать многие аспекты, чтобы не допустить перегрева.
Профилактические действия
Пользователи могут бороться с нагревом еще до его возникновения. Так что можно проводить профилактические меры. Для этого стоит пользоваться устройством в помещении, температура в котором является оптимальной. Также необходимо проветривать помещение. Если делать это постоянно, то в итоге перегрева быть не должно.
Также пользователям потребуется размещать ноутбук на ровной твердой поверхности. Это значит, что нужно обеспечить доступ воздуха к вентилятору объекта. Причина нагрева во многих случаях – это расположение устройства на мягких поверхностях – кровати, ковре, диване. Также нельзя размещать ноутбук на коленях, как привыкли это делать многие юзеры.
Также пользователям не следует накрывать ноутбук, на котором производится работа. Если это сделать, то доступ воздуха моментально будет перекрыт. В таком случае устройство моментально станет горячим. Последствия могут быть самыми негативными. Также не следует накрывать и клавиатуру.
В дополнение к этим рекомендациям следует постоянно производить чистку устройства. Это касается файлового мусора и пыли. Так что стоит периодически обеспечивать доступ к внутренним объектам ноутбука. В общем, необходимо снимать крышку и протирать элементы влажными салфетками. Процедура эта должна производиться достаточно часто, особенно если работа выполняется в пыльном или плохо проветриваемом помещении.
Каждому пользователю под силу бороться с файловым «мусором». Такие объекты непременно накапливаются на всех устройствах. Лучше всего не самостоятельно производить эти действия, а довериться профессиональным средствам.
В сети есть огромное количество качественных программ. Они позволят быстро найти все ненужные файлы, пустые объекты и прочие элементы, которые только занимают место в памяти устройства. Так что можно быстро избавиться от лишних объектов и увеличить место на ноутбуке для более важных программ.
Необходимые гаджеты
Пользователям предоставляется шанс воспользоваться сторонними помощника, которые создавались именно для удобства использования устройств. Также они помогают в том, чтобы используемое устройство не перегревалось в ходе ежедневного использования.
В качестве дополнительного охлаждения часто применяется охлаждающая подставка. Так что ноутбука устанавливается на специальную подставку, которая обеспечивает постоянное поступление прохладного воздуха в нужном объеме.
Благодаря этому обеспечивается отличная циркуляция воздуха. Также гарантируется интенсивность. Все современные подставки для охлаждения не ограничивают доступ к портам и прочим разъемам, которые имеется на всех устройствах без исключения.
Также некоторые модели оснащены аккумуляторной батареей. В некоторых случаях она способна заменить источник питания ноутбука. Особенно важно это в тех случаях, когда происходит отключение электроэнергии.
Все подставки работают по одному принципу. Внутри каждого такого объекта есть один или несколько вентиляторов. Они обеспечивают принудительное охлаждение. Они способны прогнать через себя воздух. Такие объекты в принудительном порядке вытягивают горячий воздух или способствуют быстрому охлаждению устройства.
Поскольку товаров данной группы достаточно много, то пользователям необходимо выбрать наиболее качественный и подходящий вариант. При покупке специального объекта для охлаждения необходимо обращать внимание на направление движения воздуха, которое проводится непосредственно в системе охлаждения.
Также необходимо учитывать точное месторасположение вдувающего и выдувающего вентилятора. Если все объекты идеально подходят друг другу, то такой гаджет можно смело приобретать.
Дополнительный важный момент
Пользователям также потребуется своевременно производить замену специального вещества – термопасты. Данная манипуляция производится к качестве профилактических действий. Так что не стоит дожидаться появления проблем, поскольку их возникновение можно предупредить.
Для замены термопасты необходимо извлечь крышку ноутбука. Далее вынимаем всю систему охлаждения. Как только эта процедура будет выполнена, то можно сразу же увидеть старую термопасту. Скорее всего, она имеет далеко не первоначальный вид.
В идеале она должна быть белой. Однако со временем использования ноутбука происходит ее потемнение. Чаще всего пользователи отметят пасту в желтой или серой цветовой гамме. При этом данный элемент напоминает по консистенции зубную пасту.
Пользователям следует избавиться от старой пасты с помощь влажной салфетки. Далее необходимо дождаться, пока место удаления термопасты полностью просохнет. Только после этого необходимо будет снова равномерно распределить новый слой.

Одна из самых распространенных проблем современных (и не очень) компьютеров – перегрев и все связанные с ним неприятности. От повышенных температур страдают все компоненты ПК – процессор, оперативная память, жесткие диски и другие элементы на материнской плате. В данной статье поговорим о том, как решить проблему с перегревом и отключением ноутбука.
Перегревается ноутбук
Причины повышения температур внутри корпуса лэптопа сводятся в основном к снижению эффективности системы охлаждения из-за различных факторов. Это может быть как банальное засорение вентиляционных отверстий пылью, так и пересохшая термопаста или прокладка между трубками кулера и охлаждаемыми компонентами.
Есть еще одна причина – временное прекращение доступа холодного воздуха внутрь корпуса. Такое часто происходит у тех пользователей, которые любят брать ноут с собой в постель. Если вы из таких, то следите за тем, чтобы вентиляционные решетки не были закрыты.
Информация, представленная ниже, рассчитана на опытных пользователей. Если вы неуверены в своих действиях и не имеете достаточных навыков, то лучше обратиться за помощью в сервисный центр. И да, не забывайте о гарантии – самостоятельная разборка устройства автоматически лишает гарантийного обслуживания.
Разборка
Для того чтобы устранить перегрев, виной которому плохая работа кулера, необходимо выполнить разборку ноутбука. Потребуется демонтировать жесткий диск и привод (если есть), отключить клавиатуру, открутить крепежи, соединяющие две части корпуса, достать материнскую плату, а затем разобрать систему охлаждения.
Подробнее: Как разобрать ноутбук
Обратите внимание, что в вашем случае не придется полностью разбирать лэптоп. Дело в том, что в некоторых моделях для доступа к системе охлаждения достаточно снять только верхнюю крышку или специальную сервисную пластину снизу.

Далее нужно демонтировать систему охлаждения, открутив несколько винтов. Если они пронумерованы, то делать это нужно в обратном порядке (7-6-5…1), а собирать в прямом (1-2-3…7).

После того как винты откручены, можно вынуть из корпуса трубку кулера и турбину. Делать это нужно очень осторожно, так как термопаста может засохнуть и весьма сильно приклеить металл к кристаллу. Неаккуратное обращение может повредить процессор, приведя его в негодность.

Чистка
Для начала необходимо очистить от пыли турбину системы охлаждения, радиатор и все остальные детали корпуса и материнской платы. Делать это лучше кистью, но можно воспользоваться и пылесосом.
Подробнее: Как почистить ноутбук от пыли

Замена термопасты
Перед заменой термопасты необходимо избавиться от старой субстанции. Делается это с помощью ткани или кисти, смоченной в спирте. Имейте в виду, что ткань лучше взять безворсовую. Кистью пользоваться удобнее, так как она помогает убрать пасту из труднодоступных мест, но после этого все равно придется протереть компоненты тряпочкой.

С подошв системы охлаждения, прилегающих к элементам, пасту также нужно убрать.

После подготовки необходимо нанести новую термопасту на кристаллы процессора, чипсета и, если она есть, видеокарты. Делать это нужно тонким слоем.

Выбор термопасты зависит от вашего бюджета и желаемых результатов. Поскольку на кулер ноутбука ложится довольно большая нагрузка, а обслуживается он не так часто, как хотелось бы, лучше посмотреть в сторону более дорогих и качественных продуктов.
Подробнее: Как выбрать термопасту
Заключительный шаг – монтаж кулера и сборка лэптопа в обратном порядке.

Охлаждающая подставка
Если вы почистили ноутбук от пыли, заменили термопасту на системе охлаждения, но он все равно перегревается, необходимо задуматься о дополнительном охлаждении. Помочь справиться с этой задачей призваны специальные подставки, оборудованные кулером. Они принудительно нагнетают холодный воздух, подводя его к вентиляционным отверстиям на корпусе.

Не стоит пренебрежительно относиться к таким решениям. Некоторые модели способны снизить показатели на 5 – 8 градусов, чего бывает вполне достаточно для того, чтобы процессор, видеокарта и чипсет не достигали критической температуры.
До использования подставки:

После:

Заключение
Избавление ноутбука от перегрева – дело непростое и увлекательное. Помните, что комплектующие не имеют металлических крышек и могут быть повреждены, поэтому действуйте максимально осторожно. С аккуратностью также стоит обращаться и с пластиковыми элементами, так как они не подлежат ремонту. Главный совет: старайтесь чаще проводить техническое обслуживание системы охлаждения, и ваш лэптоп прослужит вам еще очень долго.
 Мы рады, что смогли помочь Вам в решении проблемы.
Мы рады, что смогли помочь Вам в решении проблемы.
Отблагодарите автора, поделитесь статьей в социальных сетях.
 Опишите, что у вас не получилось. Наши специалисты постараются ответить максимально быстро.
Опишите, что у вас не получилось. Наши специалисты постараются ответить максимально быстро.
