Включение и настройка «Спящего режима» для Windows 10
Этот способ также подойдёт и к 8, 8.1 версиям Windows.
Самым важным моментом, является отключение «Гибернации» в ОС Windows 10. Это делается для того, чтобы при прописанной команде компьютер при включении запускался не через BIOS, а из «Ждущего режима».
- В поисковике, рядом с кнопкой «Пуск» напишите команду «cmd» (без кавычек), а в выпавшем меню кликните правой кнопкой мыши по ярлыку, чтобы произвести запуск команды от имени администратора.
 Запускаем команду от имени администратора
Запускаем команду от имени администратора - Введите в строку следующую команду: powercfg /hibernate off. Она отключит функцию «Гибернация», которая не даёт возможности отправить компьютер именно в «Спящий режим».
 Пишем команду для отключения режима «Гибернация»
Пишем команду для отключения режима «Гибернация» - Перезагрузите свой компьютер.
 Перезагружаем компьютер
Перезагружаем компьютер - После перезагрузки требуется создать ярлык. Правой кнопкой кликните на свободной точке рабочего стола и выберите из списка пункт «Создать», и сразу же далее «Создать ярлык».
 Нажимаем на «Создать» «Ярлык»
Нажимаем на «Создать» «Ярлык» - В строке «Укажите расположение…» пропишите: rundll32.exe powrprof.dll,SetSuspendState Sleep и кликните кнопку «Далее». По умолчанию созданный ярлык окажется на рабочем столе.
 Вводим команду в строку «Укажите расположение объекта»
Вводим команду в строку «Укажите расположение объекта» - Напечатайте подпись, которая будет смотреться под ярлыком, к примеру «Сон». На рабочем экране появится новый ярлык без изображения с подписью «Сон».
Теперь самое главное — в свойствах ярлыка задействуем любую клавишу, желательно не использовать «Горячие клавиши для Windows».
- Кликните на ярлыке правой кнопкой мыши, чтобы открыть меню «Свойства».
 Нажимаем правой кнопкой мыши по ярлыку «Сон» и выбираем свойства
Нажимаем правой кнопкой мыши по ярлыку «Сон» и выбираем свойства - Выберите вкладку с именем «Ярлык». В ней выберите строчку «Быстрый вызов». В строке нажмите на клавиатуре кнопку к примеру «*».
 Во вкладке «Ярлык» придаём значение клавишей на клавиатуре для быстрого запуска
Во вкладке «Ярлык» придаём значение клавишей на клавиатуре для быстрого запуска - Нажмите «Применить и «ОК».
Теперь, вы можете переместить ярлык в любое место/папку на компьютере, а при нажатии в данном случае кнопки «*», вы таким способом оправите ваш ПК в «Спящий режим».
Если у вас появится желание вновь вернуть режим «Гибернация», тогда вызовите «Командную строку» и снова откройте её.

Запускаем команду от имени администратора
Введите в строку: powercfg /hibernate on — этак команда активирует режим «Гибернации», но тогда перестанет функционировать «Спящий режим».

Вводим в строку команду активирующую режим «Гибернации»
Обратите внимание! Назначенная кнопка для «Спящего режима» будет работать и дальше только уже отправлять ПК в режим «Гибернация».
Как предотвратить случайный выход из «Спящего режима»
Программы, запланированные в планировщике заданий, могут выводить из спящего режима компьютер, а также неосторожное движение. Чтобы этого не происходило и ПК не запускался после случайного движения вы можете проделать ряд простых отключений аппаратуры, подключенной к ПК.
- Перейдите в «Диспетчер устройств», а для этого введите в строке поиска рядом с кнопкой «Пуск» «диспетчер устройств».
 Запускаем «Диспетчер устройств»
Запускаем «Диспетчер устройств» - Выберите пункт с именем «Клавиатуры», а на вашей клавиатуре, кликом правой кнопкой мыши запустите «Свойства».
 Открываем «Свойства» своей клавиатуры
Открываем «Свойства» своей клавиатуры - Выберите вкладку «Управление электропитанием», чтобы в ней снять галочку, после чего нажмите «ОК».
 Выбираем вкладку «Управление электропитанием» и убираем галочку
Выбираем вкладку «Управление электропитанием» и убираем галочку
Теперь выбирайте сами, как вы хотите запускать свой ПК из «Спящего режима». Если в таком случае нажимать на клавиатуру, это ни к каким действиям не приведёт, а вот если использовать движение мышкой, тогда ПК выйдет из «Спящего режима». Также можно и отключить мышь, а клавиатуру включить, и тогда только нажатие по клавиатуре запустит компьютер.
Отключение спящего режима на компьютере и ноутбуке
Для того, чтобы настроить спящий режим в Windows, зайдите в пункт «Электропитание» панели управления (предварительно переключите представление с «Категории» на «Значки»). На ноутбуке запустить настройки электропитания можно еще быстрее: кликните правой кнопкой мыши по значку батареи в области уведомлений и выберите соответствующий пункт.
Ну и еще один способ зайти в нужный пункт настроек, который работает в любой современной версии Windows:

Быстрый запуск настроек электропитания Windows
- Нажмите клавиши Windows (та, которая с эмблемой) + R на клавиатуре.
- В окне «Выполнить» введите команду powercfg.cpl и нажмите Enter.
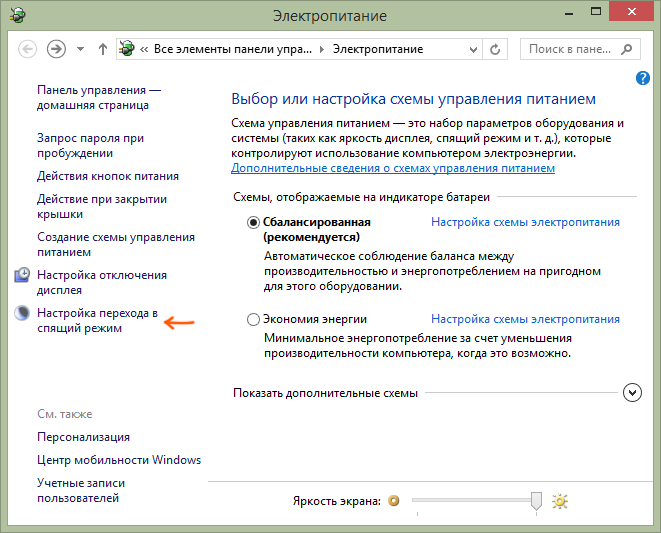
Обратите внимание на пункт «Настройка перехода в спящий режим» слева. Нажмите на него. В появившемся диалоговом окне изменения параметров схемы электропитания вы как раз можете настроить базовые параметры спящего режима и отключения дисплея компьютера: автоматический переход в спящий режим через определенное время при питании от сети и батареи (если у вас ноутбук) или же выбрать пункт «Никогда не переводить в спящий режим».

Это только базовые настройки — если вам необходимо полностью отключить спящий режим, в том числе и при закрытии ноутбука, отдельно настроить параметры для различных схем электропитания, настроить отключение жесткого диска и другие параметры, нажмите ссылку «Изменить дополнительные параметры питания».

Рекомендую внимательно изучить все пункты в открывшемся окне настроек, так как спящий режим настраивается не только в пункте «Сон», но и в ряде других, часть которых зависит от оборудования компьютера. Например, на ноутбуке спящий режим может включаться при низком заряде батареи, что настраивается в пункте «Батарея» или при закрытии крышки (пункт «Кнопки питания и крышка»).
После того, как все необходимые настройки были произведены, сохраните изменения, больше спящий режим вам докучать не должен.
Автор рекомендует прочесть:
Примечание: на многих ноутбуках предустановлены фирменные утилиты для управления питанием, призванные продлить срок жизни от батареи. В теории, они могут переводить компьютер в спящий режим независимо от настроекWindows (хотя я такого и не встречал). Так что, если сделанные по инструкции настройки не помогли, обратите на это внимание.
Отключение гибридного режима сна позволит сохранить вам больше свободного места на жестком диске
Чтобы произвести такую процедуру запустите командную строку с правами администратора и ведите команду: powercfg -h off — и нажмите ентер.
В качестве альтернативы можете также использовать команду: powercfg / hibernate off. Только без точки в конце.
Тогда файл «hiberfil.sys» исчезнет из корня системного диска и отключился гибридный параметр.
Существует также компромиссное решение для поддержания функции гибридного сна, но с меньшим количеством памяти, только об этом уже в другой раз Успехов.

Тема этой статьи, как отключить спящий режим на Windows 8 и Windows 7. Дело в том, что режим сна или гибернации разработаны для снижения потребления электроэнергии. Это делается для достижения двух целей:
- Сохранение электроэнергии.
- Повышение автономности работы (если речь идет о ноутбуках).
Снижение потребления электричества очень важный фактор. Это позволяет пользователям снизить свои затраты на электричество. Именно для этого и разработан режим сна. Он активизируется в том случае, если пользователь ничего не делает на компьютере. В таком случае, чтобы впустую не расходовать энергию компьютер автоматически завершает свою работу. При этом сохраняются все процессы, которые снова начинают работать в момент выхода ПК из сна.
Второй момент – это увеличение автономности ноутбука. В режиме сна компьютер потребляет значительно меньше энергии, но при этом система сохраняет всю информацию, восстанавливая все процессы в момент входа в учетную запись. Таким образом, продолжительность работы ноутбука от батареи существенно увеличивается.
Как отключить режим сна на Windows
Итак, что такое сон в ПК вы уже знаете. Но он не всегда нужен. Встречаются случаи, когда необходимо оставить компьютер в нормальном рабочем состоянии на длительное время. При этом нет возможности постоянно находиться рядом, чтобы не давать устройству «уснуть». Как отключить режим сна в Windows 8? Все простою. Если речь идет о ноутбуке, то нам потребуется войти в параметры электропитания.
Для этого найдите значок батареи в трее (нижний правый угол рабочего стола). Нажмите на него и выберите пункт «дополнительные параметры электропитания».

Это сервис можно открыть при помощи панели управления. Для этого одновременно нажмите две клавиши Windows+X и выберите соответствующий пункт. В открывшемся окне в правом верхнем углу имеется строка поиска. Напишите в ней «Электропитание». Выберите нужный пункт из предложенных результатов поиска.


Теперь откройте пункт «Настройка перехода в спящий режим». Здесь вы можете управлять планом электропитания, а также выключить переход в состояние сна.


Это и есть ответ на вопрос, как отключить спящий режим на Виндовс 8. Но, если ПК уже вошел в сон, как из него выйти? Все просто, нажмите любую клавишу на клавиатуре, после этого устройство пробудится и запросит войти в систему под вашей учетной записью.
Еще один способ, как выключить спящий режим на Windows 8 – это войти в параметры ПК. Наведите курсор мышки в правый верхний угол (на рабочем столе или в плиточном меню). Появится меню, в котором нас интересует кнопка «Параметры».

Нажимаем ее. Дальше, в появившемся меню нажимаем «Изменение параметров ПК». Далее, откройте раздел «Компьютер и устройства». После этого войдите в пункт «Завершение работы и спящий режим».


Здесь также можно отключить функцию перехода в данное состояние или установить нужное время, через которое компьютер будет «Засыпать». Теперь вы знаете, как отключить спящий режим в Windows 8 при помощи консоли управления.
Что такое режим гибернации и как его отключить
Это состояние ПК, схожее со сном. Однако, в отличие от последнего в таком режиме ноутбук потребляет меньше электроэнергии. Другими словами, все открытые процессы и информация сохраняются, однако фактически компьютер находится в состоянии больше схожем с отключением.
Дело в том, что в спящем состоянии все процессы сохраняются в виртуальной памяти, которая требует дополнительного питания. Но, гибернация позволяет сохранять информацию о работе системы в файле, который размещается на физическом диске (винчестере). Для сохранения информации в таком случае практически не требуется питания. Но при этом для выхода системы из такого состояния требуется больше времени. По сути, это приравнивается к обычному включению.
Как отключить гибернацию Windows 8? Все предельно просто. Но для начала стоит отметить, что если ноутбук уже вошел в данный режим, пробудить его не так просто как в случае сна. Для этого нужно нажать кнопку питания ноутбука, после чего система начнет стандартную загрузку системы с восстановлением процессов.
Для отключения этого состояния можно воспользоваться консолью управления. Только на этот раз нам нужно войти в раздел «Действия кнопок питания». Дело в том, что сам по себе ноутбук не войдет в состояние гибернации. Для этого нужно закрыть крышку устройства и нажать кнопку питания. Также в гибернацию ПК может попасть в случае низкого заряда батареи. Соответственно отключать этот режим нужно в параметрах электропитания.


Кроме этого, отключить гибернацию можно при помощи командной строки. Для запуска этой службы одновременно нажимаем две клавиши Windows+X. В открывшемся меню выберите пункт «Командная строка (администратор)». Теперь прописываем такую команду — Powercfg /Hibernate off или powercfg -h off. Нажимает «Enter». Для включения нужно прописать эти же команды, только вместо OFF пишем ON.
Еще один способ отключения заключается в изменении параметров в редакторе реестра. Для того чтобы его запустить нажимаем комбинацию клавиш Windows+R и в появившемся окне пишем regedit. Теперь нам нужно найти определенные файлы. Для этого следуйте такому пути: HKEY_LOCAL_MACHINESYSTEMCurrentControlSetControlPower. Здесь находим следующие файлы:

Открываем первый файл двойным кликом левой кнопкой мышки. В строке вместо имеющихся там цифр устанавливаем значение 0. То же самое проделываем и со вторым файлом. На этом режим гибернации отключен. Для включения вместо 0 необходимо поставить 1.

Компьютер переходит в спящий режим, когда он некоторое время не используется. Это сделано для экономии электроэнергии, а также особенно удобно, если у вас ноутбук работает не от сети. Но многим пользователям не нравится, что стоит им отойти на 5-10 минут от устройства, а оно уже перешло в спящий режим. Поэтому в данной статье мы расскажем, как сделать, чтобы ПК работал постоянно.
Отключение спящего режима в Виндовс 8
В данной версии операционной системы эта процедура практически ничем не отличается от семерки, но имеется и еще один метод, свойственный только интерфейсу Metro UI. Существует несколько способов, с помощью которых вы можете отменить переход компьютера в сон. Все они довольно простые и мы рассмотрим наиболее практичные и удобные.
Способ 1: «Параметры ПК»
- Перейдите в «Параметры ПК» через боковую всплывающую панель или же используя Поиск.

- Затем перейдите во вкладку «Компьютер и устройства».

- Осталось только развернуть вкладку «Завершение работы и спящий режим», где вы и сможете изменить время, через которое ПК будет уходить в сон. Если вы хотите совсем отключить эту функцию, то выберите строку «Никогда».

Способ 2: «Панель управления»
- С помощью чудо-кнопок (панель «Charms») или же меню Win + X откройте «Панель управления».

- Затем найдите элемент «Электропитание».

Интересно!
В данное меню вы также могли бы попасть, используя диалоговое окно «Выполнить», которое очень просто вызывается комбинацией клавиш Win + X. Введите туда следующую команду и нажмите Enter:

- Теперь напротив пункта, который у вас отмечен и выделен черным жирным шрифтом, нажмите на ссылку «Настройка схемы электропитания».

И последний шаг: в пункте «Переводить компьютер в спящий режим» выберите необходимое время или же строку «Никогда», если вы хотите совсем отключить переход ПК в сон. Сохраните изменение настроек.

Способ 3: «Командная строка»
Не самый удобный способ отключить спящий режим — использовать «Командную строку», но он также имеет место быть. Просто откройте консоль от имени администратора (используйте меню Win + X) и введите в нее следующие три команды:
powercfg /change «always on» /standby-timeout-ac 0
powercfg /change «always on» /hibernate-timeout-ac 0
powercfg /setactive «always on»
Примечание!
Стоит отметить, что не у всех указанные выше команды могут сработать.
Также с помощью консоли вы можете отключить гибернацию. Гибернация это состояние компьютера очень похожее на Спящий режим, но в таком случае ПК потребляет гораздо меньше электроэнергии. Это связано с тем, что во время обычного сна отключаются только экран, система охлаждения и жесткий диск, а все остальное продолжает работать с минимальным потреблением ресурсов. Во время гибернации же отключается все, а состояние системы до выключения полностью сохраняется на жестком диске.
Введите в «Командную строку» следующую команду:
powercfg.exe /hibernate off

Интересно!
Чтобы снова включить спящий режим, введите ту же команду, только замените off на on:
powercfg.exe /hibernate on
Вот такие три способа мы рассмотрели. Как можно понять, два последних метода можно применять на любой версии Windows, ведь «Командная строка» и «Панель управления» есть везде. Теперь вы знаете, как отключить спящий режим на компьютере, если он будет вам мешать.
 Мы рады, что смогли помочь Вам в решении проблемы.
Мы рады, что смогли помочь Вам в решении проблемы.
Отблагодарите автора, поделитесь статьей в социальных сетях.
 Опишите, что у вас не получилось. Наши специалисты постараются ответить максимально быстро.
Опишите, что у вас не получилось. Наши специалисты постараются ответить максимально быстро.
Помогла ли вам эта статья?
