Для начала…
Прежде всего, пользователю ноутбука, то есть – вам, потребуется разжиться описанной выше операционной системой. Выбор у вас будет небогатый – лицензионные дистрибутивы стоят слишком дорого для простых юзеров, поэтому дело быстро перейдет к скачиванию ломаной версии. Конечно, это не хорошо, мы нарушаем права компании Microsoft, лишаем ее прибыли, а попутно совершаем еще сотни смертных грехов… Но стоит переживать, за мелкое пиратство вас никто не отправит на «Зеленую милю».
Скачать Windows 8 можно на любом торрент-трекере, причем, вы можете получить не просто оригинал, а пользовательскую сборку с исправленными багами, а так же парой дополнений от талантливых и непризнанных программеров. Установка Windows 8 на ноутбук будет производиться через диск или же флешку. Здесь можно выбрать любой вариант. Конечно же, если ваш ноутбук совсем новый, то велика вероятность, что он не оснащен оптическим приводом, а вот USB-портов на нем хоть отбавляй, вам придется записывать образ на флешку или использовать USB дисковод. Как только вы разберетесь с этим делом, переходите к следующему шагу.
Установка Windows 8 с диска или флешки.
Единственное отличие между флешкой и диском будет наблюдаться в меню БИОСа, куда нам нужно попасть как можно скорей. Открыть меню BIOS можно путем нажатия кнопки ESC, DEL или F-клавиш сразу после появления стартового логотипа. Включаем питание ноутбука, клацаем нужную клавишу – вуаля, перед вами появится рабочий экран BIOS.
Установка Windows 8 на ноутбук производится с того носителя, который содержит файлы образ Windows 8. Следовательно, нам нужно включить режим загрузки системы не через жесткий диск, как это обычно делается по автомату, а через USB-порт или же оптический привод. В меню БИОСа ищем раздел Boot Conf. В разных версиях, данное меню может называться чуть по-другому, но его смысл сохраняется. В этом разделе будет находиться список устройств вашего ноутбука, с помощью которых можно запустить вашу адскую машину. Нашли список? Хорошо, теперь обратите внимание на первый элемент списка – жесткий диск со странным инопланетным названием. На его месте должен стоять DVD-привод или порт с флешкой. Как только будет произведена замена, выберите надпись «Выход с сохранением» в другой вкладке. Подробнее о выборе приоритета загрузки в BIOS читайте .
Непосредственно установка.
После следующей перезагрузки, вы увидите такую картину.

Нажмите любую клавишу для того, чтобы начать установку.
Если установка идет с флешки, то скорее всего появиться меню в котором нужно будет выбрать «Установка Windows 8»

После того, как пройдет коротенькая загрузка, далее, вам потребуется выбрать язык интерфейса, нажать «далее», а затем кликнуть по надписи «установить. Следующие ваши действия – ввести серийный номер.

Если на борту ноутбука используется пиратская версия, то вам придется вводить «левый» ключ, который можно найти в сети без особых проблем. Или же можно отказаться от ввода, а после того, как установка Windows 8 на ноутбук завершится полностью, скачайте программу-активатор. Она активирует вашу винду, избавив вас от лишнего геморроя.
Далее, при появлении следующего экрана, мы увидим наш HDD. Здесь он разбит на два раздела для удобства. Раздел, куда будем ставить операционную систему нужно отформатировать. Для этого следует использовать расположенное ниже меню. После этого выбираем этот раздел, нажимаем «далее».

Кстати, в меню разделов, можно создавать новые разделы, а так же устанавливать в них другую емкость. Вот такая картина будет показывать вам статус установки Windows 8.

В процессе установки, система будет перезагружаться, причем, загрузка будет проходить с флешки или диска. Ничего не нажимайте, и система перейдет в режим загрузки с HDD. Можно повторить действие с BIOS, открыв список устройств, после чего выбрать на первой позиции жесткий диск.
Как установить Windows 8
Операционная система windows 8 несомненно внесла новый стиль работы за компьютером. С появление данной системы, появилось поддержка планшетных платформ, для более удобной работы за сенсорными компьютерами. В принципе рассказать о ней можно многое, но давайте перейдем непосредственно к вопросу о том, как установить windows 8 на наш компьютер.

Для установки Windows 8 нам понадобится:
- В первую очередь нам понадобится установочный диск или флешь накопитель. Где найти и как создать рассмотрим ниже.
- Нужно будет настроить автозагрузку с диска или флешки, так как полноценная установка windows 8, либо любой другой версии, осуществляется при включении компьютера.
- Ну и установить Windows 8 на наш ПК.
Если данная система по определенным причинам вам не подойдет, то всегда можно установить другую, как это сделать, читайте в статьях Как установить Windows 7, Как установить Windows 10. Ну и конечно не будем забывать о маломощных компьютерах, для них подойдет старый добрый windows XP.
Шаг №1. Создаем установочный диск windows 8
Если у вас уже имеется установочный диск, то можете пропустить этот шаг и переходить сразу ко второму. В противном случае, вам нужно будет скачать образ данной системы с интернета, где и как это сделать читайте в статье . После скачивания образа приступим к записи его на диск, а поможет нам в этом программа UltraISO, скачать ее можно с официального сайта https://ultraiso-ezb.ru/. Если вы работайте с флешь накопителем, то советую ознакомится со статьей Создание загрузочной флешки Windows 7 с помощью утилиты UltraISO, не волнуйтесь процесс записи windows 8 осуществляется аналогичным образом, просто я еще не успел написать статью о создании загрузочной флешки windows 8.
После проделанных действий запускаем программу, желательно запускать от имени администратора, т.к программа может работать с ограниченным функционалом. В открывшемся окне программы, нажимаем на значок записать образ CD.
В открывшемся окне программы, нажимаем на значок записать образ CD.

Откроется окошко, где нажимаем на кнопку обзора, для выбора образа windows 8.

Находим скаченный образ в проводнике и нажимаем на него двойным нажатием мыши.

В пункте «файл образа» должен появится путь к образу windows 8. Во вкладке «привод», если у вас их несколько, выбираем тот куда вставлен диск для записи.Теперь жмем кнопку записать.

Процесс записи windows 8 начался. Ждем окончания.

После окончания записи, может начаться проверка(если не убрана галочка с пункта проверка). Т.е программа проверяет все ли правильно записалось на диск. По окончанию проверки, в лучшем случае появится информация об успешном ее окончании! Теперь можно закрыть программу и перейти к установке windows 8, но для начало разберемся с автозагрузкой диска при включении компьютера.
По окончанию проверки, в лучшем случае появится информация об успешном ее окончании! Теперь можно закрыть программу и перейти к установке windows 8, но для начало разберемся с автозагрузкой диска при включении компьютера.


Шаг №2. Настраиваем автозагрузку с диска при включении (перезагрузки) компьютера
После первого проделанного нами шага, мы получили готовый диск с ОС Windows 8. Далее нам надо сделать так, чтобы созданный нами диск, автоматически загружался при включении компьютера. Для этого перезагружаем компьютер и жмём на клавишу delete для входа в БИОС(Если не заходит с помощью клавиши delete попробуйте F1, F2 или F10). При включении компьютера, на начальном экране обычно видно какая клавиша ведет в BIOS.

В результате мы попадаем в BIOS нашего компьютера. Далее выбираем вкладку Advanced BIOS Features.

В данном меню находим пункт Boot Sequence(может называться и First Boot Device, в таком случае сразу выбераем CDROM) и нажимаем enter

Выбираем какое устройство будет загружаться первым при запуске компьютера. На вкладке 1st Boot Device нажимаем enter и выбираем CDROM

Нажимаем кнопку esc, чтобы выйти на главный экран BIOS, наводим на вкладку Save & Exit Setup и нажимаем enter, далее на клавиатуре жмем клавишу «y» для подтверждения наших действий и enter. Всё компьютер перезагружается.


Через некоторое время появиться надпись Press any key to boot from CD or DVD… которая гласит нажмите любую кнопку для загрузки с диска.

Если появился черный экран с синим логотипом Windows, значит на этом этапе мы все сделали правильно. Теперь переходим непосредственно к установке windows 8 на компьютер.

Шаг №3. Установка Windows 8
После того как выскочило окошко с логотипом Windows, ждём пару минут до появления пунктов с выбором языка. Выбираем нужный из списка, после чего идем дальше.

Нажимаем установить.

Выбираем версию операционной системы windows 8, которую хотим установить, нажимаем далее.

Принимает условия лицензии, поставив галочку и двигаемся дальше.

Выбираем тип установки «выборочная» для полноценной установки windows 8, с удалением всей информации оставшейся от предыдущей системы. (в данном варианте удаляются все файлы с локального диска (С:), моих документов и рабочего стола.)

В данном окне нужно выбрать раздел, на который будет установлена операционная система windows 8, после необходимо удалить выбранный раздел, для чистой установки windows 8, нажав кнопку удалить. Внимание: это действие удалит все данные с данного раздела. После того как раздел удалился, он переименовывается в «незанятое пространство на диске», выбираем его и жмем кнопку далее.

Установка началась, ждем примерно 25-30 минут, до ее окончание.

После окончания установки windows 8, компьютер автоматически перезагрузится.

При отсутствии ключа продукта операционной системы windows 8, на странице ввода нажимаем пропустить. Если он имеется, то спокойно вводим и жмем кнопку далее.

На странице персонализации, выбираем цвет оформления окон и вводим имя компьютера латинскими символами.

Соглашаемся на использование стандартных параметров.

И ждем завершение настройки параметров.

Ну вот и все, долгожданная установка Windows 8 завершилась в полном объёме.

После установки windows 8, скорее всего потребуется установить драйвера, для полноценной работы компьютера, поэтому советую ознакомится со статьей Устанавливаем любой драйвер с помощью DriverPack Solution, либо зайдите в раздер драйвера в котором найдете нужную информацию по установке официальных драйверов. Думаю ответ на вопрос как установить windows 8 вы получили, ну если у вас что-то вдруг пошло не так, то задавайте свои вопросы в комментариях и конечно же оставляйте своё мнение о данной статье.
Оставляйте своё мнение о данной статье, ну и конечно же задавайте свои вопросы, если у вас что-то вдруг пошло не так.
Спасибо за внимание!
Как установить Windows 7 на ноутбук HP
Приветствую Вас, мои дорогие читатели. На днях мне принесли интересный ноутбук: HP 255 G2 с предустановленной Windows 8.1 (как сейчас и положено), однако его владелец не хотел переучиваться и слезно просил поставить привычную семерку. Как говорится: хозяин — барин, и было принято решение снести Windows 8.1, которая шла в комплекте и установить Windows 7. Однако все оказалось не так просто, как я думал на первый взгляд!

Как установить Windows 7 на ноутбук HP в картинках
Так как установить Windows 7 на ноутбук HP 255 G2, даже если стандартными delete или f2 не дают нам попасть в привычный BIOS ноутбука? (что меня не слабо так озадачило). Тут то я и вспомнил умную фразу: если ничего не помогает, то прочти ты наконец инструкцию!
Инструкция в комплекте была очень скудная: показано как батарейку вставить и на что нажать чтобы включился… ну и пару страничек о том, как пользоваться Windows 8.1. Как понимаете такое чтиво мне мало пользы принесло и пришлось зайти на официальный сайт за ответами, и я их нашел!

Вот такая вот информация… чтобы попасть в BIOS! для выставления загрузочного устройства нам нужно нажать при запуске ноутбука сперва а потом , после этого вы попадете в BIOS, где и сможете провести настройки.
Так как в новых ноутбуках HP (почти во всех) вместо привычных нам BIOS находится UEFI (Этакая современная альтернатива BIOS) то здесь есть свои тонкости (UEFI — это тема отдельной статьи, поэтому здесь мы этого рассматривать не будем, просто разберемся как залить семерку на ноутбук)… Кстати контроль качества проверял мой верный кот, который ни на минуту не отходил от ноутбука 🙂

Если бы не кот, даже не знаю: разобрался бы я или нет
Итак, если вкратце рассказать о нововведениях UEFI, то основным костылем в установке любой другой ОС отличной от восьмерки — режим SECURE BOOT, который увеличивают защищенность ОС. Основная проблема в том, что кроме Windows 8 никто этой функции не поддерживает (из настольных ОС конечно же), поэтому чтобы установить Windows 7 на наш ноутбук HP 255 G2 или аналогичный, нужно всего лишь выключить SECURE BOOT и вместо него активировать Legacy Support, после этих манипуляций может будет просто установить любую другую операционную систему… хоть ubuntu 😉
Как только Вы включили ноутбук сражу жмите а потом пока не попадете в BIOS. Тут переходим во вкладку System Configuration и выбираем пункт Boot Options в меню…

Как видите, настроек тут совсем немного, поэтому сложностей здесь возникнуть не должно… для того чтобы нам установить Windows 7 — нужно отключить Secure Boot (Выбрать <Disabled>) и включить Legacy Support (Выбрать <Enabled>). К сожалению в некоторых ноутбуках от HP это может выглядеть немного иначе, но смысл всегда будет одинаков: Secure Boot — Disabled, Legacy Support — Enabled.

Теперь, чтобы сохранить все наши настройки нужно лишь нажать , вылезет окошко, которое нам сообщает: что вы изменили способ загрузки ОС, вы действительно уверены? Конечно же мы уверены… жмем

Однако это еще не все, так как изменение способ загрузки не позволит загрузиться восьмерке, то нам нужно ввести код подтверждения и нажать . Предупреждаю сразу, что кнопки на цифровом блоке в данном случае не активны… набираем код (в моем случае 9993) и жмем Enter

Собственно на этом все… теперь при запуске жмем + и попадаем в Boot Options — где нам нужно выбрать с чего загрузиться, на этом все, ноутбук HP готов к установке Windows 7.
Вместо послесловия: Если вы как и я решили установить Windows 7 с USB флэшки, то внимательно присмотритесь к USB портам в ноутбуке… тут есть порты USB 3.0, которые не совсем правильно работают без установки драйверов для них. Например у меня установка Windows 7 была невозможна из-за отсутствия драйверов на оптический привод, что звучит немного бредово — ставлю то я с USB накопителя… но имейте этой ввиду, если у вас такая же ошибка, просто вставьте флешку в другой USB порт ноутбука и повторите загрузку. Вот теперь у вас точно не останется вопроса: Как установить Windows 7 на ноутбук HP! На мой взгляд мы рассмотрели все возможные варианты;)
Как установить операционную систему Windows 8.1 или Windows 10!
Сегодня я расскажу вам о том, как установить Windows 8.1 и Windows 10, самые новые на сегодняшний день операционные системы Windows. В основном статья, конечно, ориентирована на новичков, поскольку уже опытные юзеры наверняка умеют устанавливать операционки.
В каком случае может понадобиться установка Windows? Да во многих! К примеру, купили вы компьютер, где установлена система DOS или Linux, а хотите работать в Windows. Тогда вам так и так придётся её устанавливать. Или же что-то случилось с системой, она стала плохо работать, тормозить, и никакие средства по устранению неисправностей и ускорению её работы не помогают. В этом случае, как правило, спасает переустановка Windows. При этом в Windows 8 – Windows 10 переустановку можно выполнить прямо из самой системы, но что делать если у вас не одна из этих систем, а, например, Windows 7? Или, например, вы хотите поменять Windows 7 на Windows 8. В таких случаях нужна только «новая» установка системы и об этом пойдёт речь в данной статье.
Когда было время Windows XP (система, которая уже давно не поддерживается Microsoft), устанавливать её «боялись» гораздо больше пользователей, из-за того, что процесс установки был очень неудобным, местами непонятным, и при этом отсутствовал нормальный интерфейс (всё было на синем экране в полуконсольном режиме). А сейчас установка операционок Windows упрощается до предела и установить, пожалуй, сможет даже полный новичок!
Замечу, что установка Windows 10 практически ничем не отличается от процесса установки Windows 8.1. Добавлено лишь несколько простейших окон, которые я прокомментирую, когда затрону этот процесс.
Windows 10 вышла не так давно – в середине лета 2015 года. Я успел принять участие в глобальном обновлении от Microsoft с Windows 7 и 8 до Windows 10, и пока что в новой системе замечаю больше плюсов, чем минусов. Обзор Windows 10 читайте в отдельной статье:
Обзор операционной системы Windows 10!
Теперь, что касается Windows 8.1… Для тех, кто не знает – есть также простая Windows 8, которая вышла изначально. От позже вышедшей Windows 8.1 она мало чем отличается для пользователей, которые не углубляются в какие-то специальные настройки. Самым заметным отличием Windows 8.1 от Windows 8 является наличие кнопки «Пуск» слева на панели задач, которая была во всех версиях Windows и почему-то разработчики решили убрать эту кнопку из выпуска Windows 8 (чтобы отрыть «Пуск» приходилось наводить курсор мыши в самый левый нижний уголок экрана). Однако, эта кнопка «Пуск», особо ничего и не поменяла – что она есть, что её не было, потому как меню осталось таким же неудобным, как и в Windows 8 (разве что для планшетов будет удобно). И второе заметное отличие в том, что при загрузке Windows 8.1 сразу открывается привычный рабочий стол, в то время, как при запуске Windows 8 открывается сначала плиточное меню «Пуск» и только из него вы можете перейти на рабочий стол, без которого вообще сложно обойтись 🙂
Теперь рассмотрим непосредственно, как установить Windows 8.1 и Windows 10.
Обратите внимание!
Если вам нужно просто переустановить Windows 8, 8.1 или Windows 10, то это делается очень просто, прямо из самой уже работающей системы, без использования установочного диска или флешки. О том, как выполнить переустановку этих систем рассказано в отдельной статье «Как переустановить Windows 8.1 и Windows 10 прямо из системы!».
Если же вам нужно установить Windows 8.1 или Windows 10 как новую операционную системы, например, вместо Windows 7 поставить Windows 8.1, или вместо Windows 10 поставить Windows 8, то потребуется уже установочный диск.
Как установить Windows 8.1!
В данном разделе будет рассмотрено как установить операционную систему Windows 8.1, которую вы запустите с установочного диска или флешки. Данный вариант установки вам следует рассматривать, если вы хотите установить операционную систему Windows 8.1 вместо Windows 7 или какой-нибудь другой системы. Для начала вам желательно прочесть и соблюсти все рекомендации перед установкой Windows 8.1, и об этом рассказано в статье:
Как подготовить компьютер к установке или переустановке Windows?
Установка Windows 8.1 очень проста!
Рассмотрим её по этапам:
Загрузившись с установочного диска Windows 8.1, сразу нажимаем любую клавишу при появлении надписи на чёрном экране: «Press any key to boot form CD or DVD …»:
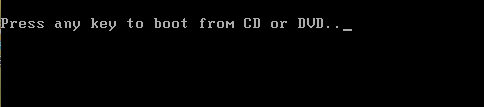
Запустится подготовка системы к установке. Просто подождите пару минут:
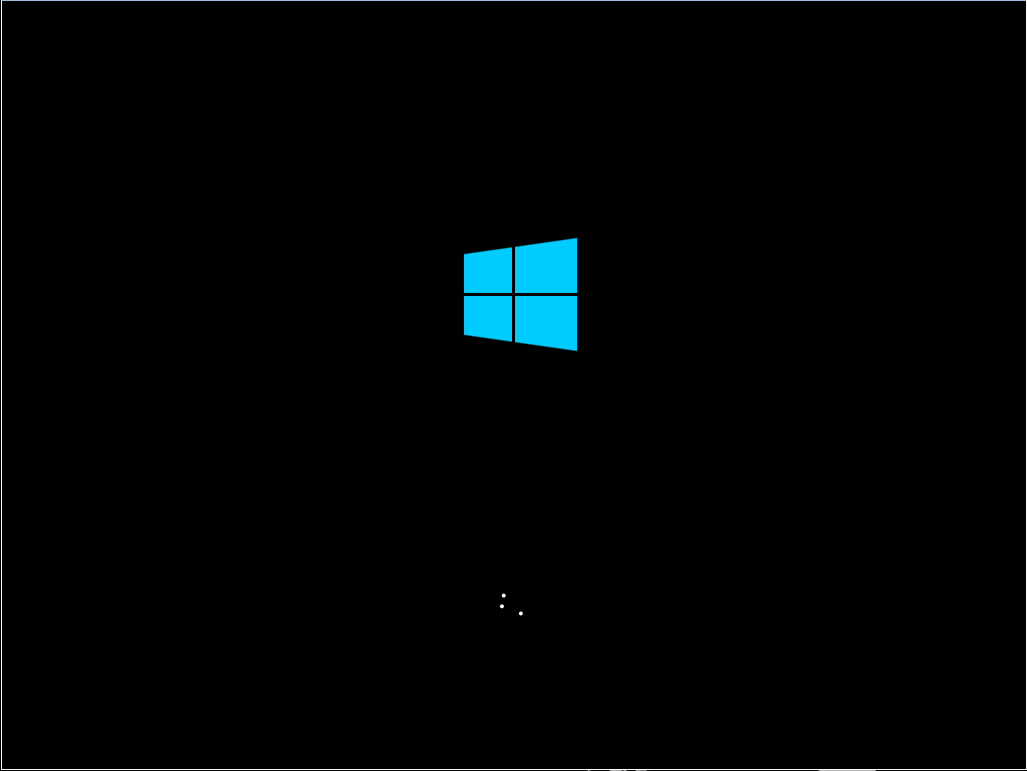
На следующем экране появится первое окно с настройками установки Windows 8.1. Здесь предлагается выбрать язык системы, формат денежных единиц и раскладку клавиатуры. Если у вас на руках копия Windows для России, то по умолчанию все 3 параметра будут заданы для России. Настроив всё как вам нужно, кликаем по кнопке «Далее»:
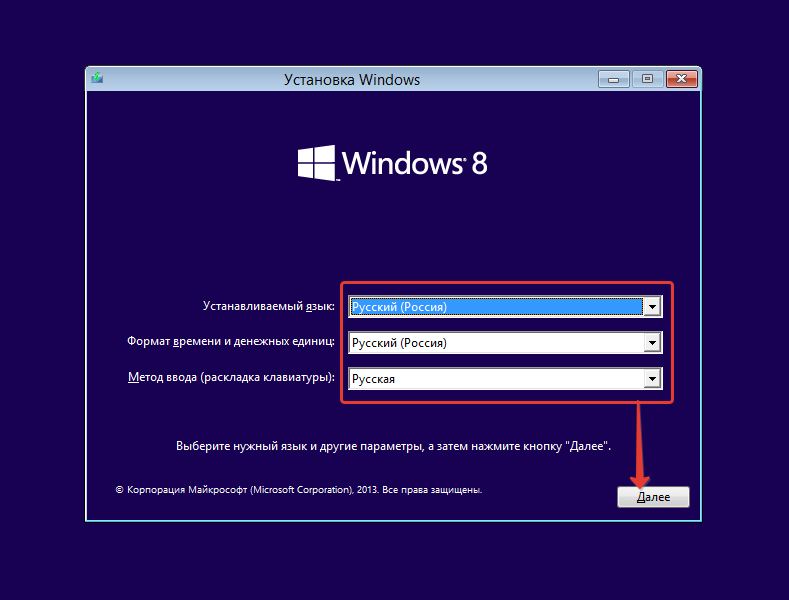
Появится окно, где имеется возможность открыть восстановление системы (если у вас она, например, не загружается) или же продолжить установку Windows 8.1. Возможности работы с восстановлением будут рассмотрены в отдельных статьях. Для продолжения установки кликаем «Установить»:
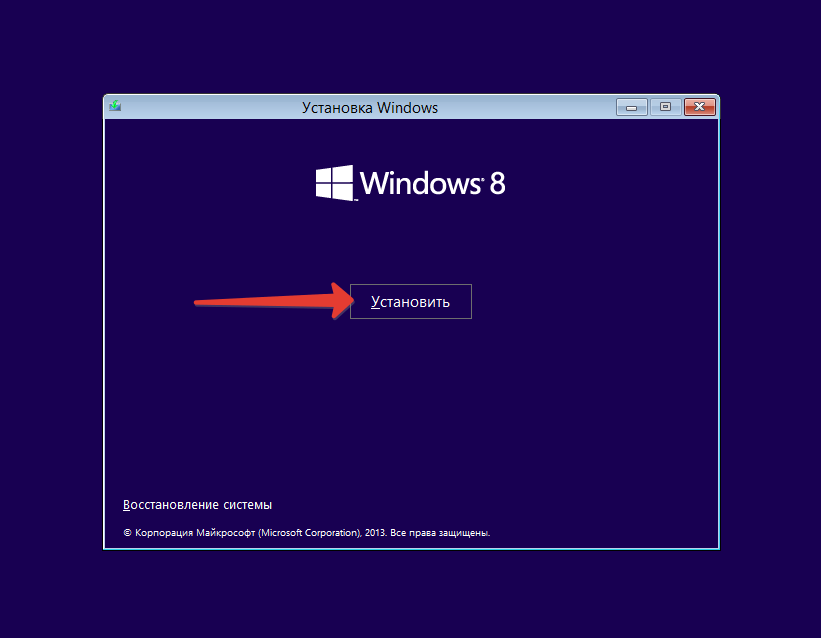
В следующем окне нужно просто принять условия соглашения. Можно и прочитать, если интересно 🙂 Ставим галочку «Я принимаю условия лицензии» и нажимаем «Далее»:
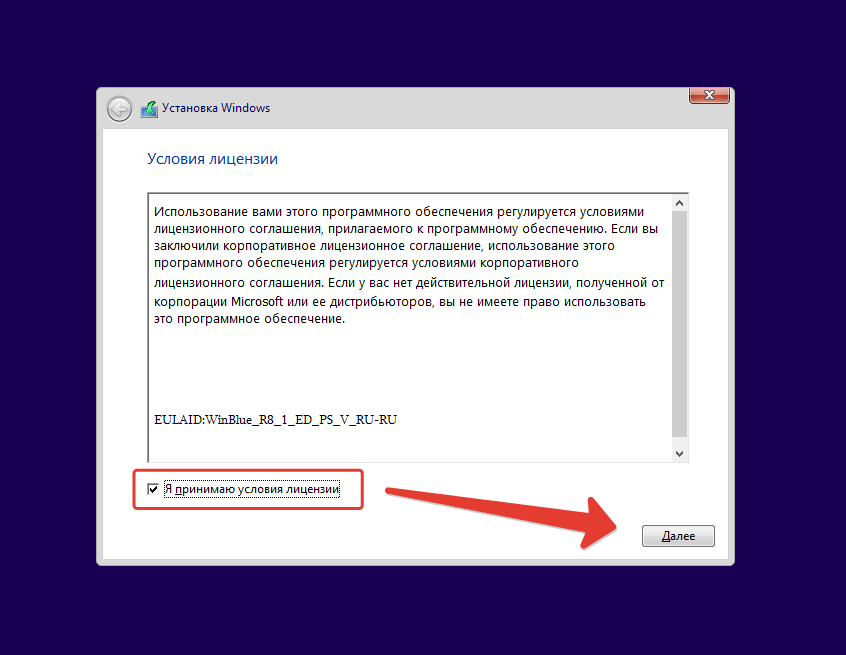
Далее нам предлагают выбрать вариант установки Windows 8.1 – обновление или выборочная установка. Обновление можно применить в случае, если вам нужно обновиться до более новой версии Windows, сохранив при этом все личные данные, параметры и программы. Второй вариант («выборочная установка») – это установка операционной системы с удалением всех данных на одном из локальных дисков (куда будет установлена система).
Если вам нужно установить Windows 8.1 как «чистую» систему, чтобы после установки она была как новая, то нужно выбирать выборочную установку. Первый вариант нет смысла использовать вообще, за исключением, если вам нужно обновить версию Windows до более новой (например, стоит Windows 8, а нужно установить Windows 8.1). Если ваша установленная Windows не поддерживает возможность обновления до той версии Windows, которую вы сейчас собираетесь установить, то вариант «Обновление» вообще не будет доступен.
Итак, выбираем «Выборочная», кликнув по этому варианту мышкой:
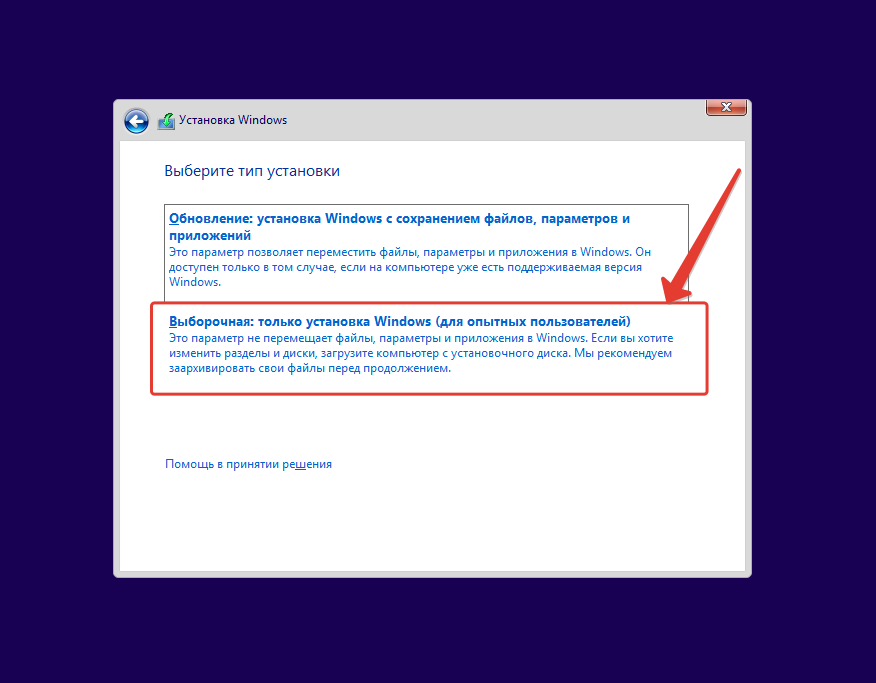
Следующий этап – выбор раздела жёсткого диска, куда будет установлена Windows. Здесь вы увидите окно, со списком уже имеющихся разделов на жёстком диске:
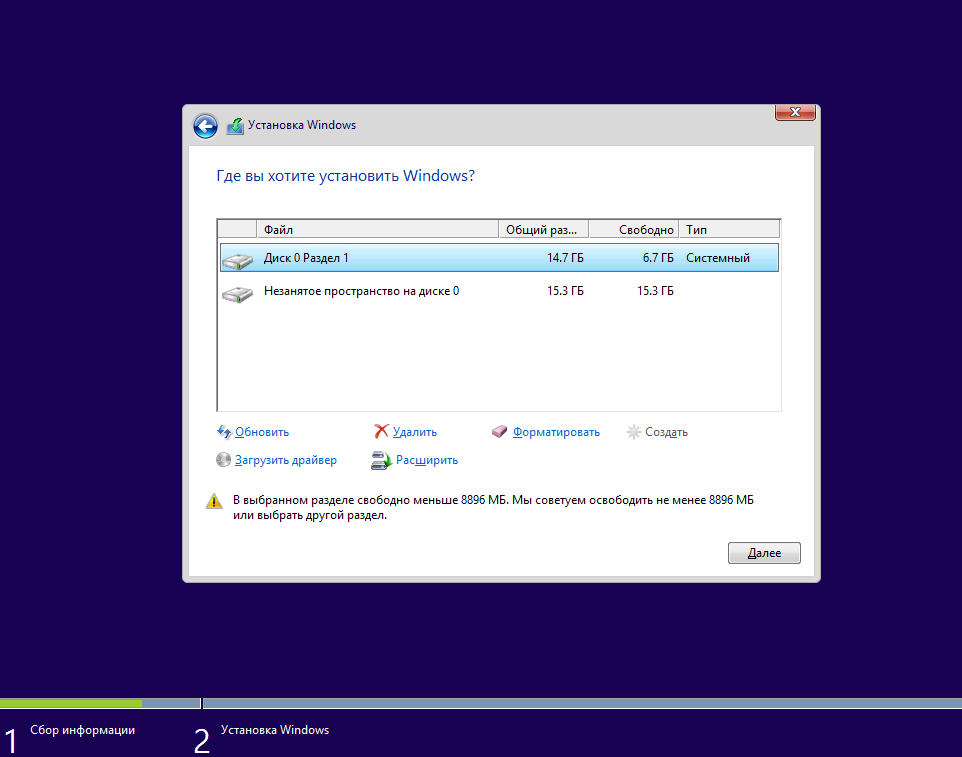
Если имеется диск с названием «Незанятое пространство на диске», то значит эта область жёсткого диска ещё не содержит никаких данных и её можно использовать, например, для расширения одного из уже имеющихся разделов или для создания нового раздела. Расширение раздела требуется, если у вас раздел имеет маленький объём.
Например, у вас имеется на диске раздел объёмом 30 Гб и вы хотите установить на него Windows 8.1 или Windows 10. Вся система после установки будет уже занимать свыше 10-15 Гб. на диске, а вам ещё нужно место для установки программ и оставшихся примерно 15 Гб может не хватить. Поэтому, тот раздел, на который вы ставите Windows должен быть большего размера. Я вообще рекомендую, чтобы раздел, куда вы собираетесь установить Windows был размером не менее 100 Гб.
Конечно, всё ещё будет зависеть от того, какого объёма у вас сам жёсткий диск. Ну даже если у вас весь диск объёмом 200 Гб (хотя диска такого маленького объёма сейчас вообще нет смысла покупать), то можно для установки Windows 8.1 выделить раздел размером 100 Гб, а для ещё один раздел такого же размера создать для хранения ваших личных файлов, папок. У меня, например, в ноутбуке один из жёстких дисков имеет объём 1 Тб. (1 Терабайт = 1000 Гигабайт) и раздел для Windows у меня равен 250 Гб, а всё остальное под свои данные. И это для меня очень удобно, потому что места система для программ, обновлений, игр и прочего всегда хватает. И также на втором разделе всегда хватает места для хранения всяких документов, видео, фоток и прочего.
Но не обязательно даже делать несколько разделов (например, 2), потому что можно, чтобы у вас был один единственный раздел, который имеет объём такой же, как весь ваш жёсткий диск.
В моём примере имеется один раздел с общим объёмом 14.7 Гб. Какие варианты у нас имеются:
Установить Windows 8.1 прямо на этот созданный раздел. Для этого нужно просто кликнуть по разделу в списке и нажать «Далее»:
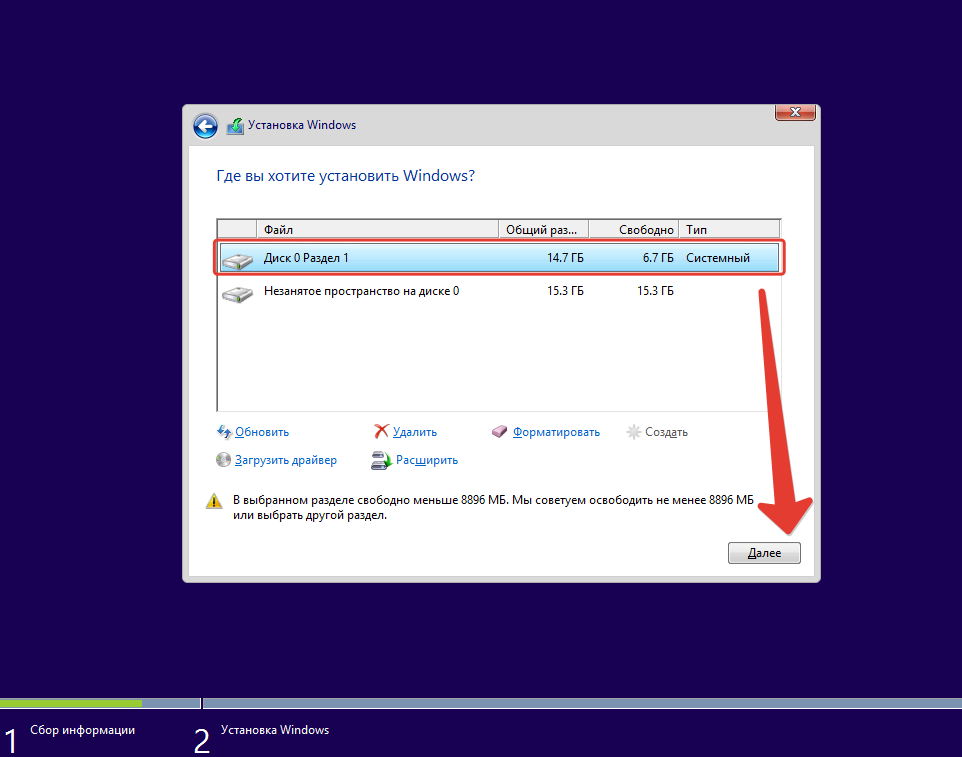
Поскольку в моём примере ещё имеется незанятое пространство объёмом 15.3 Гб., то можно расширить первый раздел за счёт этого незанятого пространства, а потом уже устанавливать систему на получившийся единственный раздел большего объёма – 30 Гб. (т.е., 14.7 Гб имеющийся раздел + 15.3 Гб незанятое место = 30 Гб).
Чтобы расширить раздел за счё имеющегося незанятого пространства, выбираем тот раздел, который хотим расширить и кликаем внизу по кнопке «Расширить»:
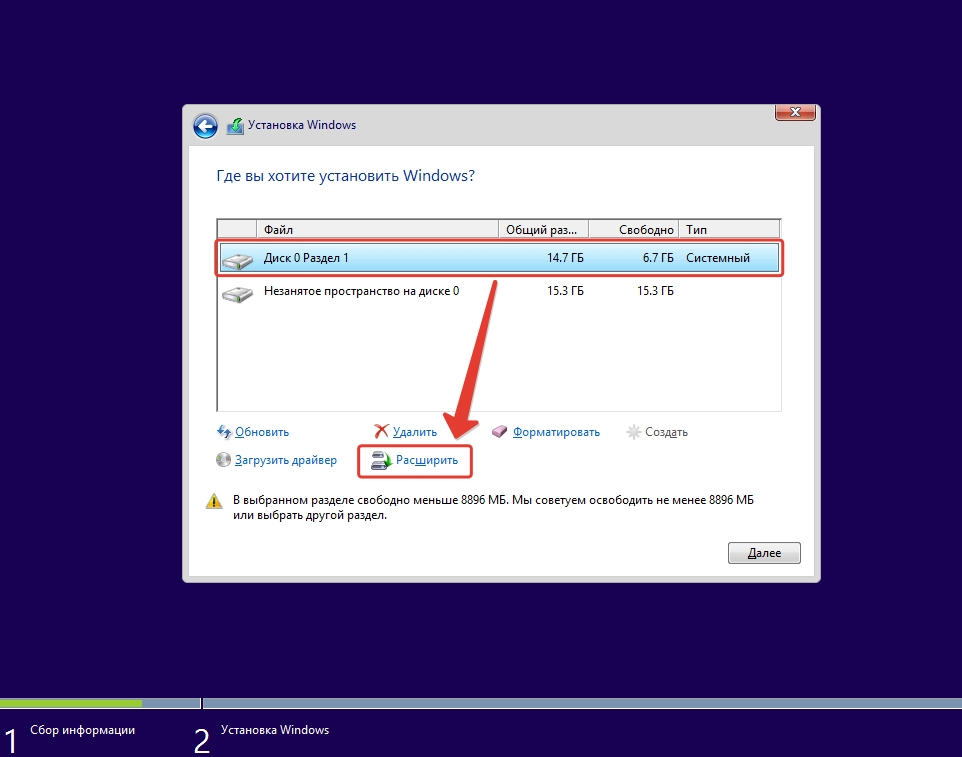
Внизу появится окошко, где нужно ввести размер раздела в Мегабайтах (1 Гб = 1000 Мб.) с учётом его расширения и нажать «Применить»:
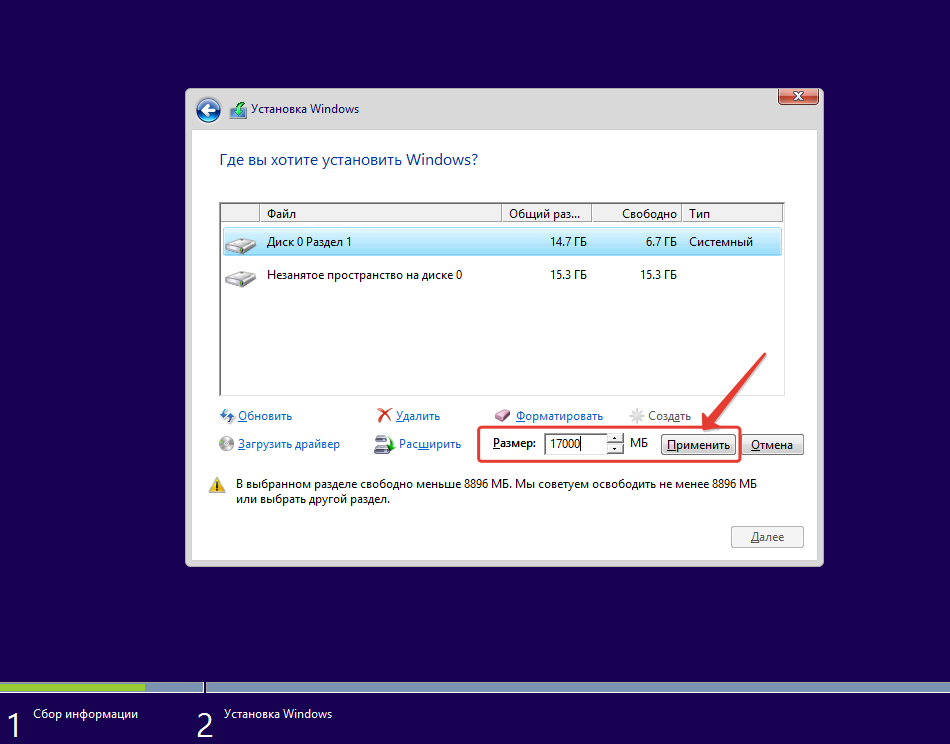
Например, в моём примере на изображении выше, я расширил раздел с 14.7 Гб до 17 Гб (17 000 Мб).
Появится предупреждение о том, что, расширив раздел, его уже нельзя будет изменить снова в этом окне (например, не сможем обратно сузить). Соглашаемся и нажимаем «ОК»:
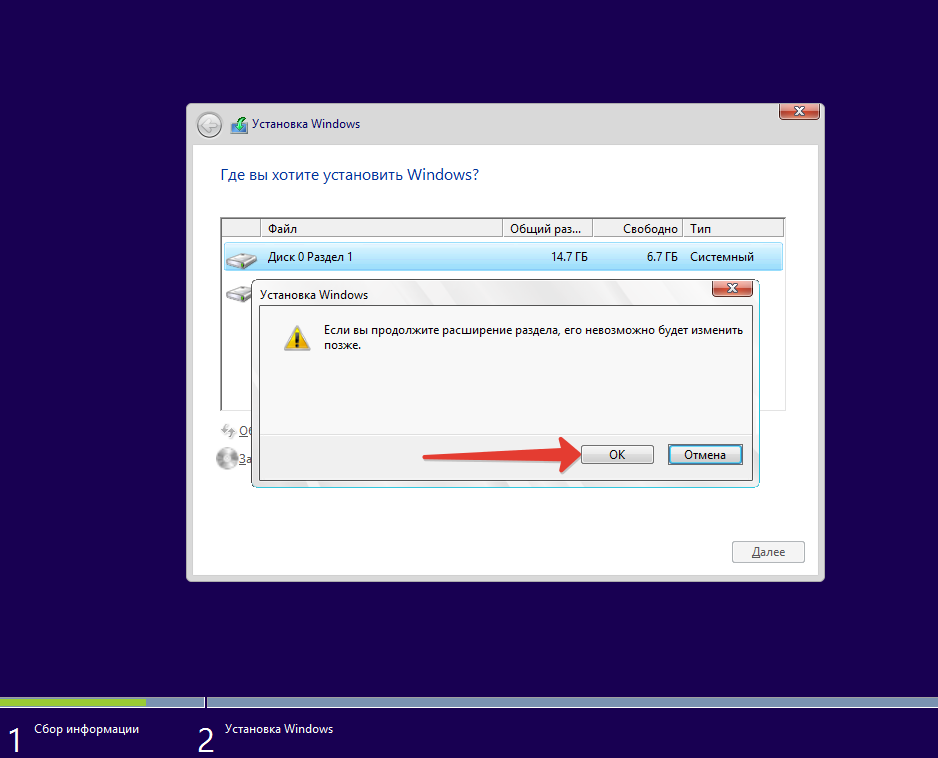
Затем образуется раздел большего объёма или же, если вы расширили его на всё доступное незанятое пространство, то увидите уже только один диск. Останется выбрать этот раздел и кликнуть «Далее» для установки системы на него.
Начнётся процесс копирования файлов и настройки. Здесь около 20-40 минут (в зависимости от скорости работы вашего компьютера), от вас не потребуется никаких действий и можно отойти перекусить, например, или кофейку выпить 🙂
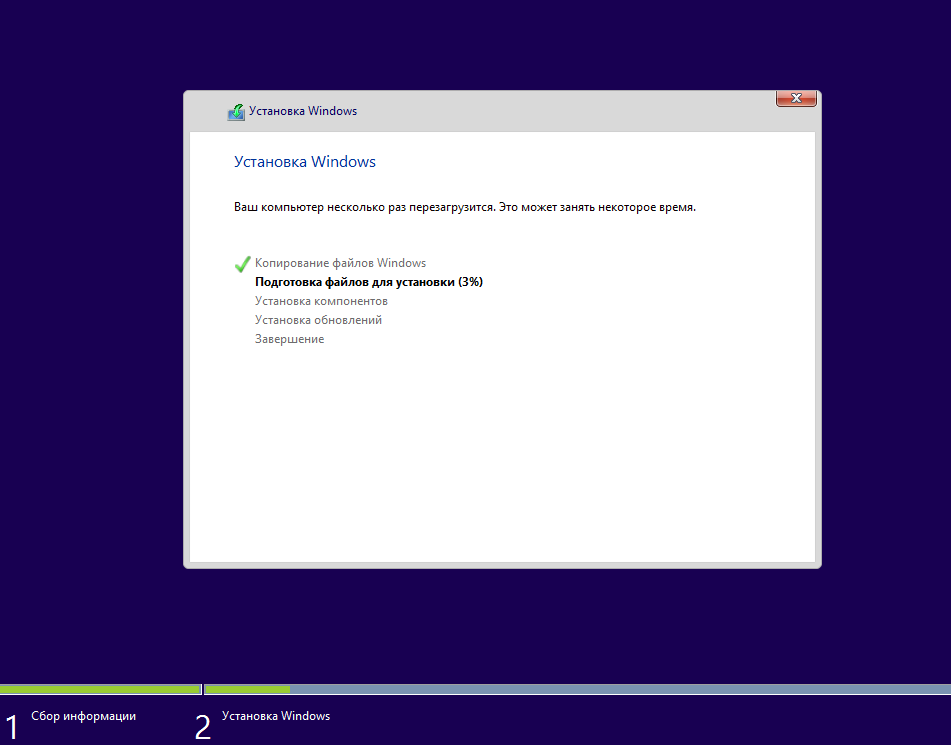
В ходе этого этапа установки Windows 8.1 компьютер будет 1-2 раза перезагружен, и вы увидите уже вот такой экран:
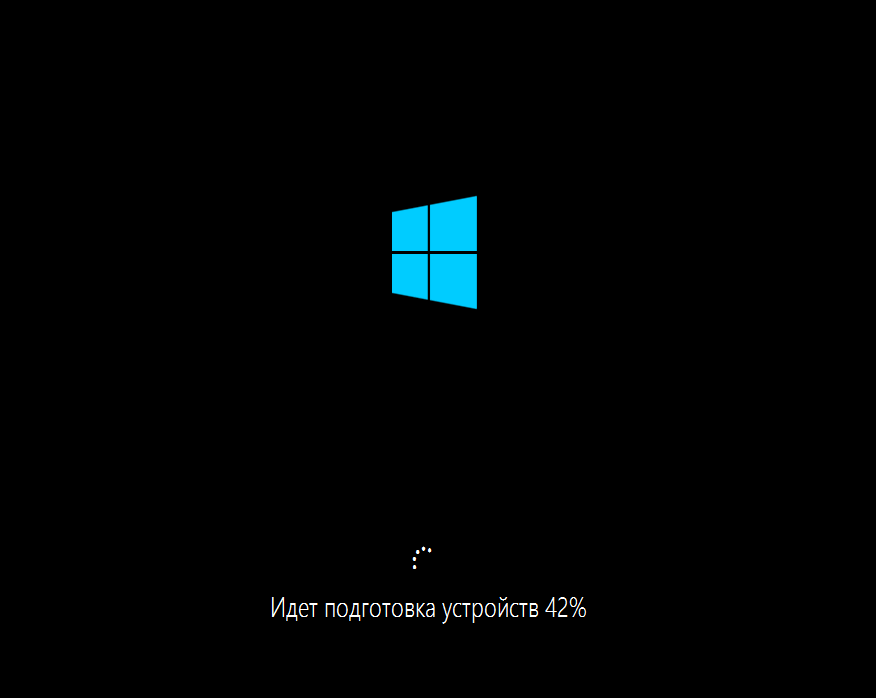
Всё в порядке! Пускай компьютер перезагружается, установка автоматически продолжится. А вы ничего не нажимайте!
После того, как все файлы скопируются, установятся компоненты и настроятся устройства, появится следующее окно, где потребуются действия от вас. Это будет окно «Персонализация», и на нём вы можете сменить цветовую схему Windows, а ниже ввести имя компьютера:
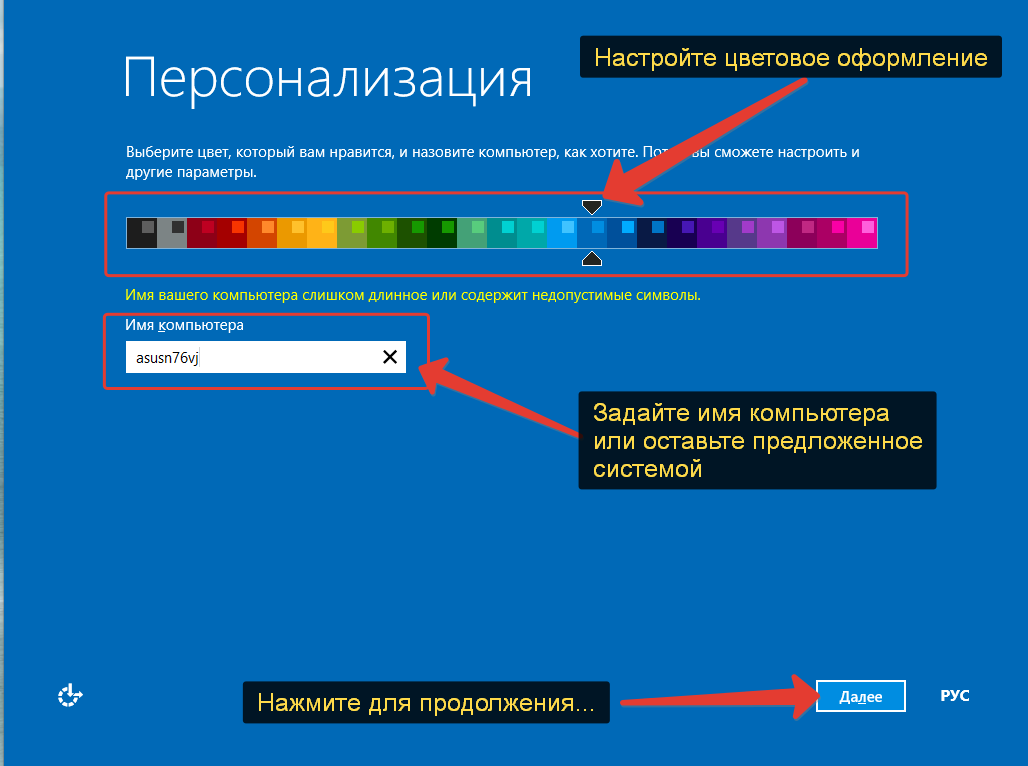
Имя компьютера вы можете оставить таким, которое будет автоматически задано. Это имя вами не будет использоваться и может быть нужно лишь при обращении к компьютеру из сети, чтобы сразу было понятно, что это ваш компьютер. Например, я в качестве имени указываю просто модель ноутбука. В имени компьютера можно использовать только латинские буквы!
После того, как всё здесь настроите, нажмите «Далее».
Далее нам предоставляют возможность настроить параметры по отправке различной информации в Microsoft, а также по параметры сети и обновлений. Стандартные настройки перечислены прямо на этой странице. Если не хочется возиться, то можно просто кликнуть «Использовать стандартные параметры», и тогда все настройки останутся по умолчанию. В принципе они оптимальные. Если решили оставить настройки как есть, то переходите сразу к шагу 15 данной инструкции.
Но можно кликнуть по кнопке «Настроить» и выключить отправку определённой информации о вашем компьютере и его использовании:
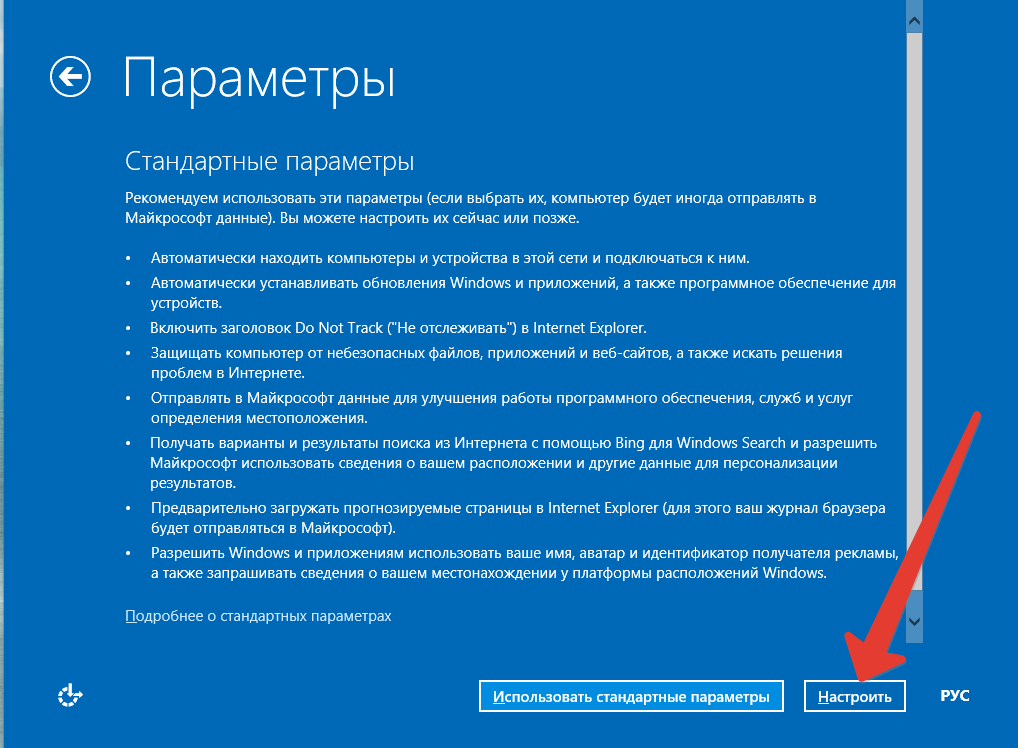
Сейчас я пройдусь по этим настройкам.
Если вы нажали «Настроить», то следующим шагом установки Windows 8.1 будет настройка обнаружения устройств, находящихся в сети, к которой вы подключены (если не подключены, то данное окно будет пропущено). Можно включить обнаружение и тогда вы сможете видеть все устройства, находящиеся в той же сети, что и вы. Например, сможете увидеть принтеры и другие компьютеры вашей сети. Если же выбрать «Нет», то поиск устройств в вашей сети выполняться не будет.
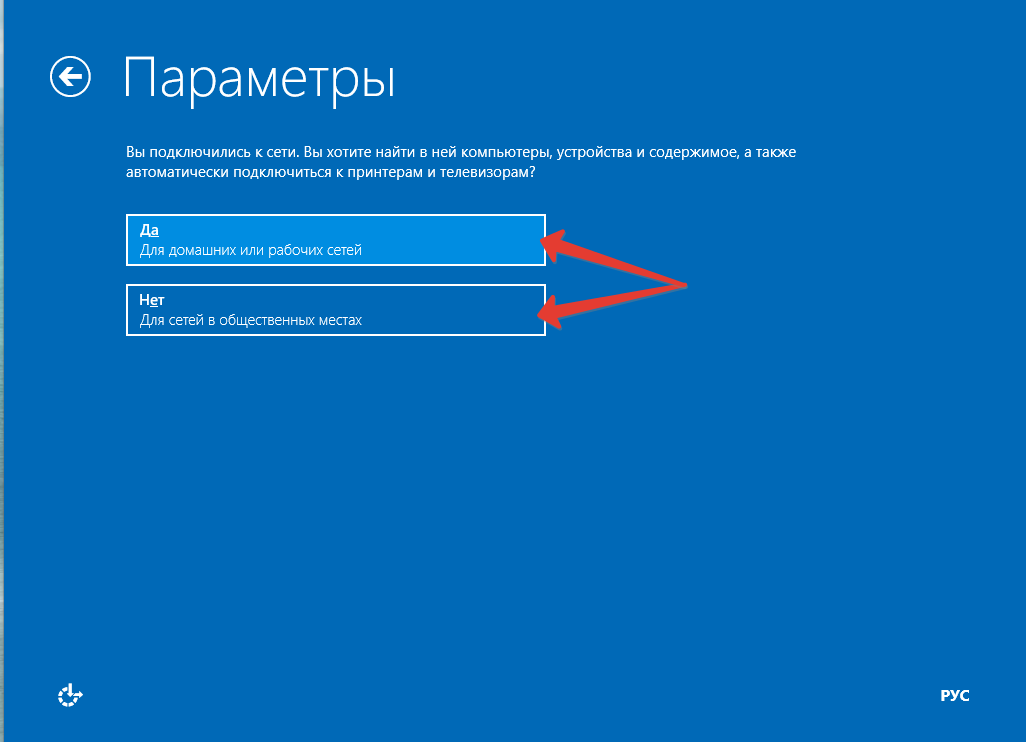
Если вы подключены к сети интернет дома или в офисе, то рекомендую включить эту опцию, отметив «Да». Если же вы подключены к сети в каком-то общественном месте, например, в ресторане или просто в незнакомом месте, то лучше ответить «Нет».
В следующем окне имеется одна важная настройка: «Центр обновления Windows». Эта настройка отвечает за скачивание обновления для Windows и программ Microsoft. Обновления улучшают систему, устраняют ошибки в её работе и работе программ и в общем их настоятельно рекомендуется регулярно устанавливать. Если у вас безлимитный интернет, то поставьте значение «Автоматически устанавливать важные и рекомендуемые обновления», и тогда все обновления будут скачиваться и устанавливаться без вашего участия. Это удобно.
Однако, если у вас интернет с ограничениями на объём скачанного, то тогда лучше поставить значение «Искать обновления, но решение о скачивании и установке принимается мной» или «Не проверять наличие обновлений». Потому что если интернет ограничен по объёму скачанного, то вы сможете переступить положенный лимит из-за того, что система регулярно будет что-то скачивать и из-за этого переплатить лишние деньги за интернет, или он вовсе у вас отключится.
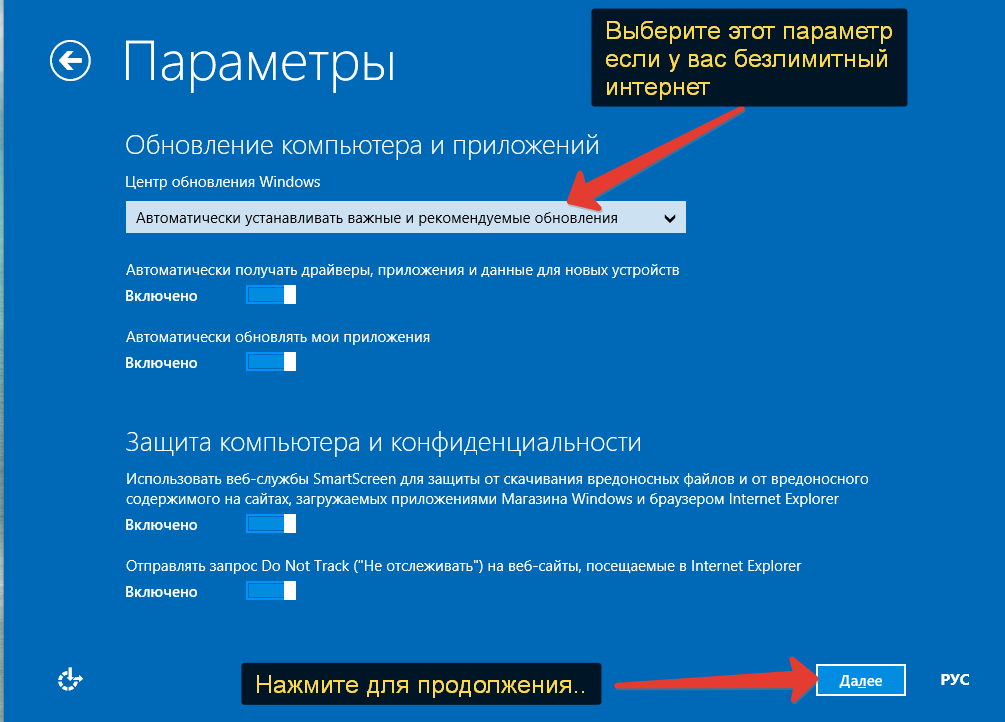
Все остальные настройки на странице лучше включить, это будет оптимально.
Нажмите «Далее».
В следующем окне настроек, под заголовком «Поиск решений проблем в интернете», можно оставить включенными оба параметра.
А под заголовком «Помогите Майкрософт улучшить программы и службы» я бы лучше отключил все настройки, поскольку они отвечают за передачу в Microsoft информации об использовании самой Windows и различных программ. Нужно это для того, чтобы Microsoft в дальнейшем делала свои программы лучше. Однако, никто не гарантирует, что переданные вами сведения Microsoft не использует в каких-то других целях.
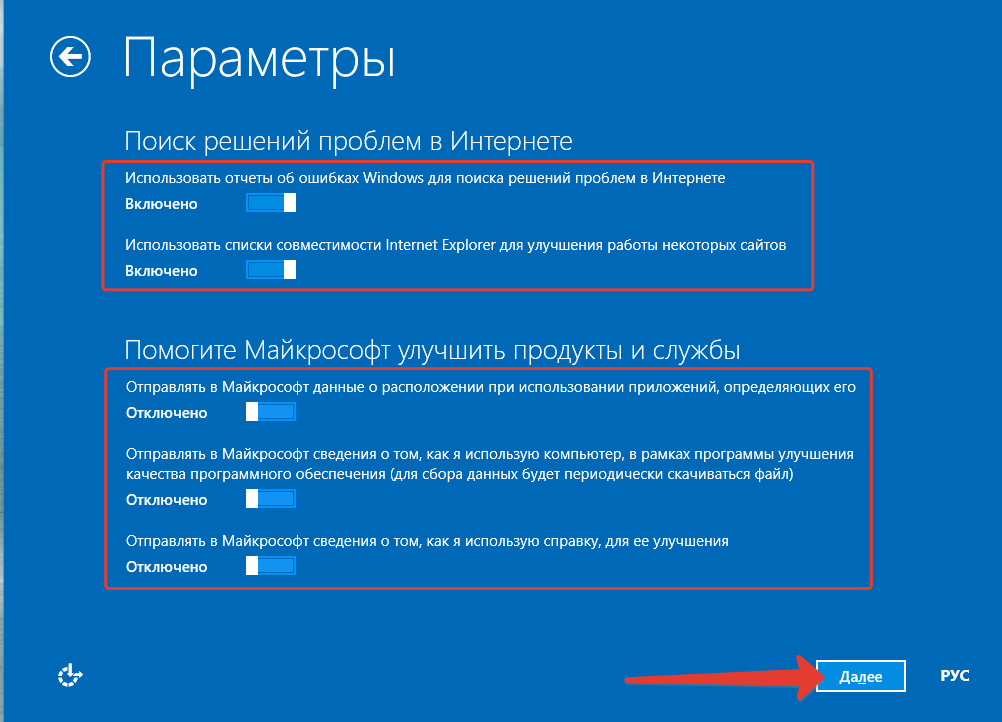
Нажмите «Далее».
В следующем окне будет ещё несколько настроек о передачи разной информации с вашего компьютера в Microsoft. Здесь лучше отключить несколько параметров, которые я отметил на изображении ниже:
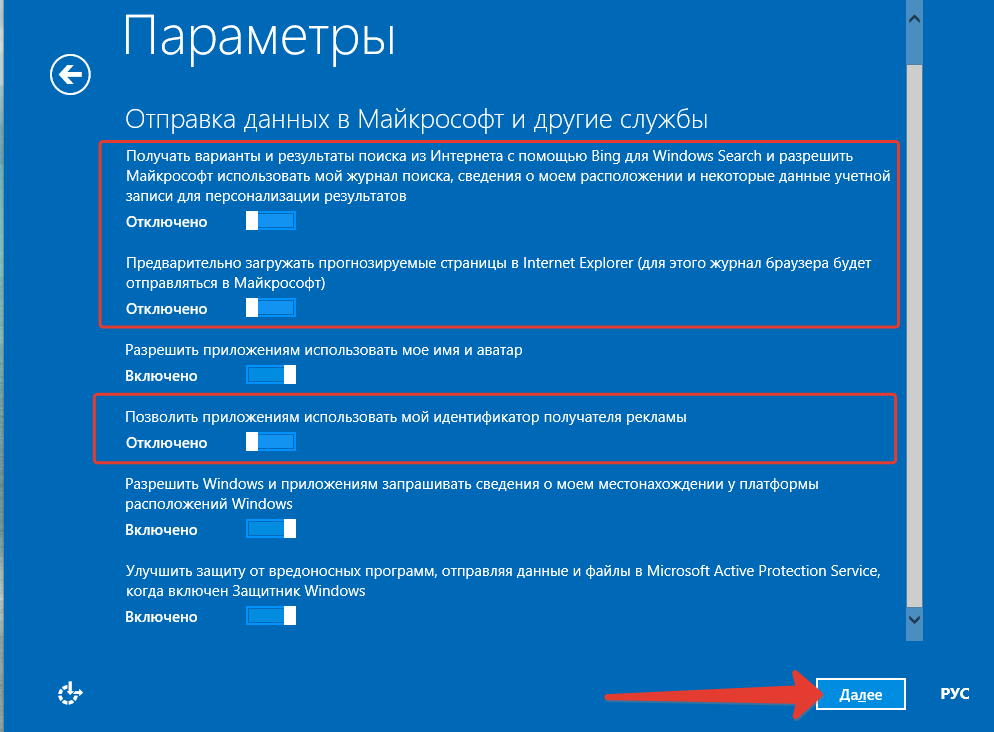
Они связаны с отправкой в компанию Майкрософт различной информации.
Снова нажимаем «Далее».
С настройками параметров на этом всё.
Следующий этап установки Windows 8.1 – создание основной учётной записи компьютера. Т.е. это аккаунт администратора компьютера. Большинство пользователей работают под одним этим пользователем и больше их не создают. Несколько пользователей можно в дальнейшем создать, если одним компьютером пользуются несколько человек, чтобы разграничить доступ.
В этом окне нам в первую очередь предлагают подключить к компьютеру ваш аккаунт Microsoft. Его нужно отдельно создавать – регистрировать. Если вы подключите аккаунт Microsoft к компьютеру, то именно через него вы будете работать на компьютере, и чтобы войти в Windows при каждом включении компьютера, вам нужно будет вводить пароль от этого аккаунта и настроить вход в Windows без пароля будет нельзя! Работа через аккаунт Майкрософт позволяет вам в дальнейшем работать с различными стандартными приложениями Windows, например – «Магазин Windows», «One Drive», «Карты» и другие. Скажу вам, что я, к примеру, не пользуюсь практически никакими из стандартных приложений Windows, а если и какие-то использую, то они не требуют аккаунта Microsoft, однако сам всё равно зарегистрировался в Microsoft и работаю на компьютере через него.
Но есть и другой вариант – работать с простой, встроенной в Windows учётной записью в виде обычного пользователя компьютера. Этот вариант я рекомендую для новичков, потому что создание стандартного пользователя Windows крайне простое и займёт пару минут. И всё что вы упустите – возможность работать в некоторых стандартных приложениях Windows, требующих аккаунт Microsoft. Об этом уже писал выше. А аккаунт Microsoft вы сможете зарегистрировать позже, когда угодно.
Итак, если вдруг у вас уже есть свой аккаунт Microsoft (вдруг когда-то регистрировали), то прямо открытой в данной момент странице, введите логин и пароль от ней, после чего нажмите «Далее».
Если же аккаунта нет, то кликаем внизу по ссылке «Создать новую учётную запись», и тогда вы сможете создать либо аккаунт Microsoft, либо простого пользователя компьютера, о чём я говорил выше.
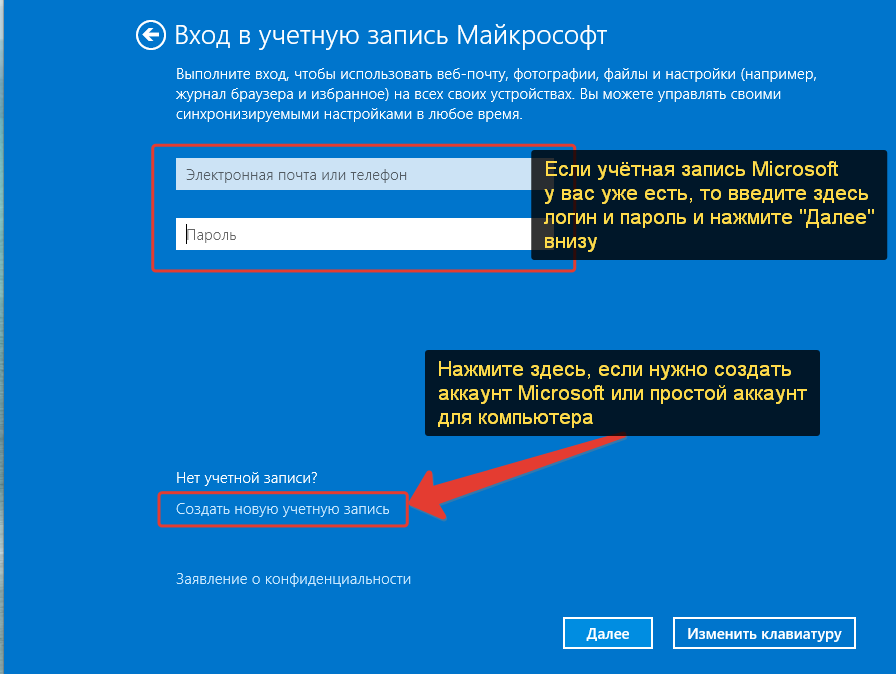
Открыв создание учётной записи где у вас есть 2 варианта:
Повторюсь, если вы совсем новичок, то учётную запись Microsoft лучше создать потом. Ничего особого от этого не потеряете. И в таком случае кликните внизу по ссылке «Войти без учётной записи Майкрософт»:
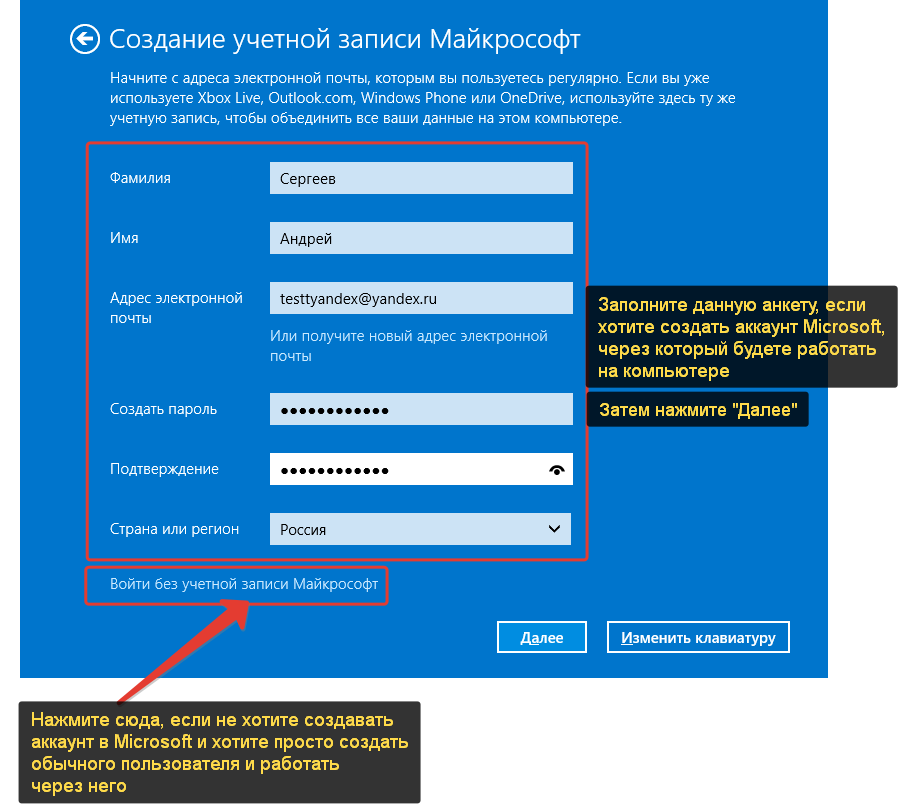
Тогда перед вами откроется окно для создания простого пользователя компьютера:
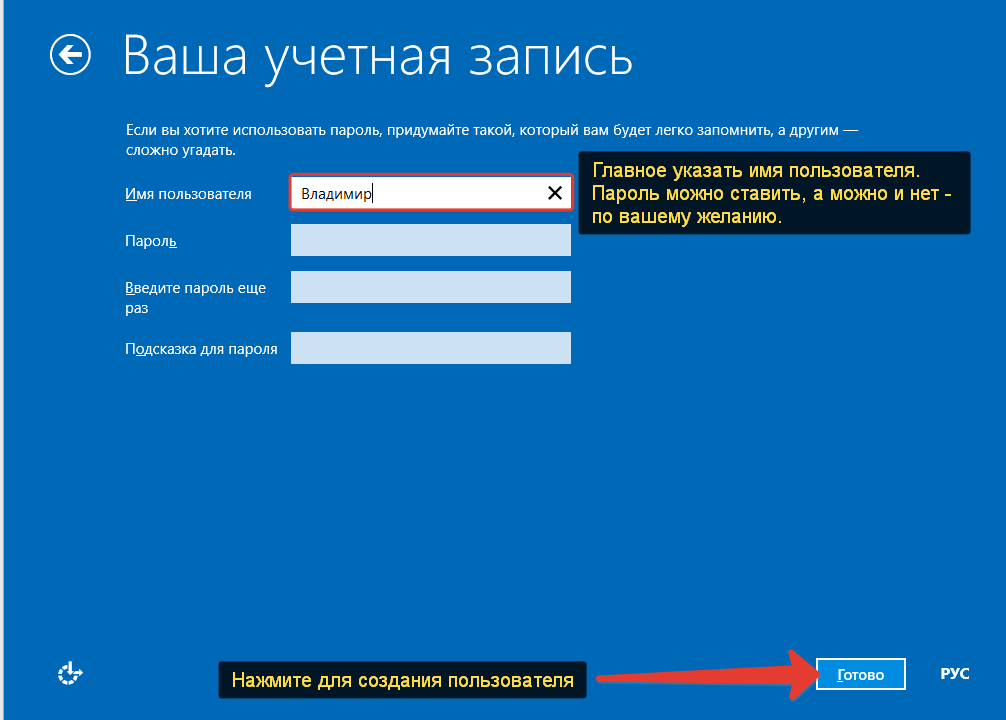
Пользователь, которого вы создаёте в этом окне, будет администратором компьютера. В дальнейшем вы можете создавать и других пользователей и разграничивать им права доступа к разным программам, папкам, настройкам. Для создания пользователя достаточно в этом окне указать только имя. Это имя будет отображаться при входе в Windows. Если вы хотите, чтобы никто не смог войти под этим пользователем кроме вас самих, то вы можете поставить пароль. Для этого вам нужно придумать любой пароль, указать его в строке «Пароль», после чего повторить его снова в строке «Введите пароль ещё раз». Если вы создаёте пароль, то вам нужно ещё заполнить строку «Подсказка для пароля». Подсказка нужна на тот случай, если вы забудете свой пароль. Подсказка – это что-то вроде напоминания вам о пароле. В качестве подсказки вы можете указать что угодно – какую-то фразу, слово, чьё-то имя и так далее, то есть то, по чему вы сможете сразу же вспомнить свой пароль. Когда настроите пользователя, нажмите внизу «Готово», и на этом ваше участие в установке окончено 🙂 Далее система всё доделает сама. Читайте об этом ниже (шаг №16).
Если на предыдущих шагах установки Windows 8.1, вы всё-таки решили вместо простого пользователя создать аккаунт Microsoft, то вам придётся заполнить анкету:
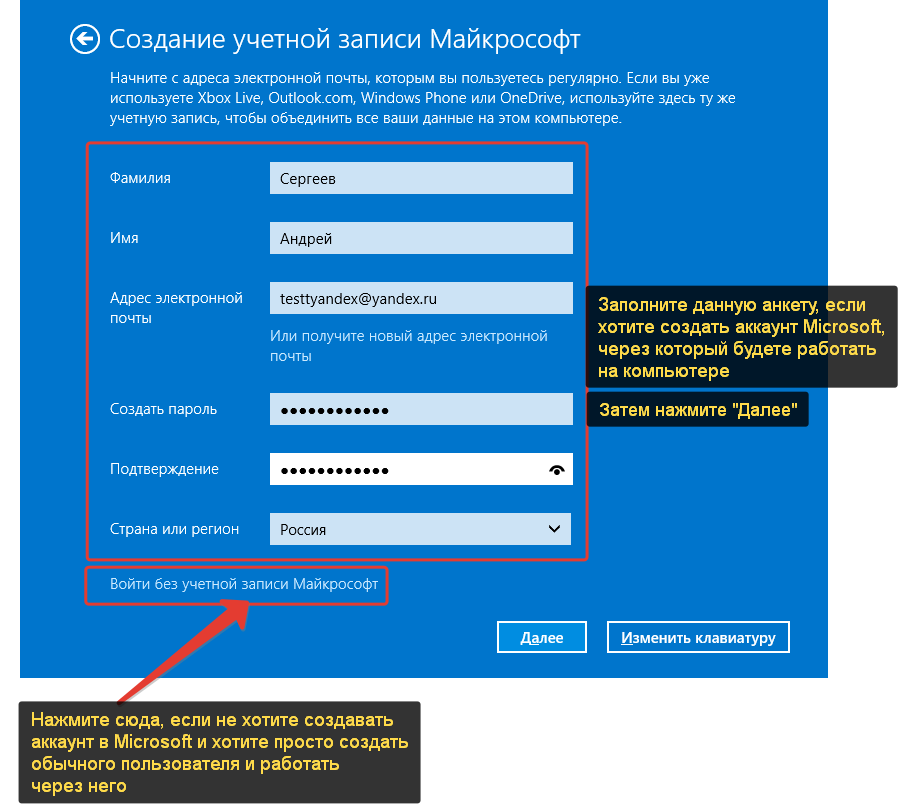
Вам нужно указать свои данные:
Имя;
Фамилию;
Ваш адрес электронной почты (E-Mail);
Придумать и указать пароль, после чего ввести его снова в строке «Подтверждение»;
Указать страну.
Заполнив эти данные, нажмите «Далее», и аккаунт Microsoft будет создан.
После того, как вы создадите простого пользователя компьютера или создадите и подключитесь к аккаунту Microsoft, установка Windows 8.1 продолжится уже без вашего участия. Вы увидите приветствие и далее начнут устанавливаться стандартные программы Windows, а также производиться настройка. Вы будете видеть примерно вот такое окно:

Окна будут меняться, где вам будут постоянно сообщать о том, что настройка вот-вот будет завершена.
Когда вся настройка завершится, вы увидите рабочий стол Windows:
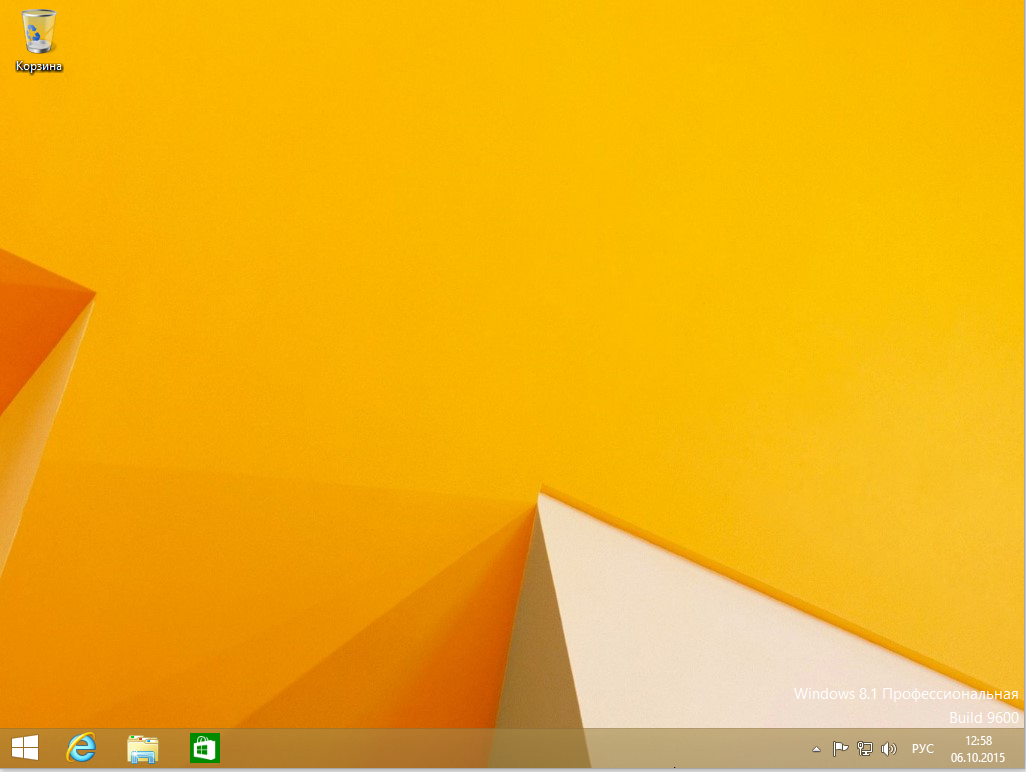
На этом установка Windows 8.1 полностью завершена!
Установка операционной системы Windows 10
Установка системы Windows 10 практически ничем не отличается от установки 8.1 и 8. Ниже я рассмотрю лишь тем этапы, которые добавлены в процесс установки Windows 10, потому что большая часть повторяется, и они были разобраны в предыдущей главе.
После того, как вы нажмёте кнопку «Установить» (см. 4 этап установки Windows 8.1), при установке Windows 10 появится окно, в котором вы можете сразу ввести свой лицензионный ключ Windows:
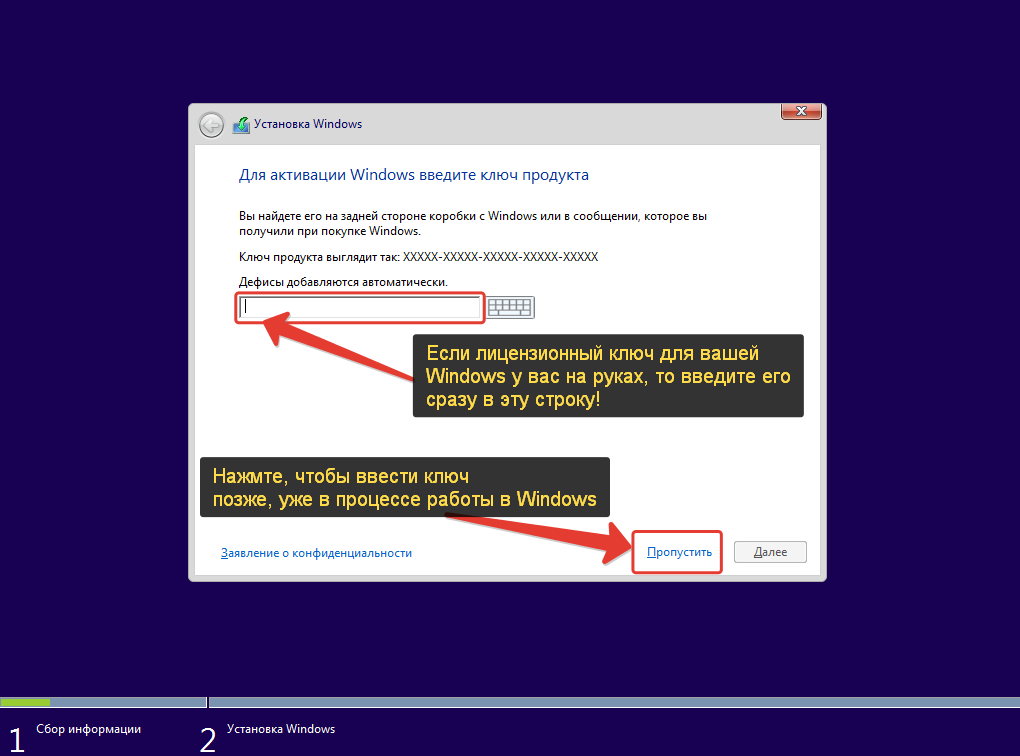
Если решили сразу не вводить ключ, т.е. нажали кнопку «Пропустить», то в следующем окне вам нужно выбрать, какой выпуск системы вы устанавливаете (если их несколько на вашем диске / флешке). Выберите нужный вам выпуск и нажмите «Далее»:
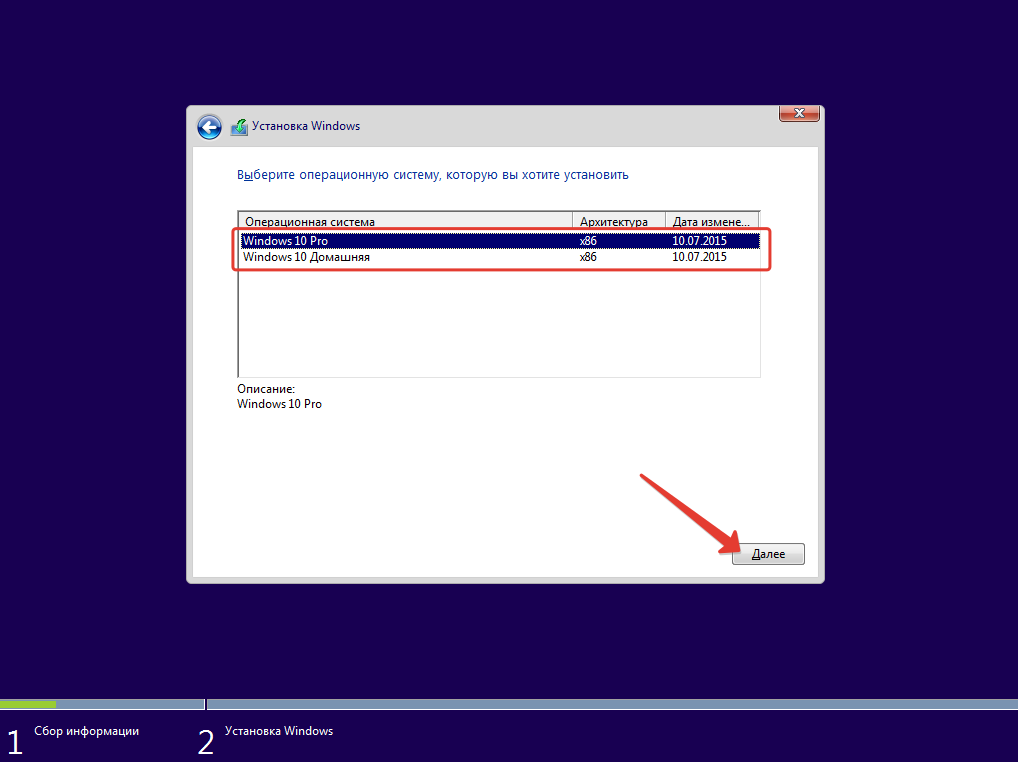
Разные выпуски системы содержат разный набор функций. Например, выпуск «Домашняя» содержит минимальный набор приложений и в нём отсутствуют некоторые административные настройки, в то время как в выпуске «Pro» имеется полный комплект. Многим всякие мудрёные административные настройки не нужны и тогда нет смысла приобретать выпуски «Pro», поскольку стоят в разы дороже.
Далее, до этапа №8 ряд действий будет аналогичен с установкой Windows 8.1.
После этапа №8 снова появится окно с предложением ввести ключ продукта. И на этот раз вы снова можете пропустить ввод ключа, нажав «Сделать позже».
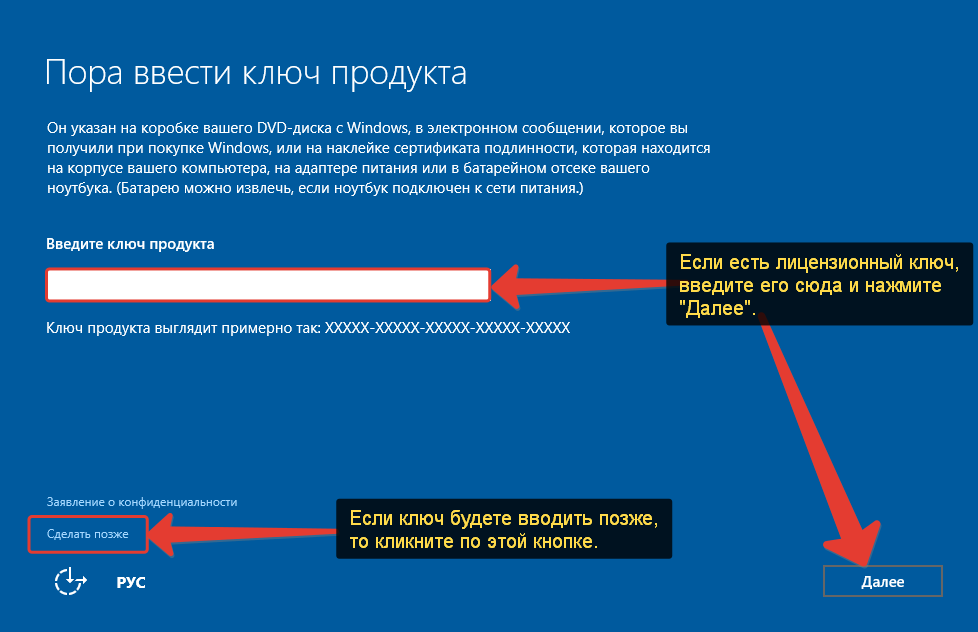
Следующие несколько этапов (см. этапы с 9 по 14) будут аналогичны тем, что были при установке Windows 8.1. Это будут этапы настроек цветовой схемы, обновления, отправки различных данных в Microsoft.
После 9-14 этапов появится окно, где вам нужно выбрать, кому принадлежит компьютер. Будет 2 варианта – компьютер компании или же ваш личный компьютер:
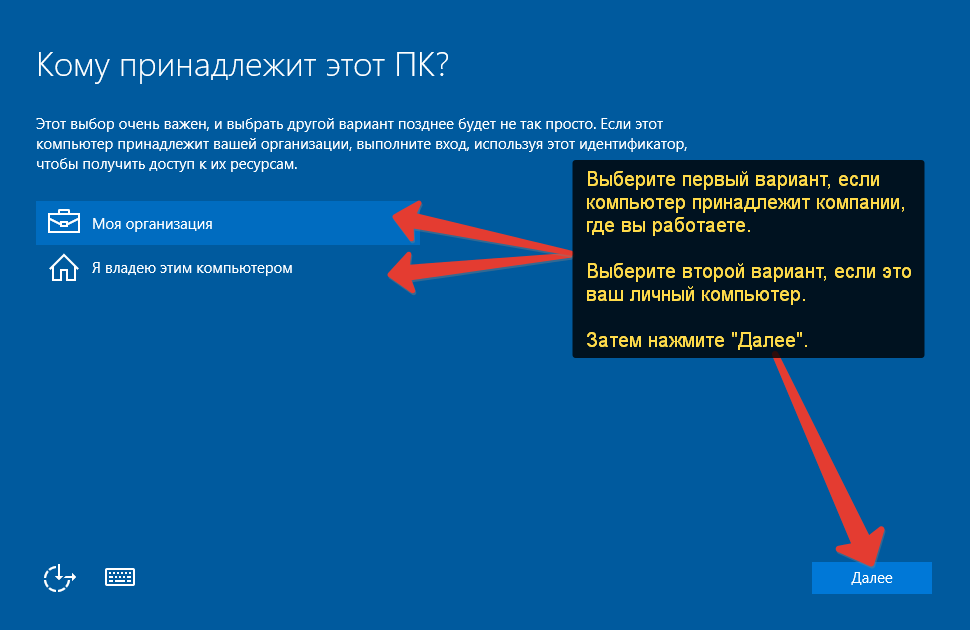
Выбирайте «Моя организация» в том случае, если вы работаете не на своём компьютере, а на том, который принадлежит вашей организации и тогда сеть будет настроена таким образом, что вы сможете видеть устройства, находящиеся в сети организации, а также другие ресурсы.
Выбирайте «Я владею этим компьютером», если это ваш личный компьютер или, к примеру, компьютер личный компьютер друга, знакомого, родственника, т.е. не относящийся к организации.
Сделав выбор, нажмите «Далее».
И далее все шаги будут снова аналогичными тем, что были рассмотрены выше, когда речь шла об установке Windows 8.1: создание учётной записи компьютера, установка стандартных приложений, компонентов и запуск системы. Читайте об этих этапах выше (от шага №15).
Вот что представляет из себя процесс установки операционных систем Windows 8 – Windows 10. Ничего ведь сложного нет и самый сложный, пожалуй, шаг – выбор раздела для установки 🙂 Кстати, Windows 7 также просто устанавливается и не требует каких-то специфических знаний, как думают многие.
На этом статью завершаю. Всем хорошего дня и классного настроения, удачи! 🙂
