«Фаерфокс» удобен в первую очередь тем, что этот браузер позволяет настроить каждый инструмент, который предоставляется пользователю. Но далеко не все знают, как настроить новую вкладку в Mozilla Firefox, чтобы ускорить переход на любимые ресурсы или, наоборот, добавить к наиболее посещаемым те, что вам необходимы, но чуть реже.
На самом деле настройка вкладок Фаерфокс значительно упрощает серфинг в интернете и увеличивает производительность вашей работы
Сохранение всех важных вкладок
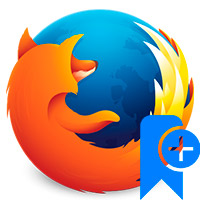
В первую очередь, вы можете закреплять все необходимые вкладки. Это не позволит их закрыть, при случайном клике, и разместит аккурат справа или слева от остальных, в зависимости от настроек вашего браузера. Такой подход значительно ускоряет доступ к тем ресурсам, что вам нужны чаще всего.
Будь это учебники или просто сайты с информацией, помогающей в ежедневной работе. Но это не единственный способ, позволяющий вам кастомизировать браузер так, чтобы увеличить его продуктивность. Помимо этого, вы можете изменять окно «новой вкладки» следующим образом:
- Добавлять, помимо популярных вкладок, которые автоматически заполняют пространство, свои собственные. Это позволяет быстрее попадать, например, на любимый сайт с сериалами, если вы смотрите их крайне редко, но только на этом ресурсе. Тем самым экономится ваше время.
- Изменять фон окна. Браузер поддерживает полную кастомизацию всех элементов дизайна, в том числе фона на «Новой вкладке». Можете туда поставить любое понравившееся изображение или даже гифку. Главное, чтобы вы выбрали подходящее разрешение. Если нет идей, какую картинку выбрать, то к вашему распоряжению библиотека стандартных изображений, где найдётся фон на любой вкус.
- Перемещать уже добавленные сайты и автоматически сортировать их.
- Получать последние новости, а также рекомендации, если у вас установлен соответствующий плагин.
Если вам потребовалось сохранить какую-то вкладку, то делается это крайне легко и за считаные секунды
Сохранение отдельной вкладки
Для начала выберите уже занятое место, если свободных ячеек не осталось, которое вы желаете заменить, а затем:
- Кликните по иконке «Добавить вкладку» или по троеточию, справа сверху уже добавленной.
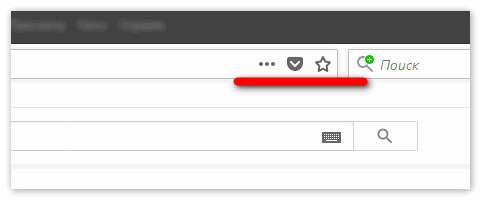
- Введите адрес ресурса, к которому необходим постоянный и быстрый доступ, после чего, подтвердите изменения.
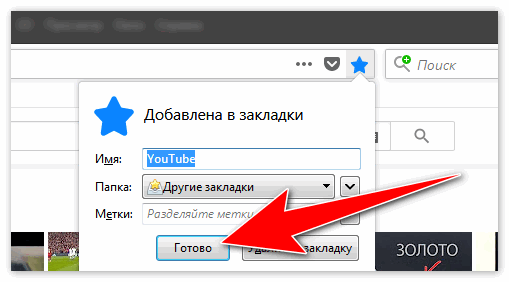
- Отсортируйте панель быстрого доступа так, как вы бы хотели.
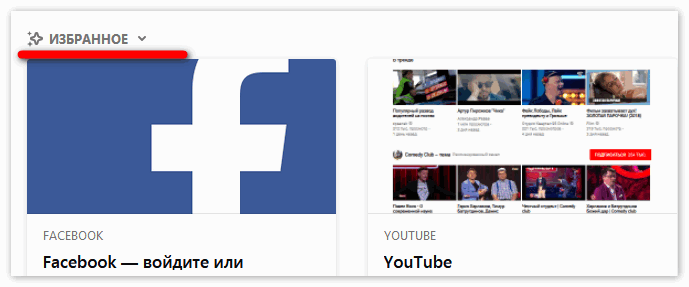
Правильно выставленные сервисы на «новой вкладке» позволяют быстрее реагировать и искать нужную информацию, увеличивая производительность вашей работы. А также упрощая ваш отдых, если вы заранее выставите там ресурсы, на которых удобнее смотреть фильмы или сериалы.
| Рекомендуем! InstallPack | | Стандартный
установщик |
|---|
| Официальный дистрибутив Firefox | |
| Тихая установка без диалоговых окон | |
| Рекомендации по установке необходимых программ | |
| Пакетная установка нескольких программ | |
firefox-browsers.ru рекомендует InstallPack, с его помощью вы сможете быстро установить программы на компьютер, подробнее на сайте.
Для запуска Mozilla Firefox щёлкните по пиктограмме рабочем столе компьютера или выполните команду Пуск->Все про граммы ->Mozilla Firefox. На экране появится главное окно про граммы Mozilla Firefox (рисунок 7).

Рисунок 7 — Главное окно программы Mozilla Firefox
Рассмотрим назначение основных элементов главного окна программы Mozilla Firefox:
1. Строка заголовка окна содержит названия программы и просматриваемой веб-страницы (далее страницы).
2. Строка меню содержит названия различных меню программы. При выборе какого-либо меню оно разворачивается вниз, позволяя выбрать варианты для работы с программой Mozilla Firefox.
В таблице 1 приведён перечень пунктов меню.
Активность пунктов меню в некоторых случаях зависит от выполненных действий в программе.
3. Панель вкладок содержит изображения вкладок страниц в виде кнопок.
4. Панель навигации содержит следующие элементы: кнопки навигации; окно ввода адреса страницы; кнопку управления закладкой; кнопку списка страниц; кнопку обновления страницы; окно для поиска информации в сети Интернет; кнопку перехода на начальную страницу, заданную в настройках программы Mozilla Firefox.
Таблица 1 — Перечень пунктов меню Наименование | Наименование | пункта меню | меню | | | | Новая вкладка | Параметры страницы | | Новое окно | Предварительный просмотр | Файл | Открыть файл | Печать | | Сохранить как … | Работать автономно | | Отправить ссылку | Выход | | Отменить | Вставить | Правка | Повторить | Удалить | Вырезать | Выделить всё | | Копировать | Найти | | Панели инструментов (Панель | Стиль страницы (Без стиля, Ос- | | меню, Панель навигации, Па | новной стиль страницы) | | нель закладок, Панель дополне- | | | ний, Вкладки сверху, Настроить …) | | Вид | | Боковая панель (Закладки, Журнал) | Кодировка (Автоопределение, Дополнительные, Настроить список и т.д.) | | Масштаб (Увеличить, Умень | Полный экран | | шить, Сбросить, Только текст) | | | Показать журнал | Недавно закрытые окна | Журнал | Восстановить предыдущую сессию | Список последних просмотренных ссылок | | Недавно закрытые вкладки | | | Показать все закладки | Недавно добавленные… | | Добавить страницу | Последние метки | | Подписаться на ленту новостей | Расширения для работы с за | Закладки | | кладками | | Установить в Speed Dial | Папка с материалами по Mozilla Firefox | | Панель закладок | | | Загрузки | Информация о странице | | Дополнения | Начать приватный просмотр | | Настроить Sync. | Стереть недавнюю историю | Инструменты | Веб-разработка (Веб-консоль, Простой редактор JavaScript, Исходный код страницы, Консоль ошибок, Др. инструменты) | Настройки | | Справка Firefox | Перезапустить с отключенными дополнениями | Справка | Информация для решения проблем | Сообщить о мошенническом вебсайте | | Отправить отзыв | О Firefox | Примечание — | В скобках указаны пункты меню следующего уровня. |
|
Во время просмотра различных интернет-ресурсов пользователи могут сталкиваться с постоянно всплывающими окнами. Эти окна чаще всего содержат различную рекламу, которая не интересует пользователей, дополнительно потребляет трафик и тормозит загрузку страниц. Для отключения всплывающих окон в обозревателе Mozilla Firefox можно использовать стандартные возможности браузера.
Инструкция
- В стандартных настройках обозревателя Mozilla Firefox() присутствует установка отключения всплывающих окон. Если вы самостоятельно отключили блокирование всплывающих окон или данная настройка сбилась из-за какой-либо ошибки, то нужно ее снова включить. Для включения опции запустите обозреватель обычным способом. В верхней части рабочего окна выберите команду «Инструменты» и в раскрывающемся меню нажмите на опцию «Настройки».
- В некоторых случаях верхняя панель инструментов может быть скрыта. Для ее отображения кликните правой клавишей мышки по самой верхней части окна обозревателя и в контекстном меню установите отметку возле пункта «Панель меню». Если у вас не отображаются границы рабочего окна браузера, то он работает в полноэкранном режиме. Для выхода из данного режима нужно нажать на клавиатуре «горячую клавишу» F11, после этого обозреватель примет свой стандартный вид.
- В загрузившемся диалоговом окне «Настройки» перейдите на страницу «Содержимое». Найдите пункт «Блокировать всплывающие окна» и установите возле него отметку.
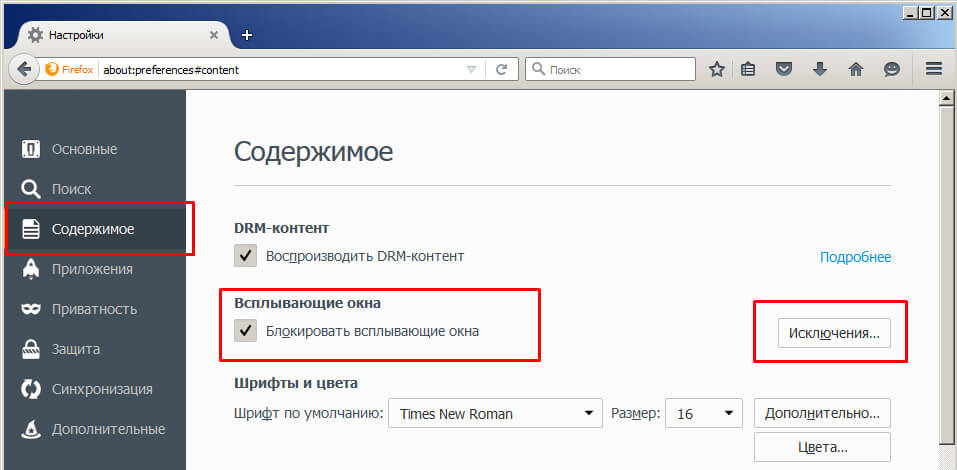 Настройка блокировки всплывающих окон
Настройка блокировки всплывающих оконЕсли вам необходимо разрешить использование всплывающих окон на определенном сайте, то кликните на команду «Исключения», которая находится возле отмеченной строки. В загрузившимся дополнительном окне «Разрешенные сайты» установите курсор в свободное поле и впишите сайт, на котором требуется разрешить использование всплывающих окон. Нажмите на команду «Разрешить» и закройте диалоговые окна нажатием на команду ОК.
- Для более удобной работы с обозревателем Mozilla Firefox рекомендуется использовать специальные дополнения, которые применяются для выполнения различных задач, например, полная блокировка всплывающей рекламы. Для загрузки дополнений откройте меню «Инструменты» и выберите опцию «Дополнения». Выберите раздел «Получить дополнения», ознакомьтесь с предложенными вариантами и включите необходимое дополнение. Для загрузки большего количества дополнений посетите официальный сайт разработчиков обозревателя Mozilla Firefox и загрузите необходимые приложения.
Если не открываются вкладки в Mozilla Firefox
Если не открываются вкладки в Mozilla Firefox 3 (60%) 2 votes
 Проводила вчера небольшое онлайн обучение с показом экрана и обнаружила любопытную особенность, которой за своим браузером раньше не наблюдала: не открываются вкладки Firefox! Ни простым нажатием на плюсик, ни с выходом из-за печки традиционным путем Файл ->Новая вкладка.
Проводила вчера небольшое онлайн обучение с показом экрана и обнаружила любопытную особенность, которой за своим браузером раньше не наблюдала: не открываются вкладки Firefox! Ни простым нажатием на плюсик, ни с выходом из-за печки традиционным путем Файл ->Новая вкладка.
Пришлось импровизировать на ходу. А разбираться потом.
Первое движение души (обвинить во всем Firefox и переустановить его) отмела, как неконструктивное. Никаких сообщений об ошибках не поступало, на падение браузера это не было похоже, привычка обвинять компьютер в зловещих умыслах и вражьих происках утрачена лет 10 как.
Компьютер – это лишь машина, которая выполняет Ваши команды. Если не выполняет или выполняет не так, значит Вы дали не ту команду, дали ту, но некорректно или же есть какая-то сторонняя директива данную команду не выполнять.
Поскольку еще накануне все было путем, пришлось напрячься и вспомнить, где же я так нагрешила усовершенствовала свою машину за последние часы.
И вспомнила. Пару лет назад я пользовалась для чтения pdf файлов очень милой и шустрой программкой Foxit PDF, потом чего-то перешла на STDU Viewer. А тут решила вернуться. Не сложилось у нас с этим вьювером, фоксит лучше.
Но за эти пару лет, ряд бесплатных приложений азартно втянулся в борьбу с извечной тягой народа к халяве. Денег не просят, но в гости приходят, как правило, с друзьями, стараясь прописаться всерьез и надолго.
Вот и Foxit PDF притащил с собой за компанию кучу всего, с его точки зрения, в моем хозяйстве жутко полезного и крайне необходимого. В частности, Ask Foxit PDF Creator Toolbar, чтобы я, стало быть, могла любой pdf документ найти, создать прямо онлайн pdf , перейти на Youtube, Amazon, еще куда-то за три-девять земель.

Очень может быть, что все это жизненно необходимо, но если из-за всех этих наворотов не открываются вкладки в Firefox – пусть идут лесом!
За сим, мы их туда и отправим. Идем в меню Инструменты — > Дополнения

На вкладке Расширения, нам всего то и нужно – выключить Foxit PDF Creator Toolbar с нахальным призывом Ask!

Кликаем на кнопку Отключить

Осталось перезапустить наш браузер и вуаля! Ничего не нужно переустанавливать — новые вкладки открываются легко и непринужденно!
