Информация о файле SSScheduler.exe
Процесс McAfee Security Scanner Scheduler принадлежит программе McAfee Security Scanner или McAfee Security Scan Plus от McAfee (www.mcafee.com) или SSScheduler.
Описание: SSScheduler.exe не является необходимым для Windows. SSScheduler.exe находится в подпапках «C:\Program Files». Известны следующие размеры файла для Windows 10/8/7/XP 255,536 байт (22% всех случаев), 272,248 байт и еще 15 варианта.
Поставлена цифровая подпись. Это не файл Windows. Процесс загружается во время процесса загрузки Windows (Смотрите ключ реестра: MACHINE\User Shell Folders, Run). Приложение не видно пользователям. Это файл, подписанный Verisign. SSScheduler.exe способен мониторить приложения. Поэтому технический рейтинг надежности 27% опасности.
Вы можете удалить программу McAfee Security Scan Plus или McAfee, Inc., или попросить поставщика программного обеспечения о поддержке. Нажмите на McAfee Security Scan Plus или McAfee, Inc. в Панели управления Windows (раздел Программы и компоненты) для удаления.
Рекомендуем: Выявление проблем, связанных с SSScheduler.exe
Если SSScheduler.exe находится в папке Windows для хранения временных файлов , тогда рейтинг надежности 70% опасности. Размер файла 65,024 байт. Приложение не видно пользователям. Процесс загружается во время процесса загрузки Windows (Смотрите ключ реестра: MACHINE\User Shell Folders, Run). Это не системный процесс Windows. SSScheduler.exe представляется сжатым файлом.
Важно: Некоторые вирусы маскируют себя как SSScheduler.exe, особенно, если они расположены в каталогах c:\windows или c:\windows\system32. Таким образом, вы должны проверить файл SSScheduler.exe на вашем ПК, чтобы убедиться, что это угроза. Мы рекомендуем Security Task Manager для проверки безопасности вашего компьютера.
SSScheduler.exe что это за процесс и как его отключить?
 Всем привет
Всем привет  Заметили у себя процесс SSScheduler.exe и теперь думаете, что это такое, не вирус ли случайно? Ну, не переживайте, это точно не вирус, можете мне поверить.
Заметили у себя процесс SSScheduler.exe и теперь думаете, что это такое, не вирус ли случайно? Ну, не переживайте, это точно не вирус, можете мне поверить.
Этот процесс идет от программы McAfee Security Scan, и судя по названию, то это что-то связанное с планировщиком чего-то. Ну то есть в проге McAfee Security Scan есть какой-то типа планировщик, в котором есть какие-то задания, чтобы что-то делать в определенное время. Ну как-то так 
Да, все именно так и есть! Прога McAfee Security Scan имеет запланированные проверки, вот для этого скорее всего и нужен процесс SSScheduler.exe!
Но я еще проверю, может в службах есть этот процесс, ну то есть может этот процесс идет от какой-то службы. Открыл диспетчер задач, перешел на вкладку Службы и нажал там кнопку с таким же названием Службы. Потом в списке посмотрел, посмотрел, и я там не заметил службы McAfee Security Scan, которая работает под процессом SSScheduler.exe! Но внимание, оказывается что есть другая служба, называется она McAfee Security Scan Component Host Service, работает под процессом McCHSvc.exe, вот собственно окошко службы:

При этом, сам файл McCHSvc.exe запускается вот из этой папки:
C:\Program Files\McAfee Security Scan\3.11.376\

Вроде бы больше служб нет от McAfee, может я плохо искал, но я не нашел. Вот я пишу, пишу, а что вообще такое вот это McAfee Security Scan, что это за программа? Вот об этом я не написал и это мой косяк! Значит ребята, программа McAfee Security Scan нужна для проверки компа на вирусы, для нахождения всяких угроз. Она у меня появилась после установки обновления для флеш-плеера Adobe. Ничего плохого в ней я не вижу, процессор не грузит, оперативки много не потребляет. Однако при этом и пользы от нее я тоже особой не вижу. Чтобы проверить комп на вирусы, то уж лучше использовать проверенные временем утилиты, типа Dr.Web CureIt!.
Итак, теперь вернемся к процессу SSScheduler.exe, значит вот он в диспетчере задач:

Запускается он из этой папки:
C:\Program Files\McAfee Security Scan\3.11.376

Значит что можно сделать, чтобы избавится от процесса SSScheduler.exe? Первое, это переименовать его, то есть переименовать сам запускающийся файл. После этого он не сможет запустится. Это можно сделать вот как, в диспетчере задач вы нажимаете правой кнопкой по процессу и выбираете открыть место хранения файла:

Откроется папка с выделенным файлом. Ничего в ней не делаете, ничего там не нажимаете и не закрываете ее! Потом в самом диспетчере задач, процесс вырубаете, то есть нажимаете правой кнопкой и выбираете Завершить процесс:

Теперь внимание, самое главное! В той папке, что открылась, вот в ней тот выделенный файл вам нужно переименовать так, чтобы при этом осталось оригинальное название файла! В таких случаях я просто добавляю символ нижнего пробела и все. В итоге, у вас должно получится вот так (если что, то для того чтобы переименовать, нажимаете один раз по файлу и потом нажимаете F2):

Все, после этого процесса SSScheduler.exe в диспетчере задач вы больше не увидите! Но, это первый способ решения этой проблемы, а второй, это полностью удалить эту программу McAfee Security Scan, не знаю как вы, а лично мне она не нужна.
Кстати, я вот о ней рассказываю, рассказываю, но совсем не показал как она выглядит! Но это не проблема, вот смотрите, это ее главное окно:

Вот видите, там вверху есть кнопка Проверить, ну я ее нажал, и пошла проверка:

Вот результат:

Как видите, ничего такого особенного нет, разве что, вот там где написано McAfee Веб Защита, то это там предлагается установить какую-то прогу McAfee WebAdvisor. Ну то есть нам тут что-то хотят впарить:

Кстати когда я там внизу нажал кнопку Исправить сейчас, то просто открылся браузер, где предлагалось купить McAfee Internet Security:

Ну то есть как обычно, хотят из нас вытянуть наши денежки.. 
Итак, теперь собственно продолжим разговор про второй способ избавления от процесса SSScheduler.exe, который заключается в том, чтобы просто взять и удалить программу McAfee Security Scan! Удалить ее можно спокойно, не такая уж и важная эта прога, а процесс лишний все таки сидит от нее в диспетчере. И служба есть еще!
Итак, для удаления вы можете использовать также такой удалятор как Revo Uninstaller. Он и прогу удалит и винду почистит от остатков проги, в общем я рекомендую, но пользоваться или нет, это уже вам решать! Как по мне, так годный удалятор 
А теперь как удалить по простому так бы сказать, используя только встроенные функции самой винды. Значит нажимаете Пуск и выбираете там пункт Панель управления:

Если у вас Windows 10, то там этот пункт находится в другом меню, вот чтобы его открыть, то зажмите кнопки Win + X!
Теперь вам нужно найти значок Программы и компоненты, ну и запустить его конечно:

Теперь вам тут нужно найти прогу McAfee Security Scan Plus, нажать по ней правой кнопкой и выбрать Удалить:

Дальше появится окошко, в нем вы нажимаете Удалить:

Через пару секунд все удалится и вы увидите такое окошко, где и будет сказано, что все удалилось нормально и без глюков:

Ну вот и все, как видите нет ничего сложного. Как я уже писал, если вам нужно проверить комп на вирусы, на рекламное и шпионское ПО, то я советую использовать проверенные утилиты. Я вам их вам на всякий случай дам, вот смотрите, я советую вот эти утилиты использовать: AdwCleaner, HitmanPro, Dr.Web CureIt!.
Надеюсь что все вам тут было понятно, удачи вам и ништяковского настроения 
На главную! неизвестные процессы 18.09.2016
Память не может быть read как исправить?
Здравствуйте, дорогие читатели! Сегодня мы изучим и рассмотрим самые распространенные причины, которые могут вызвать ошибку чтения памяти. В связи с тем, что причиной появления данного рода ошибок может являться множество различных программных неполадок, в этой статье будут приведен целый ряд действий и шагов, которые помогут устранить данную проблему.
 В процессе работы с каким-либо приложением внезапно возникает сообщение, приблизительно с таким содержанием: Инструкция по адресу 0x100042fb обратилась к памяти по адресу 0x100042fb. Память не может быть read. О чем говорит данное сообщение?
В процессе работы с каким-либо приложением внезапно возникает сообщение, приблизительно с таким содержанием: Инструкция по адресу 0x100042fb обратилась к памяти по адресу 0x100042fb. Память не может быть read. О чем говорит данное сообщение?
Таким образом система Windows сообщает о том, что одно из приложений попыталось прочесть страницу памяти, но к этому участку памяти для этой программы доступ запрещен. Такая ошибка не является слишком страшной, можно даже не обращать на нее внимание. Но все же это говорит о том, что некая программа работает некорректно. Поэтому лучше постараться все исправить. Кстати, довольно часто этот вид ошибки можно встретить в различных пиратских, не лицензионных сборках. Они способны вызывать не стабильную работу компьютера и приводить к разным программным сбоям.
Как можно устранить ошибку «Память не может быть read»?
В Сети великое множество различных методов, позволяющих избавиться от данной проблемы. В этой статье приведены лишь те, которые действительно, на практике, помогли все исправить, или прекратить появление таких сообщений. Если Вы постоянно видите ошибку с текстом «Память не может быть read», то можете воспользоваться одним из следующих действий.
Пробуем отключить службу предотвращения данных (DEP)
В первую очередь мы рассмотрим службу, которая и отвечает за появление подобного рода ошибок. Ее называют «Служба предотвращения данных» (DEP). Она контролирует как другие обращаются к памяти. Таким образом наблюдая, что бы все приложения находились на своих местах в памяти. Возможно Вам тоже приходилось пересекаться с такой проблемой: работаете в каком-нибудь приложении и внезапно оно закрывается. Если у вас Windows 7, появляется окно такого вида.
 Какой бы вариант не был выбран, в любом случае, запущенное приложение закроется с потерей всех не сохраненных данных. И это очень неприятно.
Какой бы вариант не был выбран, в любом случае, запущенное приложение закроется с потерей всех не сохраненных данных. И это очень неприятно.
Причина такой неисправности всегда кроется в некорректной работе приложения, которое было закрыто. А служба предотвращения данных, при обнаружении неполадок во время программы, выполняет аварийную остановку и закрытие. Но если отключить эту службу, то такая ошибка перестанет возникать и закрывать приложения. Это не всегда помогает, однако в многих случаях срабатывает.
Для отключения службы DEP, необходимо зайти в ее настройки. Любые подобные действия необходимо делать с правами Администратора. Чтобы это сделать, следуйте инструкции, которая описана далее.
Для тех, у кого стоит Windows 7
Заходим в панель управления (через меню «Пуск») и находим раздел «Системы и безопасности», открываем его. И теперь открываем пункт «Система». В левой части окошка находится ссылка «Дополнительные параметры системы», переходим по ней.
 Далее заходим в «Дополнительно». В части, которая связанна с быстродействием, кликнем по параметрам.
Далее заходим в «Дополнительно». В части, которая связанна с быстродействием, кликнем по параметрам.
 В следующем окошке необходимо будет открыть раздел с названием «Предотвращение выполнение данных».
В следующем окошке необходимо будет открыть раздел с названием «Предотвращение выполнение данных».
 Тут можно увидеть, что DEP может быть активирована, например, для контроля за основными программами и службами, а может работать для анализируя все установленные на компьютере приложения. Здесь же можно добавить к исключениям программы, с которыми эта служба не будет взаимодействовать.
Тут можно увидеть, что DEP может быть активирована, например, для контроля за основными программами и службами, а может работать для анализируя все установленные на компьютере приложения. Здесь же можно добавить к исключениям программы, с которыми эта служба не будет взаимодействовать.
В этом примере, DEP будет игнорировать исключительно одну, определенную программу. Что бы это сделать активируем пункт «Включить DEP для всех программ и служб, кроме выбранных ниже:». Затем необходимо нажать на «Добавить».
 Ищем файл приложения, которое собираемся добавить в список исключений DEP. Затем выбираем его.
Ищем файл приложения, которое собираемся добавить в список исключений DEP. Затем выбираем его.
 После того как приложение было добавлено, нажимаем на кнопку «Применить» и затем на кнопку «Ок». После этого выполняем перезагрузку своего компьютера. Теперь служба DEP не будет контролировать выбранную программу. Если в дальнейшем потребуется обратно включить DEP для добавленного в список исключений приложения, то просто необходимо убрать возле него галочку.
После того как приложение было добавлено, нажимаем на кнопку «Применить» и затем на кнопку «Ок». После этого выполняем перезагрузку своего компьютера. Теперь служба DEP не будет контролировать выбранную программу. Если в дальнейшем потребуется обратно включить DEP для добавленного в список исключений приложения, то просто необходимо убрать возле него галочку.
 После этого снова нажимаем «Применить» и выполняем перезагрузку компьютера.
После этого снова нажимаем «Применить» и выполняем перезагрузку компьютера.
Ну а как тогда полностью отключить DEP? Что бы это сделать, придется прибегнуть к командной строке. Заходим в меню «Пуск» и в поиске набираем «cmd». Нам нужно открыть контекстное меню, для программы «cmd» (кликнув по ней правой кнопкой) и в нем перейти на пункт, позволяющий запуститься от имени администратора.

У нас откроется терминал. В нем необходимо ввести такой текст: bcdedit.exe/set {current} nx AlwaysOff
 После того как Вы ввели этот текст, нажимаем на «Enter» и выполняем перезагрузку своего ПК. Теперь DEP вообще не будет запускаться. Когда понадобится ее снова активировать, таким же образом откройте окошко командной строки и вставьте туда этот текст: bcdedit.exe/set {current} nx OptIn
После того как Вы ввели этот текст, нажимаем на «Enter» и выполняем перезагрузку своего ПК. Теперь DEP вообще не будет запускаться. Когда понадобится ее снова активировать, таким же образом откройте окошко командной строки и вставьте туда этот текст: bcdedit.exe/set {current} nx OptIn
Опять нажимаем «Enter» и выполняем перезагрузку.
Для тех, кто пользуется Windows XP
Если Вы являетесь пользователем ОС Windows XP, то нужно выполнить такие шаги:
В свойствах системы, находим раздел «Дополнительно», в пункте с названием «Загрузка и восстановление» кликаем по кнопочке «Параметры».
 Нажимаем на кнопочку «Правка».
Нажимаем на кнопочку «Правка».
 Теперь потребуется немножко подкорректировать файл boot.ini. Мы должны изменить этот фрагмент: /noexecute=optin на такой: noexecute=AlwaysOff и после того сохранить все изменения. Затем, выполняем перезагрузку своего компьютера.
Теперь потребуется немножко подкорректировать файл boot.ini. Мы должны изменить этот фрагмент: /noexecute=optin на такой: noexecute=AlwaysOff и после того сохранить все изменения. Затем, выполняем перезагрузку своего компьютера.
 Часто, описанные выше операции, помогают избавиться от ошибки «Память не может быть read». Но если проблема не исчезла, предлагаю перейти к другому способу ее решения.
Часто, описанные выше операции, помогают избавиться от ошибки «Память не может быть read». Но если проблема не исчезла, предлагаю перейти к другому способу ее решения.
Конфликты в программном обеспечении
В случае, когда на компьютер устанавливалось большое количество разных программ то возможно, что с большой долей вероятности некоторые из них будут создавать помехи другим и мешать нормально работать. При определенных обстоятельствах это будет вызывать ошибку некорректного чтения памяти.
Еще достаточно негативную роль отыгрывает всякий программный мусор на диске, разные затерянные файлы. Такой хлам появляется и накапливается при выполнении установки, или удаления разных программ (особенно если это делать часто). Поэтому рекомендуется регулярно выполнять чистку системы от бесполезных и не удаленных файлов.
Можно воспользоваться специальными утилитами, которые чистят реестр и файловую систему. Про них упоминалось в одной из предыдущих статей на этом сайте.
Возникновение программного конфликта, за которым последует упомянутая ошибка, может произойти из-за неправильно указанной папки, во время установки приложения (особенно это касается игр). В неподходящем месте, программа может просто начать мешать нормально работать остальным приложениям.
Дополнительно, при возникновении ошибок, всегда выполняйте полное сканирование антивирусом. Ведь конфликт может возникнуть из-за «тихо» установившейся вредоносной программы, например, «трояна».
Отключение отчета об ошибках
Каждый раз, когда появляется подобное сообщение об ошибке, то оно тут же связывается с центром отчетов об ошибках. Если постоянно сталкиваетесь с: «Память не может быть read», можно решить эту проблему путем отключения данной системы учета.
Для тех, кто пользуется Windows 7:
Через меню «Пуск» заходим в «Панель управления», там находим раздел «Система и безопасность». Открываем «Центр поддержки» и выбираем «Параметры».
 Иногда данный раздел может не отображаться, тогда просто зайдите в «Обслуживание» и откройте там необходимо перейти к дополнительным параметрам отчетов об ошибках. В конце концов появится такое окошко.
Иногда данный раздел может не отображаться, тогда просто зайдите в «Обслуживание» и откройте там необходимо перейти к дополнительным параметрам отчетов об ошибках. В конце концов появится такое окошко.
 Выберете пункт с названием «Не проверять на наличие новых решений». Затем нажимаете на кнопку «Ок» и выполняете перезагрузку компьютера.
Выберете пункт с названием «Не проверять на наличие новых решений». Затем нажимаете на кнопку «Ок» и выполняете перезагрузку компьютера.
Для тех, кто использует Windows XP, для отключения отчетов нужно выполнить такие действия:
Через «Пуск» заходим в «Панель управления», в ней открываем раздел Системы. В нем находим и раскрываем «Дополнительно». Там нужно запустить «Отчет об ошибках». Теперь переключаемся на «Отключить отчет об ошибках» и убираем флажок возле «Но уведомлять о критических ошибках».
 Жмем «ОК» и выполняем перезагрузку компьютера.
Жмем «ОК» и выполняем перезагрузку компьютера.
Пиратская версия Windows
Сейчас есть великое множество всевозможных ломаных систем Windows. Всякие пиратские сборки не несут никаких гарантий того, что система будет стабильно работать. Ведь при их создании, в коде оригинальной Windows выполняют довольно значительные изменения, которые влекут за собой всевозможные ошибки. Все эти сбои довольно часто приводят к переустановке операционной системы.
Ничего не помогло?
Выполните проверку жесткого диска на наличие ошибок, не помешает дефрагментация диска. И если даже после этого ошибка продолжает о себе напоминать, то можно выполнить переустановку операционной системы, с полным форматированием винчестера. Особенно это рекомендуется для тех, кто пользуется пиратскими Windows. Ведь в таком случае все программные неисправности могут быть связанны с ошибками самой сборки. На этом все, держите систему в чистоте. До скорой встречи в следующей статье!
Сегодня мы рассмотрим приложение, информации о котором крайне мало на просторах интернета. Несмотря на это, в большинстве случаев процесс этой утилиты не несет в себе никакой опасности. Но чтоб в этом убедиться, нужно тщательно изучить его и проанализировать поведение системы. Поэтому рассмотрим, что это за программа Nssm и как ее удалить.

Как удалить?
Если вы задались целью избавиться от неизвестного ПО, выполните следующие действия:
- Откройте «Диспетчер задач» путем нажатия клавиш Ctrl+Shift+Esc.
- Найдите процесс nssm.exe.
- Кликните на соответствующем поле ПКМ и выберите «Открыть место хранения файла».

- После открытия папки вернитесь в «Диспетчер задач» и принудительно завершите процесс.
- Удалите nssm.exe из открытой ранее папки.
Если Nssm был обычной утилитой, приложение удалится с компьютера. Но известны случаи, когда вирусы, черви и трояны маскировались под Non-Sucking Service Manager. Если nssm.exe грузит процессор или выдает всплывающее окно «ошибка приложения» – стоит говорить о заражении ПК.
Внимание! В некоторых случаях к основным симптомам добавляются изменения в настройках браузера, что приводит к отображению агрессивной рекламы. При выявлении подобной проблемы немедленно просканируйте компьютер на наличие вредоносного ПО!
Для лечения компьютера выполните следующие действия:
- Откройте «Диспетчер задач» и принудительно завершите процесс nssm.exe (если он активен).
- Установите приложения AdwCleaner и CCleaner.
- После запуска AdwCleaner нажмите кнопку «Сканировать» и дождитесь окончания проверки. После выберите «Очистка».

- Очистите реестр с помощью CCleaner.

Если Nssm не удалился, а проблемы с медленной работой компьютера и зависаниями не исчезли, рекомендуется скачать Dr.Web CureIt! и полностью просканировать жесткий диск на наличие вредоносного ПО. В случае нахождения вирусного программного обеспечения следуйте подсказкам антивирусного сканера.
Совет! Рекомендуем ознакомиться со статьей: «Что такое Reference Assemblies?».
В любом случае the Non-Sucking Service Manager не является жизненно необходимой утилитой и рекомендован к удалению при малейшем намеке на недоброжелательность. А если он необходим для работы другого приложения, то вы будете уведомлены об этом и скачаете проверенную версию с официального сайта. Теперь известно, что это за программа Nssm и как ее удалить.
UNS.exe
Информация по файлу UNS.exeПроцесс User Notification Service принадлежит программе Intel(R) Active Management Technology User Notification Service или Intel(R) Management & Security Application User Notification Service или Intel(R) Management Engine от Intel Corporation (www.intel.com) или Intel (www.intel.com).
Описание: Файл UNS.exe находится в подпапках «C:\Program Files».
Известны следующие размеры файла для Windows XP 2,521,880 байт (26% всех случаев), 2,514,944 байт, 2,320,920 байт, 2,314,240 байт, 1,489,688 байт, 1,464,856 байт, 2,554,648 байт.
Приложение не видно пользователям. Это не системный процесс Windows. Процесс использует порт, чтобы присоединится к сети или интернету. Это файл, подписанный Verisign. Поставлена цифровая подпись.
UNS.exe способен мониторить приложения.
Поэтому технический рейтинг надежности 43% опасности.
Если UNS.exe находится в подпапках «C:\Program Files\Common Files», тогда рейтинг надежности 40% опасности. Размер файла 2,058,776 байт (40% всех случаев), 2,066,968 байт, 2,054,680 байт.
У процесса нет видимого окна. Это файл, подписанный Verisign. У файла поставлена цифровая подпись. Это не системный процесс Windows. Процесс слушает или шлет данные на открытые порты в сети или по интернету.
UNS.exe способен мониторить приложения.>Удаление Suphpnot.exe
Как работает Suphpnot.exe?
Suphpnot.exe — также известен как HPNotify.exe или поиск защищать. Он часто сопровождает различные угонщиков браузера. Причина этого проста: Это предотвращает пользователя компьютера вручную восстанавливать его настройки браузера, такие как домашняя страница и поисковой системы по умолчанию. Основная цель угонщиков браузера является содействие их авторов. Один из способов достижения этой цели является вставка рекламные ссылки в результатах поиска. Вот почему угонщик заменяет поставщика поиска.
Другие симптомы, которые связаны с этот тип инфекции являются различные рекламы, купоны, баннеры и всплывающие окна, которые отображаются на всех страницах, которые вы посещаете. Эти ролики не проверяются кем-либо, чтобы они могли быть поддельной. Если вы нажмете на поддельные объявления, вы будете получить перенаправлены поврежденный узел. Это может привести к инфекции вредоносного по, финансовых потерь и других нежелательных последствий. Угонщик также известно вызвать перенаправляет его спонсором страниц в середине вашего просмотра. Вы заметите, что после своего прибытия вашего Интернет соединения и скорость системы замедлился. Ясно, что нет ничего пользу об этих программах, которые установлены. Suphpnot.exe и браузер угонщик, который отвечает за это, вы должны удалить.
Как удалить Suphpnot.exe?
Suphpnot.exe удаление является довольно сложным процессом. Во-первых вы должны завершить эту задачу в диспетчере задач и также удалить папку, в которой хранится файл. Это также важно, что вы удалить угонщик связанного приложения и затем сбросить настройки вашего браузера. Инструкции ниже может помочь вам удалить Suphpnot.exe вручную. Это может быть трудно для вас выполнить эти задачи, если вы никогда не имели дело с аналогичными вопросами, и именно поэтому мы предлагаем что вы прекратить Suphpnot.exe автоматически. Скачать программу anti-malware и пусть он сканировать ваш компьютер. Для удаления вредоносных программ будет обнаруживать все компоненты инфекции, и вы затем сможете удалить Suphpnot.exe и других потенциальных угроз.
Удаление Suphpnot.exe
Удаление Suphpnot.exe
Windows XP/Windows 7 и Vista
- Нажмите на кнопку Пуск в левом нижнем углу
- Найдите панель управления в списке и нажмите на нее
- Выберите Установка и удаление программ/удаление программы
- Выберите нежелательные программы и нажмите кнопку Удалить/удалить
ОС Windows 8
- Переместить курсор в нижней правой части экрана
- Нажмите кнопку Параметры и перейдите в панель управления
- Выберите Удаление программы
- Дважды щелкните нежелательная программа и выберите Удалить
Сброс настроек браузера
Internet Explorer
- Нажмите клавиши Alt + X и откройте Свойства обозревателя
- Выберите вкладку Дополнительно и нажмите кнопку Сброс
- Чтобы удалить личные настройки
- Нажмите кнопку Reset и закрыть
Mozilla Firefox
- Нажмите клавиши Alt + H, чтобы открыть меню «Справка»
- Выберите сведения об устранении неполадок
- Нажмите на обновления Firefox
- Выберите Обновить Firefox и нажмите кнопку Готово
Google Chrome
- Нажмите клавиши Alt + F и открыть параметры
- Нажмите кнопку Показать дополнительные параметры
- Выберите Сброс настроек и нажмите кнопку Сброс
Offers
-

WiperSoft обзор детали WiperSoft является инструментом безопасности, который обеспечивает безопасности в реальном в …
|больше
-

Это MacKeeper вирус?MacKeeper это не вирус, и это не афера. Хотя существуют различные мнения о программе в Интернете, мн …
|больше
-

Хотя создатели антивирусной программы MalwareBytes еще не долго занимаются этим бизнесом, они восполняют этот недÐ …
|больше
Site Disclaimer
Здравствуйте, друзья! Вы знаете что за программа Search Protect? Знаете угрожает ли она безопасности вашему компьютеру? Нет? Тогда остановимся подробнее и разберемся что да как!
Search Protect Conduit (это его полное название) поставляется, как и все вредоносные приложения в основном с бесплатным софтом. После того, как вы установили программу, скачанную с просторов интернета, Search Protect by Conduit копирует свои файлы на компьютер.

Типичное имя такого файла cltmng.exe. Этот файл копирует ключ в реестр Windows 7, таким образом приложение появляется в автозагрузке системы. Вы можете видеть этот процесс Диспетчере задач Windows, а также Search Protect будет висеть в трее.
Что же делает это приложение на компьютере? Основной его задачей является изменить настройки вашего браузера «под себя» таким образом, что вы не сможете открыть нужный Вам сайт. Вы будете перенаправлены на сайты с запрещенным контентом или вредоносными шпионскими программами и вирусами. Также будет потреблять немалое количество памяти, что негативно скажется на производительности Вашей системы.
Как удалить программу Search Protect
Чтобы удалить Search Protect с компьютера для начала откроем Диспечтер задач Windows. Сделать это можно сочетанием клавиш Ctrl + Shift + Esc. Во вкладке «Процессы» ищем cltmg.exe и SPTool64.exe или SearchProtection.exe и нажимаем «Завершить процесс».

Теперь нужно выполнить поиск на компьютере следующих файлов:
- cltmng.exe
- SPTool64.exe
- SPVC32.dll
- SPVC32Loader.dll
- SPVC64.dll
- SPVC64Loader.dll
Открываем проводник и в правом верхнем углу вводим по очереди каждый файл. Если система поиска их находит,то удаляем.
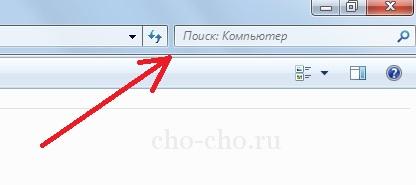
Затем проверим если Search Protect в «установленных программах». Для этого:
- Щелкаем на «Пуск».
- Открываем «Панель Управления».
- Переходим в раздел «Программы и компоненты».
- Ищем в перечне программ «Search Protect by conduit» (иногда скрывается под названием MiuiTab).
- Кликаем правой кнопкой и выбираем удалить.
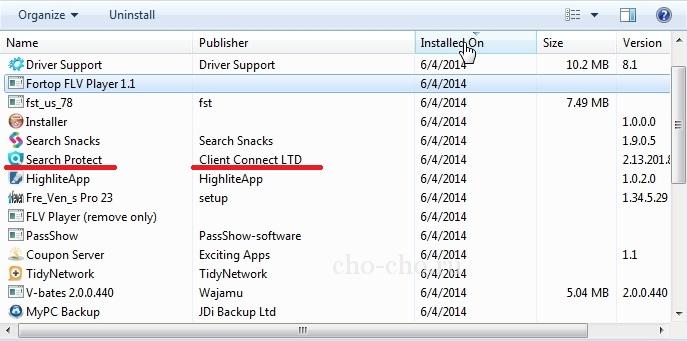
Ищем папку и удаляем:
- C:\Program Files\searchprotect\
Чтобы убрать Search protect из реестра:
- «Пуск»
- «Выполнить». Пишем regedit.

- Нажимаем F3. Пишем название программы.
- Удаляем папку с названием программы и все значения ключей с ее упоминанием.
Удаление Search Protect на Windows 7 подходит к завершающей стадии.
Теперь перейдем к браузерам:
Для Internet Explorer
- Открываем IE, затем переходим в меню «Сервис» >> «Управление дополнений».
- Нажимаем на Панели инструментов и расширения.
- Удаляем все программы, связанные с Search Protect.
- Выбираем пункт «Поиск поставщиков» и нажимаем «Отключить Предложения».
- Из меню «Сервис» >> «Интернет», выбираем вкладку «Общие».
- Вводим “Google.com” или любого сайта по умолчанию домашнюю страницу.
- Нажимаем на кнопку “ОК”.
Для Mozilla Firefox
- Открываем браузер и переходим в меню «Сервис» >> «Add On».
- Выбираем “Расширения” >> Search Protect и удалить.
- Сброс страницы «Сервис» Параметры >>
- Изменение домашней страницы на Google.com.
Для Google Chrome
- Открываем Chrome и нажмите Настройка иконки.
- Выбираем «Функции» и одну “Basic”.
- Изменение домашней страницы Google.com.
- Нажимаем на “Управление Поисковики”.
- Выбираем Google как поисковую машину по умолчанию.
Изменение целевой линии:
- Щелкаем правой кнопкой по значку вашего браузера.
- Открываем «Свойства».
- Вкладка «Ярлык».
- Ищем строку «Объект».
- Удаляем все, что написано после .exe
- Нажимаем ОК.
