NTLDR is missing как исправить
Довольно часто в своей практике я встречал надпись NTLDR is missing при загрузке компьютера. Пожалуй, достаточно часто для того, чтобы написать по этому поводу отдельную статью 🙂
Вот как выглядит подобная ситуация на экране монитора:
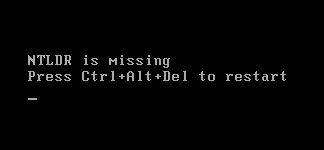
После надписи NTLDR is missing (NTLDR не работает, «missing» — поврежден) нам предлагают перезагрузится, а дальше — ситуация циклически повторяется. Перегрузились — та же картина. Вообщем — операционная система не загружается.
Предлагаю, как всегда, разобрать ситуацию подробно. Что есть такое NTLDR? Это — загрузчик Windows XP и Windows 2000. Аббревиатура NTLDR означает — «nt loader» (load — загрузка, а полностью — загрузчик систем на основе технологии NT).
Примечание: «NT» от англ. New Technology — новая технология. Не знаю уж почему именно так? Хотя, по сравнению с Windows 98 конечно новая и даже — революционная! 🙂
Теперь мы знаем что у нас поврежден загрузчик операционной системы. Звучит неприятно. Но есть хорошая новость: это — вполне исправимо и Windows переустанавливать совсем не обязательно!
Но прежде чем начать устранять проблему, давайте с Вами в основных чертах рассмотрим сам процесс запуска Windows XP. Как он происходит? Нам ведь нужно понимать с чем мы имеем дело? Пропустим все, что связано с «железной» частью процесса старта системы (мы разбирали эти моменты в предыдущих статьях сайта), а коснемся именно программной составляющей.
На начальном этапе компьютер считывает из первого сектора нулевого цилиндра жесткого диска так называемую «Главную загрузочную запись» или — MBR (Master Boot Record). Данные MBR занимают один (первый) сектор пространства жесткого диска (512 байт). Ничтожный объем, по сути, но в нем содержится код, который копируется в оперативную память и подготавливает компьютер к запуску.
Если не вдаваться в подробности (чтобы не усложнять описание) — главная загрузочная запись сканирует все физические и логические диски и находит раздел, помеченный как «активный» (старт ОС происходит именно с такого раздела) и передает дальнейшее управление загрузочному сектору, на нем расположенному.
Этот сектор активного раздела (он называется бут сектор — Boot Sector) располагается в первом секторе логического диска, с которого и будет происходить запуск операционной системы (ОС). Загрузочный сектор содержит всю необходимую информацию о типе и размере файловой системы и логических параметрах жесткого диска.
В свою очередь, Boot Sector находит уже загрузчик самой операционной системы (в данном случае — NTLDR) и передает управление ему.
Примечание: в Windows Vista и Windows 7 вместо «NTLDR» используется файл Winload.exe. Это — файл, который находится по адресу C:\Windows\System32\winload.exe.
Получив управление, NTLDR делает следующие вещи:
- переводит центральный процессор в 32-х битный режим работы
- организует доступ к файловой системе
- считывает файл «boot.ini» и в случае установленных нескольких систем — выводит меню их выбора
- запускает программу «ntdetect.com», которая собирает данные о составе «железа» компьютера (ntdetect.com строит список, который потом используется в ключе системного реестра: HARDWARE ветки HKEY_LOCAL_MACHINE)
- инициализирует файл «ntoskrnl.exe» (ядро операционной системы. «Kernel» — ядро) и передает ему собранную информацию о найденном оборудовании. Кроме ядра загружается и еще один очень важный файл — «hal.dll» (Hardware Abstraction Layer — уровень аппаратных абстракций). Он отделяет (абстрагирует) ядро системы от оборудования (данный механизм позволяет функционировать ОС на различных аппаратных платформах).
Примечание: файлы «ntoskrnl.exe» и «hal.dll» находятся в директории System32.
После этого происходит сам запуск операционной системы. Это если — коротко 🙂 Там еще много чего «интересного» происходит, но нас сейчас не это интересует, а надпись NTLDR is missing и как это исправить?
NTLDR is missing как исправить и что делать?
Теперь, понимая, какую роль и на какой стадии старта системы выполняет загрузчик операционной системы, мы можем приступить к решению проблем, с ним связанных.
Запомним следующее: для успешного старта операционных систем Windows 2000/XP/2003 необходимы следующие файлы:
- Ntldr
- Ntdetect.com
- Boot.ini
Располагаются они в корне диска «C:». Да, загрузчик это — файл на нашем винчестере, равно как и сопровождающие его модули, участвующие в загрузке. Давайте посмотрим на него поближе.
Для этого нам надо будет отобразить в проводнике Windows скрытые по умолчанию системные файлы и папки. Для этого нажимаем на меню «Сервис» и из выпавшего меню — «Свойства папки».

Переходим на вкладку «Вид» и убираем (как показано ниже) галочку с пункта «Скрывать защищенные системные файлы» и ставим переключатель на «Показывать скрытые файлы и папки». Также рекомендую убрать «птицу» с пункта: «Скрывать расширения для зарегистрированных типов файлов».
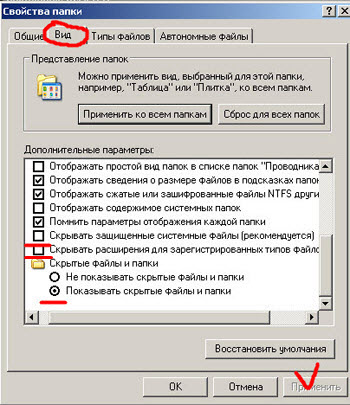
Нажимаем «Применить» и заходим на наш диск «С». Вот что мы там видим:
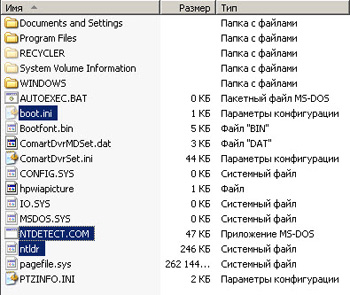
Все наши три файла, отвечающие за загрузку системы, присутствуют. Отлично!
Предлагаю смоделировать аварию и все их удалить! 🙂 Это — самый простой способ наглядно показать, что будет, если какой-либо из этих файлов будет поврежден (или отсутствовать).
Удаляем их все и перезагружаемся. После перезагрузки видим надпись NTLDR is missing Press Ctrl+Alt+Del to restart. Именно то, что нам и нужно! 🙂 Приступим к восстановлению.
Для начала — план наших действий: поскольку файлы отсутствуют (повреждены), то весьма логичным будет предположить, что точно такие же файлы нам нужно будет где-то взять и подставить вместо отсутствующих (поврежденных). Железная логика! 🙂 А где их можно взять? Тут — несколько вариантов:
- скачать из Интернета
- переписать у знакомого
- воспользоваться установочным диском Windows (скопировать их оттуда)
Поскольку мы — сами себе админы и привыкли решать вопросы без посторонней помощи, то выберем третий вариант! 🙂
Для этого нам потребуется диск с оригинальной Windows XP (в случае с Windows 2000 процесс выглядит практически аналогично), весьма желательно именно с той, которую мы и устанавливали на компьютере. Загружаем его в привод для оптических дисков, выставляем в BIOS-е загрузку с CD и ждем появления нужного нам окна.
Вначале это похоже на процесс установки Windows с нуля, за одним (очень важным) исключением. На каком-то из этапов у нас должно появиться окно, которое выглядит приблизительно вот так:

Обратите внимание на строчку: «Чтобы восстановить Windows XP с помощью консоли восстановления нажмите «R». Давайте воспользуемся этой возможностью: нажимаем кнопку «R» на клавиатуре.
Примечание: что делает консоль восстановления? Она позволяет получить ограниченный доступ к системе (в текстовом режиме), если та не загружается. В «текстовом» означает то, что у нас не будет возможности пользоваться мышкой (поскольку не будет самой графической оболочки) и все команды нам надо будет вводить с клавиатуры.
Уже страшно? Когда я в первый раз увидел, мне было страшно, потом — прошло 🙂 Вообщем, кто знаком с DOS-ом будет чувствовать себя абсолютно комфортно.
Итак, после запуска программа просканирует диски на наличие на них операционных систем от Microsoft и результат отобразит в столбик под номерами, начиная с первого.
Поскольку система у нас одна, то (на фото ниже) мы видим, что нашлась одна ОС под номером «1» в папке «C:\WINDOWS».

Далее нас спрашивают: «В какую копию Windows следует выполнить вход?» Естественно — в первую (и, в нашем случае, — единственную). Нажимаем на клавиатуре цифру «1», потом — клавишу «Enter». Затем нас просят ввести пароль администратора. Если он у Вас есть — вводите, если нет, то просто еще раз нажмите «Enter».
Вот мы и вошли в систему! Об этом свидетельствует надпись в самом низу «C:\WINDOWS» и мигающий курсор для ввода текстовых команд.
Какие команды нам нужно знать? Прежде всего те, которые отвечают на нашу навигацию (перемещение) по диску. Нам ведь нужно будет заходить в папки.
Задача — зайти на диск «С» и просмотреть его содержимое! Просто, имея под рукой мышку 🙂
Внимательно посмотрите на скриншот ниже:
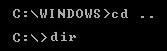
Наморщим мозг и будем разбираться! Прежде всего, что означает запись «C:\WINDOWS>»? Это — идентификатор нашего текущего положения. Мы находимся на диске «C:» в каталоге «WINDOWS». Значок «>» это — разделитель, который просто визуально отделяет результат выполнения предыдущих команд (слева от него) от вводимых нами (справа от него).
Поскольку нам нужно отобразить содержимое системного диска, для начала, надо «выбраться» из директории «WINDOWS». Для этого вводим, как показано на фото выше: «cd ..». Сокращение «CD» расшифровывается как «Change Directory» (сменить директорию, папку, каталог), потом — пробел и две точки подряд. Эта команда — аналог стрелочки «назад» в проводнике виндовс.
Сразу запомните, что такие вещи как пробел, отступ, слэш влево или вправо имеют здесь очень важное значение. Есть только один правильный вариант написания и именно он должен быть задан!
Я так подробно останавливаюсь на этом в силу того, что это — основа (корни и — истоки), которые, к сожалению, не все знают и помнят. И вот появляется на мониторе надпись NTLDR is missing, а как исправить, что делать и сразу — к мастеру! 🙂 А мастер — обращается к «истокам», загружается в консоль восстановления, вводит простые команды с клавиатуры и — получает положительный результат 🙂
Двигаемся дальше. После этого нажимаем «Enter» (этим заканчивается ввод любой команды) и видим символ «C:» Мы вышли из каталога «WINDOWS» на один уровень вверх и попали в корень диска С. И в нем вводим следующее сокращение: «dir» (directory), которое отобразит нам содержимое текущего каталога.
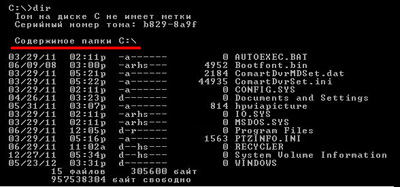
Мы видим все наши файлы и директории, которые на нем находятся.
Теперь давайте зайдем на наш CD или DVD привод. У нас ведь в нем находится установочный диск Windows, помните? Для этого вводим команду «D:» (без кавычек). Тут главное «угадать», под какой буквой алфавита он у Вас находится. У меня — один логический раздел (он же — системный), поэтому — буква «D» это — оптический привод. Если у Вас несколько разделов (или жестких дисков), то и буква может быть совсем другая. Скажем — «F», «G» или — еще дальше по алфавиту. Ну, думаю, методом перебора Вы подберете 🙂
В папке с нашим установочным диском даем уже знакомую нам команду «dir» (обзор содержимого). Получаем вот такой результат:
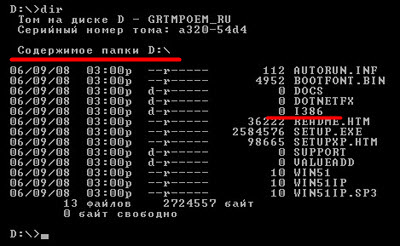
Здесь нас будет интересовать папка «I386». Именно в ней содержатся необходимые нам файлы загрузчика NTLDR и Ntdetect.com, которые мы собираемся скопировать вместо поврежденных (удаленных нами специально).
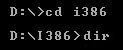
Для этого нам нужно перейти в эту папку и убедиться, так ли это? Вводим команду «cd» (change directory) и — точное название целевой директории — «i386». Нажимаем ввод. Видим результат: D:\i386> Мы перешли в нужную нам директорию. В ней выполним команду обзора содержимого — «dir».
Среди большого количества файлов, в ней содержащихся, мы можем видеть тот, который нам и нужен!
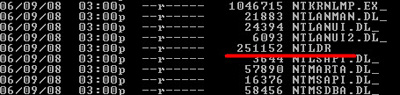
Теперь — пишем команду копирования, указываем какой файл копируем и куда: «copy ntldr c:» Писать надо именно так, соблюдая все пробелы, двоеточия и поставив в конце слэш.
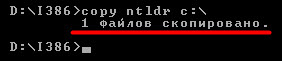
Система сообщает нам, что один файл успешно скопирован в корень диска С. Давайте проверим это обстоятельство. Перейдем на системный диск (Вы уже должны знать, как это сделать), вводим «dir» и видим вот такую картину:
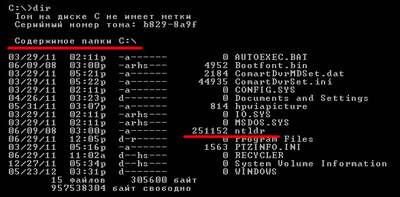
Там появился файл загрузчика Windows — ntldr.
Супер! Мы только что из командной строки решили проблему с надписью NTLDR is missing при загрузке компьютера! Давайте перезагрузимся и вкусим плоды наших трудов 🙂
Для этого нам всего лишь надо набрать в консоли команду «exit» (выход) и нажать ввод. Компьютер начнет перезагружаться. Но… пока ничего радостного мы не увидим, за исключением того, что надпись NTLDR is missing появляться больше не будет, а система будет циклически перезагружаться, не выдавая больше никаких сообщений. Помните, мы в порыве эксперимента удалили еще два файла «Ntdetect.com» и «boot.ini»?
Первый файл можно скопировать из той же папки «i386» установочного диска. Давайте проделаем это. Войдем в консоль восстановления, затем — в каталог с этим файлом и выполним команду копирования.
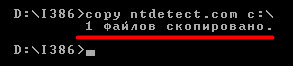
Заметьте, что файл «Ntdetect.com» имеет расширение (все что после точки в названии), поэтому расширение также обязательно указывать в самой команде. Видим подтверждение успешного копирования.
Убедимся в этом. Заходим на диск С и осматриваемся там:
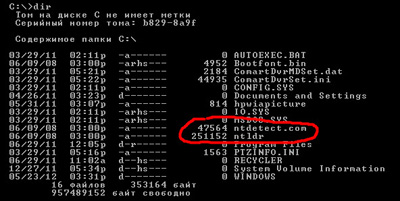
Видим — оба скопированных нами файла на месте. Пробуем перезагрузиться — «exit». При загрузке мы, опять же, не видим NTLDR is missing, а наблюдаем вот такую картину:

Файл «boot.ini» не то что не правильный, его вообще у нас нет! Но система Windows — умная и «говорит» нам, что готова начать загрузку и без него. И — действительно, через несколько секунд мы можем наблюдать успешный старт нашей ОС.
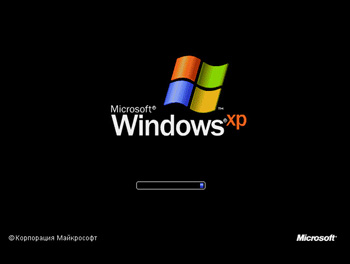
Проблема в том, что подобная запись никуда не денется и будет появляться при каждом включении компьютера (а при действительно неправильном конфигурационном файле система вообще не загрузится).
Поэтому — давайте научимся устранять и эту проблему! Прежде всего, что же такое этот файл и какую функцию он выполняет? Это — маленький текстовый конфигурационный файл, который можно открыть с помощью программы «блокнот». Сделаем это. Вот что в нем внутри:
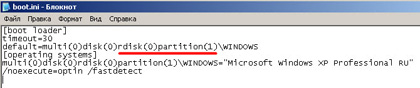
Быстро разберем его содержимое.
- boot loader — секция загрузки (просто обозначение)
- timeout=30 — таймер обратного отсчета времени до начала загрузки ОС (в секундах)
- default — операционная система, которая будет загружаться по умолчанию (актуально для систем с несколькими одновременно установленными ОС)
- operating system — параметры загрузки системы (систем). Каждая последующая добавляет сюда новую строчку.
Теперь рассмотрим сами значения параметров. Параметр «multi» и «disk» практически всегда будут выставлены в «0» и их мы не трогаем. Нас будет интересовать «rdisk» — порядковый номер диска (начиная с нуля), с которого загружается операционная система. Например: если у нас физически (на уровне железа) один винчестер, то здесь должен стоять «0», если же мы имеем два жестких диска и ОС установлена на втором, то в этом случае значение «rdisk» будет равно «1».
Параметр «partition» означает почти то же самое, но уже для логических дисков, на которые разбит наш жесткий диск. Здесь нумерация начинается с единицы. Например: если у меня загрузка Windows происходит с диска «С», то «partition» будет равен «1», если — с диска «D», то — «2», «E» — «3» и т.д.
Остается разобрать то, что идет после слэша: Windows=»Microsoft Windows XP Professional RU». Вместо того, что указано в кавычках можно написать что угодно. Это — текстовая информация (идентификатор загрузки), никак не влияющая на что-либо. Параметр «/fastdetect» указывает загрузчику, что он (при наличии одной установленной системы) должен игнорировать значение таймера «timeout» и моментально загружать операционную систему, не выводя окна выбора вариантов загрузки.
Зная эти нехитрые вещи, можно прямо в текстовом редакторе (блокноте) расставить нужные значения и сохранить файл. При перезагрузке из него будут считаны введенные нами новые значения. Но я хочу показать Вам еще один метод, специально предусмотренный для таких случаев разработчиками из Рэдмонда.
Загружаемся в нашу (надеюсь, уже привычную консоль) и вводим там команду «bootcfg», от англ. «boot config» (управление загрузкой). Поскольку мы ввели команду без параметров (не указали, что она должна делать) система покажет нам все возможные варианты ее применения:

Красным отмечены «ключи» (дополнительные опции) этой команды, которые мы можем набрать непосредственно после нее. Посмотрите, почитайте, там все на русском.
Давайте, для начала воспользуемся «ключом» «list», чтобы отобразить список систем, уже имеющихся с списке загрузки. Перед «ключом» ставим пробел и слэш.

Нам «говорят», что в списке загрузки нет доступных для отображения элементов. Оно и не мудрено, у нас ведь нету самого списка загрузки (boot.ini), мы его успешно удалили.
Используем другой «ключ» данной команды — «add» (добавить), можно и — «rebuild» (перестроить). Результат будет тот же.

Мы «заставили» программу просканировать все диски на наличие на них установленных систем семейства Windows. Результат — одна ОС на диске «С» в папке «Windows». Далее нас просят выбрать добавляемую систему. Куда добавляемую? А именно в файл «boot.ini», который создался в этот же момент времени 🙂 Ставим цифру «1» — порядковый номер найденной ОС. Дальше — предложение ввести идентификатор загрузки. Можете писать что угодно. К примеру — «My Windows XP». В строку «Введите параметры загрузки» я советую вписать «/fastdetect» (чтобы не выводить зря таймер).
Давайте убедимся, что файл «boot.ini» действительно создался в корне диска. Перейдем на него и выполним команду «dir».
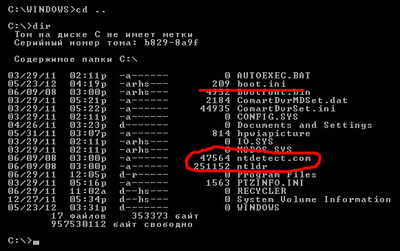
Так и есть! Перезагружаемся и убеждаемся в том, что загрузка проходит гладко, надпись NTLDR is missing не появляется, никаких других окон также. Что и требовалось доказать!
Давайте в загруженной системе зайдем (уже с помощью мышки) в конфигурационный файл загрузчика и посмотрим, что в нем содержится?
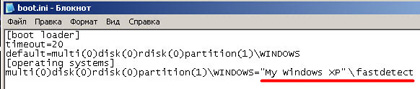
Обратите внимание на то, что выделено красным. Это именно те данные, которые мы вводили из консоли, а они записывались в этот момент в данный файл.
В завершении хотел бы отметить следующее, если Вы видите при загрузке надпись NTLDR is missing, то можно решить проблему и другим образом. Снять жесткий диск, подключить его к другому компьютеру с такой же системой и переписать нужные файлы оттуда. Тут уж решайте сами, но, думаю, навыки работы в консоли Вам обязательно пригодятся в будущем!
NTLDR is missing при загрузке Windows XP или bootmgr is missing при загрузке Windows 7
Вы включили компьютер, но при загрузке windows XP пишет NTLDR is missing и не загружается либо не загружается Windows 7 с ошибкой bootmgr is missing. Не стоит паниковать. Обычно проблема достаточно просто решаема.

Разберемся, что значит надпись ntldr is missing (в Windows 7 ошибка bootmgr is missing). Сообщение обозначает, что загрузчик Windows (файл ntldr или bootmgr) не найден. Загрузчик — это программа, которая первая загружается в оперативную память и управляет дальнейшей загрузкой операционной системы. Естественно, если загрузчик не найден, то ни о какой дальнейшей загрузки ОС не может идти и речи и компьютер предлагает просто перезагрузиться, нажав клавиши Ctrl+Alt+Del.
Файлы ntldr и ntdetect.com должны находиться в корневой папке диска, с которого идет загрузка windows XP (диск С:). Если его там нет, то появляется эта ошибка.
В Windows 7 загрузчик bootmgr может располагаться как на разделе с операционной системой (диск С), так и на специальном скрытом разделе, который создается при установке Windows 7 и который является активным (то есть загрузка ОС начинается с него).
NTLDR is missing — как исправить
Для устранения ошибки понадобится загрузочный диск ERD Commander (образ диска можно скачать , а в этой статье читайте: как записать образ на CD-диск) и архив, содержащий файлы ntldr и ntdetect.com: .
Если у вас нет дисковода, можно сделать загрузочную USB-флешку ERD Commander. Архив с файлами нужно распаковать на флешку, чтобы потом можно было скопировать на системный жесткий диск.
Теперь я расскажу что делать, если вы получили сообщение NTLDR is missing
1) Прежде всего необходимо проверить диск на наличие логических ошибок в файловой системе.
Загружаем компьютер с загрузочного диска или флешки ERD Commander. Выбираем версию ERD Commander для своей версии Windows. Некоторое время после начала загрузки экран будет черным — не пугайтесь, так и должно быть. Судить о том что загрузка идет можно по активности дисковода или флешки. Затем появится диалоговое окно с предложением подключиться к сети в фоновом режиме. Нажмите кнопку Skip Network Connection (в ERD 6.5 нужно нажать кнопку Нет), чтобы пропустить этот этап. Если появится предложение перераспределить буквы дисков как в ОС, согласитесь, нажав Да.
В следующем окне выберите свою операционную систему и нажмите ОК.

Теперь необходимо открыть окно командной строки. Для этого зайдите в меню Пуск (Start) — Command Prompt (в ERD Commander для Windows 7 выберите пункт Командная строка)

В командной строке введите команду chkdsk c: /f для проверки диска C: и нажмите Enter Если появится сообщение, как на рисунке ниже, нажмите y (yes), затем Enter

Начнется процесс проверки, после чего будет выведен отчет.

Обратите внимание на пункт in bad sectors, показывающий количество нечитаемых секторов на жестком диске. Если этот параметр отличается от 0, я рекомендую попробовать восстановить нечитаемые сектора с помощью специализированных программ или заменить жесткий диск. После того, как ошибки на диске исправлены, попробуйте загрузить Windows в обычном режиме. Во многих случаях проделанных операций достаточно для восстановления загрузки Windows XP.
Если после проделанного все равно появляется ошибка NTLDR is missing или BOTMGR is missing переходите к следующему шагу.
2) Проверьте наличие файлов NTLDR и NTDETECT.COM на системном диске
Для Windows 7 этот шаг не всегда актуален, так зачастую загрузчик находится на специальном скрытом разделе и удалить его не представляется возможным. Поэтому для Windows 7 этот шаг можно пропустить.
Проверьте, есть ли файлы ntldr и ntdetect.com в корневой папке диска С:. Для этого загрузите ERD Commander и запустите Проводник (Start — Explorer) и проверьте наличие этих файлов.

Даже если файлы ntldr и ntdetect.com присутствуют на диске С:, лучше их заменить файлами из архива Ntldr_ntdetect.zip
Выделите файлы, которые необходимо скопировать, и кликните правой кнопкой мыши. В контекстном меню выберите Copy to.
В появившемся окне необходимо указать путь назначения для копируемых файлов. Выберите диск С и нажмите ОК.

Если файлы уже существовали, появится окно с вопросом о замене файла. Нажмите Yes, чтобы заменить существующий файл тем, который копируете.
Теперь попробуйте перезагрузить компьютер. Если и это не помогло, переходите к третьему пункту.
3) Убедитесь, что раздел диска, на котором установлена Windows XP активный
Windows может загружаться только в том случае, если загрузчик ntldr или bootmgr расположен на активном разделе. Следует проверить, не стал ли раздел случайно неактивным.
В этом поможет программа Acronis Disk Director. Образ загрузочного диска можно скачать . Запишите образ на диск и загрузитесь с него.
В появившемся меню диска выберите Acronis Disk Director 11 Advanced.

Теперь запустите консоль управление (Работать с текущей машиной)

Диск (С:) (или тот на котором установлена Windows, если она стоит не на диске С) должен быть активным. В статусе раздела должна стоять надпись Активный (на рисунке ниже подчеркнуто), а на графическом изображении раздела должен стоять красный флажок. Для Windows 7 активным должен быть скрытый раздел размером 100 Мб в начале диска, если он существует.

Если диск с загрузчиком неактивный, то причина появления ошибки NTLDR is missing в Windows XP и BOOTMGR is missing в Windows 7 именно в этом. Необходимо сделать диск (С:) или скрытый системный раздел (в случае его существования) активным. Для этого щелкните правой кнопкой на локльный том (С:) и в появившемся контекстном меню выберите Отметить как активный.

Появится окно предупреждения о том, что это может повлиять на загрузку операционной системы. Нажмите ОК.

Теперь нужно, чтобы программа выполнила запланированные операции и сделала диск (С:) активным. Для этого нажмите на кнопку Применить запланированные операции.

Решение проблемы «NTLDR is missing»
Дословно эта ошибка обозначает следующее «в корне загрузочного раздела файл NTLDR не найден». Этот файл жизненно необходим, это загрузчик операционной системы Windows XP. Некоторые просто переустанавливают Windows, но в большинстве случаев этого можно избежать и не тратить время зря.
Ошибка гласит, что файл удалён, возможно при очередной чистке жесткого диска или в следствии вирусной атаки. Запомните, если вы не уверенны, то ни в коем случае не удаляйте файлы в корне диска «C:». Решение простое – нужно восстановить этот файл и, возможно, некоторые другие, например NTDETECT.COM. Далее будем считать что имеется ввиду восстановление обоих этих файлов.
С помощью установочного диска Windows XP
Нужно загрузиться с установочного диска Windows, но выбрать не новую установку, а войти в «Консоль восстановления». С помощью консоли скопировать файл в корень загрузочного раздела с помощью команд:
copy X:\ntldr C:\
copy X:\ntdetect.com C:\
где X – буква диска откуда копировать, т.е. текущий диск, с которого вы загрузили консоль восстановления. Обычно это D, E или F. можете пробовать все подряд.
Портативный Windows PE
Нужно загрузиться с диска с портативной операционной системой, например Windows LiveCD, Linux LiveCD, Bart PE и оттуда обычным образом скопировать файлы на диск C:. Для начала их нужно записать на диск или флешку. Найти их можно на другом рабочем компьютере с такой же операционной системой или у меня:
Я положил в архив и остальные загрузочные файлы: bootfont.bin, boot.ini и файлы MS-DOS. Их также можно копировать себе, хуже не будет. Обратите внимание, файл boot.ini может отличаться на разных компьютерах, здесь самая распространённая версия для системы с одной установленной Windows XP на первом разделе в папку «C:\Windows». Чтобы положить эти файлы на свой компьютер, нужно скопировать их через любой файловый менеджер или проводник.
Так как файл «NTLDR» является скрытым, то чтобы его увидеть и скопировать в проводнике Windows, нужно включить отображение скрытых файлов.
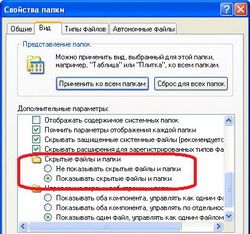
После копирования файлов в корень диска C:, перезагружаемся. Если ошибка «NTLDR is missing» всё-равно появляется, то смотрим дальше.
Большое количество файлов в корне
При большом количестве файлов в корне загрузочного диска может возникнуть такая ошибка. Файл «NTLDR «может существовать, но из-за особенности файловой системы NTFS и механизма загрузки он может быть не виден на этом этапе загрузки ОС.
Вспомните, какие действия вы делали перед появлением ошибки. Возможно, установили новую программу и не обратили внимания на путь установки, и в итоге программа установилась в корневую папку, или просто копировали кучу файлов. Для решения этой проблемы необходимо удалить лишние файлы. Для этого нужно:
- Загрузиться с диска в портативную версию Windows
- Удалить все файлы в корне диска C:, кроме ntldr, ntdetect.com и boot.ini
- Или удалить всё и восстановить файлы как в предыдущем пункте
Аппаратная проблема
Бывают случаи, когда данные с диска просто не считываются. Это может происходить из-за таких проблем:
- Неисправный шлейф. Если проблема плавающая, то попробуйте заменить шлейф.
- Неисправность жесткого диска. Это физические бэды (BAD’s), плохо читаемые сектора, проблемы с электроникой или двигателем диска. Некоторые проблемы можно решить с помощью специальных программ, как правило временно, но в общем случае жесткий диск нужно менять.
- Проблемы с материнской платой. Очень редко, но всё же. Если с этого жесткого диска на другом компьютере загрузка заходит чуть дальше (полностью ОС не загрузиться на компьютере с другой конфигурацией), то надо ремонтировать или менять материнскую плату.
Успехов!
В данной статье мы дадим определение NTLDR, расскажем типичные причины и ошибки, связанные с NTLDR, а также предоставим несколько решений для исправления ошибки NTLDR.
Большинство пользователей ПК сталкивались с ошибкой “NTLDR is missing”. При этом, большая часть пользователей, по сути, не знает, что такое NTLDR и как решить эту проблему.
Типичные причины ошибки «NTLDR отсутствует»
Иногда пользователи могут получать следующие сообщения, когда они пытаются запустить свой компьютер.
“NTLDR is missing
Press any key to restart”.
Рисунок 1. Первый пример ошибки, связанный с NTLDR.
“Boot: Couldn’t find NTLDR
Please insert another disk”.
Рисунок 2. Второй пример ошибки, связанный с NTLDR.
“NTLDR is missing
Press Ctrl + Alt + Del to restart”
Рисунок 3. Третий пример ошибки, связанный с NTLDR.
Знаете ли вы что делать в подобной ситуации, почему NTLDR отсутствует и как устранить ошибку NTLDR?
В целом существует множество возможных факторов, способствующих отсутствию проблемы с NTLDR.
Зачастую проблема появления ошибки NTLDR заключается в том, что ваш компьютер начал загружаться с другого источника. К примеру, это может быть вставленный в оптический дисковод DVD, CD-диск, либо USB-накопитель.
Помимо этого, данная проблема может появиться из-за того, что система содержит поврежденные и неправильно сконфигурированные файлы, связанные с загрузкой (NTLDR, NTDETECT.COM и Boot.ini).
Теперь все, что нам нужно и можно сделать, – это не жалеть усилий, чтобы попытаться выяснить реальную причину и найти соответствующее решение.
Как исправить ошибку «NTLDR is missing»?
В общем случае, если вы столкнетесь с ошибкой NTLDR, вы можете попробовать использовать следующие методы, чтобы исправить данную проблему.
Решение 1. Перезагрузите компьютер
Перезагрузите компьютер. Возникновение ошибки NTLDR может быть случайностью.
Решение 2. Отключите все съемные носители
Поскольку ошибка «NTLDR is missing» часто возникает из-за того, что BIOS пытается загрузить с внешнего диска, вы можете попробовать отключить все внешние диски и извлечь все съемные носители, такие как CD, DVD диски, карты памяти и USB.
Решение 3. Изменение приоритета загрузки в BIOS
Кроме того, вы можете проверить порядок загрузки BIOS, чтобы убедиться, что на первой позиции в приоритете загрузок расположен жесткий диск с OC. Чтобы проверить порядок загрузки, выполните следующие действия:
Примечание. Убедитесь, что выбранное устройство имеет загрузочные файлы Windows.
- Шаг 1. Перезагрузите компьютер.
- Шаг 2. Нажмите необходимую клавишу, чтобы открыть меню BIOS. Все наименования клавиш обычно отображаются на первом экране при запуске ПК. В основном клавиши для входа в меню BIOS: Esc, Del, F2, F8, F10 или F12.
- Шаг 3. Если на экране показаны несколько клавиш, найдите клавишу, чтобы открыть «BIOS», «setup» или «меню BIOS».
- Шаг 4. С помощью клавиш со стрелками выберите вкладку «Boot». Переместите жесткий диск в верхнюю часть списка приоритетов. (Ниже приведен пример экрана конфигурации загрузчика BIOS.)
Рисунок 1. Изменение и установка жесткого диска на первую позицию в приоритете загрузок BIOS.
Решение 4. Сброс активного раздела
При использовании встроенного инструмента управления дисками Windows для того, чтобы определить активный раздел, вы можете столкнуться с проблемами при запуске вашего компьютера. Тем самым, ваш ПК может загрузиться с подобной ошибкой:
NTLDR is missing
Press Ctrl + Alt + Del to restart.
Стоит заметить, что активным может быть только один системный раздел. В случае выбора раздела с другой OC, вы должны сначала пометить его системный раздел как активный, прежде чем перезагружать компьютер.
Теперь, чтобы решить эту проблему, вы можете сбросить активный раздел. Для этого вы можете воспользоваться утилитой .
– это разумный выбор для большинства обычных пользователей, чтобы установить раздел как активный, поскольку этот инструмент предлагает работу на основе мастера, высокую безопасность и отличную производительность.
Подробные шаги и инструкция по использованию данной утилиты описана ниже.
- Шаг 1. Первое, что вам нужно сделать, это загрузить свой компьютер с помощью MiniTool Partition Wizard Bootable Disc, чтобы войти в загрузочный режим. Здесь, пожалуйста, выберите первый вариант «Partition Wizard», чтобы войти в главный интерфейс мастера разметки MiniTool.
Рисунок 1. Кликните по первому разделу Partition Wizard.
- Шаг 2. Теперь выберите или щелкните правой кнопкой мыши на активный раздел и выберите функцию «Set Inactive» на левой панели действий или во всплывающем меню.
Рисунок 2. Выберите активный раздел, и задайте ему функцию Set Inactive.
- Шаг 3. Выберите целевой раздел, который необходимо установить как активный, а затем нажмите на «Set Active».
Рисунок 3. Установите для целевого раздела функцию Set Active.
- Шаг 4. В этом окне вы можете просмотреть целевой раздел, который был помечен как активный. После этого вам необходимо кликнуть на кнопку «Apply» в верхнем левом углу и нажать «Yes», чтобы выполнить эффект предварительного просмотра.
Рисунок 4. Просмотрите целевой раздел, затем кликните по кнопке Apply, чтобы применить все изменения, и перейти к предварительному просмотру.
- Шаг 5. Готово! Таким образом, мы устранили ошибку, связанную с NTLDR. Теперь ваш компьютер будет загружаться, как прежде.
Решение 5. Обновите BIOS материнской платы
Вы можете получить ошибку связанную с NTLDR даже в том случае, если версия базовой системы ввода/вывода (BIOS) устарела на вашем компьютере.
Итак, убедитесь, что последняя версия BIOS установлена на компьютере. Если нет, обратитесь к производителю компьютера, чтобы узнать, как получить новую версию BIOS, а затем установите последнее обновление BIOS, доступное для вашего компьютера.
Решение 6. Замените все кабели IDE
Ошибка “NTLDR is missing” также может появиться, если внутри вашего компьютера повредились IDE кабели, которые подходят к жестким дискам. Тем самым, замените кабели IDE, если вы подозреваете, что он может быть неисправным.
Примечание. Перед установкой/заменой IDE кабеля на новый, вам необходимо отключить компьютер и питание, подходящее к нему, а затем открыть корпус процессора.
Решение 7: Восстановление загрузочной записи MBR
Проблема с NTLDR также может появиться, если основная загрузочная запись (MBR) повреждена. В этой ситуации единственным решением является восстановление основной загрузочной записи (MBR).
Мы рекомендуем утилиту MiniTool Partition Wizard Bootable Disc, с помощью неё можно легко и быстро восстановить MBR. Теперь давайте посмотрим подробные шаги.
- В главном интерфейсе мастера разделов MiniTool выберите диск, MBR которого поврежден, а затем нажмите «Rebuild MBR».
Рисунок 1. Кликните правой кнопкой мыши по разделу, который имеет поврежденную загрузочную запись MBR, а затем выберите пункт Rebuild MBR.
- Наконец, нажмите кнопку «Apply», чтобы выполнить восстановление MBR. Когда мастер разделов завершит все операции, выйдите из программы и снова загрузитесь с локального жесткого диска.
Решение 8: Переустановка Windows
Если ни одно из перечисленных и описанных решений не помогло вам, можно с уверенностью предположить, что единственное решение, которое устранит ошибку «NTLDR is missing», – это полная переустановка Windows. Это решение почти наверняка разрешит любые ошибки NTLDR, но оно удалит данные. Поэтому перед повторной установкой Windows рекомендуется выполнить резервное копирование всех необходимых данных. Функция резервного копирования диска, предоставляемая мастером разметки MiniTool, поможет скопировать все разделы и данные с одного диска на другой в несколько этапов, как показано ниже.
- Шаг 1. Первым делом загрузите компьютер с помощью загрузочного диска мастера MiniTool Partition Wizard.
- Шаг 2. Затем в главном интерфейсе выберите диск, который необходимо скопировать, и выберите функцию «Copy Disk». На изображении ниже мы выбираем «Copy Disk» с левой панели действий, чтобы показать, как клонировать системный диск MBR в GPT.
Рисунок 1. Кликните по нужному жесткому диску правой кнопкой мыши, затем выберите пункт Copy Disk.
- Шаг 3. Затем выберите диск, который сохранит копию исходного диска в качестве целевого диска, а затем нажмите «Next».
Примечание: Целевой диск должен быть достаточно большим, чтобы содержать весь контент на исходном диске, и вам также необходимо заранее сохранить все важные данные на этом целевом диске, поскольку все данные на нем будут удалены.
Рисунок 2. Выберите диск, на который хотите сохранить содержимое целевого раздела, затем нажмите кнопку Next.
- Шаг 4. Затем выберите подходящий метод копирования, чтобы определить расположение целевого диска, а затем нажмите кнопку «Next».
Рисунок 3. Выберите метод копирования, и нажмите Next.
- Шаг 5. После этого нажмите кнопку «Finish», чтобы вернуться к основному интерфейсу.
- Шаг 6. Наконец, нажмите кнопку «Apply» в верхнем левом углу, чтобы выполнить 7 ожидающих операций.
Рисунок 4. Кликните на кнопку Apply, чтобы подтвердить все изменения.
Решение 9. Замена жесткого диска
Если вы все еще получаете ошибку “NTLDR is missing” после переустановки Windows, скорее всего, вы столкнетесь с аппаратной проблемой жесткого диска. В этой ситуации единственный способ устранить ошибку – установить новый жесткий диск в качестве системного.
После прочтения нашей статьи вы заметите, что многие факторы могут привести к проблеме “NTLDR is missing”. И данная статья описывает несколько методов, которые помогут вам устранить ошибку “NTLDR is missing”. Вы можете выбрать подходящий вариант, чтобы исправить эту проблему. Надеемся, вы сможете решить эту ошибку без каких-либо препятствий.
Совет. Чтобы избежать потери важных данных, вызванной различными факторами, такими как ошибки NTLDR, вам лучше сделать резервную копию этих данных на любой из внешних накопителей.
Почему возникает данная ситуация

Почему появляется надпись NTLDR is missing
Зачастую поломка происходит из-за того что:
- может быть поврежден шлейф (основная его функция — соединить материнку с жестким диском)
- либо вообще отсутствует жесткий диск С. Перейдите в раздел под названием Boot Device Priority в BIOS проверьте во время загрузки, в какой очередности загружаются устройства
- неполадки жесткого диска из-за того что неправильно работают (или вообще не работают) секторы памяти
- когда устанавливали диск, неправильно установили перемычки в нем;
- вирус удалил файл NTLDR из операционки
- файл boot.ini мог быть перемещён из корневого раздела, либо удалён из него вовсе;
- Файлы NTLDR и NTDETECT.COM были распознаны системой как непостоянные, либо переместились в иную папку;
- слишком много файлов располагается в корневом папке (при этом база данных делит их на сегменты сортируя по алфавиту, таким образом NTLDR может попасть в друго сегмент, а ОС при загрузке рассматривает только к первый.
Очень важно знать, что в версиях Windows 8 и старше, файл NTLDR называется Winload к оглавлению
NTLDR в Windows 2000/XP/2003/Vista
Отображаем те системные файлы и папки, которые скрыты в Проводнике. Для этого открываем «Мой компьютер» переходим в Сервис, после чего идём в Свойства папки (рис.4)

Сервис→Свойства папки
Открываем «Вид» и ставим или снимаем галочки, делаем так как показано на рисунке.

Внесение изменений для отображения скрытых папок и файлов
Нажимаем кнопку «применить» и переходим назад в окошко диска. Мы видим список файлов которые загружаются вместе с ОС. ( как на рисунке)

Доступ к ранее скрытым файлам
Находим нужный файл
Если вдруг вы обнаружили, что у вас отсутствует какой-либо файл, первое что сделайте — это не паникуйте! Все поправимо.
Добавить недостающий файл можно несколькими способами:
- Скопировать с того диска что называется установочный
- Закачать из сети
- Скопировать этот файл у друга с компьютера на флешку и затем установить
Разберем только первом варианте «добычи» такого файла, так как другие способы достаточно легкие, с ними справится любой.
Чтобы скопировать недостающие файлы с источника, нужно вставить его в дисковод, запустить в загрузке BIOS.
После чего у нас появляется такой экран входа в консоль, как на рисунке.

Путь к консоли восстановления
Таким образом, у нас есть возможность зайти в ОС в текстовом режиме, при этом возможно использование только клавиатуры, без мышки.
Программа, сканируя носители, проверяет их на наличие ОС, В завершении скана система выводит все обнаруженные результаты.
Мы видим в этом примере, что у нас установлена всего лишь одна система: 1: C:\Windows.
Консоль восстановления

Консоль восстановления
Если у вас все так же как на картинке, то просто нажмите клавишу 1, а затем Enter.
При наличии пароля администратора введите его и подтвердите. Обязательно не упускаем из вида строку с вопросом: «В какую из версий Windows – нужно осуществить вход?» Если же у вас несколько систем, то выбирайте ту к которой необходим доступ.
Затем вы войдете в систему и для перемещения и поиска желаемых файлов по диску, используйте приведённые ниже команды:
Заходим в диск и пишем команду «cd ..» (без кавычек)
— cd – это смена папки
— пробел и две точки – это тоже самое, что и стрелки Назад в Проводнике.

Путеводитель по папкам
Акцентируем внимание на всех пробелах и знаках пунктуации, они очень важны и от того как они написаны зависит ак загрузится команда.
После чего тиснем клавишу Enter и пишем английскую букву С, Таким образом мы отрываем папку системного диска.
Чтобы мы увидели внутреннее содержимое, вводим команду:
dir

Использование команды dir
Затем заходим на диск CD привода с установкой.
Пишем в команде ту букву, под которой у вас на компьютере пишется диск с приводом.
Если вы не помните, то угадывайте. К примеру»D:», «Е» «F», «G» и т.д.
После того как подобрали необходимо написать команду dir и ищем в том списке что выпал папку I386 — там и находятся файлы, которые нам необходимо скопировать (рис.11).

Ввод команды I386
Весь путь выглядит так:

Путь в папку I386
Среди всего списка обнаруженных файлов, находим нужный:

Файл NTLDR
Копирование файлов: порядок действий
Чтобы скопировать файлы, прописываем команду «copy ntldr c:», в нужно последовательно указать, что и в какой очерёдности необходимо копировать.
И обязательно внимательно следить за знаками!
Если всё сделано правильно, то вы увидите следующее:
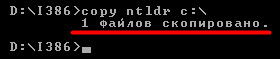
Результат копирования NTLDR
Для проверки, на положенном ли месте файл, возвращаемся в папку системного диска, и вводим команду dir.

Обзор каталога
Для проверки необходимо нажать кнопку перезагрузки. Для этого вписываем команду
exit
и Ваш ПК перезагрузится.
После этого мы можем видеть, что система уже не показывает ошибку и ОС производит успешный запуск.

Правильный запуск операционной системы
