Отключение автообновления
Запустите приложение Play Market. Проведите по экрану от левой грани или нажмите на кнопку с тремя полосками в поисковой строке. Зайдите в «Настройки».
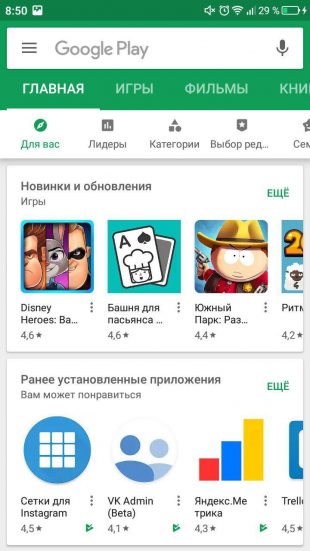

Откройте настройки уведомлений. Убедитесь, что оповещение о наличии обновлений включено. Если они отключены, то вы узнаете о новой версии приложения, только открыв его страницу в Google Play. Затем вернитесь в «Настройки» и откройте раздел «Автообновление приложений». Выберите значение «Никогда».
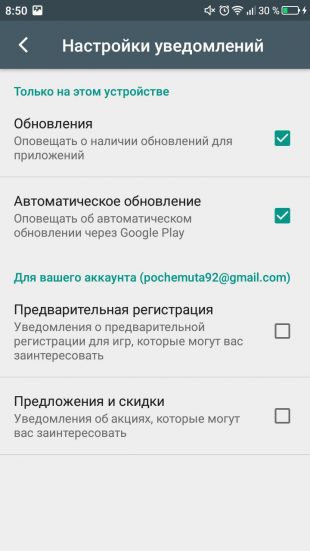
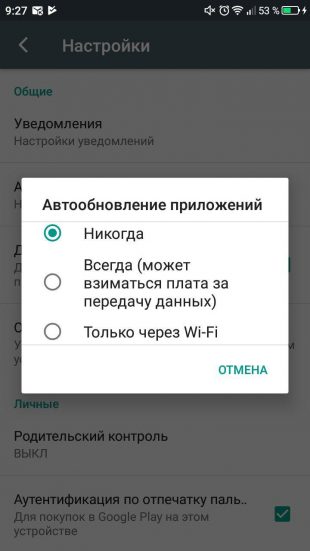
Необязательно отключать автоматическое обновление всех программ — можно сделать это для отдельных приложений. Вызовите меню свайпом вправо и перейдите в раздел «Мои приложения и игры». Откройте вкладку «Установленные» и выберите приложение, для которого нужно отключить автообновление. Нажмите на кнопку в виде трёх точек в правом верхнем углу и уберите галочку «Автообновление».
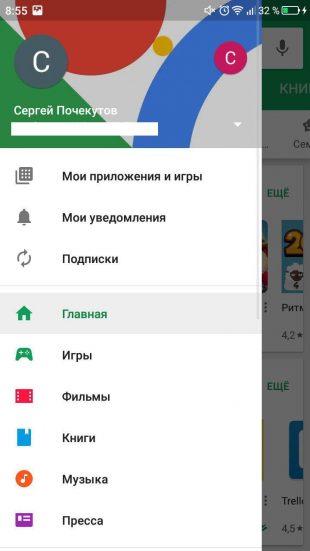
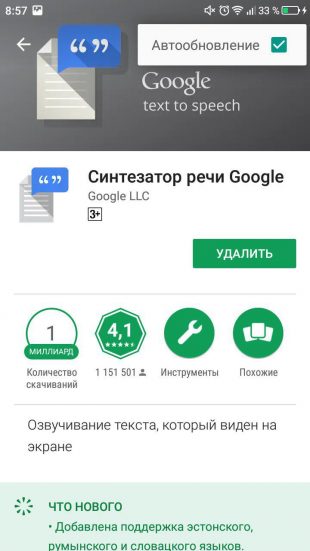
Если вы отключаете автоматическое обновление для отдельных приложений, оставьте в настройках Play Market значение «Только через Wi-Fi», чтобы остальные игры и программы самостоятельно скачивали апдейты.
Как отключить автоматическое обновление приложений на Андроиде
Запретить автоматическое обновление можно двумя методами. Каждый из них имеет свои преимущества и недостатки.
Способ 1: через Google Play
Для отключения автоматических апдейтов посредством Play Market рекомендуется следовать инструкции:
Для всех приложений
- Заходим в магазин игр.
- Нажимаем на «три полоски», расположенные в левом верху экрана, после на раздел «Настройки».
- Открываем вкладку «Автообновление приложений».
- Выбираем пункт «Никогда».
Для отдельных приложений
- Запускаем Плей Маркет.
- Ищем интересующее приложение через поиск, либо через вкладку «Мои приложения и игры».
- Переходим на страницу с программой и нажимаем на «три точки», расположенные в правом верхнем углу дисплея.
- В открывшемся меню убираем чек-поинт с пункта «Автообновление». Если необходимо включить функцию обратно, то соответственно ставим галочку.
Когда на большом экране дублируется картинка с мобильного, значит, процесс прошел успешно. В другом случае, нужно попробовать повторить все действия.
Способ 2: через настройки
При установке любого приложения владелец устройства автоматически соглашается с пользовательским соглашением. В нём прописано, что загруженное дополнение будет иметь доступ ко всей системе и другим программам на телефоне.
Даже после отмены автоматических апдейтов через Google Play, установка новых патчей может проводится самой программой. Это происходит если в телефоне активирована функция по автоматическому обновлению ПО. Чтобы её отключить нужно выполнить ряд действий:
- Зайдите в настройки устройства.
- Выберите раздел «О телефоне» или «Об устройстве». Обычно он находится в верху списка.
- Кликните на пункт «Обновление ПО».
- В появившемся окне снимите галочку со вкладки «Автообновление»
В телефонах от компании Xiaomi процесс отключения данной функции немного отличается. Начиная со второго пункта нужно выполнить следующее:
- Выберите вкладку «Системные приложения», затем «Обновление компонентов».
- В графе «Дополнительные настройки» кликните на раздел «Обновлять автоматически».
- Нажмите на кнопку «Не обновлять».
После выполнения всех действий рекомендуется перезагрузить устройство. Если этого не сделать, то система может не воспринять изменения.
Как вручную обновить приложение
После отключения функции автообновления, установку новых версий программ нужно производить самостоятельно. Делать это рекомендуется 2-3 раза в месяц, предварительно очистив место на смартфоне от ненужных файлов и мусора. Краткое руководство по ручному обновлению:
- Перейдите в Плей Маркет.
- Тапните на «три полоски», расположенные в левом углу экрана.
- Зайдите в раздел «Мои приложения и игры».
- Во вкладке «Обновления» имеется кнопка «Обновить все». Нажав на неё будет произведён апдейт всех доступных программ.
- Если нужно обновить конкретное приложение, то кликните «Обновить». Данная кнопка находится справа от интересующей программы.
После выполнения вышеуказанных действий выбранное приложение будут обновлено до новой версии.
В случае, если автообновление отключено, но приложения всё равно проводят апдейт, рекомендуем ознакомиться с нашей таблицей:
| Проблема | Решение |
| В Play Market автообновление отключено, но программы обновляются. | В настройках телефона выключите функцию «Автоообновление ПО», затем перезагрузите устройство. |
| Приложения все еще обновляются, хотя автоматический апдейт отключен везде. | Переустановите или обновите Google Play. Если это не помогло, то нужно искать проблему в прошивке смартфона. |
| Автообновление для конкретной программы отключено, но новые патчи всё равно устанавливаются. | Попробуйте установить программное обеспечение заново. |
Ответы на популярные вопросы
Как отключить автоматическое обновление приложений на самсунг? Зайдите в настройки гаджета и найдите дополнение «Сервисы Google Play». Уберите галочку с пункта «Включить уведомления», а также нажмите на кнопку «Остановить». Как запретить обновлять программы через мобильный интернет? Перейдите в Play Маркет. Кликните на пункт «Настройки», который находится в левой части экрана. Нажмите на вкладку «Автообновление приложений», в которой из предложенных вариантов выберите «Только через WIFI». Как отключить уведомления о наличии обновлений? Зайдите в Google Плей. В графе «Настройки» найдите вкладку «Уведомления». Снимите зелёную галочку с пункта «Оповещать о наличии обновлений для приложений». Что делать, если при ручном обновлении программ выдаёт ошибку? Проверьте наличие свободного места на устройстве. Для этого перейдите в раздел «Память» или «Хранилище», который находится в настройках телефона. Как остановить начатое обновление программного обеспечения? Откройте шторку уведомлений и нажмите на «крестик» около пункта «Загрузка». Если приложение уже успело обновиться, то можно попробовать сбросить его до первоначальной версии через настройки.
Таким образом, после прочтения данной статьи вопросов о том, как самостоятельно отключить автоматическое обновление приложений на Android остаться не должно. При корректном выполнении приведенной выше инструкции, постоянные апдейты никогда вас не потревожат!
Не все смартфоны являются расторопными. Иногда эти устройства оснащаются медленной памятью или неоптимизированной операционной системой. Всё это приводит к тому, что обновление каждого приложения сильно тормозит работу гаджета. А это обновление может начаться в любой момент, что способно вывести пользователя из себя. К счастью, отключить обновления на Андроид можно без особого труда. В таком случае устанавливать новые версии программ и игр можно будет только в тот момент, когда вам это удобно.
Остановка автоматического обновления операционной системы
Но начнем мы с обновления самой операционной системы Android. Проверка наличия новой версии тоже может произойти совсем не вовремя. Для отключения автоматической проверки наличия обновления следует совершить следующие действия:
1. Перейдите в настройки операционной системы.

2. Прокрутите список вниз и перейдите в раздел «О телефоне».

3. Нажмите на пункт «Обновление системы».

4. Уберите галочку с пункта «Автообновление». В нашем случае такого пункта попросту нет — система считает, что регулярная проверка наличия обновлений не повредит, ну а решение о загрузке ПО пользователь в любом случае будет принимать самостоятельно.

В основном настройки обновления системы сохранились на смартфонах со старой версией Android. Создатели справедливо полагают, что короткое обращение к серверам производителя не повредит работоспособности аппарата.
Однако избавляться от соответствующих настроек не стала южнокорейская компания Samsung. Но её новейшие смартфоны получаются весьма мощными, в связи с чем отказаться от автообновления имеет смысл только в том случае, если во встроенной памяти остается мало места.

Отключение автообновления приложений и игр
По умолчанию Google Play предлагает автоматически обновлять каждое установленное вами приложение. Но, как уже сказано выше, это доставляет определенные проблемы при использовании бюджетного аппарата с медленной памятью. На подобных устройствах автообновление стоит отключить. Но как это сделать? Наверняка вы помните, что вопрос об автоматическом обновлении задавался вам только при первом использовании Google Play. В дальнейшем же этот пункт волшебным образом пропадал со страничек игр и программ. Всё это ради ускорения процесса скачивания и установки, а также для облегчения каждой странички и, соответственно, ускорения её загрузки. Найти данный пункт теперь можно другим образом:
1. Откройте Play Market.

2. Вытащите с левого края шторку с основным меню, после чего нажмите на пункт «Настройки».

3. Нажмите на «Автообновление приложений».

4. Здесь вы можете отключить эту функцию, установив флажок около пункта «Никогда».

5. Если вы не хотите получать оповещения о наличии обновлений, то для вас создан соответствующий подраздел в «Настройках». Просто уберите галочку с пункта «Наличие обновлений».

Вот так просто можно отключить обновления на Android. Но не забывайте, что время от времени нужно устанавливать новые версии программ и игр, так как разработчики регулярно улучшают стабильность их работы и ширину функционала.
Обновления на Андроиде
Как мы уже знаем, обновления на Андроиде бывают двух типов – это обновления для операционной системы и обновления для приложений. Операционная система Android обновляется сравнительно редко, примерно 2-3 раза в год. Разработчики закрывают старые «дырки» и открывают перед пользователями новые возможности.
Новые обновления отправляются производителям смартфонов и планшетов, после чего те адаптируют файлы к своим устройствам. Обновления для операционной системы чаще всего получают владельцы устройств от крупных брендов – это Samsung, LG, Sony, Nexus и многие другие. Владельцы планшетов и смартфонов от малоизвестных брендов могут не рассчитывать на обновления. То же самое относится к тем, кто покупает дешевые устройства из низшего ценового сегмента.
Что касается приложений, то они обновляются на всех смартфонах и планшетах, независимо от производителя пользовательских устройств. Как только разработчики выпускают новую версию софта, она автоматически становится доступной для всех. Частота выпуска обновленных версий может быть самой разной – от нескольких дней до одного раза в год. Но как только появляются «обновки», они автоматически устанавливаются на пользовательские смартфоны и планшеты.
Отключение обновления приложений
Как осуществляется обновление приложений на смартфонах и планшетах с Андроид? Все новые версии запрашивают через интернет. Для получения данных задействуется:
- Мобильный интернет 3G или 4G – как правило, пакеты трафика здесь ограничены, а регулярные обновления приводят к их полному исчерпанию;
- Интернет через Wi-Fi – трафик здесь чаще всего безлимитный, поэтому Android-устройства «пожирают» его не стесняясь в своем аппетите.
Также предусмотрен такой режим работы, когда проверка наличия обновлений осуществляется при любом подключении, а сам процесс обновлений запускается только при подключении через Wi-Fi.
Итак, как отключить автоматическое обновление приложений на Андроиде? Делается это не только для экономии трафика, но и во избежание накопления мусора во внутренней памяти. Далеко не каждое обновление дает пользователям какие-то важные новшества – чаще всего изменения кроются во внутренней структуре приложений. Поэтому слишком большая частота обновлений часто вредит Android-устройствам, особенно очень слабым. Для того чтобы отключить автоматическое обновление на Андроиде, необходимо открыть Play Market и зайти в настройки приложения.
Здесь нас интересуют следующие галочки:
- Автообновление приложений – установите параметр «Никогда», если хотите полностью отключить автоматическое обновление приложений на Андроиде;
- Наличие обновлений – установив эту галочку, вы сможете увидеть уведомление о наличие обновлений в том случае, если их автоматическое получение отключено;
- Автообновление – если автоматическое обновление включено, система будет оповещать пользователей о том, что какие-то приложения были обновлены.
Здесь нас интересует именно первая галочка. Установите значение «Никогда», если планируете полностью отказаться от автоматического обновления. Также вы можете установить значение «Только через Wi-Fi» — при подключении через мобильную сеть будут появляться только уведомления о наличии «обновок», а сами он загрузятся только при подключении через Wi-Fi.
Если вы захотите обновить приложения вручную, запустите в Play Market и зайдите в раздел «Игры и приложения – Мои приложения и игры». Здесь вы сможете обновить сразу все программы, нажав на кнопку «Обновить все» или выбрать обновление для какого-то одного приложения.
Типичным признаком того, что тому или иному приложению нужно обновиться, является потеря его работоспособности. Некоторые программы требуют для своей работы принудительное обновление (так чаще всего поступают банковские приложения).
Как отключить обновление системы на Андроиде
Боитесь, что очередной выход нового обновления «сожрет» весь ваш трафик? Тогда мы научим вас, как отключить автоматическое обновление Android. Самое неприятное заключается в том, что обновления скачиваются в молчаливом режиме – мы лишь получаем уведомление, что они готовы к установке. То есть, трафик уже затрачен (обиднее всего, если это был мобильный трафик, а не доступ через WI-Fi). Как отключить обновление системы на Андроиде? Делается это следующим образом – заходим в «Настройки – Об устройстве – Обновление ПО».
Здесь мы увидим две галочки:
- Автообновление – установив эту галочку, вы запустите автоматическую регулярную проверку наличия обновлений. Если ее снять, то наличие «обновок» проверяться не будет;
- Только Wi-Fi – если вы чаще всего пользуетесь мобильным интернетом, и не хотите, чтобы очередное обновление весом под 500-600 Мб съело весь ваш трафик, сделайте эту галочку активной.
Для того чтобы полностью отключить автоматическое обновление системы Android, снимите первую галочку – теперь ваш трафик будет в безопасности.
Обратите внимание, что выпуск установки обновлений может сделать ваш смартфон более шустрым и экономичным в плане потребления электроэнергии. Поэтому мы не рекомендуем вам полностью отключать автоматическое обновление. Оставьте его активным, но установите галочку «Только через Wi-Fi», чтобы не тратить мобильный трафик. Как показывает практика, некоторые обновления бывают очень удачными и значительно ускоряют работу Android-устройств.
Если вы все-таки отключили автоматическое обновление системы, но хотите проверить наличие «обновок» в данный момент, зайдите в «Настройки – Об устройстве – Обновление ПО» и нажмите на пункт «Обновить». Если обновления есть, вы получите соответствующее уведомление. Параллельно начнется загрузка необходимых файлов.
Если после установки обновления Android вы столкнулись с ситуацией, что устройство стало сильно «тормозить», не делайте общий сброс – это не поможет вернуться к прошлой версии. В этой ситуации вам необходимо найти файл с предыдущей прошивкой и сделать «откат». Обратите внимание, что перепрошивка гарантийных устройств приводит к потере гарантии. Если не хватает знаний для проведения перепрошивки, обратитесь в ближайший сервисный центр.
Еще один способ избавиться от «глюков» после обновления прошивки – сделать общий сброс и попробовать установить все приложения заново.
Ответственные разработчики приложений для Android ОС регулярно обновляют свое программное обеспечение для устранения выявленных ошибок и проблем с безопасностью, расширения функционала и большей совместимости под новые версии этой замечательной операционной системы. У начинающих пользователей часто возникает вопрос «А как на Андроид обновить приложение?». Данный материал и поможет разобраться в данном вопросе.

Как обновляются приложения в Андроид
Стандартным способом обновить приложения в Android является обновление (апдейт, от англ. update) с помощью официального каталога – Google Play (он же Play Market), в котором и публикуется львиная доля всех приложений для данной ОС. Однако, если программа (или программы) были установлены через установочный дистрибутив в виде файла с расширением .apk, который скачан со сторонних ресурсов, то в этом случае зачастую нужно искать свежую версию приложения на сайтах, предлагающих для скачивания ПО для Андроид и устанавливать его вручную. Как это сделать, можно прочитать в статье «Как установить APK файл на Android». Этот способ используется редко и подходит только для тех приложений, которых нет в Google Play. Необходимо заметить, что обновлять приложения все-таки настоятельно рекомендуется именно через Google Play, как наиболее безопасный способ, максимально предохраняющий от заражения вирусами ваше устройство. Все приложения в официальном каталоге проходят модерацию, в том числе на соответствие правилам безопасности.
Как обновлять приложения на Android в Google Play
Для этой операции необходимо иметь достаточно свободного места в памяти устройства, быть подключенным к сети и соответственно иметь Google аккаунт, который является единым для всех сервисов поискового гиганта. Итак, пошагово:
- открываем Google Play (Play Market);

- заходим в меню, тапом на значке трех горизонтальных линий вверху слева и выбираем «Мои приложения и игры»;


- сразу попадаем во вкладку «Обновления», где можно видеть все доступные апдейты для установленных приложений на вашем устройстве;
- нажатием по кнопке «Обновить все» запускаем поочередную процедуру для всех требующих обновлений программ или нажатием на кнопку «Обновить» напротив конкретного приложения обновляем только его.

Чтобы узнать какие изменения принесет апдейт, тапните по названию приложения для перехода в информационный экран программы и откройте описание «Что нового» нажатием на «Подробнее».

В информационном экране приложения можно также его обновить, нажатием на соответствующую кнопку или совсем удалить, если программа уже не нужна.
Автоматическое обновление приложений
Можно настроить автоматический процесс обновления, чтобы не заходить каждый раз в Google Play для проверки наличия апдейтов и обновлять его вручную. В данном случае, ваше устройство при подключении к интернету будет само проверять каждое установленное приложение и, при наличии обновления для него, будет автоматически запускать процедуру.
Как настроить автообновление:
- Открываем меню Google Play, как описано выше и заходим в «Настройки».

- Находим пункт «Автообновление приложений», открываем его и выбираем «Любая сеть» или «Только через WI-FI», жмем «Готово». В первом случае для обновления будет использоваться как мобильный интернет, так и WI-FI. В последнем варианте, соответственно – только при подключении к точке доступа WI-FI.


Кроме того, можно выбрать те приложения, для которых вы не желает получать автоматические апдейты в силу каких-либо причин. Для этого:
- Перейдите в Google Play во вкладку «Установленные».
- Найдите необходимую программу и тапом по названию откройте ее информационный экран.
- Открываем меню приложения, нажатием на три вертикальные точки вверху справа.
- Снимите отметку «Автообновление». Теперь выбранную программу нужно будет обновлять только вручную.

Как видите, на Андроид обновить приложение совсем не сложно. Данная процедура является штатной и ее должен уметь производить каждый пользователь, даже самый полный «чайник» )
Настройка уведомлений об обновлении
Бывает так, что сообщения об обновлении приходят совсем некстати и возникает желание их отключить. Можно отключить звук, возникающий при появлении таких обновлений, либо ввести запрет на их получение.
Чтобы отключить уведомления, надо открыть настройки Play Market. Для этого надо проделать шаги, описанные выше на рисунках 1-3. Когда на смартфоне Андроид будет открыта опция «Мои приложения и игры», надо прокрутить (проскроллить) окно вниз так, чтобы появились «Настройки» (рис. 9):

Рис. 9. Настройки Play Market
Открываем «Настройки» Google Play Market, и щелкаем «Оповещения» (1 на рис. 10):

Рис. 10. Настройки уведомлений об обновлениях. Настройки автообновлений приложений.
Открыв «Оповещения», проверяем галочки. Если НЕ хотите получать уведомления о наличии обновлений для приложений, надо убрать галочку напротив «Обновления» (1 на рис. 11). Также в этом случае стоит снять галочку напротив «Автоматическое обновление» (2 на рис. 11):

Рис. 11. Ставим/убираем галочки для оповещений об обновлениях и для автообновлений приложений
Если галочки убрать, то оповещения насчет наличия обновлений и про автоматическое обновление не должны приходить.
Настраиваем автообновление приложений так, чтобы экономить интернет-трафик
Настройки автообновлений приложений каждый выбирает для себя самостоятельно. На рис. 12 выбран вариант «Только через Wi-Fi». Это удобно, чтобы не тратить мобильный трафик на обновление приложений. У меня уже есть печальный опыт, когда лимит мобильного трафика быстро и совершенно неожиданно заканчивается. Однако Wi-Fi не является повсеместно и широко распространенным, поэтому приходится задумываться о расходе интернет-трафика и выбирать соответствующие настройки.

Рис. 12. Настройки автообновлений приложений
Полезные сведения про обновления приложений в сжатом виде можно почерпнуть также из справки Гугл:
Как обновлять приложения Android
https://support.google.com/googleplay/answer/113412?hl=ru
Также про Андроид:
1. Проблемы рутинга на телефонах Android
2. 4 приложения для перевода речи в текст на Андроиде
Получайте актуальные статьи по компьютерной грамотности прямо на ваш почтовый ящик.
Уже более 3.000 подписчиков
.
Важно: необходимо подтвердить свою подписку! В своей почте откройте письмо для активации и кликните по указанной там ссылке. Если письма нет, проверьте папку Спам.
Надежда
Отключение интернета
Стоит понимать, что выполнив 3 шага, мы отключили все обновления, которые мог бы сделать абсолютно чистый телефон. Но есть множество приложений, которые могут обновляться по собственной воле, либо онлайн игры, которые могут присылать вам уведомления или загружать рекламу. На загрузку рекламы, так же расходуется трафик, а зачем вам реклама? Так что, давайте ее тоже отключим — для этого ознакомьтесь с этой статьёй! Тем самым, вы точно будете уверены в сохранности своих средств. ВНИМАНИЕ: если вам потребуется интернет вам предстоит просто-напросто отменить действия, которые мы сейчас выполним.
- Заходим в «Настройки Устройства», ищем пункт «Беспроводные сети» и нажимаем на него.
- В появившемся меню ищем пункт «Мобильная сеть».
- Теперь снимаем все три галочки, как на картинке! Самое главное, снимите галочку «Передача данных». Это полностью блокирует любой выход в интернет с данного устройства, за исключением сетей Wi-Fi.
Таким образом, выполнив шаги с первого по третий, вы отключите все обновления на вашем андроид телефоне или смартфоне. Но сможете пользоваться интернетом по своим нуждам: проверить почту, зайти на сайт или в аську. А если выполните шаг 4 — вы полностью перекроете мобильный интернет. Могу посоветовать вам выполнять шаг 4, каждый раз, когда закончите пользоваться интернетом. Если хотите всегда контролировать свой траффик и знать, сколько уже мегабайт утекло, то скачайте себе виджет — RAFFIC MONITOR PLUS!
Как работает обновление программ в Android
Выпуская программное обеспечение, разработчики не могут сделать его идеально адаптированным для всех устройств. Именно поэтому, часто на отдельных моделях смартфонов программа может работать неправильно. Замечая подобные неточности, программисты исправляют огрехи, тестируют получившийся продукт и выпускают новые компоненты. Установив их, пользователь получит более совершенную версию любимой игры или другого вида ПО.
Каждое обновление имеет свое цифровое обозначение – номер версии. Он записывается в формате 1.0, 2.0, 2.1 и так далее. Когда вы впервые устанавливаете что-либо на свой гаджет из Play Store, получаете самую последнюю версию апдейта. Со временем будут появляться всё больше усовершенствований программы.
Чтобы пользователь не удалял и устанавливал её снова, в магазине предусмотрена функция обновления — вы просто нажимаете соответствующую клавишу и получаете новейшую версию за несколько секунд. Все данные и файлы пользователя будут сохранены. В окне Google Store можно посмотреть, что нового появилось и какие функции были добавлены в любимое приложение.

Рис. 2 – просмотр информации о новых компонентах в Google Play
Часто, в магазине для Android уже активирована функция автоматического апдейта установленного на телефон ПО. Такая функция позволит вам не следить за постоянными выпусками компонентов, ведь разработчики создают их практически каждую неделю. Если фоновая установка мешает вашей работе с устройством, либо расходует много интернета, следует отключить функцию.
Обновление программ вручную
Загружая последние новинки и версии ваших любимых программ вручную, вы сможете уменьшить потребление трафика и просто ускорите работу смартфона, ведь в фоновых процессах не будет постоянно вестись процесс скачивания данных. Ручная работа с обновлениями подойдет для тех пользователей, но телефонах которых установлено слишком большое количество приложений, а ресурсы телефона не позволяют выполнять много фоновых операций.
Также, постоянно включённые апдейты быстро уменьшают заряд аккумулятора и заставляют гаджет работать медленно. После отключения установки новых данных следует периодически проводить апдейты самому. Сделать это можно следующим образом:
- Зайдите в Google Play;
- Кликните на значок меню в левом верхнем углу приложения;
- В открывшемся списке выберите пункт «Мои приложения и игры»;
- Перейдите на вкладку «Установленные»;

Рис.8 – просмотр и обновление установленных приложений вручную
- Возле ПО, для которого доступен апдейт, появиться кнопка «Обновить». Вы можете запустить процесс загрузки новой версии утилиты как для одного приложения, так и для всех сразу. Просто нажмите «Обновить всё» в правой верхней части открытой вкладки магазина.
После клика на одну только кнопку «Обновить всё» начнётся процесс выкачки и инсталляции последних данных программ из сервера магазина. Это может занять продолжительное время, в зависимости от того, какое количество ПО есть на вашем гаджете.
Для каждой программы будет запущен процесс установки новых компонентов через Google Play Market:

Рис.9 – инсталляция новых компонентов
Плюс этого метода работы с приложениями заключается в том, что вы сами выбираете время установки компонентов и они не начнут скачиваться в неподходящее время, когда на телефоне мало трафика или низкая скорость соединения с сетью.
Еще один метод апдейта – отслеживание системных сообщений в окне запущенного приложения. Когда разработчик выпускает важные обновления безопасности или функционала, а пользователь игнорирует их, сразу после запуска ПО будет появляться окошко с уведомлением о необходимости установить новую версию игры/утилиты. В таком случае, просто согласитесь с установкой, проверьте соединение с интернетом и загрузите пакет данных разработчика, чтобы программа работала стабильно.
Даже если вы отключили автоматические обновления, Play Market будет периодически уведомлять вас о наличии новых версий игр и утилит. В центре уведомлений появиться одно или несколько сообщений с информацией о новых возможностях программы и клавишей для установки.

Рис.10 – центр уведомления в Андроид
Обратите внимание, если в окне Google Play отсутствует клавиша для апдейта конкретных программ или всех установленных данных, следует установить новые компоненты для самого магазина:
- Зайдите в настройки девайса;
- Откройте окно «Приложения»—»Все»—»Play Store»;
- Запустите процесс обновления, а также удалите кэш, чтобы предотвратить появления ошибок.

Рис.11 – обновление Play Market
