Как сделать образ диска через UltraISO
Для начала следует открыть программу, и по сути, образ уже практически создан. После открытия переименуем образ так, как вам угодно. Для этого нажимаем правой кнопкой мыши на значке образа и выбираем «Переименовать».

Теперь необходимо добавить в образ файлы, которые вам необходимы. В нижней части экрана имеется Проводник. Находите там необходимые вам файлы и перетаскиваете их в область справа.

Теперь, когда вы добавили файлы в образ, его необходимо сохранить. Для этого нажимаем сочетание клавиш «Ctrl+S» либо выбираем пункт меню «Файл» и там нажимаем «Сохранить».

Теперь очень важно выбрать формат. Лучше всего подходит *.iso, потому что этот формат является стандартным форматом образа UltraISO, но вы можете выбрать и другой, если не собираетесь потом пользоваться им в UltraISO. К примеру *.nrg является образом программы Nero, а формат *.mdf — это основной формат образов в Alchogol 120%.

Теперь просто указываете путь сохранения и нажимаете кнопку «Сохранить», после чего пойдет процесс создания образа и вам останется только ждать.

Все! Таким вот простым способом можно создать образ в программе UltraISO. О пользе образов можно говорить вечно, и в нынешнее время без них сложно представить себе работу за компьютером. Они являются заменителями дисков, плюс, они могут позволить записать данные с диска, не используя его вообще. В общем, применение образам найти достаточно просто.
 Мы рады, что смогли помочь Вам в решении проблемы.
Мы рады, что смогли помочь Вам в решении проблемы.
Отблагодарите автора, поделитесь статьей в социальных сетях.
 Опишите, что у вас не получилось. Наши специалисты постараются ответить максимально быстро.
Опишите, что у вас не получилось. Наши специалисты постараются ответить максимально быстро.

Здравствуйте. Эта тема очень часто встречается на сайтах вроде ответы@mail.ru и ответы@Google. И применить её можно в очень многих ситуациях. К примеру, установочные пакеты некоторых программ (или игр) имеют очень много мелких файлов, и я предпочитаю создавать образы таких папок для упрощения хранения и индексации данных пакетов. Сейчас мы рассмотрим как создавать образ на примере программы UltraISO. Она платная и стоит примерно $30, но для разовой записи можно воспользоваться триальным периодом, качаем её с офф. сайта по ссылкеhttps://www.ezbsystems.com/ultraiso/ . Устанавливаем, при запросе лицензии просим пробный период. Дальше согласно следующей инструкции.
Пошаговое описание создания образа в программе UltralSO

Перед нами основное окно программы. Сверху панель инструментов, в центральной части слева — дерево каталогов образа, справа показываются файлы, хранящиеся в выбранном каталоге, также справа с помощью правой клавиши мыши можно создавать новые каталоги на образе. В нижней части слева находится дерево каталогов нашего компьютера, а справа также файлы.
2. Для начала можно задать имя нашего образа, которое будет отображаться при его монтировании. Для этого в левой центральной части жмём правой клавишей мыши по названию рядом с изображением диска, выбираем «Переименовать» и задаем новое имя:

3. Далее добавляем файлы в наш проект образа. Для этого можно воспользоваться проводником в нижней части окна программы: выбираем папку в левой части и перетаскиваем папки или файлы из правой нижней в правую центральную часть или просто перетаскиваем файлы из проводника Windows в центральную правую часть окна UltraISO.

4. Вот мы уже имеем проект образа с нужными нам файлами, осталось его только сохранить, собственно, в сам файл образа. Итак, для этого жмём кнопку «Файл» и выбраем «Сохраняем как»:

5. В открывшемся окне выбираем путь сохранения образа, имя и формат (ISO, mdf/mds, icz, cue, nrg, img), я обычно выбираю .iso файл, и жмём кнопку сохранить

6. Покажется окно прогресса, по завершению которого файл сохранится в указанном вами месте:


7. На этом создание образа завершено, для проверки монтирует образ и смотрим на результат.

Как видно на скриншоте, у меня всё получилось отлично, надеюсь так же получилось и у вас. Если есть вопросы, пишите в комментариях.
На этом всё. Надеюсь эта статья оказалась вам полезной, нажмите одну из кнопок ниже, чтобы рассказать о ней друзьям. Также подпишитесь на обновления сайта, введя свой e-mail в поле справа.
Спасибо за внимание 🙂
Материал сайта Skesov.ru
Как создать ISO образ из файлов и папок
Передавать много мелких файлов через Интернет – не очень удобно. Именно по этому, различные сборки операционных систем можно скачать из Интернета в виде образа, сохраненного в формате ISO. Скачанный образ можно хранить на компьютере или записать на любое устройство, таким образом, можно сделать загрузочную флешку Windows или диск.
Если у Вас есть диск, например, с игрой или различными программами, можно создать из диска ISO образ, в котором полностью сохранятся файлы и его структура. Затем используя специальные программы, к примеру Alcohol 120% или Daemon Tools, Вы сможете запускать созданный образ через виртуальный привод. Если со временем, Вам нужно будет записать диск из образа, который Вы создали, прочтите статью на данную тему, перейдя по ссылке.
В этой статье мы рассмотрим, как можно сделать ISO образ из файлов и папок. В таком виде их удобнее передавать по сети, да и скорость передачи образа будет выше, чем каждого файла в отдельности.
Для начала рассмотрим создание ISO образа с использованием программы Alcohol 120%. Прочитать описание и Вы можете на нашем сайте, перейдя по ссылке.
В меню слева кликаем по кнопочке «Мастеринг образов».

В следующем окне нажмите «Далее».

Чтобы создать образ из файлов, нажмите на кнопочку «Доб.файлы». Если нужно создать ISO образ из папки, нажмите «Доб.папку».

Выберите нужные файлы или папки на компьютере и нажмите «Открыть».

Можно создать папки и в самой программе, а затем добавить в них файлы. Для этого нажмите правой кнопкой мыши в окне программы и выберите из меню «Новая папка». Также можно воспользоваться соответствующей кнопочкой, находящейся с правой стороны.
После того, как добавите все файлы, нажмите «Далее».

Дальше, укажите место на жестком диске, куда нужно сохранить создаваемый ISO образ. В поле «Формат образа» из выпадающего списка выберите «Образ ISO». Можете изменить «Имя образа». Нажмите «Старт». Я назову образ «MyPhoto» и сохраню его на рабочем столе.

Дождитесь, когда процесс будет завершен. В этом же окне можно увидеть, сколько места занимает созданный ISO образ на компьютере. Нажмите «Готово».

Теперь на рабочем столе у меня появился созданный образ в формате ISO.

Кликнув по нему два раза мышкой, можно смонтировать образ в виртуальный привод, и посмотреть хранящиеся в нем файлы. Обратите внимание, объем памяти виртуального привода, соответствует размеру созданного образа.

Теперь давайте рассмотрим, как сделать ISO образ, используя программу UltraISO. Она является самой популярной программой, которая используется для создания образов, их редактирования и записи на диск.
Запускаем UltraISO. В нижней части окна программы, найдите нужные файлы и папки на компьютере, и перетащите их в верхнюю область. Также можно выделить их и нажать на кнопочку «Добавить».

В правом верхнем углу окна можно выбрать тип носителя.
После того, как все файлы и папки будут добавлены, перейдите на вкладку «Файл» и выберите из меню «Сохранить как».

Дальше выберите, где нужно сохранить образ, измените его название и выберите «Тип файла». Нажмите «Сохранить».

Образ будет сохранен в указанном месте. Его также можно смонтировать в виртуальный привод.

Думаю, теперь Вам понятно, как, используя описанные программы, можно создать образ ISO из файлов и папок, которые хранятся на Вашем компьютере.
Смотрим видео по теме:
В Интернете большинство игр, сборников софта, операционных систем, музыки, обучающих уроков и другой нужной нам информации находится в, так называемых, Образах дисков (виртуальных дисках). Самый распространённый формат файла образа диска – это ISO-формат.
Перед пользователем, который впервые столкнулся с таким форматом файла, возникает резонный вопрос, а как работать с таким файлом?
Наиболее популярные программы для работы с файлами формата ISO (на мой взгляд) это: UltraISO, DAEMON Tools Lite, Alcohol 120%, которые создают в операционной системе виртуальный привод и монтируют в него образы дисков. Итак, смонтируем образ диска с помощью программы DAEMON Tools Lite, которая к тому же бесплатна и выполняет все нужные нам основные функции (монтирование, размонтирование, создание, создание виртуальных приводов и т.д.).
DAEMON TOOLS
Скачиваем с официального сайта:
https://www.disk-tools.com/download/daemon
установщик программы.

Ищем папку, куда Загрузчик браузера (или другой менеджер загрузок) загрузил инсталлятор программы и запускаем его на исполнение. Нажимаем кнопку “Далее”.

Нажимаем кнопку “Принимаю”.

Выбираем “Бесплатная лицензия” и нажимаем кнопку “Далее”.

Раскрываем список “Ассоциация файлов” и убеждаемся в том, что отмечен пункт списка “ISO” и кликаем на “Далее”.

На ваш выбор отмечаем, разрешать или не разрешать использовать статистку и кликаем по кнопке “Далее”.

Указываем путь установки программы и кликаем “Установить”.

По желанию устанавливаем или не устанавливаем Гаджет на Рабочий стол (для меня это лишнее).

Снимаем или оставляем отметки в пунктах “Устанавливать и настраивать Яндекс.Браузер” и далее по кнопке “Закрыть”.

Запускаем программу DAEMON Tools Lite, нажимаем кнопку “Добавить образ”.

В Проводнике файлов Windows выбираем файл-образ нужного нам диска в формате .ISO и нажимаем кнопку “Монтировать”.

Выбранный нами образ диска был смонтирован в виртуальный привод, теперь с ним можем работать как с настоящим DVD-диском в приводе (открывать, осуществлять автозапуск и др.).

Программа включает в себя и другие функции для работы (удаление из каталога образов, добавление виртуального привода, удаление виртуального привода, создание диска-образа, запись его на болванку). Что делать, если нам нужно создать образ диска с помощью программы? Нажать кнопку “Создать образ диска” на панели инструментов.

Выбрать путь для сохранения.

Выбрать формат и его название.

Нажать кнопку “Старт”.

После окончания работы программы, получаем созданный нами диск-образ. Для монтирования его в виртуальный привод существует ещё один способ. При помощи контекстного меню Проводника Windows:
- Открыть папку с образом диска.
- Правой кнопкой мышки кликнуть по нему.
- Выбрать пункт меню “Открыть с помощью”.
- Выбрать в меню программу DAEMON Tools Lite и кликнуть по ней.

На этом всё! Спасибо за внимание.
Как создать образ ISO: 1) с диска; 2) из файлов и папок
 Всем доброго времени суток!
Всем доброго времени суток!
Сейчас очень много информации распространяется в образах ISO (например, различные варианты установочных и загрузочных дисков, сборников программ, музыки и пр.).
Добавив информацию в образ, вы получаете ряд преимуществ: во-первых, ее проще и быстрее передавать (один файл копировать всяко быстрее, чем сотни мелких); во-вторых, файлы в образе более защищены от случайного редактирования или заражения (например, от тех же вирусов); в-третьих, никто случайно не нарушит структуру или переименует файлы.
В этой статье, я хочу на нескольких простых примерах показать процесс создания образа из папок и файлов (это первый вариант), и создание ISO с обычного CD/DVD диска (это второй вариант). Думаю, что информация будет полезна для всех, кто часто работает с ISO образами…
♣

Если вы не очень хорошо понимаете, что такое образ диска (виртуальный дисковод и пр. понятия), рекомендую ознакомиться вот с этой справочной статьей: https://ocomp.info/virtualnyie-diski-i-diskovodyi.html
♣
Создание ISO-образа
Для работы нам понадобятся две небольшие программы: CDBurnerXP и UltraISO. При помощи них можно выполнять практически любые действиями с ISO-образами. Свои примеры работы, я покажу именно в этих программах.
Официальный сайт: https://cdburnerxp.se/

Простая, бесплатная и вместе с тем эффективная утилита для создания и записи образов на диски. Кроме этого, позволяет записывать обычные диски с данными, с музыкой и пр. В общем-то, отличная замена дорогостоящему пакету NERO…
Кстати, работает во всех версиях ОС Windows, есть портативная версия, не нуждающаяся в установке (что очень удобно ☺).
Официальный сайт: https://www.ezbsystems.com/ultraiso/

Одна из лучших программ для работы с образами ISO: их можно редактировать «на лету», сжимать (для экономии места), записывать на физические диски, и создавать их самостоятельно. К тому же, позволяет записывать загрузочные (установочные) образы на флешки и диска. В общем-то, незаменимая утилита для работы с форматом ISO!
♣
Из папок и файлов
Вариант 1: с помощью CDBurnerXP
Запускаем программу и выбираем первую же строку «Диск с данными», жмем «OK».

CDBurnerXP — диск с данными
Затем в левой части окна вы увидите все свои диски, папки с документами и пр. (как в проводнике): вам нужно выбрать нужные файлы и папки и добавить их в проект (см. скрин ниже, кнопка «Добавить»). Добавленные файлы и папки будут отображены в нижней части окна.

Добавление папок и файлов на диск — CDBurnerXP
После того, как все файлы добавлены, нажмите «Файл/Сохранить проект как ISO-образ».

Сохранить проект как ISO-образ
Затем следует указать место на диске (каталог), где будет сохранен образ.

Сохранить как ISO
Собственно, вот так просто за несколько шагов создается ISO-образ.
Кстати, если вы надумаете его записать на диск — это можно также сделать с помощью CDBurnerXP: просто в стартовом меню программы выберите «Записать ISO-образ».

CDBurnerXP — записать ISO на диск
В следующем меню укажите путь до своего образа, устройство записи, скорость записи (плюс прочие опции, при необходимости), и начнете запись (скрин ниже).

Запись ISO-образа
Вариант 2: с помощью UltraISO
Запускаем программу и первым делом изменяем имя диска на требуемое (может быть любым, но я бы рекомендовал использовать латиницу).

UltraISO — задаем имя диску
Далее в нижней части окна представлено окно проводника, из которого нужно перенести в верхнюю те папки и файлы, которые вы хотите добавить в ISO файл. Пример представлен на скрине ниже.

Добавляем файлы и папки в проект
Когда все файлы будут добавлены, нажмите на «Файл/Сохранить как…».

Сохранить как…
Далее укажите имя файла и каталог, куда будет сохранен образ.

Сохранить ISO-файл как
В общем-то, и всё, образ готов (вам придется подождать некоторое время (зависит от размера итогового файла))!
♣
С диска CD/DVD
Вариант 1: с помощью CDBurnerXP
1. Сначала вставьте CD/DVD диск в привод компакт дисков.
2. Далее запустите CDBurnerXP, в первом стартовом меню программы выберите «Копировать диск», нажмите «OK».

CDBurnerXP — копировать диск
3. Затем нужно в графе «Привод» указать букву своего реального физического привода компакт дисков, выбрать куда будет сохранен образ (также указать тип образа (можно оставить ISO по умолчанию)), и начать копирование.

настройки копирования
4. Останется только дождаться пока диск не будет полностью скопирован на ваш HDD. Думаю, здесь больше нечего рассматривать ☺…

Копирование диска: 6%
Вариант 2: с помощью UltraISO
В принципе, в UltraISO все делается аналогично.
1. Сначала вставляете диск в привод.
2. Далее в программе UltraISO жмете по «Инструменты/Создать образ CD…». Пример на скрине ниже.

UltraISO — инструменты, создать образ
3. Затем указываете место, где будет сохранен образ (см. п.1 на скрине ниже), указывает формат (например, ISO, см. п.2), и жмете кнопку «Сделать».

Создать образ CD/DVD диска
4. Останется только дождаться окончания процесса копирования. Время, главным образом, зависит от количества информации на диске, и скорости чтения информации.

UltraISO — процесс копирования
♣
Заметка!
Если вы хотите записать ISO-образ на флешку, рекомендую ознакомиться с еще одной моей статьей, ссылка ниже.

Как создать ISO образ диска или сделать его из папок и файлов

В данном материале пойдет речь о том как создать ISO образ диска или создать его из файлов и папок. Вообще ничего сложного в создании ISO образа нет и писать целую статью об этом казалось бы не зачем, но по роду своей деятельности и увлечений я часто сталкиваюсь с людьми, которые понятия не имеют, что такое ISO образ, а уж тем более как его создать. И я подумал, что раз возникают подобные вопросы у большого количества людей — значит им нужна iso инструкция (подробная статья) как руководство к действию.
Работать с ISO-образом гораздо удобнее нежели со скопированными с оптического диска файлами и папками. Кроме этого у Вас на компьютере всегда будет храниться точная копия исходного оптического диска (программы для диагностики, операционные системы…), которую можно записать на чистый носитель или смонтировать в виртуальном приводе компьютера. У меня уже сложилась традиция переходить от пролога к основной части статьи через определение и в этот раз не будет исключения. Итак, давайте для себя определим что же такое ISO образ.
ISO-образ — это неофициальный и «жаргонный» термин, которым обозначают образ оптического диска заключающий в себя файловую систему стандарта ISO 9660. В общем и целом этот термин можно отнести к любому образу оптического диска. По сути это обыкновенный файл, который можно открыть (смонтировать) с помощью специальных программ выполняющие эмуляцию привода оптических дисков. Не стоит забывать о том что ISO образ, в отличии от исходно оптического диска, не содержит в себе служебную информацию, которая может использоваться для защиты диска от копирования.
Уже все давным-давно знают о недолговечности оптических носителей и если у Вас есть желание продлить жизнь оптического диска и застраховать себя от потери данных, то имеет смысл создать его точную копию в виде ISO образа. Чтобы создать копию необходимого оптического диска Вам понадобиться программа для создания образа ISO (как создать образ диска и защитить его паролем в программе Daemon Tools Lite читайте ) и вот здесь можно сделать выбор как в пользу платных так и бесплатных версий.
Бесплатная программа для создания и записи ISO-файлов.
Давайте рассмотрим бесплатную и многофункциональную программу для создания и записи ISO-файлов CDBurnerXP. Программа также умеет создавать загрузочные диски, проверять данные после записи, преобразовывать nrg и bin файлы в iso, разбивать диски и размещать данные на несколько дисков, записывать любые CD/DVD диски включая двухслойные… Как по мне так для бесплатной программы очень богатый функционал. Кстати, программа может похвастаться не одним десятком наград.
Скачать свежую версию программы можно на официальном сайте.
Первым делом давайте рассмотрим как в программе CDBurnerXP создать ISO-образ из файлов и папок.

После запуска программы выбирайте первый пункт меню «Диск с данными» и жмите «ОК».
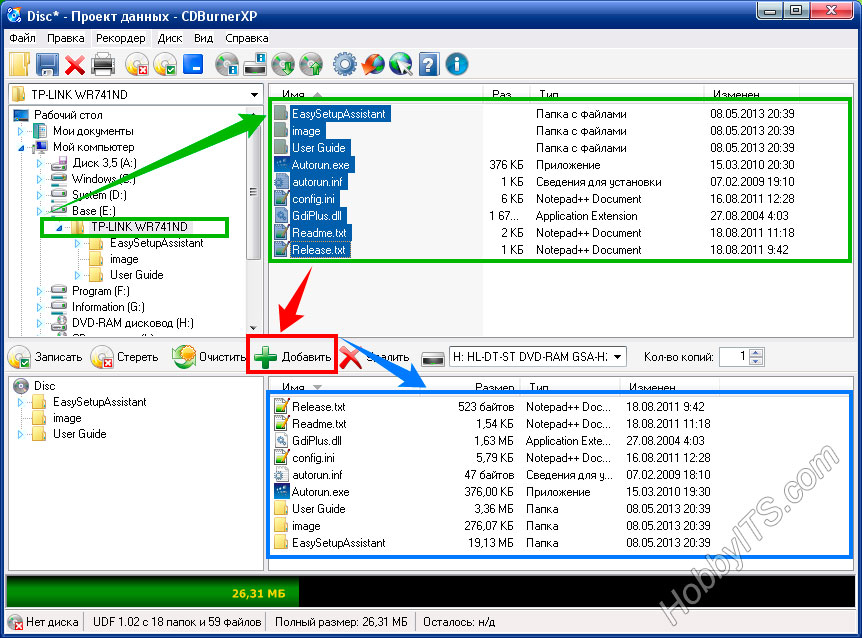
Теперь нужно найти и добавить необходимые файлы в проект чтобы создать ISO-образ из папки (папок) и файлов.
Далее выбирайте команду из верхнего меню «Файл» и жмем по пункту «Сохранить проект как ISO-образ…». Теперь осталось дать имя будущему ISO-образу и нажать кнопку «Сохранить». Как видите ничего сложного в создании ISO-образа из папок и файлов нет.
Теперь давайте рассмотрим как с помощью этой же программы создать ISO-образ диска.

Для этого после запуска программы выбираем пункт «Копировать диск» и жмем кнопку «OK».
Теперь чтобы создать ISO образ диска согласно Вашим требованиям в новом окне нужно сделать необходимые настройки. Если на Вашем компьютере имеется несколько приводов, то первым делом нужно выбрать тот в котором уже установлен оптический диск.
В строке «Попыток чтения» по умолчанию уже стоит оптимальное количество попыток чтения при обнаружении ошибок, поэтому ничего менять здесь не нужно. Ниже расположены чекбоксы (check box) «Игнорировать нечитабельные данные» и «Отключить аппаратную коррекцию ошибок», при их активации полученный образ может быть не рабочим. Активировать данные чекбоксы целесообразно лишь в крайних случаях, когда без них создание образа становится невозможным…
На следующем этапе необходимо определиться будет ли копия записана на другой оптический диск или же сохранена на жестком диске как ISO-образ. Кстати, если у Вас имеется только один привод, то вы можете выбрать его и как «Источник» и как конечное устройство «Приемник». В этом случае CDBurnerXP создаст временный промежуточный файл с образом диска на винчестере (жесткий диск). После создания образа оригинальный диск будет извлечен из привода автоматически, а Вам нужно будет вставить в него чистый диск для записи.
Я для примера создам ISO-образ оптического диска и сохраню его на жесткий диск компьютера. Для этого необходимо переставить радиокнопку (переключатель) в положение «Жесткий диск», выбрать папку, дать имя файлу и выбрать его тип. В моем случае это будет тип ISO.

Осталось нажать кнопку «Копировать диск».

После завершения процесса на жестком диске компьютера в указанной Вами папке будет создан ISO-образ диска, который при необходимости вы можете с помощью CDBurnerXP записать на диск.

У данной программы есть всего один недостаток — она не умеет монтировать ISO-образ в виртуальный привод. Но с такими огромными возможностями данного приложения этот недостаток не является чем то существенным, тем более что бесплатных программ для монтирования ISO-образа в сети интернет большое количество.
Программа для создания ISO образа UltraISO.
Теперь давайте рассмотрим платную утилиту UltraISO, которая предназначена не только для создания ISO образов, но и для работы с множеством других типов файлов. Эта программа умеет редактировать содержимое как CD так и DVD образов, эмулировать виртуальный привод оптических дисков и записывать созданные образы на реальный внешний носитель.
Кроме этого, утилита может работать с образами созданными в других программах типа Nero Burning Rom, Alcohol 120%, Clone Cd и другие. А также создавать загрузочные диски для различных операционных систем, редактировать файлы и папки внутри образов и делать образы как из оптических дисков так и сUSB накопителей и жестких дисков.
Скачать свежую версию программы можно на официальном сайте.
Перед тем как купить программу UltraISO вы можете попробовать поработать с ней в пробном периоде и тем самым определиться приживется ли она на Вашем компьютере и понравится ли она Вам. Правда в пробном периоде программа имеет ограничение по созданию образа в 300 MB. После того как вы скачаете программу и установите ее на компьютере, кликните по созданному ярлыку на рабочем столе и приложение откроет приветственное окно.

Здесь Вам предлагают купить программу, ввести регистрационный код или запустить ее в пробном периоде.
Для начала предлагаю создать ISO-образ из файлов. Для этого нужно найти, выделить и добавить нужные Вам файлы в проект с помощью кнопки «Добавить» или простым перетаскиванием файлов и папок.

Далее нужно сохранить проект как ISO-образ. Для этого в верхнем меню выбирайте пункт «Файл» и в выпадающем списке нажмите на строку «Сохранить как…». Далее нужно дать имя проекту, выбрать тип ISO и нажать на кнопку сохранить.
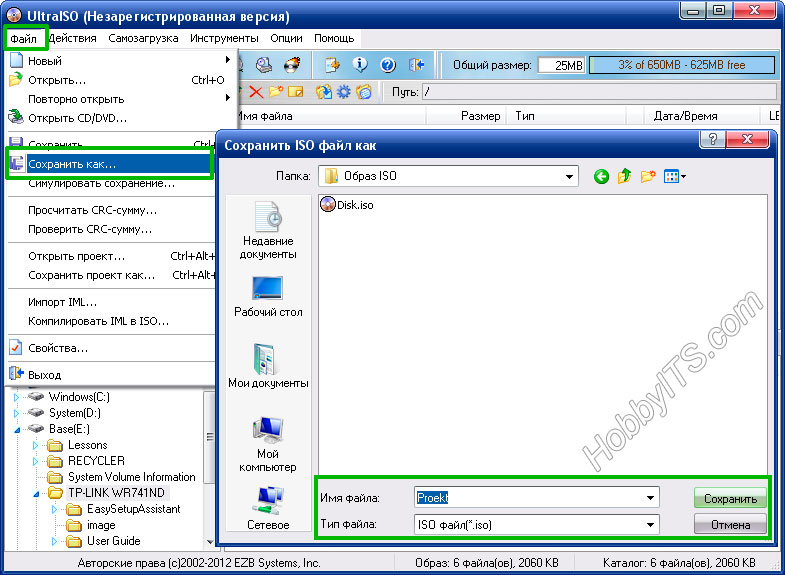
После завершения процесса у Вас на компьютере будет создан ISO-образ из файлов и папок.

Теперь давайте создадим ISO-образ из оптического диска. Для этого вставьте в привод диск из которого вы хотите создать ISO-образ и нажмите на кнопку «Создать образ CD». После этого появиться новое окно в котором нужно выбрать область в которой нужно сохранить ISO-образ. Кстати, здесь же вы можете выбрать и другой формат расширения (.NRG, .MDF/.MDS, .IMG/.CCD/.SUB) для создаваемого образа.
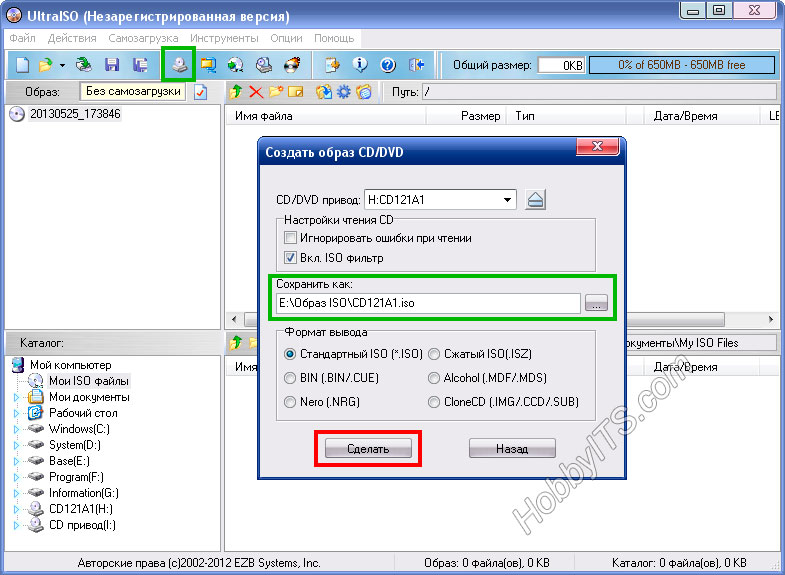
Осталось нажать кнопку «Сделать» и начнется процесс создания ISO-образа.

По окончанию процесса создания ISO-образа приложение UltraISO предложит Вам открыть только что созданный файл.

На этом буду заканчивать статью по созданию ISO-образа. Надеюсь она была для Вас полезной и легкой к восприятию. Пока!
Как из iso образа сделать загрузочный диск?
Создание загрузочного диска в программе Ultraiso является довольно простым действием. Все ,что вам для этого понадобится это собственно сам .iso образ с операционной системой, чистый диск и программа Ultraiso.
Сейчас мы подробно покажем и расскажем о процессе записи загрузочного диск с образа iso с помощью ultraiso.
Также советуем вам ознакомиться со статьей про создание загрузочной флешки из iso образа в программе UltraIso.
Запускаем программу UltraIso и вставляем чистый диск в привод вашего компьютера или ноутбука.
В главном окне программы выбираем «Инструменты» -> «Записать образ CD».

Переход к операции записи образа диска в UltraIso
Откроется окно, в котором нужно установить некоторые параметры записи нашего будущего загрузочного диска.

Установка параметров записи загрузочного диска и выбор iso Образа
Обратите внимание, чтобы в параметре «Привод» был выбран ваш привод оптических дисков, а в «Скорость записи» лучше выбрать минимальное значение для лучшего качества записи и большей вероятности чтения будущего загрузочного диска на старых компьютерах.
Правее строки «Файл образа» нужно нажать на кнопку с тремя точками и выбрать iso файл для записи на диск.
Далее нужно нажать на кнопку «Запись» после чего начнется процесс записи iso образа на диск. По окончанию данного процесса ваш диск будет загрузочным и вы сможете устанавливать с него операционную систему.
Теперь вы знаете как при помощи программы UltraIso можно всего несколькими кликами мышкой из ISO образа создать загрузочный диск.
