Создание мультизагрузочной флешки с помощью Easy2Boot

Распакуйте (если portable) или установите RMPrepUSB и запустите его. Easy2Boot распаковывать не нужно. Флешка, надеюсь, уже подключена.
- В RMPrepUSB отметьте пункт «Не задавать вопросов» (No User Prompts)
- Размер (Partition Size) — MAX, метка тома — любая
- Загрузочный сектор (Bootloader Options) — Win PE v2
- Файловая система и опции (Filesystem and Overrides) — FAT32 + Boot as HDD или NTFS + Boot as HDD. FAT32 поддерживается большим количеством ОС, но не работает с файлами больше 4 Гб.
- Отметьте пункт «Скопировать системные файлы из следующей папки» (Copy OS files from here), укажите путь к не распакованному архиву с Easy2Boot, ответьте «Нет» на запрос, который появится.
- Нажмите кнопку «Подготовить диск» (все данные с флешки будут удалены) и подождите.
- Нажмите кнопку «Установить Grub4Dos» (Install grub4dos), ответьте «Нет» на запрос о PBR или MBR.
Не выходите из RMPrepUSB, программа еще понадобится (если вышли, ничего страшного). Откройте содержимое флешки в проводнике (или другом менеджере файлов) и зайдите в папку _ISO, там вы увидите следующую структуру папок:

Примечание: в папке docs вы найдете документацию на английском по редактированию меню, оформления и другим возможностям.
Следующее действие по созданию мультизагрузочной флешки — перенести все нужные образы ISO в нужные папки (можно использовать несколько образов для одной ОС), например:
- Windows XP — в _ISO/Windows/XP
- Windows 8 и 8.1 — в _ISO/Windows/WIN8
- Анитвирусные ISO — в _ISO/Antivirus
И так далее, по контексту и названию папок. Образы можно положить также в корень папки _ISO, в данном случае они в дальнейшем будут отображаться в основном меню при загрузке с флешки.

После того, как все нужные образы перенесены на флешку, в RMPrepUSB нажмите Ctrl+F2 или в меню выберите Drive — Make All Files on Drive Contiguous. По завершении операции флешка готова, и вы можете либо загрузиться с нее, либо нажать F11 для тестирования ее в QEMU.
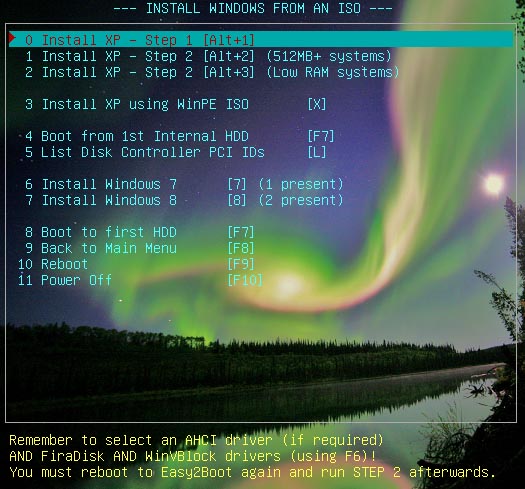
Проба создания мультизагрузочной флешки с несколькими Windows 8.1, а также по одному 7 и XP
Исправление ошибки драйвера носителя при загрузке с USB HDD или флешки Easy2Boot
Данное дополнение к инструкции подготовлено читателем под ником Tiger333 (другие его советы можно найти в комментариях ниже), за что ему большое спасибо.
При установке образов Windows с использованием Easy2Boot, установщик часто выдает ошибку об отсутствии драйвера носителя. Ниже — о том, как это исправить.
Вам понадобится:
- Флешка любого размера (нужна именно флешка).
- RMPrepUSB_Portable.
- Ваш USB-HDD или флешка с установленной (рабочей) Easy2Boot.
Для создания драйвера виртуального привода Easy2Boot подготавливаем флешку почти также, как при установке Easy2Boot.
- В программе RMPrepUSB отметьте пункт «Не задавать вопросов» (No User Prompts)
- Размер (Partition Size) — MAX, метка тома — HELPER
- Загрузочный сектор (Bootloader Options) — Win PE v2
- Файловая система и опции (Filesystem and Overrides) — FAT32 + Boot as HDD
- Нажмите кнопку «Подготовить диск» (все данные с флешки будут удалены) и подождите.
- Нажмите кнопку «Установить Grub4Dos» (Install grub4dos), ответьте «Нет» на запрос о PBR или MBR.
- Заходим на ваш USB-HDD или флешку с Easy2Boot, переходим \_ISO\ docs\ USB FLASH DRIVE HELPER FILES. Скопируйте всё из этой папки на подготовленную флешку.
Ваш виртуальный привод готов. Теперь нужно «познакомить» виртуальный привод и Easy2Boot.
Выньте флешку с приводом из компьютера (вставьте USB-HDD или флешку с Easy2Boot, если вынули). Запустите RMPrepUSB (если закрыли) и нажмите «запустить из под QEMU (F11)». Во время загрузки Easy2Boot вставьте вашу флешку с приводом в компьютер и дождитесь загрузки меню.
Закройте окно QEMU, зайдите на ваш USB-HDD или флешку с Easy2Boot и посмотрите на файлы AutoUnattend.xml и Unattend.xml. Они должны быть по 100КБ, если это не так повторите процедуру знакомства (у меня получилось только с третьего раза). Теперь они готовы работать вместе и проблемы с отсутствующим драйвером пропадут.
Как правильно использовать флешку с приводом? Сразу оговорюсь, данная флешка будет работать только с USB-HDD или флешкой Easy2Boot. Использовать флешку с приводом достаточно просто:
- Во время загрузки Easy2Boot вставьте вашу флешку с приводом в компьютер и дождитесь загрузки меню.
- Выберите образ Windows, и на запрос Easy2Boot «как устанавливать» — выберите пункт .ISO , далее следуйте инструкции установки ОС.
Проблемы, которые могут возникнуть:
- Windows снова выдает ошибку об отсутствии драйвера носителя. Причина: Возможно вы вставили USB-HDD или флешку в USB 3.0. Как исправить: переставьте их в USB 2.0
- На экране запустился счетчик 1 2 3 и постоянно повторяется, Easy2Boot не загружается. Причина: Возможно, вы вставили флешку с приводом слишком рано или сразу с USB-HDD или флешкой Easy2Boot. Как исправить: включайте флешку с приводом, как только начнется загрузка Easy2Boot (появятся первые слова загрузки).
Примечания по использованию и изменению мультизагрузочной флешки
- Если какие-то ISO загружаются некорректно, измените их расширение на .isoask, в этом случае при запуске данного ISO из загрузочного меню флешки можно будет выбрать различные варианты его запуска и найти подходящий.
- В любое время вы можете добавлять новые или удалять старые образы с флешки. После этого не забудьте воспользоваться Ctrl+F2 (Make All Files on Drive Contiguous) в RMPrepUSB.
- При установке Windows 7, Windows 8 или 8.1 вам будет задаваться вопрос о том, какой ключ использовать: вы можете ввести его сами, использовать пробный ключ от Microsoft, или же произвести установку без ввода ключа (потом все равно потребуется активация). Это примечание пишу к тому, что не стоит удивляться появлению меню, которого раньше не было при установке Windows, оно мало на что влияет.
Приветствую, собственно, всех и вся. Сегодня у нас крайне интересная тема, — загрузочная флешка, — которую давно и часто многие из Вас просили, используя как форму обратной связи, так и специальную предлагалку тем.
Это статья для тех, кто хочет сделать мультизагрузочную флешку с установочниками операционных систем Windows, Linux, а возможно даже, что с несколькими LiveCD и вообще всяческими утилитами, вроде проверки диска, оперативной памяти и всего такого прочего.
Загрузочный USB Flash или HDD накопитель удобен тем, что можно отказаться от использования CD/DVD для установки операционной системы и использования диагностических программ типа Memtest, MHDD, Acronis TI. «Мультизагрузочная» же флешка или жесткий диск хороши тем, что можно не форматировать весь диск для каждой программы, а один раз установить туда всё необходимое и при загрузке выбирать нужное через собственноручно созданное меню.
Особенно эта вещь актуальна для тех, у кого нет CD/DVD читалки, а надо то установить систему, то провериться на вирусы, то что-то еще.
Впрочем, давайте приступим.
Немного про загрузчик
В лесу родилась ёлочка. Существует достаточно много программ, позволяющих создать загрузочная флешку, каждая из которых имеет свои преимущества и недостатки. Однако самым универсальным и гибким средством является такая штука, как Grub4Dos.
Расскажу кратенько, что это за зверь такой:
GRUB4DOS — это универсальный загрузчик на основе GNU GRUB. Он может управляться в режиме командной строки или с помощью конфигурационного файла, в его возможности входят:
- Загрузка из MBR
- Загрузка из раздела
- Загрузка DOS 6.22/7.x/8.0 (Windows 9x/Me) загрузчиком (io.sys)
- Загрузка FREEDOS загрузчиком (kernel.sys)
- Загрузка Windows NT/2000/XP загрузчиком (ntldr)
- Загрузка Windows Vista/7/8 загрузчиком (bootmgr)
- Загрузка Linux загрузкой ядра (kernel)
- Поддержка нескольких файловых систем
- Загрузка с любого устройства доступного в BIOS’е
- Загрузка образов дисков (HDD, Floppy, ISO)
- Изменение очерёдности загрузки (используя маппинг)
- Загрузка образов по сети
- Поддержка режима LBA
Этот загрузчик является, по сути, небольшой консольной операционной системой, поддерживающей командную строку, множество команд управления, работы с файлами, управление доступом, модификации разделов, кроме того, поддерживает множество файловых систем, умеет читать данные с любого из определяемых BIOS устройств, поддерживает загрузку по сети, не зависит от геометрии дисков, умеет работать с удалёнными терминалами и т.д.
И это при размере чуть больше 200 килобайт! 🙂 Чувствуете? Загрузочная флешка скажет Вам спасибо. С точки зрения места, как минимум.
Еще Grub имеет встроенную систему помощи, которая в ответ на <help> всегда выведет список доступных к выполнению команд, а в ответ на <help имя_команды> выдаст дополнительную информацию. Автозаполнение строки (клавиша TAB) подскажет не только синтаксис команды, но и, в некоторых случаях, варианты её продолжения (доступные устройства, разделы).
Ну что ж, начнём.
Как с этим взлетать
Давайте в деталях:
- Распаковываем скачанный архив grubinst. Запускаем из полученной папки файл grubinst_gui.exe. Важно! Запуск надо производить от имени администратора, т.е. «Правая кнопка мышки по файлу — Запустить от имени администратора», иначе Вы рискуете столкнуться с проблемами.
- В появившемся окне, а именно в строке «Disk», очень внимательно указываем нашу флешку. В случае ошибки Вы рискуете перезаписать загрузочный сектор жесткого диска, что чревато.
- Жмём кнопочку Install. Если всё пройдёт хорошо, то Вы увидите такое вот сообщение:
- Закрываем это окно нажатием кнопочки Enter. Идем распаковывать архив grub4dos, скачанный нами ранее. Внутри будет одноименная папка. Заходим внутрь неё. Копируем всё её содержимое в корень на флешку (еще раз — не папку, а её содержимое).
- Собственно, флешка готова, однако в неё еще надо бы добавить всякие утилиты, которые нам хотелось бы с неё загружать. Давайте сделаем это.
- Здесь же, в корне флешки, куда мы копировали содержимое архива grub4dos, создаём папку boot
- Далее скачиваем этот архив. Это тема оформления для нашего меню, дабы всё было симпатичненько, а не просто буковками на черном экране. Скачанный архив, не распаковывая, копируем в папку boot.
- Туда же копируем, скачанные нами ранее pm.iso, vcr35r.iso, mt420.iso и mint.iso. В результате внутри папки boot получается примерно такая картина:
- Готово! Собственно, Вам остается только перезагрузиться, выставить в BIOS загрузку с USB-носителей и опробовать флешку.
Теперь несколько слов о всяких там установочных архивах и прочем. Глобально, Вы можете подключать практически все .iso, которые предполагают загрузку, т.е. всё, что ранее грузилось с CD/DVD, теперь можно закинуть на флешку в виде .iso образа и грузиться подобным образом.
Я специально не стал приводить пример с установщиками систем, дабы не выкладывать образы Windows и не способствовать пиратству в совсем уж его явном проявлении. Поверьте, никакая загрузочная флешка не стоит.. Неудобств.
Однако расскажу как в принципе подключаются все эти образы вообще.
В корне флешки, куда мы копировали grub4dos есть файлик menu.lst. Открыть его можно в блокноте или notepad++, или чем Вы там пользуетесь для открытия обычных .txt (собственно, здесь не .txt, но открывается методом «Правая кнопка мышки — Открыть с помощью»).
Конфиг для загрузки
Этот самый файл представляет собой своеобразный конфиг, где прописано, что запускать и из какой папки, какую тему использовать и всё такое прочее. Текущее содержание этого файла настроено мной (если Вы, конечно, качали grub4dos по ссылке выше) и выглядит так:
timeout 30
gfxmenu /boot/theme.gz
default 0
title Загрузка Partition Magic — Работа с разделами жёстких дисков
map /boot/pm.iso (0xff) || map —mem /boot/pm.iso (0xff)
map —hook root (0xff)
chainloader (0xff)
title Загрузка vcr35r.iso — Тест жесткого диска
map /boot/vcr35r.iso (0xff) || map —mem /boot/vcr35r.iso (0xff)
map —hook root (0xff)
chainloader (0xff)
title Загрузка mt410.iso — Тест оперативной памяти
map /boot/mt410.iso (0xff) || map —mem /boot/mt410.iso (0xff)
map —hook root (0xff)
chainloader (0xff)
title Перезагрузка компьютера
reboot
title Выключение компьютера
halt
Очень кратенько поясню, что тут к чему:
- timeout задаёт время до выбора Вами какого-либо пункта (если оный сделан не будет, то выбор произойдет автоматически)
- gxmenu задаёт путь до темы (фоновое изображение и шрифты) оформления меню нашей флешки
- title — собственно задаёт названия пункта в меню
- map — используется для эмуляции диска путём указания пути к образу
Это такой суровый минимум знаний, чтобы у Вас было хоть какое-то общее понимание написанного. Соответственно, как я уже говорил, любые образы подключаются вот через этот самый файлик menu.lst, что делается либо по аналогии с вышепредставленным, либо используя полную документацию на русском языке, которую .
Ну, а далее.. Разобраться, думаю, несложно, благо загрузочная флешка это не сервер 🙂
Качаем необходимый нам .iso, закидываем в папку boot, прописываем новую строку меню с новым путём и вперёд.. Хоть Windows PE грузите, хоть Linux, хоть установщики, хоть антивирусы.
В двух словах как-то вот так.
Как сделать мультизагрузочную флешку – подготовка
Как сделать мультизагрузочную флешку с Windows:
- Скачать образ для мультизагрузочной флешки (Windows, Ubuntu и т.д.)
- Скачать программу RMPrepUSB с официального сайта
Перейдите на сайт, прокрутите страницу немного ниже и скачайте самую свежую версию. Установите её и запустите. После запуска вам необходимо выбрать из списка дисков свою флешку. Советуем вынуть все остальные USB накопители, чтобы случайно их не затереть. Теперь вам нужно выставить настройки программы, как указано на скриншоте.
Затем:
- Проверьте, чтобы определилась именно та флешка, которую вы собираетесь делать мультизагрузочной
- Размер оставляем по умолчанию. Метка тома — произвольное название (на латинице). Установите галочку “Не задавать вопросов”
- “Загрузочный сектор” должен быть WinPEv2
- Файловая система NTFS (поддерживает образы размером более 4 Гб.), опция Boot as HDD (для загрузки как с винчестера)
Следующим этапом нужно скачать “каркас” будущей загрузочной флешки. Это необходимо для того, чтобы не пришлось вручную конфигурировать меню будущей загрузочной флешки. Переходим по .
Далее, чтобы сделать мультизагрузочную флешку, распакуйте скачанный архив в пустую папку.
Самое время вернуться к программе RMPrepUSB, установить галочку в самом низу и нажав на кнопку “Обзор” (нажмите “Да” в появившемся окне) — укажите путь к папке с распакованными файлами. Теперь остаётся нажать на кнопку “Подготовить диск” и “ОК”.
Время создания загрузочной флешки варьируется от 2 до 5 минут. Всё зависит от “скоростных характеристик”, которыми обладает ваша флешка.
Программу RMPrepUSB закрывать не спешите! Дождавшись окончания создания загрузочной флешки, осталось установить загрузчик. Для этого:
- Нажмите на кнопку “Установить Grub4DOS”
- В следующем окне нажмите “Нет”, чтобы не инсталлировался MBR
- Нажмите “ОК” для выполнения инсталляции загрузчика
MultiBoot USB — Мультизагрузочная флешка 11.12.10 by Jekson07 Portable & MyRePack (Build 11.09.2016) (x86/x64) [Multi/Ru]
Установка и работа с программой.Для установки программы на компьютер необходимо запустить инсталлятор MultiBoot USB — Мультизагрузочная флешка.exe. После распаковки SFX-архива ( распаковывать желательно в корень диска C: или другого, например D:, но необязательно ) и завершения копирования файлов, создается ярлык: на «Рабочем столе» .
Для работы с x32(x86)-битными программами / утилитами MultiBoot USB — Мультизагрузочная флешка на x32(x86)-битных ОС необходимо файл Menu.INI в папке MultiBoot USB заменить таким же файлом из папки MenuX32.
Если на компьютере установлена операционная система Windows 7 / 10 или Windows Vista, запуск программы необходимо осуществлять от имени администратора. 1. Форматирование USB флешки.Перед тем, как мы приступим к созданию мультизагрузочной флешки, eё необходимо отформатировать.
1. Форматирование USB флешки.Перед тем, как мы приступим к созданию мультизагрузочной флешки, eё необходимо отформатировать.
Запускаем утилиту HP USB Disk Storage Format Tool, выбираем файловую систему NTFS (желательно, если загружаемые ISO – образы больше 3 Гб) или FAT32, устанавливаем галку на «Быстрое (очистка оглавления)» и нажимаем на «Начать». Либо все тоже самое можно сделать штатными средствами Windows. Примечание:Если на Windows 10 выскочит Ошибка «Невозможно отформатировать устройство.» и в «Этот компьютер» с флешкой ни чего не возможно будет сделать, то идем «Меню Пуск» => «Средства администрирования Windows» => «Управление компьютером» => «Управление дисками», там ищем свою флешку, жмем на ней правой кнопкой мыши и выбираем пункт «Создать простой том…», запустится «Мастер создания простого тома», в нем нажимаем несколько раз «Далее», «ОК», «Готово». После этого флешка снова работоспособна и тогда переходим сразу к пункту 3. данного руководства.
Примечание:Если на Windows 10 выскочит Ошибка «Невозможно отформатировать устройство.» и в «Этот компьютер» с флешкой ни чего не возможно будет сделать, то идем «Меню Пуск» => «Средства администрирования Windows» => «Управление компьютером» => «Управление дисками», там ищем свою флешку, жмем на ней правой кнопкой мыши и выбираем пункт «Создать простой том…», запустится «Мастер создания простого тома», в нем нажимаем несколько раз «Далее», «ОК», «Готово». После этого флешка снова работоспособна и тогда переходим сразу к пункту 3. данного руководства. 2. Установка загрузчика grub4dos на флешку.После форматирования флешки, приступаем к установке загрузчика grub4dos. Запускаем утилиту Grub4Dos Installer, в окне «Target device/image file» выбираем «Disk», находим свою флешку, ниже «Status:» выбираем загрузчик GRUB4DOS 0.4.6.a, при выборе загрузчика
2. Установка загрузчика grub4dos на флешку.После форматирования флешки, приступаем к установке загрузчика grub4dos. Запускаем утилиту Grub4Dos Installer, в окне «Target device/image file» выбираем «Disk», находим свою флешку, ниже «Status:» выбираем загрузчик GRUB4DOS 0.4.6.a, при выборе загрузчика
GRUB4DOS версии 0.4.5.c будут работать не все типы алгоритмов, в самом низу нажимаем на «Install». 3. Второй способ, заменяющий одновременно сразу 1 и 2 пункты.Если 1 и 2 пункты не работают, такое встречается на Windows 10 (особенно последних версий), то запускаем утилиту WinSetupFromUSB, в окне «USB disk selection and format tools» выбираем свою флешку и устанавливаем галку «Auto format it with Fbinst», выбираем файловую систему NTFS (желательно, если загружаемые ISO–образы больше 3 Гб) или FAT32 и нажимаем на «GO».
3. Второй способ, заменяющий одновременно сразу 1 и 2 пункты.Если 1 и 2 пункты не работают, такое встречается на Windows 10 (особенно последних версий), то запускаем утилиту WinSetupFromUSB, в окне «USB disk selection and format tools» выбираем свою флешку и устанавливаем галку «Auto format it with Fbinst», выбираем файловую систему NTFS (желательно, если загружаемые ISO–образы больше 3 Гб) или FAT32 и нажимаем на «GO». Появятся два всплывающих окна с предупреждением, что все данные на диске будут уничтожены. Начать форматирование? Нажимаем «Да», «Да». Если все хорошо, то через несколько секунд / минут появится окошко с надписью «Job done» — Работа выполнена, нажимаем «ОК»
Появятся два всплывающих окна с предупреждением, что все данные на диске будут уничтожены. Начать форматирование? Нажимаем «Да», «Да». Если все хорошо, то через несколько секунд / минут появится окошко с надписью «Job done» — Работа выполнена, нажимаем «ОК»


 4. Установка дистрибутива Windows PE/XPE на флешку.Монтируем на виртуальный диск ISO-образ Windows PE/XPE с помощью утилиты Daemon Tools, UltraISO, Alcohol или штатными средствами Windows. Запускаем утилиту PeToUSB, ниже в поле «Путь для создания BartPE/WinPE файлов:» указываем путь к нашему виртуальному диску. Галку устанавливаем только в окне «Разрешить копирование» и нажимаем «Начать».
4. Установка дистрибутива Windows PE/XPE на флешку.Монтируем на виртуальный диск ISO-образ Windows PE/XPE с помощью утилиты Daemon Tools, UltraISO, Alcohol или штатными средствами Windows. Запускаем утилиту PeToUSB, ниже в поле «Путь для создания BartPE/WinPE файлов:» указываем путь к нашему виртуальному диску. Галку устанавливаем только в окне «Разрешить копирование» и нажимаем «Начать».
Крайне редко, но на некоторых компьютерах кнопка «Ок» в PeToUSB, при выборе «Путь для создания BartPE/WinPE файлов:» не работает… 5.1. Установка дистрибутива Windows XP на флешку.Монтируем на виртуальный диск ISO-образ Windows XP с помощью утилиты Daemon Tools, UltraISO, Alcohol или штатными средствами Windows. Запускаем утилиту WinSetupFromUSB, устанавливаем галку в окне «Windows 2000/XP/2003 Setup», указываем путь к нашему виртуальному диску и нажимаем «GO».
5.1. Установка дистрибутива Windows XP на флешку.Монтируем на виртуальный диск ISO-образ Windows XP с помощью утилиты Daemon Tools, UltraISO, Alcohol или штатными средствами Windows. Запускаем утилиту WinSetupFromUSB, устанавливаем галку в окне «Windows 2000/XP/2003 Setup», указываем путь к нашему виртуальному диску и нажимаем «GO». Если все хорошо, то через несколько секунд / минут появится окошко с надписью «Job done» — Работа выполнена, нажимаем «ОК»
Если все хорошо, то через несколько секунд / минут появится окошко с надписью «Job done» — Работа выполнена, нажимаем «ОК» 5.2. Установка дистрибутива Windows Vista / 7 / 8 / 10 / Server 2008 / 2012 на флешку.Запускаем утилиту WinSetupFromUSB, устанавливаем галку в окне «Windows Vista / 7 / 8 / 10 / Server 2008 / 2012 based ISO», указываем путь к нашему ISO-образу Windows Vista / 7 / 8 / 10 / Server 2008 / 2012 и нажимаем «GO».
5.2. Установка дистрибутива Windows Vista / 7 / 8 / 10 / Server 2008 / 2012 на флешку.Запускаем утилиту WinSetupFromUSB, устанавливаем галку в окне «Windows Vista / 7 / 8 / 10 / Server 2008 / 2012 based ISO», указываем путь к нашему ISO-образу Windows Vista / 7 / 8 / 10 / Server 2008 / 2012 и нажимаем «GO». Если все хорошо, то через несколько секунд / минут появится окошко с надписью «Job done» — Работа выполнена, нажимаем «ОК»
Если все хорошо, то через несколько секунд / минут появится окошко с надписью «Job done» — Работа выполнена, нажимаем «ОК» 5.3. Установка дистрибутива Linux / Acronis / LiveCD на флешку.Запускаем утилиту WinSetupFromUSB, устанавливаем галку в окне «Linux ISO / Other Grub4dos compatible ISO», указываем путь к нашему ISO-образу Linux / Acronis / LiveCD и нажимаем «GO».
5.3. Установка дистрибутива Linux / Acronis / LiveCD на флешку.Запускаем утилиту WinSetupFromUSB, устанавливаем галку в окне «Linux ISO / Other Grub4dos compatible ISO», указываем путь к нашему ISO-образу Linux / Acronis / LiveCD и нажимаем «GO». Если все хорошо, то через несколько секунд / минут появится окошко с надписью «Job done» — Работа выполнена, нажимаем «ОК»
Если все хорошо, то через несколько секунд / минут появится окошко с надписью «Job done» — Работа выполнена, нажимаем «ОК» 6. Копирование файлов и утилит на флешку.Через кнопку «Обзор…» указываем путь к флешке и нажимаем «Извлечь». На вопрос: «Вы хотите заменить существующий файл?» нажимаем «Да» или «Для всех ДА»
6. Копирование файлов и утилит на флешку.Через кнопку «Обзор…» указываем путь к флешке и нажимаем «Извлечь». На вопрос: «Вы хотите заменить существующий файл?» нажимаем «Да» или «Для всех ДА»


После завершения копирования файлов на флешку, её можно будет протестировать и проверить работоспособность.Внимание!!! Выполнение пунктов 3 (1; 2) и 6 обязательно!!!
Любой из пунктов 4; 5.1; 5.2; 5.3 если это вам не нужно, можно пропустить.Дефрагментация загрузочных файлов.Загрузочные образы с типом алгоритма «Linux ISO / Other Grub4dos compatible ISO » Linux / Acronis / LiveCD и «ESET» иногда без дефрагментации файлов этих образов на USB-накопителе работать не будут. Запустите программу WinContig и выберите файлы на флешке и произведите их дефрагментацию.
 Тестирование мультизагрузочной флешки.Чтобы протестировать и посмотреть, что у нас получилось, запускаем из меню селектора утилиту WinSetupFromUSB, устанавливаем галку в окне «Test in QEMU», нажимаем «GO» и наслаждаемся.
Тестирование мультизагрузочной флешки.Чтобы протестировать и посмотреть, что у нас получилось, запускаем из меню селектора утилиту WinSetupFromUSB, устанавливаем галку в окне «Test in QEMU», нажимаем «GO» и наслаждаемся.


