Как создать и восстанавить резервные копии образа системы в Windows 8.1.
Ранее мы сообщали о том, что функция резервного копирования образа системы была удалена в Windows 8.1. Но это не совсем верно — в то время как графический интерфейс для создания образов системы был удалён, вы все равно можете создавать образы системы с PowerShell. Это хорошая новость для системных администраторов, поскольку позволяет им создавать и восстанавливать резервные копии образа системы без необходимости переключения на инструменты сторонних производителей,например, Norton Ghost. Система образов отличается от образов восстановления, созданных с recimg, потому что они содержат полный снимок системы жесткого диска, включая пользовательские файлы и настройки.
Создание резервной копии образа системы
Во-первых, вам необходимо подключить внешний диск для вашей системы, который будет служить в качестве резервного диска. Вы можете также сделать резервное копирование в папку общего доступа по сети. Однако, вы не можете сохранить копии образа системы на системном диске или любом другом диске,когда выполняется резервное копирование.
Далее, откройте окно PowerShell в качестве администратора. Чтобы сделать это, нажмите Windows Key + X и в появившемся меню выберите Windows PowerShell (Admin). Вы также можете на экране » Пуск» поискать по PowerShell , для этого щёлкните правой кнопкой мыши и выберите Запуск от имени Администратора.
В окне PowerShell, выполните команду для начала резервного копирования:
wbAdmin start backup -backupTarget:E: -include:C: -allCritical -quiet
Приведенная выше команда рассказывает Windows как сделать резервное копирование с диска C: на диск E:, включая все критические тома,содержащие систему.Переключатель Тихо — команда для запуска без предупреждения.Конечно, вам придётся заменить значения вашими предпочтительными значениями. Вместо “E:” для приемника резервного копирования, выберите тот диск,на котором вы хотите сохранить образ системы.
Если вы хотите скопировать несколько дисков или разделов в систему изображения, вы должны включить их в список, разделив запятыми:
wbAdmin start backup -backupTarget:E: -include:C:,D:,F: -allCritical -quiet
Вы можете также создать резервную копию в общую папку по сети:
wbAdmin start backup -backupTarget:\\remoteComputer\\Folder -include:C: -allCritical -quiet
Для получения дополнительной информации синтаксисов командлета, обратитесь к странице Wbadmin запуска резервного копирования, в Microsoft Technet. Вы также можете запустить wbAdmin начать резервное копирование без каких-либо переключений в вид » команда » параметры.
Команда займет некоторое время, чтобы она выполнилась.После того, как она будет выполнена, вы найдете папку “WindowsImageBackup” , содержащую резервные образы на диске для резервного копирования, указанного вами.
Восстановление резервной копии образа системы
Резервные копии образа системы не могут быть восстановлены в Windows 8,так как они перезаписи системой Windows полностью. Для восстановления резервной копии образа системы, вам нужно загрузиться с установочного диска Windows 8.1 или диска восстановления системы.Вставьте установочный диск или диск восстановления и перезагрузите компьютер.Когда начнётся процесс установки, нажмите кнопку Восстановление системы
Щёлкните устранение Неполадок и выполните поиск и устранение неисправностей.
Щёлкните дополнительные Параметры для доступа к опциям предназначенных для опытных пользователей.
Выберите параметр Восстановление образа системы для повторного изображения вашего компьютера с образа системы.
Windows проведёт вас через восстановление резервной копии из образа системы. Подключите внешний накопитель, содержащий копии образа системы на вашем компьютере, если вы ещё этого не сделали, вы сможете восстановить напрямую с него к компьютеру.
Microsoft чётко скрывает эту функциональность,так что в среднем пользователи будут использовать новый Файл истории Windows 8,как средство резервного копирования и характеристики Обновление и Сброс.
К счастью, они не удалили эту функцию полностью, что позволяет системным администраторам и компьютерщикам продолжать создавать и восстанавливать резервные копии образа системы на Windows 8.1 — никаких сторонних программ для этого не требуется.
Создание образа системы в Windows 8
Одной из возможностей резервного копирования в Windows 8 является создание архивного образа системы, с помощью которого можно восстановить операционную систему даже в случае ее полной неработоспособности. Технология эта пришла из Windows 7 и на замену ей в восьмерке появились новые функции Reset и Refresh. Тем не менее функционал полностью рабочий и вполне может использоваться для аварийного восстановления в Windows 8 и 8.1.
Создание образа системы
Для создания образа системы надо зайти в панель управления, перейти в рездел «Восстановление файлов Windows 7» (намек на то, что функционал устаревший) и нажать на ссылку «Создание образа системы».
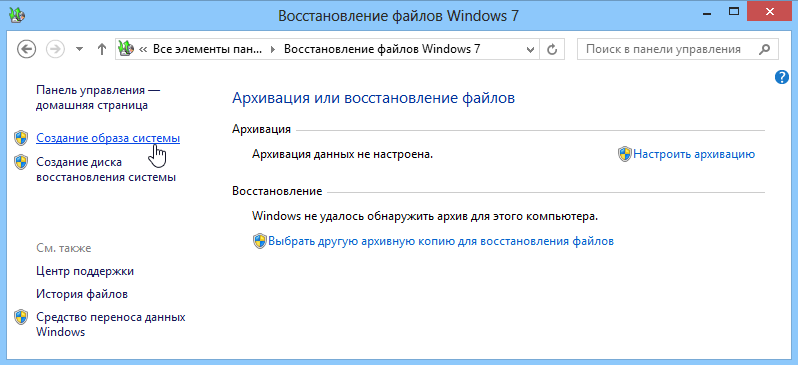
В открывшемся окне надо решить, куда сохранять образ системы. Мы можем выбрать один из трех вариантов:
1) Сохранение на жесткий диск — для хранения образа системы можно указать любой раздел (кроме системного) внутреннего или внешнего жесткого диска. Не рекомендуется (хотя и допускается) хранить образ на несистемном разделе диска, на котором установлена ОС, т.к. при выходе из строя диска вы потеряете и систему и резервную копию;
2) На DVD-дисках — можно указать запись образа сразу на DVD-диск. Возможность, на мой взгляд, чисто теоретическая, с учетом того, что свежеустановленная Windows 8 безо всяких программ занимает около 10 Гб, а стандартный двухслойный DVD имеет емкость всего 8,5 Гб;
3) В сетевую папку — есть возможность указать сохранение бэкапа в сетевой папке. В этом случае надо будет ввести сетевой путь и указать учетные данные пользователя, имеющего право записи в эту папку.
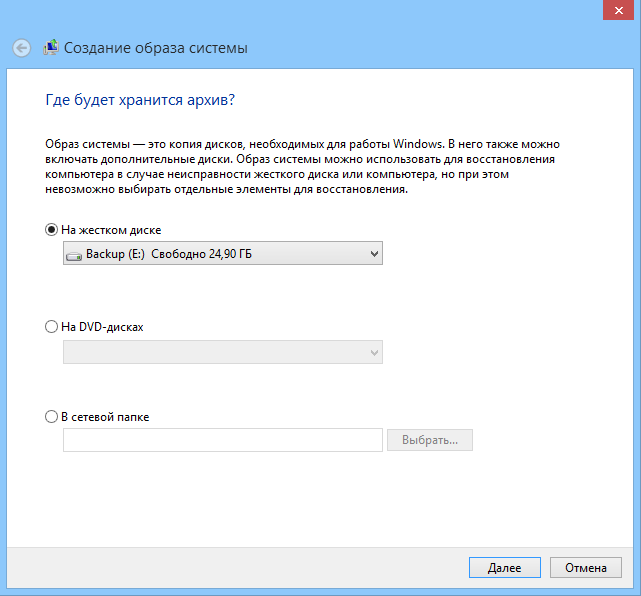
На следующем шаге мы можем выбрать разделы, которые будут включены в образ. Системный раздел и раздел, на котором расположен загрузчик Windows, включаются в образ по умолчанию. Если в системе есть другие разделы, их можно выбрать в этом окне. Определившись с выбором разделов, жмем кнопку «Архивировать».
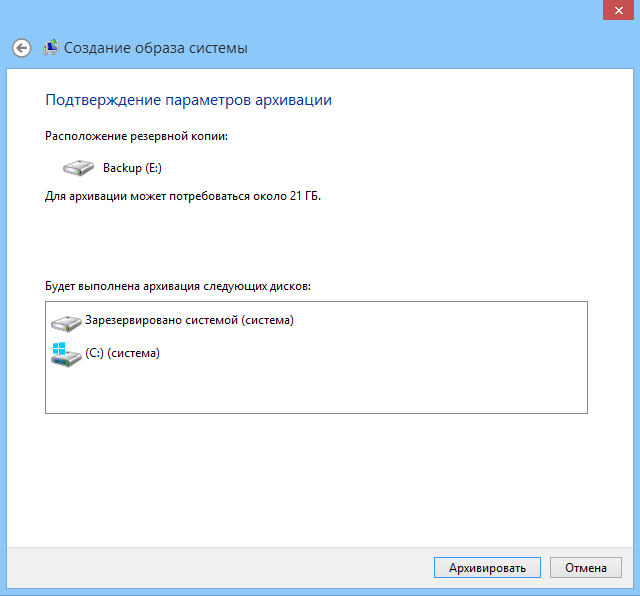
И ждем окончания архивации.
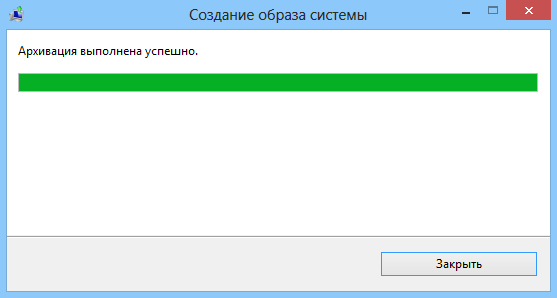
Как вариант, для создания образа системы можно воспользоваться утилитой командной строки Wbadmin. Лично мне этот способ кажется быстрее и проще, впрочем это дело вкуса. Для создания образа системы на диске E: надо открыть командную консоль (с правами администратора) и выполнить команду:
Wbadmin start backup -backupTarget:E: -allCritical -quiet
Параметр -allCritical указывает, что в образ надо включить все критически важные разделы, т.е. разделы, на которых находятся системные файлы и компоненты. Обычно это системный диск и скрытый загрузочный раздел. Параметр -quiet задает выполнение команды в тихом режиме, без участия пользователя.
Если вы захотите включить в образ другие разделы кроме системного (напр. диски D: и H:), то их нужно указать с помощью ключа -Include, перечислив через запятую:
Wbadmin start backup -backupTarget:E: -Include:D:,H: -allCritical -quiet
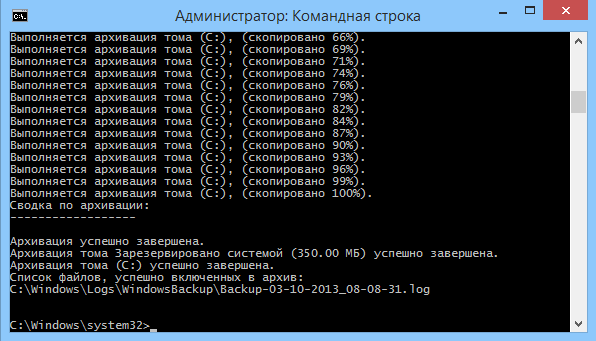
В зависимости от объема данных и производительности дисковой подсистемы компьютера процесс создания образа системы может занимать от 20-30 минут до нескольких часов. Результат мы можем найти на целевом диске в директории WindowsImageBackup, в папке с именем компьютера.
В бэкап входят конфигурационные xml-файлы и образа дисков в формате VHDX. Для каждого архивируемого раздела создается свой виртуальный диск, так в моем случае создалось 2 VHDX-файла — один для загрузочного раздела, второй (большего размера) для системного диска C.
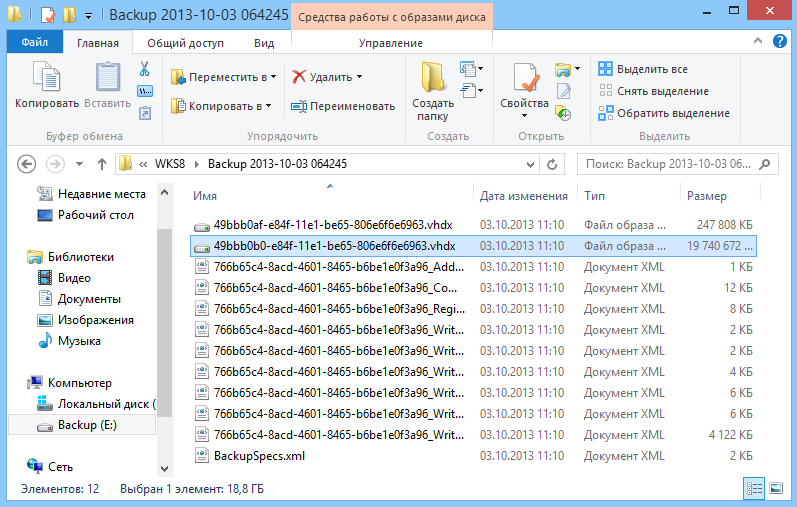
Подключение VHD-диска с образом системы
Хотя образ системы предназначен для восстановления всей системы, при необходимости можно подмонтировать VHDX-диск с образом и извлечь из него отдельные файлы. Сделать это можно как из графической оснастки, так и из командной строки утилитой diskpart.
Для запуска оснастки «Управление дисками» нажимаем Win+R и вводим команду diskmgmt.msc. Открываем пункт меню «Действие» — «Присоединить виртуальный жесткий диск» и указываем путь к VHDX-файлу с образом.

После этого диск появится в списке, и нам остается дать ему имя 🙂 , т.е. назначить букву диска. Кликаем на нем правой клавишей мыши и выбираем соответствующий пункт в контекстном меню. После этого диск становится виден в системе, на него можно зайти, посмотреть или скопировать нужные файлы. Изменять данные на диске можно, но не рекомендуется, конечно если вы планируете возможность восстановления с его помощью.

Для отключения VHD надо кликнуть правой клавишей на диске и выбрать «Отсоединить виртуальный жесткий диск».

То же самое можно сделать с помощью утилиты diskpart. Для этого открываем командную консоль с правами администратора и вводим команду Diskpart. Затем выбираем VHDX-файл командой:
select vdisk file=″путь_к_файлу″
Монтируем виртуальный диск с буквой по умолчанию:
attach vdisk
Для отключения воспользуемся командой:
detach vdisk
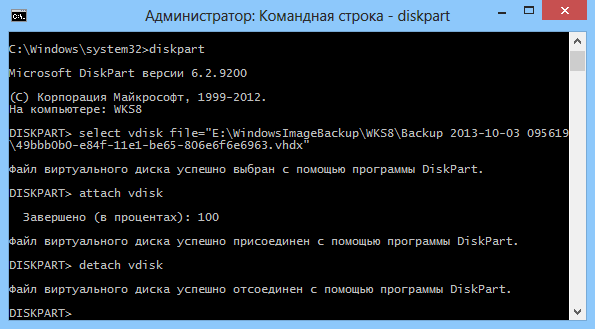
Восстановление системы из образа
Как я уже говорил, основное назначение образа системы — аварийное восстановление ОС в том случае, если система полностью неработоспособна либо ее нет совсем, например вышел из строя и заменен жесткий диск. Поэтому при восстановлении нам понадобится загрузочный диск, в качестве которого можно использовать установочный диск Windows 8 либо заранее созданный диск восстановления.
Итак, грузимся с установочного диска и выбираем «Восстановление системы».
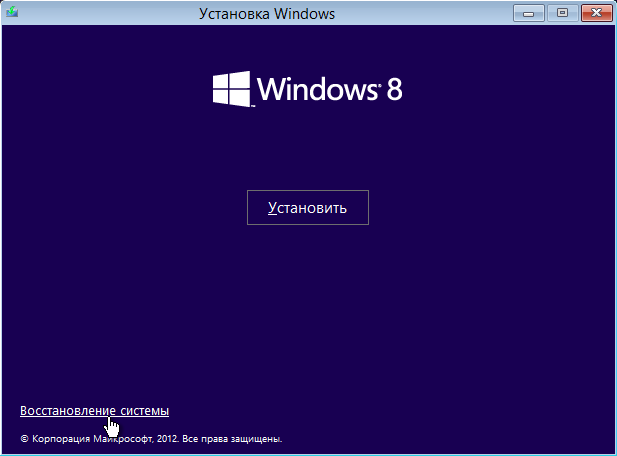
Затем переходим в Диагностика — Дополнительные параметры — Восстановление образа системы.
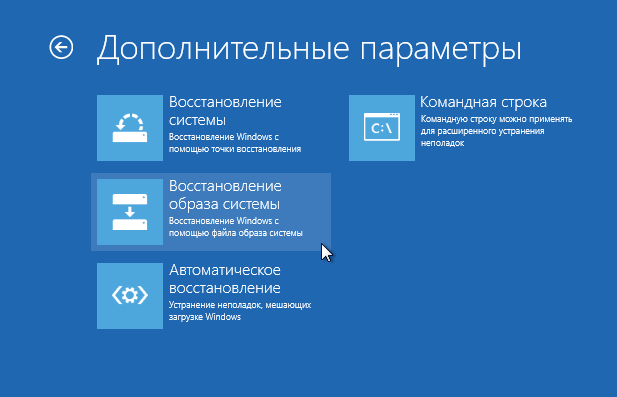
Далее выбираем ОС, которую надо восстанавливать и запускаем процедуру восстановления. Мастер проверяет все подключенные к компьютеру жесткие диски и находит образ системы, который предлагает использовать для восстановления. Если образ не найден или вы хотите использовать другой образ, например расположенный в сети, то можно указать его расположение вручную.
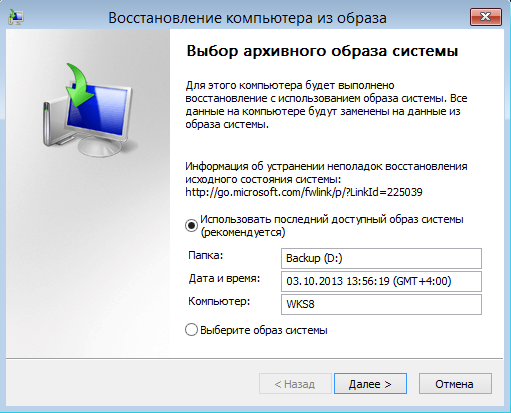
В следующем окне можно настроить дополнительные параметры восстановления и установить необходимые драйвера.
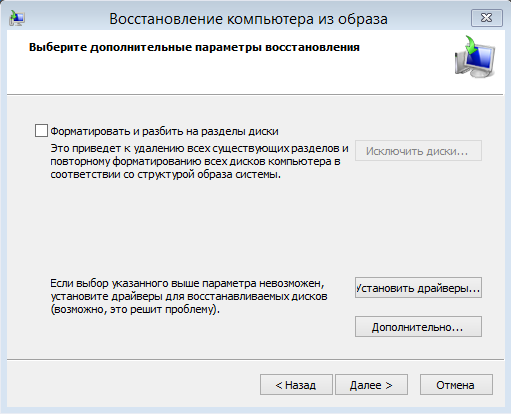
И наконец нажатие кнопки «Готово» запускает процесс восстановления, после окончания которого компьютер загрузится в штатном режиме. Напомню, что при этом все данные на диске будут заменены на данные из образа.

Изменения в Windows 8.1
В Windows 8.1 с архивацией произошли некоторые изменения. Теперь запуск создания образа системы находится в разделе «История файлов», при этом убрана возможность настроить резервное копирование по расписанию. Таким образом Microsoft тонко намекает, что образ системы предназначен исключительно для аварийного восстановления, а для регулярной архивации файлов надо иcпользовать механизм File History.
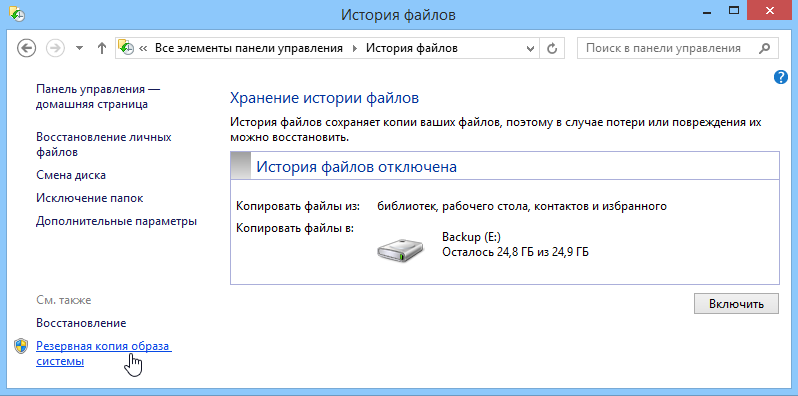
Заключение
В заключение некоторые тонкости, которые надо учитывать при создании образа системы:
• Диск, на который сохраняется образ системы, должен быть отформатирован в NTFS;
• Создание образа системы на флешке не поддерживается, по крайней мере мне это не удалось :). При этом сохранять образ на съемный USB-диск вполне можно;
• Windows хранит только самую последнюю версию образа системы, поэтому если в указанном расположении хранится более ранний архив, то он будет перезаписан. Если вы хотите хранить несколько различных образов, то предыдущие надо перенести в другое расположение;
• При восстановлении разрядность установочного диска (или диска восстановления) должна совпадать с разрядностью образа. Восстановить образ 64-разрядной Windows, используя установочный диск с 32-разрядной Windows невозможно, и наоборот.
Как создать резервную копию образа системы на Windows 8.1

В одной из наших предыдущих статей я отмечал, что Microsoft удалила из Windows 8.1 средство резервного копирования, но, как оказалось, эта функция по-прежнему «жива», но в консольном представлении. Теперь, чтобы создать резервную копию системы, пользователи должны использовать инструмент «Wbadmin start backup» в PowerShell, который в течение многих лет используют системные администраторы на серверных версиях Windows.
Напомню, инструмент «Архивация и восстановление», который в Windows 8 носит имя «Восстановление файлов Windows 7», представляет собой простое решение, предназначенное для создания резервной копии системного образа. Говоря проще, данный инструмент позволяет создавать точную копию жесткого диска, которая, в свою очередь, может быть использована при системных сбоях для восстановления настольных программ, Modern-приложений, настроек ПК и многого другого.
В Windows 8.1 инструмент резервного копирования пропал из виду, но, как теперь выяснилось, вы все еще можете создать резервную копию системного образа, но с помощью PowerShell. Одно лишь упоминание этой консоли может напугать многих пользователей, но на самом деле все не так страшно, как вы могли подумать. Просто следуйте инструкции ниже.
Инструкция
Перейдите на начальный экран, наберите «powershell», нажмите правую кнопку мыши и выберете «Запуск от имени администратора».

Подключите к компьютеру внешний жесткий диск. На него будет сохранена резервная копия системы.
В окне PowerShell введите следующую команду и нажмите клавишу «Ввод»:
wbAdmin start backup -backupTarget:D: -include:C: -allCritical -quiet

Для сохранения резервной копии в общую папку в вашей локальной сети используйте следующую команду:
Разъяснение
- wbAdmin start backup – это программа командной строки для архивации;
- -backupTarget:D: – данной командой мы указываем внешний диск, на котором должна быть сохранена резервная копия системы, так что если для вашего диска назначено другое имя, измените «D» на букву вашего диска;
- -include:C: – этой командой мы указываем инструменту резервного копирования, что хотим сделать резервную копию основного жесткого диска, на котором в нашем случае установлена Windows 8.1;
- -allCritical – команда, которая указывает, что в резервную копию должны быть включены все данные с жесткого диска (очень важный параметр);
- -quiet – выполнение команды без отображения приглашений для пользователя.
Примечание: если на вашем ПК более одного жесткого диска, вы можете включить их все. В таком случае команда -include:C: будет выглядеть примерно так: -include:C:,E:,F:
Продолжительность процесса резервного копирования будет зависеть от количества информации на жестком диске и, конечно, от аппаратной конфигурации компьютера. Во время тестирования на виртуальной машине этому инструменту потребовалось 30 минут для резервного копирования около 10 Гб данных.
После завершения создания резервной копии, на внешнем диске, который был выбран в качестве хранилища, вы обнаружите папку WindowsImageBackup, в которой хранятся файлы с расширением .xml и .vhdx.
Как восстановить Windows 8.1 из образа резервной копии
Теперь речь пойдет о том, как восстановить Windows 8.1 из резервной копии.
Инструкция
Чтобы восстановить систему, вам потребуется загрузиться с установочного диска Windows 8.1. Также не забудьте подключить к компьютеру носитель с резервной копией.
Итак, перезагрузите компьютер, а затем загрузитесь с установочного диска Windows 8.1.
Когда запустится мастер установки, нажмите «Далее», а затем выберете ссылку «Восстановление системы» в левом нижнем углу окна.

Нажмите «Диагностика», затем «Дополнительные параметры» и выберете «Восстановление образа системы».

Подключите ваш внешний диск, содержащий резервную копию системного образа, если вы еще это не сделали. Теперь вы сможете восстановить с него ваш компьютер.
 Заключение
Заключение
Как видим, Windows 8.1 все-таки позволяет делать полноценное резервное копирование системы, при котором будут сохранены все данные с жесткого диска, в том числе установочные файлы Windows, настольные и Modern-приложения, пользовательские профили, настройки ПК, персонализация и даже информация с других разделов.
